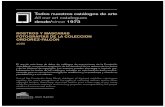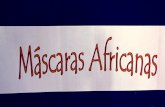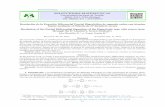UNIDAD 5 MÁSCARAS Y SELECCIONES · UNIDAD 5 MÁSCARAS Y SELECCIONES Página 1 Las selecciones Una...
-
Upload
phungtuong -
Category
Documents
-
view
217 -
download
0
Transcript of UNIDAD 5 MÁSCARAS Y SELECCIONES · UNIDAD 5 MÁSCARAS Y SELECCIONES Página 1 Las selecciones Una...
C/ TORRELAGUNA, 58
28027 - MADRID
INDICE DE UNIDADES
1 Conociendo Gimp
2 Imagen digital
3 Las capas
4 Los textos
5 Máscaras y selecciones 6 Filtros
7 Las rutas
8 Los canales 9 El color 10 Otros filtros 11 Animación y web 12 Taller práctico
MÁSCARAS Y SELECCIONES Una selección crea un contorno cerrado alrededor de una parte de la imagen con la que estemos trabajando. Este contorno está delimitado por una línea discontinua para mostrarnos la zona seleccionada. Este proceso se puede realizar sobre una capa, tener cualquier forma y abarcar múltiples zonas de una misma imagen. A partir de ahí se nos abren muchas posibilidades para crear imágenes nuevas a partir de otras.
Contenidos Introducción Herramientas Selección por color Tijeras inteligentes Selección de primer plano
Herramienta Bézier
Máscaras rápidas Unión e intersección Prácticas guiadas de la Unidad 5 Ejercicios de la Unidad 5
UNIDAD 5 MÁSCARAS Y SELECCIONES
Página 1
Las selecciones
Una selección crea un contorno cerrado alrededor de una parte de la imagen con la que estamos trabajando. Esta parte está delimitada por una línea discontinua que se "mueve", este efecto visual se conoce habitualmente como "hormigas en marcha". Las selecciones se hacen en una capa, pueden tener cualquier forma y abarcar múltiples zonas. Se pueden suavizar, ampliar, reducir y aplicar efectos sobre ellas. La utilización de las selecciones en combinación con las capas nos permitirán ampliar las posibilidades de GIMP.
El acceso a las herramientas de selección se realiza desde diferentes lugares de la interface de GIMP:
Otras herramientas desde las que es posible obtener selecciones
También pueden obtener selecciones desde la herramienta Rutas, desde el Canal Alfa (píxeles transparentes de una capa) y desde los Canales (canales de color R, G y B). Las selecciones pueden guardarse como un archivo y recuperarse en un archivo distinto.
UNIDAD 5 MÁSCARAS Y SELECCIONES
Página 2
Las herramientas de selección
GIMP pone a nuestra disposición varias herramientas de selección que utilizaremos de acuerdo a nuestras necesidades.
A las herramientas de selección más utilizadas se accede desde la Caja de herramientas, donde encontraremos las siguientes.
Icono Descripción de la herramienta
Selección rectangular a mano alzada. La selección comienza en el punto donde hacemos clic y finaliza donde liberamos el ratón.
- Si presionamos Ctrl después de hacer clic, este punto se convierte en el centro de la selección.
- Si presionamos Mayús después de hacer clic, forzamos que el área de selección sea cuadrangular.
- Si presionamos de forma simultánea Ctrl y Mayús después de hacer clic, se producirán los dos efectos.
Selección elíptica a mano alzada. El punto de inicio del clic es la confluencia de dos tangentes perpendiculares.
- Si presionamos Ctrl después de hacer clic, este punto se convierte en el centro de la selección elíptica o circular.
- Si presionamos Mayús después de hacer clic, forzamos que el área de selección sea circular.
- Si presionamos de forma simultánea Ctrl y Mayús después de hacer clic, se producirán los dos efectos.
Selección a mano alzada. Hacemos clic y, sin soltar, dibujamos cualquier forma, al liberar el ratón se forma un área de selección que une el punto de inicio del clic con el punto final.
Selección por color (Varita mágica). Selecciona zonas similares de color que estén próximas al píxel en que se activa esta herramienta.
Podemos elegir el margen de similitud de color.
Selección por color. Selecciona cualquier parte de la imagen que tenga el mismo color que el píxel sonde se activa.
Podemos elegir el margen de similitud del color.
"Tijeras inteligentes". Permite una selección de formas adaptándose al color de las zonas que recorremos.
UNIDAD 5 MÁSCARAS Y SELECCIONES
Página 3
"Herramienta de rutas ". No es una herramienta de selección propiamente dicha, pero permite realizar selecciones con formas sofisticadas.
Herramienta de selección de primer plano. Esta herramienta permite extraer el frente de la capa activa o de una selección.
Nos permite seleccionar partes complejas de la imagen mediante pasos sencillos.
Ahora que ya sabemos algo de estas herramientas, vamos a trabajar sobre la siguiente imagen, que puedes obtener por el procedimiento habitual.
1. Selección rectangular
1. Abrimos en GIMP la imagen "unidad05_01.jpg". Utilicemos la herramienta Zoom para ver nuestra imagen a tamaño real, para ello presionamos la tecla "+" hasta que la barra de estado del programa muestre el valor 100%.
2. Como la imagen tiene un tamaño de 533x800 píxeles puede que no la veas completa en nuestra Ventana imagen, si ese es el caso verás que aparecen unas barras de desplazamiento que nos sirven para movernos por la imagen. También podemos utilizar el Navegador, herramienta situada en la parte inferior derecha de la Ventana imagen.
UNIDAD 5 MÁSCARAS Y SELECCIONES
Página 4
Si pulsamos sobre esta doble flecha y mantenemos la pulsación, nos aparecerá una ventana pequeña con toda la imagen, sin liberar el ratón podemos movernos por la imagen. Cuando soltamos el ratón, en la Ventana imagen se muestra la zona elegida.
3. Con la herramienta Lupa podemos acercarnos o alejarnos de la imagen dentro de la ventana. También podemos acceder al menú de la Ventana Imagen Ver que nos proporciona distintas opciones de visionado de la imagen.
4. Vista nueva nos proporciona otra Ventana imagen con el mismo archivo sobre el que estamos trabajando. La opción Ampliación nos permite acceder a un submenú que contiene diversas opciones prefijadas de visionado, destacando la de 100% que puede conseguirse simplemente presionando la tecla "1".
UNIDAD 5 MÁSCARAS Y SELECCIONES
Página 5
Destacar la opción Ventana de Navegación, que nos proporciona una ventana en la que podemos manejar de forma muy cómoda el aumento o disminución del Zoom. Las opciones de Reducir (-) y Ampliar (+) también pueden conseguirse con el teclado y la opción Ajustar imagen a la ventana, cambia la imagen al tamaño actual de la Ventana Imagen.
5. Elegimos en la Caja de herramientas la herramienta Selección rectangular y haciendo clic sobre la parte superior central de la imagen arrastramos hasta la parte inferior derecha del segundo arco, tal y como se observa en la imagen siguiente:
6. Al liberar el ratón se dibuja un rectángulo cuyo interior contiene la selección, el área que comprende está marcada por una línea discontinua y si nos acercamos con el puntero del ratón a los lados del rectángulo que forma la selección, veremos que aparecen unos rectángulos de control que nos permiten modificar la selección.
UNIDAD 5 MÁSCARAS Y SELECCIONES
Página 6
7. Modifica el tamaño del rectángulo de selección si lo consideras necesario y presiona la tecla Intro (Enter) de tu teclado. La selección se convierte en definitiva. El rectángulo que forma la selección está delimitado por una línea discontinua que "se mueve". Ya tenemos una parte de la imagen seleccionada. Ahora copiamos la selección (Ctrl + C) o clic con el botón derecho y Editar --> Copiar.
8. Vayamos al menú de la Caja de herramientas, selecciona Archivo --> Adquirir --> Pegar como nuevo. Aparece una ventana imagen con el contenido de la selección que acabamos de Copiar.
UNIDAD 5 MÁSCARAS Y SELECCIONES
Página 7
9. Comprobamos que nuestro nuevo documento se llena por completo con la selección realizada en nuestra primera imagen. La selección pegada se ha transformado en una capa denominada "Capa pegada". Cambia el nombre a la capa " Fondo selección".
10. Volvamos a la primera imagen para quitar la selección que tenemos. Con el botón derecho pulsado sobre la Ventana imagen vamos a Seleccionar --> Nada (Mayús + Ctrl + A). En las Opciones de herramienta marcamos la opción "Difuminar los bordes" y le damos un valor de 20. El difuminado hace que la selección sea "borrosa", difuminada en un radio de 20 píxeles alrededor de la línea que marca la selección.
11. Realiza una selección de las mismas características que la anterior. Cópiala y pégala como un nuevo documento. Observemos las diferencias.
Selección normal Selección con "Difuminar los bordes"
12. También podemos hacer que la selección rectangular tenga las esquinas redondeadas.. Para ello debes marcar la opción Esquinas redondeadas; pon un valor de 20 y realiza la selección. Observa las diferencias entre una selección normal y otra con las esquinas redondeadas.
UNIDAD 5 MÁSCARAS Y SELECCIONES
Página 8
Selección normal Selección sin "Difuminar los bordes"
2. Selección elíptica
1. Sobre nuestra imagen original vamos a realizar una selección circular con la herramienta Selección regiones elípticas. Para que la selección sea circular debemos ir a las Opciones de la herramienta y marcar la opción Fijo en Proporción de aspecto. Al realizar la selección en nuestra imagen tendremos una selección circular.
2. Hemos realizado una selección sin difuminar. Ahora vamos a crear otras dos zonas circulares en diferentes partes de la imagen. Si hacemos clic en la imagen y creamos una nueva selección, observaremos que desaparece la primitiva selección. Para que esto no ocurra debemos hacer una modificación en las Opciones de la herramienta. En la imagen se muestra la opción que debemos elegir. Podemos conseguir el mismo resultado presionando la tecla mayúsculas (Mayus) antes de hacer clic y arrastramos. Vemos que aparece un signo "+" al lado del cursor, que nos indica que vamos a sumar distintas áreas a la selección que ya existe.
UNIDAD 5 MÁSCARAS Y SELECCIONES
Página 9
4. Copia y pega la selección múltiple en un nuevo documento.
UNIDAD 5 MÁSCARAS Y SELECCIONES
Página 10
3. Selección a mano alzada
En ocasiones es necesario utilizar este tipo de selección porque queremos marcar un área irregular. Es necesario manejar de forma precisa el ratón.
1. En la imagen que estamos utilizando vamos a realizar una selección a mano alzada con un difumino de 20 píxeles. Escogemos la herramienta Seleccionar regiones dibujadas a mano en la Caja de herramientas, marcamos 20 píxeles en la opción Difuminar los bordes. A continuación, realizamos una selección rodeando uno de los arcos como si dibujáramos sobre la imagen (clic y, sin soltar, arrastramos). Para obtener mayor precisión podemos ampliar el Zoom de la vista de la imagen.
2. Si copiamos y pegamos en un documento nuevo, observaremos que el cielo se ve a través del arco y no nos interesa. Debemos quitar un trozo de la selección sin perder la selección original, presionamos la tecla Ctrl y, a la vez, seleccionamos el trozo que sobra (observa que al lado del puntero aparece el signo "-"). Si copiamos y pegamos esta nueva selección obtendremos la imagen de la siguiente figura.
UNIDAD 5 MÁSCARAS Y SELECCIONES
Página 11
Selección por color
Existen ocasiones en que una gran zona de la imagen tiene un color similar. La herramienta Seleccionar regiones por colores nos permite realizar selecciones haciendo clic en un color determinado de nuestra imagen, y que la selección se amplíe de forma automática a todas las zonas de la imagen, que tengan un color similar al que tiene el píxel sobre el que hemos hecho clic.
Si abrimos la imagen "unidad05_01.jpg", observamos que hay una gran zona en la que predomina el color azul del cielo. A través de los arcos también existe el color azul. Si queremos realizar una selección de todo lo que es cielo nuestra herramienta más adecuada es Seleccionar regiones por colores. Tenemos dos posibilidades que veremos a continuación.
1. Seleccionar regiones continuas
Las Opciones de la herramienta (Seleccionar regiones continuas) son:
Los botones de la parte superior (Modo) nos permiten unir, intersectar o quitar selecciones realizadas de forma continua. Por defecto está seleccionado el primer botón. Poniendo el puntero del ratón sobre cada uno de ellos obtenemos información de su función. "Alisado" nos permite obtener unos bordes de selección más suaves. "Difuminar los bordes ", ya hemos comentado y utilizado esta opción. Para buscar los colores similares: - "Seleccionar áreas transparentes", incluye en la selección las zonás transparentes que pudieran existir. - "Muestra combinada". El color elegido para seleccionar es una mezcla de los píxeles que se sitúan alrededor del píxel marcado. - "Umbral", selecciona los colores similares al del píxel donde hemos hecho clic. Con valores pequeños la similitud tiene que ser muy grande, mientras que con valores grandes se seleccionan zonas con variaciones de color con respecto al del píxel elegido.
- "Seleccionar por:" De que forma se puede evaluar la semejanza entre el píxel elegido y los circundantes. Compuesto es sobre el color globalmente o sobre cada uno de los componentes RGB.
UNIDAD 5 MÁSCARAS Y SELECCIONES
Página 12
Para comprender mejor el funcionamiento de la herramienta observemos las distintas muestras de la siguiente tabla.
Opción de herramienta Selección Resultado selección
borrada
UNIDAD 5 MÁSCARAS Y SELECCIONES
Página 13
Opción de herramienta Selección Resultado selección
borrada
Salvo que queramos obtener un corte muy seco en la selección realizada, es recomendable utilizar un valor pequeño en "Difuminar los bordes".
Como hemos dicho, en la imagen sobre la que hemos hecho el trabajo observamos que el cielo también se ve a través de los arcos. Podemos añadir (presionando la tecla Mayús) o quitar (con la tecla Ctrl) de la selección determinadas zonas. Aunque para realizar esa selección existe otra
posibilidad mejor que es utilizar la herramienta Selección por color.
2. Editor de selección
Es un complemento a la herramienta de Selección, que nos será muy útil cuando tengamos que hacer sucesivas selecciones en una imagen. Se accede a él a través de Menú --> Diálogos --> Editor de selección y tiene el aspecto que vemos a continuación.
Las selecciones se marcan en color blanco dentro del recuadro que simula el tamaño de la imagen. Cuando no existe una selección en la Ventana Imagen el rectángulo es totalmente negro. Los botones de la parte inferior sirven para (de izquierda a derecha): Seleccionar toda la imagen; Quitar cualquier selección; Invertir la zona seleccionada; Guardar la selección en un canal; Transformar la selección en una ruta y Trazar selección.
UNIDAD 5 MÁSCARAS Y SELECCIONES
Página 14
Si mantenemos la última selección realizada podemos observar lo que ocurre en el Editor de selección. En blanco aparece la parte seleccionada y en negro la parte no seleccionada.
Podemos probar las distintas opciones de esta herramienta para conseguir de forma rápida selecciones y pequeños efectos con ella. También vamos a utilizar esta herramienta para seleccionar regiones por color.
3. Seleccionar regiones por color
Esta herramienta selecciona las zonas de color similares al color del píxel en el que hacemos clic, en cualquier parte de la imagen y no sólo en los píxeles colindantes.
En la imagen "unidad05_01.jpg" queremos seleccionar toda la zona que contiene cielo. Hasta el momento lo hemos hecho añadiendo selecciones a una ya realizada, en esta ocasión simplemente hacemos clic en una zona del cielo y quedan seleccionados los colores que respondan a los opciones elegidas, estén en la zona que estén de la imagen.
Hacemos clic en cualquier parte del color azul del cielo habiendo elegido las opciones que figuran en la siguiente imagen y obtenemos, en el Editor de selección, la selección que se observa.
Sin necesidad de hacer varias selecciones hemos conseguido seleccionar todo el cielo, incluido el que aparece a través de los arcos de la torre.
UNIDAD 5 MÁSCARAS Y SELECCIONES
Página 15
Presionemos Supr (limpiar) y toda la zona seleccionada desaparece. La imagen final es la que se muestra a continuación.
Tijeras inteligentes La herramienta Tijeras inteligentes es una herramienta de selección que se basa en las diferencias de color que existen entre una silueta y su entorno. Para trabajar con esta herramienta guarda la siguiente imagen, que puedes obtener por el medio habitual:
UNIDAD 5 MÁSCARAS Y SELECCIONES
Página 16
Vamos a seleccionar la parte de la imagen en la que aparece la estatua, para ello elegimos la
herramienta Tijeras inteligentes y hacemos clic en la parte superior, vamos bordeando la silueta y haciendo clic cada cierto espacio, tal y como observamos en la siguiente secuencia:
1. Hacemos clic en el punto de inicio de la silueta de la selección. Vamos marcando puntos en los límites de la estatua.
2. Hacemos nuevos clics y observamos que, el punto de control inicial marcado con un círculo negro se une por el borde de la estatua y se van creando nuevos puntos de control.
UNIDAD 5 MÁSCARAS Y SELECCIONES
Página 17
3. Seguimos poniendo puntos de control hasta llegar al primer punto de control donde hacemos un nuevo clic. Es muy importante que hagamos clic encima del primer punto de control; en caso de que no puedas ver exactamente donde está situado el primer punto de control es recomendable utilizar la herramienta Zoom, presionando la tecla "+" hasta que puedas verlo con claridad. Al llegar aquí hemos concluido el recorrido de nuestra selección. Observa el cambio que aparece en el puntero del ratón cuando nos situamos encima del primer punto de control; es un símbolo de unión, dos pequeños circulos que se unen. Si vemos que existe cualquier error, podemos situarnos encima de los puntos de control y moverlos para adaptarlos correctamente a la selección que queremos tener.
4. Una vez concluida la silueta nos situamos dentro de ella y observamos que del puntero desaparecen los diferentes signos que existían y aparece una nuevo con unas tijeras abiertas y unidas a una con un punto de control. Hacemos un clic y el contorno con los puntos de control se transforma en una selección. Si a esta selección le hemos puesto, en las Opciones de la herramienta, "Difuminar" con un radio de 10, obtendremos una selección con los bordes borrosos.
UNIDAD 5 MÁSCARAS Y SELECCIONES
Página 18
5. Selección obtenida con el anterior proceso.
6. Copia y pega en una nueva imagen para obtener:
Corrección de errores
Como hemos visto en el ejemplo anterior, con esta herramienta se crean puntos de anclaje (o puntos de control), que pueden ser modificados antes de crear la selección definitiva. También podemos añadir puntos de control intermedios si comprobamos que la línea dentada, que crea GIMP
UNIDAD 5 MÁSCARAS Y SELECCIONES
Página 19
automáticamente, no se adapta al perfil que nosotros deseamos. Si queremos ser muy precisos podemos utilizar el Zoom y movernos por la imagen con el Navegador, ya que si seleccionamos cualquier otra herramienta perderemos los puntos de control creados. Recuerda que para poder crear la selección deberemos cerrar la línea haciendo clic en el primer punto de control.
Selección de primer plano
Esta herramienta permite extraer el frente de una capa activa o selección. Es una herramienta de selección bastante sencilla en su manejo y con la que se obtienen magníficos resultados. Para comprender y aprender su funcionamiento vamos a utilizar la imagen que ves a continuación. Para obtenerla debes acceder al CD del curso y hacer clic sobre ella y en la ventana que se abre, hacer clic con el botón derecho y elegir Guardar imagen como...
Abre la imagen "unidad05_08.jpg" en Gimp. Accede a la Caja de herramientas y selecciona la
herramienta de Selección de primer plano . Queremos hacer una selección que contenga al caballo de color marrón. Debemos dar tres pasos.
1 Seleccionar aproximadamente
Si nos ponemos en la Ventana imagen veremos que el puntero se ha transformado en el mismo que utiliza la herramienta Lazo. Dibuja con el lazo el exterior del caballo cogiendo lo menos posible del fondo.
UNIDAD 5 MÁSCARAS Y SELECCIONES
Página 20
Una vez rodeado y tan pronto como sueltes el botón izquierdo del ratón, la parte no seleccionada de la imagen se cubre con una máscara de color azul. Ahora el puntero del ratón se convierte en un icono de brocha para poder comenzar con el segundo paso.
2. Pintar con la brocha
GIMP considera toda la parte de la imagen que ha quedado con la máscara azul como el fondo de la imagen. La parte visible es el frente. Vamos a trazar una línea sobre este frente que afecte al caballo.
No hace falta ser muy preciso. Cuando terminemos, liberamos el botón del ratón. y la máscara se adapta.
Vemos que algunas zonas del caballo han sido "invadidas" por la máscara azul. Podemos elegir un pincel más pequeño en las opciones de la herramienta y pintar con él en las partes del caballo que estén dentro de la máscara azul.
UNIDAD 5 MÁSCARAS Y SELECCIONES
Página 21
Pintamos sobre las zonas del caballo que estén dentro de la máscara azul. Cada vez que pintamos y soltamos el ratón veremos que se amplía la zona que hemos denominado "frente".
Cuando creamos que tenemos fuera de la máscara azul todas las partes del caballo que queremos tener seleccionadas, debemos comenzar con el tercer paso.
3. Hacer la selección.
Este paso es muy sencillo. Simplemente debemos presionar la tecla Intro (Enter) y obtendremos la selección del caballo.
UNIDAD 5 MÁSCARAS Y SELECCIONES
Página 22
Ahora puedes copiar esta selección y pegarla en un documento nuevo. El resultado que ves a continuación se ha obtenido después de hacer un difuminado (menú Seleccionar --> Difuminar) de 3 píxeles a la selección.
Selección mediante la herramienta Bézier
La herramienta Bézier dibuja líneas rectas con un punto de anclaje cada vez que hacemos clic, puntos de anclaje que permiten transformar la recta en una curva. Cada punto de anclaje tiene, a su vez, dos puntos que modifican la curvatura. Estos dos puntos de control (manejadores) pueden moverse por separado o de forma conjunta.
Para comprender su funcionamiento vamos a crear una ruta en una imagen. Abre GIMP y crea un archivo nuevo con el fondo blanco y de tamaño 400x200 píxeles. Selecciona la herramienta de Rutas
y haz clic en la Ventana imagen, aparece el primer punto de control. Haz clic de nuevo más a la derecha y tendrás el segundo punto de control. Por último haz un tercer clic más a la derecha para tener un tercer punto de control.
Si pones el puntero del ratón en un lugar donde no haya punto de control observarás que el puntero cambia y tiene un signo "+" (sirve para añadir un punto de control). Si pones el puntero encima de un punto de control aparece un signo "mover" al lado del puntero (sirve para mover ese punto de control). Observa esas características en la siguiente imagen.
UNIDAD 5 MÁSCARAS Y SELECCIONES
Página 23
Vamos a las Opciones de la herramienta y seleccionamos la opción Editar. Nos ponemos encima del punto de control central, hacemos clic y arrastramos abajo a la izquierda, observa que aparecen dos cuadraditos a los que llamamos manejadores de la curva que se forma en el punto de control. Suelta ese primer manejador, haz clic sobre el otro y muévelo hacia arriba y a la derecha hasta formar la curva que aparece en la imagen.
De esta forma podemos crear rutas con formas difíciles de conseguir a mano alzada y con facilidad de corrección que tienen las rutas. Queremos crear una selección con la forma de la línea roja de la figura. Es algo complicado hacerlo a mano alzada y ninguna de las herramientas de selección vistas hasta el momento nos permite hacerlo. Vamos a utilizar la herramienta Bézier.
UNIDAD 5 MÁSCARAS Y SELECCIONES
Página 24
1. Seleccionamos la herramienta Bézier en la Caja de herramientas.
2. Hacemos clic en cualquier parte de la imagen y observamos que se crea un punto de anclaje. Sigamos creando puntos de anclaje haciendo una figura lo más parecida a la línea roja de la figura anterior. Estas líneas no se cierran por lo que no intentes hacer clic en el primer punto de anclaje creado porque comenzará una nueva línea. El último punto de anclaje sitúalo cerca del primero.
3. De momento no tenemos nada de curvas... Vamos a las Opciones de la herramienta y marca la opción Editar. Pon el puntero del ratón en uno de los puntos de anclaje y observarás que el puntero cambia.
4. Si hacemos clic sobre este punto de anclaje y arrastramos, aparecen dos manejadores que nos permiten modificar la curva de entrada y salida al punto de anclaje.
5. Si lo que deseamos es mover un punto de anclaje, debemos acceder a la Opción Diseño y mover el punto de anclaje a la posición deseada.
UNIDAD 5 MÁSCARAS Y SELECCIONES
Página 25
6. También podemos mover todo el conjunto (la línea creada con los puntos de anclaje y los manejadores), presionando la tecla Alt y, con ella presionada, hacer clic y arrastrar en cualquiera de los puntos de anclaje. En esta ocasión hay que ser cuidadosos porque, si presionamos en cualquier otra parte se creará un nuevo punto de anclaje y no se moverá la línea creada.
7. En cualquier momento podemos crear un nuevo punto de anclaje haciendo clic en cualquier parte de la línea. También podemos borrar puntos de anclaje, si presionamos la tecla Mayús y nos ponemos encima de un punto de control, aparece el signo "-"; al hacer clic lo eliminamos.
8. Una vez que hemos diseñado el trazado moviendo los puntos de anclaje y los manejadores hasta obtener la curva pedida, podemos convertir esta línea en una selección. Para obtener la selección debes ir a las Opciones de herramienta y hacer clic en el botón Crear una selección desde la ruta obteniendo la selección con la forma deseada.
UNIDAD 5 MÁSCARAS Y SELECCIONES
Página 26
Máscaras rápidas
En nuestro primer contacto con Gimp a través de la Práctica guiada 1 ya utilizamos esta herramienta llamada Máscara rápida. Está situada en la esquina inferior izquierda de la Ventana Imagen y suele pasar desapercibida por su pequeño tamaño.
También podemos acceder a la Máscara rápida desde el Menú --> Seleccionar --> Activar máscara rápida o utilizando la combinación de teclas Mayús. + Q.
Al activar la Máscara rápida, la Ventana Imagen adquiere un tono rojizo. Esto no significa que hayamos "pintado" nada, simplemente hemos puesto un "acetato" sobre el que podemos colorear, escribir, rellenar y no cambiará la imagen, simplemente en la zona pintada desparece ese tono rojizo. Al volver a hacer clic en el botón de Máscara rápida (es decir, desactivando la máscara rápida) obtendremos una selección con la forma del dibujo o relleno realizado.
Vamos a probar esta herramienta con la siguiente imagen que puedes obtener de la forma habitual. Haz clic sobre la imagen.
UNIDAD 5 MÁSCARAS Y SELECCIONES
Página 27
Abrimos la imagen "unidad05_03.jpg" (a), presionamos el botón Máscara rápida (b), elegimos la
herramienta pincel , una brocha bastante gruesa y ponemos como color de primer plano el blanco. Ahora hacemos un trazado sobre la imagen y observamos que en la zona donde pintamos va desapareciendo el color rojizo (c). Presionamos el botón Máscara rápida y vemos cómo lo que hemos pintado se ha transformado en una selección (d).
a b
c d
1. Selección difuminada
Quitamos la selección de la imagen anterior (Ctrl + Mayús + A). Presionamos de nuevo el botón
Máscara rápida, elegimos la herramienta Relleno con gradiente de colores , ponemos negro como color de primer plano y "rellenamos" nuestra imagen haciendo clic en la parte superior de la imagen y arrastramos hasta la parte inferior (a).
UNIDAD 5 MÁSCARAS Y SELECCIONES
Página 28
Observamos que se ha "borrado" parte de la zona coloreada de rojo (b). Presionamos el botón Máscara rápida y vemos una línea central que forma nuestra selección (c). Para comprobar qué zona es la seleccionada vamos a borrar la selección: Supr (limpiar), vemos cómo la imagen que tenemos se ha borrado de forma gradual desde la derecha hacia la izquierda (d).
a b
c d
Las selecciones que tengamos en nuestra Ventana imagen, pueden utilizarse sobre cualquiera de las capas de las que dispongamos en nuestra imagen.
2. Máscara rápida para selecciones complejas
La máscara rápida puede utilizarse para conseguir selecciones complejas. Vamos a utilizar la siguiente imagen, que puedes obtener de la forma habitual, para realizar una selección difícil de obtener por los métodos utilizados hasta el momento.
UNIDAD 5 MÁSCARAS Y SELECCIONES
Página 29
Vamos a realizar la selección de la flor de la imagen. Abre la imagen en Gimp y accede al menú Colores --> Umbral. Esta herramienta transforma la imagen en otra que solamente tiene dos colores, blanco y negro. No modificamos ninguno de los valores que aparecen por defecto en la ventana Umbral B/N.
Sobre esta imagen accedemos al menú Editar --> Copiar. Hemos copiado esta imagen en blanco y negro en el portapapeles de Windows. Una vez hecha esta copia vamos a deshacer el cambio realizado y volver a la imagen inicial de la flor. Accede al archivo Editar --> Deshacer. Presionamos el botón Máscara rápida
Ahora accedemos al menú Editar --> Pegar, al ser una imagen en B/N lo que estamos pegando sobre una máscara rápida, lo que es blanco queda transparente y algunas zonas que han quedado transparentes vamos a pintarlas con el pincel y el color negro. Observa la imagen siguiente.
UNIDAD 5 MÁSCARAS Y SELECCIONES
Página 30
Una vez pintadas las zonas mencionadas en la imagen anterior desmarca la opción Máscara rápida y obtenemos la selección de la flor. Si copias y pegas esa selección en un nuevo documento obtendrás algo similar a la siguiente imagen.
3. Modificar selecciones
1. Sobre la imagen "unidad05_03.jpg" y utilizando la herramienta Texto escribimos la palabra "Jardín"; elige el tipo de letra y el tamaño para que destaque sobre la imagen. Sobre la capa
UNIDAD 5 MÁSCARAS Y SELECCIONES
Página 31
creada (en la ventana Capas) haz clic con el botón derecho y selecciona Añadir máscara de capa. Elegimos la opción "Canal alfa" de la capa con lo que se crea una máscara de todo el texto.
2. Sobre esta misma capa volvemos a hacer clic con el botón derecho, para obtener una selección con la forma del texto: Máscara a selección. Podemos hacer invisible la capa de texto o eliminarla.
3. Creamos una capa nueva vacía. La llamamos "texto" y la seleccionamos.
4. Con la herramienta Relleno con degradado de colores seleccionada, rellenamos la selección con el degradado "German Flag Smooth" de arriba a abajo.
5. Creamos una nueva capa llamada "Ampliación". Vamos a aumentar el tamaño de la selección, para ello hacemos clic con el botón derecho sobre la imagen y elegimos Seleccionar --> Agrandar y aumentamos la selección 4 píxeles.
6. Rellenamos esta nueva selección con un patrón, por ejemplo el llamado "3D Green". Y ponemos la capa debajo de la denominada "texto". Obtendremos el siguiente resultado.
UNIDAD 5 MÁSCARAS Y SELECCIONES
Página 32
Selecciones (Unión e intersección) 1. Guardar las selecciones
Puede que tengamos que utilizar la misma selección en varias ocasiones incluso, en distintas imágenes.
En GIMP existe la posibilidad de guardar las selecciones para después utilizarlas en otras imágenes o en la misma imagen. Para guardar una selección debes hacer clic con el botón derecho sobre la imagen y elige Seleccionar --> Guardar en canal. En la Ventana Capas, Canales, Rutas...., pestaña Canales, observaremos tres canales que corresponden a los valores Rojo, Verde, Azul y Alfa, además de uno nuevo que está seleccionado y no es visible: Copia de máscara de selección. Este nuevo canal simplemente es una representación en blanco (zona seleccionada) y negro.
UNIDAD 5 MÁSCARAS Y SELECCIONES
Página 33
Si hemos perdido una selección y queremos volver a recuperarla debemos ir a la Ventana Capas y, seleccionando la Máscara, hacer clic con el botón derecho y elegir Canal a selección (Ctrl +S). En nuestra Ventana Imagen hemos recuperado la selección original. Si guardamos nuestro trabajo en el formato nativo de GIMP (XCF), podremos recuperar cualquier selección que hayamos guardado como un canal.
2. Alinear selecciones
Esta posibilidad es especialmente útil cuando realizamos selecciones variadas con diferentes herramientas. Si hemos puesto guías en nuestra imagen, al trazar las selecciones serán atraídas hacia ellas, salvo en el caso de las Bézier que lo serán los puntos de anclaje. Para activar la atracción a las guías hay que hacer clic con el botón derecho sobre la Ventana imagen y elegir Ver --> Ajustar a las guías.
Supongamos que queremos hacer una selección cuadrangular con un lado que mida 300 píxeles. Colocamos cuatro guías (dos horizontales y dos verticales) que estén separadas por 300 píxeles. Ahora cogemos la herramienta Selección rectangular y haciendo clic en las proximidades de la intersección de las guías superior e izquierda, comenzamos a movernos hacia el vértice opuesto. Vemos que la selección es "atraída" a esas guías y conseguimos una selección cuadrada de 300 píxeles de lado.
También podemos realizar, con el mismo procedimiento, una selección circular con un diámetro de 300 píxeles. Para comenzar a trazar la selección debemos acercar el puntero todo lo posible a la intersección de las líneas guías, hacemos clic y los bordes de la selección elíptica quedan atraídos a las guías.
UNIDAD 5 MÁSCARAS Y SELECCIONES
Página 34
3. Unir selecciones
Estas mismas guías nos pueden servir para realizar nuevas selecciones e incorporarlas a las realizadas, a la vez que las alineamos. Para poder unir selecciones utilizamos el botón que aparece en las Opciones de cualquier herramienta de selección o presionamos la tecla Mayús.
Elegimos la opción (añadir a la selección actual), cuando hacemos clic y comenzamos la selección, de esta manera la nueva selección se unirá a la ya existente. Si la nueva selección comienza cerca de una de las guías, obtendremos dos selecciones alineadas por esa guía.
UNIDAD 5 MÁSCARAS Y SELECCIONES
Página 35
4. Sustraer selecciones
También podemos utilizar las guías para centrar las selecciones. Supongamos que necesitamos realizar una selección con forma de corona circular. Primero colocamos las guías necesarias para obtener una selección circular de 300 píxeles.
Después realizamos una selección circular de 300 píxeles de diámetro, y movemos las guías para obtener un nuevo círculo que tenga 100 píxeles menos de diámetro.
Ahora, procurando la mayor precisión posible, presionamos la tecla Ctrl, lo que hace que aparezca
un signo "-" al lado del cursor de selección o elegimos el botón (extraer de la selección actual), y hacemos clic lo más cerca posible del vértice superior izquierdo del cuadrado formado por las guías.
UNIDAD 5 MÁSCARAS Y SELECCIONES
Página 36
Hacemos clic, comenzamos a arrastrar e inmediatamente soltamos Ctrl, en caso contrario obtendremos un círculo con centro en el punto donde hayamos hecho clic (esto ocurre porque la tecla Ctrl tiene dos funciones que se solapan).
Hemos obtenido una selección con forma de corona circular.
UNIDAD 5 MÁSCARAS Y SELECCIONES
Página 37
5. Intersecciones
Podemos tener selecciones que contengan la intersección de otras selecciones. Para conseguir este tipo de selecciones debemos tener una selección previa y, antes de realizar la segunda selección,
presionar las teclas Ctrl + Mayús, o bien seleccionar el botón (intersectar con la selección actual), aparece entonces junto al cursor el signo de intersección.
Si arrastramos, la selección resultante será la que corresponde a las áreas superpuestas de ambas selecciones.
Este es el resultado de la selección que suma la del círculo y el cuadrado superpuestos.
UNIDAD 5 MÁSCARAS Y SELECCIONES
Página 38
Práctica guiada 5
Vamos a crear un documento para poder entregar a nuestros alumnos en el que simulamos el Sistema Solar. A partir de las imágenes de los diferentes planetas y del Sol vamos a conseguir una composición realizando selecciones de las imágenes de los diferentes planetas para integrarlos en una sola imagen.
Las imágenes que vas a necesitar puedes conseguirlas por el procedimiento habitual (desde el CD del curso, clic sobre la imagen que se abrirá en una nueva ventana y allí clic derecho sobre la imagen, Guardar imagen como...):
Imagen de fondo
Sol
Mercurio
Venus
Tierra
Marte
UNIDAD 5 MÁSCARAS Y SELECCIONES
Página 39
Júpiter
Saturno
Neptuno
Urano
Plutón
1. La imagen de fondo
Abramos en GIMP la imagen "fondo.jpg" será la imagen de fondo sobre la que trabajaremos. En esta ocasión al imagen tiene un tamaño de 1800x884 píxeles, por lo que trabajaremos con un nivel de zoom del 50% para que nos quepa en la pantalla. La idea es colocar las otras imágenes sobre ésta, formando una composición nueva que simule el Sistema Solar.
Vamos a duplicar la capa "Fondo" para poder trabajar sobre la nueva capa y preservar la anterior.
UNIDAD 5 MÁSCARAS Y SELECCIONES
Página 40
1. Abrimos también la imagen denominada "sol.jpg" y comenzamos nuestra composición.
2. En la Ventana imagen de "sol.jpg" hacemos una selección rectangular difuminada con un radio de 30 píxeles.
3. Copiamos esta selección (Ctrl + C) y la pegamos dentro de la Ventana imagen de "fondo.jpg".
4. Vamos a situar el sol en la parte izquierda de la imagen y que solamente se vea una parte para dar la sensación de su enorme tamaño con respecto a los planetas. También deberemos aumentar el tamaño de esta capa que acabamos de pegar.
5. Si hacemos clic con el botón derecho sobre la Ventana imagen y elegimos Herramientas --> Herramientas de transformación --> Escalar. Esta herramienta es interactiva, es decir, según vamos moviendo el ratón nos aparece una simulación que nos muestra el tamaño que tendrá después de aplicar la escala.
UNIDAD 5 MÁSCARAS Y SELECCIONES
Página 41
6. Esta es la ventana de diálogo con los datos de la Escala que vamos a hacer.
7. Una vez aplicada la escala de la capa del sol debemos mover esta capa hasta la parte izquierda para obtener el resultado que se observa:
8. Observamos que esta selección que hemos modificado en escala sigue siendo una capa flotante. Botón derecho sobre esta capa y hacemos que sea una capa independiente. Llamamos a la capa "sol". Debemos hacer que una parte de la nueva capa "sol" tenga una transparencia para que se sitúe correctamente con respecto al fondo. Con la herramienta de
UNIDAD 5 MÁSCARAS Y SELECCIONES
Página 42
Seleccionar regiones continuas activa hacemos clic en la capa "sol", para seleccionar las partes que se observan en la siguiente figura.
9. Presionamos Supr o accedemos al Menú Editar --> Limpiar para obtener la imagen que se observa a continuación.
10. Guardar el trabajo como "sistema solar.xcf".
Antes de continuar vamos a poner sobre nuestra imagen unas líneas guía que nos ayuden a colocar las imágenes de los diferentes planetas. Coloca guías verticales en los píxeles 450, 500, 575, 650, 900, 1200, 1450, 1600 y 1700.
UNIDAD 5 MÁSCARAS Y SELECCIONES
Página 43
2. Selección por color
1. Abrimos la imagen "jupiter.jpg" y en el menú contextual elegimos Seleccionar --> Selección por color. Abrimos el Editor de selección para controlar el proceso de forma más precisa. Ponemos un "Umbral" de 15 y hacemos clic en la parte exterior de color negro, obteniendo una selección que iremos afinando hasta que obtengamos toda la imagen menos el planeta.
2. Si queda alguna zona por seleccionar será de tamaño muy pequeño por lo que es mejor utilizar las herramientas de selección rectangulares o elípticas e ir sumando estas selecciones a la primera. Presionamos Mayús para sumar las nuevas selecciones a las existentes.
3. Como la parte de la imagen que nos interesa seleccionar es el planeta, elegimos Seleccionar --> Invertir (menú contextual) y copiamos esta selección para pegarla en "sistema solar.xcf".
4. La selección flotante obtenida al pegar en nuestra composición el planeta debe convertirse en una nueva capa, a la que pondremos el nombre de "Júpiter", para poder manipularla y colocarla en nuestra imagen. Este planeta debe estar colocado en la guía situada en el píxel 900 horizontal y debemos realizar una transformación de tamaño y una rotación.
5. En el menú contextual elegimos Herramientas --> Herramientas de Transformación --> Rotar, con los valores que figuran a continuación.
UNIDAD 5 MÁSCARAS Y SELECCIONES
Página 44
6. El tamaño del planeta es excesivamente grande, por lo que vamos a escalarlo (Herramientas--> Herramientas de transformación -->Escalar). Tras hacer clic en la imagen debemos indicar la escala de "Redimensionado", elegimos unas dimensiones de 400x400 píxeles.
7. Colocamos el planeta Júpiter en el centro de la guía que hemos puesto para su alineación.
Guardamos nuestro trabajo como "sistema solar2.xcf"
UNIDAD 5 MÁSCARAS Y SELECCIONES
Página 45
3. Selección con tijeras inteligentes
1. Abrimos la imagen "saturno.jpg". Elegimos la herramienta Selección con tijeras inteligentes y en las Opciones de herramienta elegimos un radio para difuminar de 10 píxeles.
2. Vamos haciendo clic alrededor planeta y de los anillos hasta conseguir seleccionarlo por completo. Si alguna zona queda sin seleccionar o seleccionamos algo de más, utilizaremos la herramienta Seleccionar regiones dibujadas a mano para añadir o quitar (Mayús = añadir; Ctrl= restar).
3. Copiamos esta selección y la pegamos en nuestra composición del Sistema Solar. La nueva capa será llamada "Saturno"; y ahora queremos que gire hacia la izquierda y tenga menor tamaño. Elegimos en el menú contextual Herramientas --> Herramientas de transformación --> Escalar, con unas dimensiones de 300x400. Giramos un poco hacia la izquierda igual que con el anterior planeta.
4. La parte de los anillos más alejada del sol tiene excesiva iluminación por lo que vamos a utilizar una máscara rápida y un degradado para hacer que se difumine con el espacio. Hacemos clic al botón Máscara rápida y con la herramienta de Degradados creamos un degradado en la parte final de los anillos; desactivamos la máscara rápida y borramos la selección con Ctrl + K.
UNIDAD 5 MÁSCARAS Y SELECCIONES
Página 46
5. Guardamos nuestro trabajo.
4. Selección por Bézier
1. Abrimos la imagen "neptuno.jpg" y seleccionamos el planeta utilizando la herramienta Selección por Bézier. Observa que el contorno del planeta está muy difuminado por lo que tendrás que tener cuidado al hacer la selección; puedes ayudarte de las opciones de la herramienta de Selección Encoger y difuminar. Después copiamos y pegamos en nuestra imagen compuesta en el lugar correspondiente.
2. Por último elige cualquier modo de selección para, abriendo primero el resto de las imágenes, situarlas en la composición y concluir el ejercicio.
Nuestra imagen final será la que vemos a continuación.
UNIDAD 5 MÁSCARAS Y SELECCIONES
Página 47
Ejercicios 5
Ejercicio 5.1
Realiza un ejercicio similar al de la Práctica guiada de esta unidad y que pueda servirte para la asignatura o nivel que impartas. Guarda el resultado en formato nativo de GIMP.
Ejercicio 5.2
Consigue la siguiente imagen por el procedimiento habitual y utilízala para seleccionar toda la planta, copiarla y pegarla en un documento nuevo con color de fondo azul. Utiliza la herramienta Selección por color.
Guarda el resultado en el formato nativo de Gimp, *.XCF
Ejercicio 5.3
Mediante la herramienta Tijeras inteligentes, selecciona todo el avión de la imagen siguiente (puedes conseguirla en el CD del curso).
Copia esa selección y pégala en la siguiente imagen:
UNIDAD 5 MÁSCARAS Y SELECCIONES
Página 48
Guarda el resultado en el formato nativo de Gimp, *.XCF
Ejercicio 5.4
A partir de la imagen que puedes obtener desde el CD del curso.
Consigue selecciones con las siguientes formas.
Una vez obtenidas las selecciones, copia y pega en un documento todas las selecciones y guarda ese documento en el formato nativo de Gimp, *.XCF
Ejercicio 5.5
Consigue las imágenes siguientes:
UNIDAD 5 MÁSCARAS Y SELECCIONES
Página 49
Debes utilizar las distintas técnicas aprendidas en esta unidad para conseguir un fotomontaje; en concreto deberás utilizar las herramientas de selección para trasladar la flor sobre la imagen de la puesta de sol y, sobre la capa de la flor, deberás aplicar una Máscara de capa para evitar las imperfecciones que tenga la selección.
El proceso es el siguiente:
1. Copiamos en la imagen de la puesta de sol una selección de la flor.
2. En la capa creada añadimos una Máscara de capa: clic derecho sobre la capa y Añadir máscara de capa.
3. Sobre esa capa pintamos con color negro y con el pincel que queramos elegir sobre todo aquello que queramos que no aparezca en la composición.
4. Endereza la flor.
5. Tapa el tallo de la flor.
Resultado que debes obtener. Guarda el resultado en el formato nativo de Gimp, *.XCF