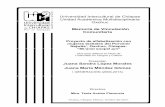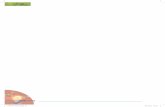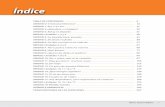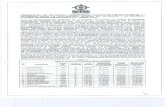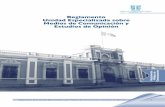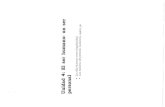Unidad 30
-
Upload
ricardopabloasensio -
Category
Business
-
view
358 -
download
0
description
Transcript of Unidad 30

Unidad 30 El Gerente de Tiempo Lugar de trabajo
Descripción de Unidad
Esta unidad proporciona una descripción de las funciones del Gerente de Tiempo Lugar de
trabajo y como configurarlos.
Objetivos de Unidad Después de completar esta unidad, usted será capaz:
• Explique las funciones del Gerente de Tiempo Lugar de trabajo
• Personalice el TMW para incluir las tareas y funciones de los administradores de tiempo en
su empresa
Contenido de Unidad
Lección: Funciones del Gerente de Tiempo Lugar de trabajo ..................... 926
Lección: Personalización del Gerente de Tiempo Lugar de trabajo ............. 945
Ejercicio 38: Utilización y Personalización del Gerente de Tiempo Lugar de
trabajo......................................................................................................979
Ejercicio 39: Vista de Equipo de TMW (Opcional) ............................... . 1007

Lección: Funciones del Gerente de Tiempo Lugar de trabajo
Descripción de Lección Esta lección proporciona una descripción de las funciones en el Gerente de Tiempo
Lugar de trabajo.
Objetivos de Lección
Después de completar esta lección, usted será capaz:
• Explican las funciones del Gerente de Tiempo Lugar de trabajo
Ejemplo Comercial
El tiempo registrando es descentralizado en su compañía. Los supervisores, los
capataces, y los secretarios en departamentos individuales manejan los datos de
tiempo para un grupo de empleados, además de sus otras responsabilidades. Usted
quiere que administradores de tiempo usen al Gerente de Tiempo Lugar de trabajo a
datos de tiempo récord.

La figura 474: TMW: Introducción
El Lugar de trabajo del Gerente de Tiempo (TMW) es un interface de usuario que
optimiza la grabación y el mantenimiento de datos de tiempo para administradores de
tiempo descentralizados.
El papel de un administrador de tiempo descentralizado es por lo general realizado
por supervisores, capataces, ayudantes administrativos o secretarios en sus propios
departamentos en el sitio. Estos grupos de empleados mantienen datos de tiempo para
un número manejable de otros empleados, además de sus tareas habituales.
El Gerente de Tiempo interface de usuario de Lugar de trabajo fue por lo tanto
diseñado para ser fácil para aprender y fácil de usar. Algunas ventajas de usar el
TMW son:
Todos los datos de tiempo pueden ser entrados, corregidos, o complementados en una
pantalla
Opciones de navegación intuitivas
Los datos de tiempo son registrados usando datos de tiempo fácilmente reconocibles
IDs
Los administradores de tiempo pueden el botón de madera entre vistas diferentes
(multidía, multipersona, antigua, y combine la vista) mantener datos de tiempo.
El Gerente de Tiempo el Lugar de trabajo puede ser personalizado, es decir usted
puede personalizar el TMW para satisfacer las tareas de cada usuario, con las
funciones aplicables disponibles.

La figura 475: Áreas de Tarea y Vistas
El Gerente de Tiempo Lugar de trabajo proporciona un interface de usuario integrado
para mantener datos de tiempo y mensajes de evaluación de tiempo de proceso. El
sistema estándar incluye el Mantenimiento de Datos de Tiempo y el Mensaje que
Trata tareas.
Usando el mantenimiento de datos de tiempo, sus administradores de tiempo
descentralizados pueden escribir, corregir, o completar datos de tiempo para los
empleados asssigned a ellos. Hay varias vistas (como el multidía, multipersona,
antigua, y vista de equipo) disponibles para los administradores de tiempo para
mantener esta vez datos.
El mensaje que trata la función en el TMW provee a administradores de tiempo de un
instrumento completo con el cual ellos pueden tasar y tratar mensajes emitidos
durante la evaluación de tiempo. Los administradores de tiempo pueden el botón de
madera entre una vista orientada por mensaje y una vista orientada por empleado
tratando los mensajes.
La disposición de pantalla apropiada es proporcionada para cada una de estas tareas.
Estas disposiciones también pueden ser usadas como plantillas para sus propias
disposiciones personalizadas. Las disposiciones de pantalla actuales y el alcance de
funciones mostradas en el TMW pueden ser modificados en la Personalización según
sus exigencias específicas de compañía.

En este curso, sólo entraremos en el detalle contra el alcance de funciones disponibles
y los pasos de Personalización para la tarea de Mantenimiento de Datos de Tiempo (no
para el Procesamiento de Mensaje). El Mensaje que Trata la tarea es cubierto en los
cursos para la Evaluación de Tiempo (HR310 y HR311).
La figura 476: TMW: Disposición y Áreas de Pantalla
La disposición de las áreas de pantalla para la tarea de Mantenimiento de Datos de
Tiempo en el TMW es mostrada en la diapositiva encima. La estructura básica es
similar para el Mensaje que Trata la tarea, que provee a usuarios del consecuencia.
El Calendario es usado para seleccionar el período de tiempo durante el cual los datos
de tiempo deben ser entrados.
La Lista de Empleado contiene a los empleados adjudicados al administrador de
tiempo. Los administradores de tiempo pueden seleccionar al empleado o empleados
de esta lista para quien ellos quieren escribir o cambiar datos de tiempo.
Ellos pueden mostrar la información adicional para cualquier empleado seleccionado
en el Área de Información (como detalles contra datos de maestro o cuentas de
tiempo).
En el área de Datos de Tiempo, los administradores de tiempo escriben y mantienen
datos de tiempo usando datos de tiempo intuitivos IDs (como "ILL" para la
enfermedad "o LV" para vacaciones).
Cualquier especificación adicional para los datos de tiempo puede ser entrada en el
área de Detalles (como especificaciones de asignación de actividad para una
asistencia), de ser requerido. Una selección de paletas aparece en la pantalla
relacionada con el tipo de datos de tiempo que usted escribe; usted puede especificar
adelante sus entradas de tiempo en estas paletas.

El área de Mensajes contiene cualquier mensaje o confirmaciones acerca de datos de
tiempo entrados administradores. Estos mensajes pueden ser informativos,
advertencia, o mensajes de error.
La figura 477: Personalización del TMW para las Tareas de los Administradores de Tiempo
Según el tipo de información y el alcance de funciones usted requiere en su empresa,
usted puede modificar el TMW para reflejar las necesidades específicas de tarea de
sus administradores de tiempo.
Este es perfiles de utilización posibles. Los administradores de tiempo llaman el TMW
utilización de un perfil que contiene especificaciones para el alcance de funciones y la
disposición de pantalla que aparecerá.

La figura 478: Áreas de Pantalla de TMW: Calendario y Lista de Empleado
El Calendario es usado en el TMW para seleccionar el período durante el cual los
datos de tiempo deben ser entrados. Cuando tienen acceso al TMW, un período es
automáticamente seleccionado. Usted puede definir la longitud de este período por
defecto en las configuraciones de perfil personalizando el TMW.
La Lista de Empleado muestra a los empleados adjudicados al administrador de
tiempo en su perfil. De la lista de empleado, los administradores de tiempo
seleccionan a los empleados para quien ellos quieren mantener o mostrar datos.
Según sus configuraciones de perfil, los administradores de tiempo pueden ser
adjudicados varias listas de empleado entre las cuales ellos pueden el botón de
madera.
El perfil determina si, y según cuales criterios de selección, los administradores de
tim pueden crear, cambio, o borran sus propias listas.
El perfil solía tener acceso al TMW también determina como la lista de empleado es
mostrada en la pantalla.
La información adicional en sus empleados puede estar disponible (como centro de
costes, área de nómina, regla de programa de trabajo, etcétera).
La lista de empleado puede ser mostrada en una estructura de árbol o sin una
jerarquía.
Los administradores de tiempo también pueden añadir temporalmente a empleados
de quien ellos no son por lo general responsables a la lista de empleado.

La figura 479: Grabación de Datos de Tiempo
El área de Datos de Tiempo habilita a administradores de tiempo para mantener todos
los datos de tiempo para sus empleados sin necesidad brincar a pantallas diferentes.
Las vistas siguientes están disponibles para el área de Datos de Tiempo:
La Vista de Multidía permite que usted mantenga varios días de datos de tiempo para
un empleado.
La Vista de Multipersona permite que usted mantenga los datos de tiempo de un día
para varios empleados en un tiempo.
La Vista Antigua permite que usted mantenga datos de tiempo durante un día
específico para un empleado.
El Te un m Vi e w permite que usted mantenga datos de tiempo para varios empleados
durante un período seleccionado.
Dos paletas son incluidas para la Vista de Multidía en el sistema estándar:
Usted puede mantener datos de tiempo almacenados en los Acontecimientos de Tiempo
infotype (2001) en la paleta de Acontecimientos de Tiempo.
Usted puede mantener todos otros tipos de datos de tiempo para toda la dirección de
tiempo restante infotypes en la paleta de Datos de Tiempo. Los datos de tiempo de los
Acontecimientos de Tiempo infotype (2011) son mostrados en pares en esta paleta, sin
embargo, ellos sólo son usados para objetivos de visualización.

La paleta de Acontecimientos de Tiempo no está disponible en la Vista Antigua, Vista
de Multipersona, o la Vista de Equipo.
La figura 480: Grabación de Datos de Tiempo: Día Dominants
Los datos de tiempo son entrados usando datos de tiempo intuitivos IDs. Este
considerablemente reduce la carga de trabajo administrativa de administradores de
tiempo. Por ejemplo, usted podría entrar "ILL" para crear un registro de enfermedad.
Los datos de tiempo actuales IDs que puede ser usado para datos de tiempo
específicos o generales son definidos en los pasos de Personalización para la
Dirección de Tiempo de Personal basada en las exigencias comerciales de su
empresa.
Los espacios adicionales le habilitan para almacenar la información adicional
sobre los datos de tiempo entrados. Los espacios que son mostrados son
definidos en el perfil usado.
Los datos de tiempo entrados usando datos de tiempo IDs realmente son almacenados
en infotypes siguiente: Ausencias (2001), Asistencia (2002), Substituciones (2003),
Disponibilidad (2004), Cuotas de Asistencia (2007), Información de Remuneración de
Empleado (2010), Acontecimientos de Tiempo (2011), y Especificaciones de
Transferencia de Tiempo (2012).
En el área de Datos de Tiempo del TMW, el día dominants es usado para representar
la información más importante que se aplica hasta cada día. El foco está en la
disponibilidad del empleado. El día dominants siempre representa la información que
se aplica hasta un día entero. Ellos están disponibles para el uso en el Antiguo,
Multidía, Multipersona, y Vistas de Equipo.

Si usted sufre un colapso los datos de tiempo durante un día específico, sólo la
información dominante para aquel día es mostrada. Si usted amplía los datos del día,
todos los datos de tiempo para el día en cuestión son mostrados. Una línea en blanco
adicional aparece en la pantalla, en la cual usted puede escribir datos de más tiempo.
En la vista de equipo, usted puede escribir datos sólo en los datos de tiempo la línea
de ID del dominante.
La figura 481: vistas de calendario de TMW
La vista de calendario es nueva en el área de mantenimiento de datos de tiempo del
TMW. Esto proporciona una descripción gráfica de los datos de tiempo de una
persona (entradas de tiempo y acontecimientos de tiempo). Un diario, semanal,
mensualmente, y calendario anual está disponible, que le habilita para ganar una
descripción rápida de un período específico.
El uso de colores para los datos de tiempo IDs le habilita para diferenciar rápidamente
tipos diferentes de datos de tiempo.
Usted también puede mantener datos en esta vista. Los datos de tiempo codificados
por color IDs son mostrados en una barra a la izquierda del calendario. Usted puede
arrastrar y dejarlos caer hasta los días requeridos. De ser requerido, usted puede copiar
y pegar las entradas de calendario, como asistencia que se repite o ausencias.
Como ellos trabajan de un modo similar a aplicaciones de ordenador personal
conocidas (como la Perspectiva de Microsoft), los calendarios son muy fáciles para
manejarse.
Las nuevas vistas de calendario son la parte de la entrega estándar para la Empresa
R/3. Ellos también pueden ser puestos en práctica en la Liberación 4.6C en una base
de proyecto. (Ver el SAP Notar 421014)

Si usted está interesado, usted puede crear un SAP mensaje de OSS bajo el
componente PT-RC-UI-TMW.
La figura 482: Vistas de Calendario de TMW: Calendario Semanal
El calendario semanal representa una semana de siete días. Los usuarios seleccionan la
semana que ellos quieren mostrar o mantener en el calendario en el área de pantalla
izquierda superior.
El calendario semanal muestra la fecha en la fila superior. La fila también muestra
fiestas nacionales, tomadas del calendario de vacaciones adjudicado al empleado. El
día dominante es mostrado en la fila abajo. Es definido cuando es representado en la
página de paleta de Datos de Tiempo. Entonces, los archivos de día lleno de la
Asistencia o Ausencias infotype son mostrados. (Si no hay ninguno, el tiempo de
trabajo planeado es mostrado.) los datos de tiempo con tiempos de reloj son
mostrados debajo de esto. Ellos son mostrados junto al tiempo apropiado en el
calendario. El tiempo de reloj registrado y la duración también pueden ser mostrados.
En esta vista, es posible mostrar datos de tiempo y acontecimientos de tiempo al
mismo tiempo.
Para mantener datos de tiempo, los administradores pueden arrastrar simplemente y
dejar caer los datos de tiempo codificados por color IDs de la lista a la izquierda del
calendario. Para escribir archivos de más de un día, usted presiona dos veces el ratón
en el área de detalle. Usted también puede arrastrar y dejar caer entradas de tiempo
para cambiar su posición. Si usted quiere mantener una entrada de tiempo más que
una vez, usted puede usar la copia y pegar la función. Usted también puede usar el
botón Borrar para borrar entradas de tiempo incorrectas.
Usted puede personalizar el aspecto de las vistas de calendario para satisfacer sus
exigencias.

Además, cada usuario puede mantener su propias configuraciones personales. Por
ejemplo, los usuarios pueden definir su propia combinación de colores para cada una
de las cuatro vistas. El botón de Configuraciones es a la izquierda del botón de Día.
Las vistas de calendario TMW también incluyen el calendario diario. Esto contiene
las mismas funciones que el calendario semanal, pero se concentra durante un día
para ayudar a la legibilidad.
La figura 483: Vistas de Calendario de TMW: Calendario Mensual
El calendario mensual proporciona una descripción de un mes trabajador entero. En
cuanto al calendario semanal, usted puede seleccionar el período en el calendario al
superior dejado.
El calendario muestra los días laborables horizontalmente y las semanas de
calendario verticalmente. La fecha es mostrada en la caja para el día. El día
corriente es resaltado en la negrita. Las fiestas nacionales son mostradas aquí en el
lugar de la fecha corriente.
Para impedir a la visualización hacerse demasiado desordenado, usted puede
personalizarlo de modo que los archivos de día parcial sean mostrados sufridos un
colapso. Para visualizar la información adicional para el día, usted puede
seleccionarlo haciendo clic en ello y luego cambiar a la vista semanal o la vista de día.

La figura 484: Vistas de Calendario de TMW: Calendario Anual
El calendario anual proporciona la descripción más amplia de los tiempos de trabajo
de su empleado. Usted puede visualizar datos de tiempo durante un año entero de un
vistazo.
Usted puede comprobar el modelo de cambio del programa de trabajo adjudicado y
las vacaciones planeando, y también mantener datos como un cambio de vacaciones
o una enfermedad durante un período más largo del tiempo, por ejemplo. Usted
puede usar la rastra y dejar caer y copiar y pegar funciones en esta vista también.
Usted puede presionar dos veces el ratón para visualizar detalles para datos de
tiempo.

La figura 485: Vista de Equipo de TMW
La vista de equipo es una visualización en color orientada por lista de un grupo de los
datos de tiempo de los empleados por el período de su opción. Esto proporciona una
descripción de la posición y la frecuencia de datos de día parcial y día lleno para su
equipo entero. La vista de equipo es ideal para escribir datos de tiempo cuando usted
quiere una descripción rápida de datos de tiempo de día lleno para su equipo entero.
Si la información de día parcial está disponible para empleados, usted puede
mostrarlo presionando dos veces el ratón el icono señalar al lado del dominante. Este
entonces le toma a la vista a día para el empleado, donde usted puede seleccionar la
entrada y bifurcarse a la vista de detalle. Para volver a la vista de equipo, usted
simplemente presiona dos veces el ratón el Te un m Vi e w opción.
Usted selecciona en el calendario el período que usted quiere corregir. Usted puede
seleccionar a los empleados de las listas de empleado. Usted también puede añadir a
empleados al equipo temporalmente.
Si usted quiere planear cambios y vacaciones para su equipo, los colores diferentes de
los datos de tiempo IDs le habilitan para reconocer de un vistazo la posición y la
frecuencia de los cambios diferentes, y descubrir cualquier cuello de botella.
La vista de equipo proporciona una descripción rápida de datos de tiempo de día
múltiple y día lleno para su equipo entero. Para simplificar el proceso de planificación,
usted puede usar una Macro automática Comercial específica de cliente (BAdI) para
definir filas adicionales y columnas para la información que usted requiere, como el
número de empleados lejos enfermo o una demostración de contador de cambio el
número de temprano, tarde, o turnos de noche, por ejemplo.

La figura 486: Vista de Equipo de TMW: Mantenimiento de Datos de Tiempo
La vista de equipo orientada por lista contiene muchas funciones familiares de
aplicaciones de ordenador personal, que le habilitan para tratar datos de tiempo
rápidamente y fácilmente. Usted puede escribir datos de tiempo para empleados
individuales o un equipo entero.
Usted puede personalizar colores particulares para los datos de tiempo IDs que son
permitidos en un perfil para el Gerente de Tiempo el Lugar de trabajo. Usted también
puede tener IDs representación de situaciones comerciales similares mostradas en el
mismo color o un color similar de modo que los administradores de tiempo puedan
analizar los datos de tiempo de un empleado de un vistazo.
Además de la ayuda en color, el ID sí mismo también es mostrado en el espacio para
indicar la naturaleza exacta de una entrada de tiempo. IDs en color son puestos en una
lista en una llave en una columna al lado de la vista de calendario.
En la vista de equipo, usted puede escribir datos sólo en los datos de tiempo la línea de
ID del dominante. Usted puede escribir datos de tiempo de día entero de los modos
siguientes:
• Usted puede arrastrar y dejar caer datos de tiempo IDs de la columna a un
espacio del calendario. Para hacer así, seleccione el ID en la lista, haga clic en
ello otra vez y, dominando el botón del ratón, arrástrelo a la posición requerida
en la vista de equipo. O bien, usted puede seleccionar el espacio (s) requerido en
la vista de equipo y presionar dos veces el ratón unos datos de tiempo ID, o usted
puede escribir simplemente los datos de tiempo requeridos sobreescribiendo los
datos de tiempo existentes ID.
• Como en las otras vistas orientadas por lista, usted puede usar todas las
funciones para copiar, creación, y borrar datos de tiempo etcétera.

Precaución: el Recorte y pegar en la vista de equipo son posibles sólo
para el dominante.
La figura 487: Procesamiento de Entradas de Día parcial en la Vista de Equipo
los o escriben la información de día parcial, presionan dos veces el ratón en el
dominante (el espacio a la derecha de los datos de tiempo ID) del día requerido. La
vista antigua es automáticamente ampliada. En ello, usted escribe la información como
la cita de un doctor para especificar la entrada de tiempo. Usted puede bifurcarse de la
vista antigua a la vista de detalle para escribir datos adicionales.
Si los datos de tiempo de día parcial existen durante un día, un icono señalar es
mostrado en el espacio al lado del dominante. Usted puede hacer clic en señalar
para bifurcarse a la demostración de vista antigua los datos de tiempo de día
parcial, donde usted puede corregir los datos. Para volver a la vista de equipo,
presione dos veces el ratón en Te un m Vi e w en el menú.

La figura 488: Detalles
El área de pantalla de Detalles puede ser usada para las funciones siguientes:
Si las columnas mostradas en el área de pantalla de Datos de Tiempo no son
suficientes, usted puede mostrar el área de Detalles para especificar adelante los
datos de tiempo.
Usted puede definir el tipo específico de datos de tiempo donde unos datos de tiempo
genéricos ID han sido usados (véase abajo).
El área de pantalla de Detalles puede ser usada para escribir entradas de tiempo de
multidía.
Si el área de Detalles es mostrada para una entrada de tiempo existente, la pantalla
apropiada parecerá que es usado para aquel tipo de datos de tiempo. En otras palabras,
los naipes de paleta apropiados y los espacios aparecerán.
Datos de tiempo genéricos IDs:
Usted sólo debería definir estos tipos de datos de tiempo IDs para datos que son con
regularidad usados por administradores de tiempo. Los administradores de tiempo
también pueden usar estos datos de tiempo genéricos IDs para otros tipos de datos de
tiempo y luego usar el área de Detalles para especificar adelante los datos.
Ejemplo: hay dos datos de tiempo diferentes IDs usado para los tipos más comunes
de la asistencia en su empresa. Unos datos de tiempo genéricos ID son usados para
toda otra asistencia. Cuando uno de éstos más rara vez usaba tipos de asistencia debe
ser usado, los administradores de tiempo simplemente escriben unos datos de tiempo
genéricos ID y luego adelante especifican el tipo de asistencia en el área de Detalles.

La figura 489: Área de Pantalla de Datos de Empleado
El área de pantalla de Datos de Empleado muestra la información contextual
adicional sobre el empleado seleccionado, que los administradores de tiempo pueden
usar para asistirles escribiendo datos (datos de maestro de HR o saldos de la cuenta
de tiempo, por ejemplo).
Es útil para administradores de tiempo para ser capaz de visualizar los saldos de la
cuenta de tiempo de sus empleados registrando vacaciones o tiempo lejos a partir de
horas extras, de modo que ellos sepan si bastante cuota permanece para registrar
estos datos.
Los objetos de visualización (es decir información individual) que son mostrados
juntos pueden ser agrupados en una disposición (llamó un InfoGroup).

Resumen de Lección
Usted debería ser capaz ahora:
• Explican las funciones del Gerente de Tiempo Lugar de
trabajo

Lección: Personalización del Gerente de Tiempo Lugar de trabajo
Descripción de Lección En esta lección, usted aprende a personalizar al Gerente de Tiempo Lugar de trabajo.
Objetivos de Lección Después de completar esta lección, usted será capaz:
Los · Personalizan el TMW para incluir las tareas y funciones de los administradores
de tiempo en su empresa
Ejemplo Comercial
Su trabajo debe configurar el TMW de modo que los administradores de tiempo
tengan el acceso a las funciones específicas ellos tienen que completar su tiempo
registrando tareas.

La figura 490: Personalización del Gerente de Tiempo Lugar de trabajo
La disposición de pantalla y el alcance de funciones en el TMW pueden ser
flexiblemente e individualmente modificados para satisfacer las tareas específicas de
sus administradores de tiempo.
La figura 491: Consulta de Nota para Realización
Para proveerle de la información más actualizada, el desarrollo de SAP continuamente
actualiza la nota consultora 447097: “preguntas y respuestas en la realización TMW.”

Esta nota también contiene la información para el SAP liberación de Empresa de R/3
(SAP_HR 470) en la liberación de Extensión de HR relevante (como el EA-HR 110).
Usted también puede mostrar la nota en el Internet. Usted encontrará un enlace a Notas
de SAP bajo http://service.sap.com. Usted puede solicitar a un usuario para el portal
de servicio gratis.
Las notas siguientes están relacionadas:
0000407303 ventana de diálogo de Empleado en el Gerente de Tiempo Lugar de
trabajo
0000421014 vistas de calendario TMW - disponibilidad en 4.6C
0000415425 Transporte de Personalizar Configuraciones
0000415119 entrada Requerida para y devuelve la pelota detalladamente el área de
TMW
0000367249 realces de Cliente para el BLP
0000455468 TMW: línea de mensaje en el área de pantalla superior
0000598986 TMW: Vista de Equipo
(Las notas están disponibles en inglés y en alemán.)
La metodología de perfil permite que usted modifique el aspecto y ciertas funciones
del Gerente de Tiempo Lugar de trabajo. Los usuarios siempre tienen acceso al
TMW utilización de un perfil, que define el folowing:

La fecha inicial que aparece cuando tienen acceso al TMW
El empleado pone en una lista disponible al administrador de tiempo
Los espacios, columnas, disposiciones, vistas, y funciones en las áreas de pantalla
individuales del TMW
Si los usuarios pueden cambiar entre varios datos de tiempo subconjuntos de ID
Los datos de tiempo IDs pueden ser individualmente definidos para los tipos de datos
de tiempo en el TMW. Si usted quiere usar datos de tiempo diferentes IDs en áreas de
empresa diferentes, entonces usted puede crear varios juegos de definición, que
pueden ser, por su parte, subdivididos en subconjuntos diferentes.
Un perfil y una combinación del juego/subconjunto de definición deben ser
adjudicados a cada vez administrador.
La figura 493: Personalización del TMW para las Tareas de los Administradores de Tiempo
Las opciones siguientes están disponibles para asegurar que sus administradores de
tiempo siempre ven la pantalla derecha con sus funciones requeridas y datos de
tiempo IDs automáticamente cuando ellos tienen acceso al TMW:
Las transacciones de parámetro son creadas en cual perfil y una combinación de un
juego de definición y subconjunto para datos de tiempo IDs son almacenados. Estas
transacciones de parámetro también pueden ser usadas en el mantenimiento de papel.
Si un papel es adjudicado al administrador de tiempo, el perfil que es usado para tener
acceso al TMW y que los datos de tiempo IDs el administrador de tiempo pueden
usar depende de las transacciones de parámetro adjudicadas a aquel papel.

Usted puede usar el parámetro de usuario PT_TMW_PROFILE para especificar
para cada usuario el perfil solía tener acceso al TMW; el parámetro de usuario
PT_TMW_TDLANGU determina la combinación del juego/subconjunto de
definición el usuario puede usar.
Si los valores para el perfil y el juego/subconjunto de definición no son especificados
en el papel adjudicado o en los parámetros de usuario para el usuario, entonces el
sistema pregunta esta información cuando el usuario tiene acceso al TMW. El usuario
debe escribir entonces los valores apropiados. El sistema almacena estos valores en los
parámetros de usuario y los usa a partir de entonces cada vez que al TMW le tiene
acceso aquel usuario.
La figura 494: Personalización de Recomendaciones
Cuando un administrador de tiempo llama el TMW por primera vez, el sistema
automáticamente pregunta que perfil y qué combinación del juego/subconjunto de
definición para datos de tiempo IDs debe ser usada por la aplicación. Estas
especificaciones son el mandatario. Por lo tanto, usted debe crear los perfiles y datos
de tiempo IDs que usted requiere en su empresa. Determine qué tareas sus
administradores de tiempo tienen que realizar.
Es recomendado esto usted copia los perfiles y, de ser requerido, datos de tiempo IDs
proporcionado en el sistema estándar.
Usted debería escribir datos de tiempo genéricos IDs para cada infotype o programa
de trabajo personal para los tipos de datos de tiempo para los cuales usted no quiere
crear sus propios datos de tiempo IDs.
Si usted quiere que administradores de tiempo tengan a los empleados de quien ellos
son responsables mostrado automáticamente en el TMW, usted tiene que crear
selecciones de empleado convenientes. Usted almacena estas selecciones de
empleado en cada perfil.

Si es necesario, usted puede modificar áreas de pantalla individuales del TMW para
emparejar las exigencias de sus administradores de tiempo. Si usted no almacena sus
propias selecciones de campana en los perfiles para cada área de pantalla, entonces las
selecciones de campana mostradas son aquellos contenidos en el sistema estándar.
La figura 495: Personalización de Datos de Tiempo IDs (1)
Los administradores de tiempo requieren datos de tiempo IDs a datos de tiempo
récord.
Usted puede definir el tipo exacto de datos de tiempo que los datos de tiempo ID
significan.

La figura 496: Personalización de Datos de Tiempo IDs (2)
Los datos de tiempo IDs no tienen que ser definidos el mismo a través de su empresa.
Si las áreas de empresa quieren usar datos de tiempo diferentes IDs, usted puede
crear juegos de definición para las áreas individuales. Entonces los datos de tiempo
IDs pueden ser definidos para estos juegos de definición. Los juegos de definición
permiten a los datos de tiempo IDs para ser usado independientemente en áreas
diferentes de su empresa.
Ejemplo:
Una compañía internacional usa los datos de tiempo ID "VAC" durante vacaciones,
"OT" durante horas extras, "AV" para la disponibilidad, etcétera. La filial alemana,
sin embargo, usa los datos de tiempo IDs "U" durante vacaciones, "M" durante horas
extras, y "B" para la disponibilidad. En este caso, dos juegos de definición son
creados.
Dentro de un juego de definición, usted también puede definir subconjuntos
diferentes para datos de tiempo IDs para diferenciar entre los datos de tiempo IDs
dentro de una empresa.

La figura 497: Personalización de Datos de Tiempo IDs (3)
Cada vez los datos ID deben ser adjudicados a una de las categorías de datos
siguientes: infotype (ELLO), par de tiempo (TIMPAIR), o regla de programa de
trabajo (PWS).
Además de la categoría de datos, un tipo de datos debe ser entrado, e información
adicional que únicamente identifica el tipo de datos de tiempo.
Lo siguiente es ejemplos de tipos de datos que están disponibles para la categoría de
datos Infotype (ELLO):
Ausencias (2001), Asistencia (2002), Substituciones (2003), Disponibilidad (2004),
Cuotas de Asistencia (2007), Información de Remuneración de Empleado (2010),
Acontecimientos de Tiempo (2011), y Especificaciones de Transferencia de Tiempo
(2012).
El Par de Tiempo de categoría de datos (TIMPAIR) sólo puede ser usado en la
combinación con el Par de Tiempo de tipo de datos.
Los Datos de Programa de Trabajo de categoría de datos (PWS) sólo pueden ser
usados en la combinación con el tipo de datos Inactivo. El sistema usa este tipo de
datos de tiempo ID para mostrar a empleados que no son empleados activos, es decir
ellos han dejado la compañía durante este período de selección.
Usted puede crear datos de tiempo genéricos IDs. Los atributos de tipo de datos no
son requeridos para estos tipos de datos de tiempo IDs. IDs de datos de tiempo
genéricos son usados para datos de tiempo que son con poca frecuencia entrados o
tratados por administradores de tiempo.

La figura 498: Personalización de Datos de Tiempo IDs (4)
Creando subconjuntos, usted puede distinguir adelante como los datos de tiempo IDs
son usados dentro de un juego de definición.
Los datos de tiempo IDs son creados para cada juego de definición. Los subconjuntos
de definición especifican lo siguiente:
Qué datos de tiempo IDs puede ser entrado (ID específico tiene la prioridad o puede
ser cambiado).
Qué datos de tiempo IDs son usados para objetivos de visualización sólo ("muestran
sólo")
Qué datos de tiempo IDs no deben ser usados para este subconjunto ("Inactivo")
Si los empleados deben escribir datos de tiempo IDs, usted debe definirlos como la
falta o un insumo ID:
Usted debe especificar cualesquiera datos de tiempo ID que refleja sólo una
característica como "la falta".
Si varias características existen para datos de tiempo ID (tal podría ser el caso para
"LV" para vacaciones (infotype 2001, subteclear 0100) y Vacaciones Educativas
(infotype 2001, subteclee 0190), entonces usted debe indicar que una de estas
características debe ser la falta (para cada combinación de agrupaciones para subárea
de personal y subgrupo de empleado).

La figura 499: Personalización de Datos de Tiempo IDs para Vistas de Equipo y Calendario
En la Empresa R/3, hay nuevos pasos para datos de tiempo IDs para las vistas de
calendario y vista de equipo.
Los datos de tiempo codificados por color IDs son mostrados en una barra a la
izquierda del calendario. Usted puede arrastrar y dejarlos caer hasta los días
requeridos. De ser requerido, usted puede copiar y pegar las entradas de calendario,
como asistencia que se repite o ausencias.
Hay nuevas actividades de Personalización para habilitarle para definir los
colores y el aspecto de los datos de tiempo lista de ID.
En la primera nueva actividad, usted crea el diseño en color para las vistas de
calendario y la vista de equipo. Usted puede definir colores diferentes para los datos de
tiempo diferentes IDs. Este da a usuarios una mejor descripción de la importancia o la
frecuencia de datos de tiempo, por ejemplo.
En la segunda actividad, usted define la disposición de los datos de tiempo lista de ID
a la izquierda del calendario. Los usuarios pueden arrastrar y dejar caer datos de
tiempo IDs de la lista al calendario. Las configuraciones aplican a todas las vistas de
calendario y datos de tiempo IDs y para la vista de equipo. Usted puede elegir entre las
opciones siguientes:
El Yo u c un n h ave los datos de tiempo IDs ellos mismos mostrado para usuarios con
experiencia (el PUESTO paran y devuelven la pelota la selección)
Usted puede tener los textos de los datos de tiempo IDs mostrado para usuarios
menos con experiencia (la selección de espacio de TEXTO)
Usted puede esconder la lista completamente de modo que los usuarios sólo puedan
usar la pantalla de detalle para escribir nuevos datos de tiempo (la selección de
espacio de TDTYPE)
En la tercera nueva actividad, usted adjudica la disposición de los datos de tiempo
lista de ID a los perfiles.
Los Yo u t h e r efore usan el perfil usado para tener acceso al Gerente de Tiempo Lugar
de trabajo para controlar la disposición disponible al administrador de tiempo para los
datos de tiempo lista de ID.

La figura 500: Perfiles
El SAP entrega tres perfiles de muestra en el sistema estándar:
SAP_XX_TIME_ADMIN (Mantenimiento de Datos de Tiempo),
SAP_XX_TIME_AD_GRP (Mantenimiento de Datos de Tiempo para Grupos) y
SAP_XX_WORKLIST (Procesamiento de Mensaje). Usted puede usar estos perfiles
para mantener datos de tiempo, o copiarlos y modificarlos para hacer sus propios
perfiles específicos de compañía.
Usted también puede mantener perfiles en la Guía de Realización tan pronto como
usted ha completado una unidad lógica en la Personalización y usted quiere transferir
las selecciones y definiciones a los perfiles.

La figura 501: Personalización: Período Inicial
El período inicial para ser usado cada vez tienen acceso al TMW es almacenado en
perfiles.
En el primer paso, usted determina la fecha inicial como el día corriente, semana, o
mes. Si la semana es seleccionada como el período inicial, entonces usted puede
especificar que usted quiere ser el primer día de la semana.
Usted puede avanzar entonces la posición del período inicial o atrás por una
duración especificada (que usted puede escribir en días, semanas, o meses).
Usted también puede cambiar la duración del período inicial. Usted puede ampliar el
período inicial escribiendo una duración que tiene una fecha de principio en el pasado,
o una fecha de final en el futuro.
Note:
Si usted quiere ampliar el período inicial antes de semanas o meses, note lo
siguiente: Si, por ejemplo, usted escribe una semana, entonces el sistema aumenta el
período inicial hasta el primer día de la semana o el fin de semana. Si la fecha
inicial es el primer día de la semana o fin de semana, entonces el sistema amplía el
período inicial otra semana en el pasado o futuro. En otras palabras, el período
inicial puede ser ampliado antes de hasta una semana en cada dirección. El mismo
se aplica si usted escribe un mes.

La figura 502: Configuraciones de Perfil para Selección de Empleado
En el perfil, usted especifica qué selecciones de empleado son válidas cuando
tienen acceso al TMW usando este perfil.
En una selección estándar, usted puede especificar para la selección de
empleado grupo dependiente de usuario o un grupo disponible para todos
los usuarios.
Si usted quiere que sus administradores de tiempo sean capaces de crear sus
propias selecciones de empleado, entonces usted debe alistar un grupo
correspondiente para la selección interactiva.
Las entradas para el período de selección de persona son requeridas por dos
motivos:
Si, y hasta que punto del tiempo en el pasado, el sistema mostrará a empleados que
son ya no adjudicados al administrador de tiempo o quiénes han dejado la compañía
Si, y hasta que punto a tiempo en el futuro, el sistema muestra a empleados que
deben ser alquilados en una futura fecha o serán adjudicados a aquel
administrador de tiempo en el futuro
El período de selección de persona es calculado sobre la base del período inicial
respectivo. Si usted no especifica el período de selección de Persona con relación
al período inicial, el sistema selecciona la lista de empleado para el período que
usted definió como el período inicial. Las entradas para el período de selección de
persona con relación al período inicial hacen que el período de selección de persona
sea ampliado de la fecha de principio del período inicial hacia atrás en el pasado, o de
la fecha de final del período inicial a una futura fecha.

La figura 503: Personalización: el Empleado Pone en una lista - Selección Estándar (1)
La selección estándar es usada para determinar las selecciones de empleado
disponibles a administradores de tiempo en el área de pantalla de Lista de Empleado.
Las selecciones de empleado individuales son definidas usando la selección IDs.
En la selección estándar, varias listas de empleado (selección IDs) pueden estar
disponibles a los administradores de tiempo. Usted hace este agrupando la selección
IDs.
En uno de estos grupos, usted puede indicar que una selección individual ID está
específica de usuario o disponible a todos los usuarios. La selección específica de
usuario IDs son sólo válidos para el usuario entró; la selección independiente de
usuario IDs es válida para todos los usuarios.

La figura 504: Personalización: el Empleado Pone en una lista - Selección Estándar (2)
La Selección IDs también es usada en varias áreas del SAP HR para simplificar la
agrupación juntos de objetos para objetivos de selección. La Selección IDs puede ser
definida basada en mesas infotype, informes de estructura, o módulos de función
especiales. Estos tres tipos de la selección IDs puede ser combinado de cualquier
camino usted requiere.
Para definir una selección ID basado en una mesa, usted puede usar los tipos
siguientes de espacios: espacios de infotype, espacios adicionales, espacios de texto, o
espacios específicos a Pregunta de SAP (espacios adicionales, espacios de mesa
adicionales, y espacios de mesa de alias). Usted también puede definir variedades que
restringen la cantidad de objetos para ser tratados para la selección IDs basado en
mesas.
La Selección IDs basados en una estructura corresponden a una evaluación
estructural, es decir un objeto de principio y un paso de evaluación es usada
determinan números de personal.
La Selección IDs basado en una función usa un módulo de función para coleccionar
datos.
Note:
La selección basada en ID del administrador de tiempo es incluida ya en el sistema
estándar.

La figura 505: Personalización: Empleado Pone en una lista - Selección Interactiva
Usando la función de selección de empleado interactiva, los administradores de tiempo
pueden crear sus propias listas de empleado según criterios especificados.
Para ser capaz de hacer así, ellos deben tener un grupo para interactivo en su perfil
que ellos usan para tener acceso al TMW.
Un infoset y la selección opcional IDs pueden ser almacenados en un grupo para la
selección interactiva. Los administradores de tiempo pueden crear su propia selección
de empleado usando los criterios del infoset y cualquier selección especificada IDs
(plantillas).
Un infoset provee a administradores de tiempo de criterios de selección
adicionales (espacios) para crear su propia selección de empleado.
Si los administradores de tiempo quieren listas de empleado adicionales (selección
IDs) como plantillas para sus propias selecciones, entonces la selección
correspondiente IDs debe ser almacenada en el grupo para la selección interactiva.
El sistema estándar contiene el grupo TMW_INTERACTIVE con el
infoset/SAPQUERY/HR_XX_PT_TMW.

La figura 506: Modificación de Áreas de Pantalla
Las áreas de pantalla siguientes pueden ser personalizadas usando selecciones de
campana:
Diseño de Menú: selecciones de campana para tareas, vistas, y funciones de menú
Lista de Empleado: selecciones de campana para las columnas para ser mostradas
Datos de Empleado: selecciones de disposición para los datos de empleado para ser
mostrados
Vista de Vistas/Equipo de Mesas/Calendario de Acontecimientos de Datos/Tiempo
de Tiempo: selecciones de campana para los espacios/paletas para ser mostrados
Vista de Detalle: selecciones de campana para los espacios/paletas para ser
mostrados
Procesamiento de Mensaje: Muestre la información contextual usando objetos de
visualización
Las selecciones de campana son almacenadas en los perfiles usados para tener
acceso al TMW. Las selecciones de campana mostradas en las áreas de pantalla del
TMW son por lo tanto el dependiente en el perfil usado por administradores de
tiempo para tener acceso a la aplicación.

La figura 507: Fundamentos: Utilización de Información de Datos de Tiempo y Datos de Maestro
Para permitir que administradores de tiempo visualizaran la información adicional
sobre sus empleados en cuanto a cuentas de tiempo, tiempo y datos de trabajo, y datos
de maestro de HR en el TMW, usted debe definir primero esta información como
objetos de visualización.
Los objetos de visualización pueden ser usados en las disposiciones para Datos de
Empleado, para las columnas en la Lista de Empleado, y para el procesamiento de
mensaje. Usted puede definir objetos de visualización para datos de maestro de HR,
cuentas de tiempo, y tiempo y datos de trabajo. El sistema estándar contiene objetos
de visualización estándares; usted puede definir objetos de visualización adicionales
de ser requeridos.
En un objeto de visualización para Datos de Maestro de HR, usted especifica el
espacio cuyos valores usted quiere mostrar, con relación a un infotype y, de ser
requerido, subtipo.
Para mostrar saldos de la cuenta de tiempo, usted debe definir primero tipos de cuota
para el reportaje. Un tipo de cuota para el reportaje proporciona una vista
consolidada de datos de cuota (asistencia y cuotas de ausencia y totales mensuales),
en que usted puede agruparse varia cuota teclea un tipo de cuota para el reportaje.
Usted entonces define los tipos de cuota para hacer un informe como objetos de
visualización.
Para ser capaz de mostrar tiempo y datos de trabajo, usted debe definir primero tipos
de tiempo para el reportaje. En un tipo de tiempo para el reportaje, usted puede
agrupar tiempo de empleado y datos de trabajo (como asistencia y ausencias, tipos de
tiempo, y tipos de salario). Usted entonces define el tipo de tiempo para hacer un
informe como un objeto de visualización.
Los tipos de tiempo y los tipos de cuota para el reportaje son usados para infotypes
simulado y transferir tiempo y datos de trabajo al Depósito de Información de
Negocio de SAP (SAP BW).

La figura 508: Selecciones de Campana
Usted crea selecciones de campana del mismo modo para cada área de pantalla: de un
juego de objetos (muestran objetos, espacios, y disposiciones), usted agrupa juntos los
subconjuntos requeridos y los define como selecciones.
En el siguiente paso, usted adjudica las selecciones para cada área de pantalla a los
perfiles.
De esta manera, usted asegura que los administradores de tiempo que tienen acceso al
TMW utilización de un perfil específico ven las funciones correctas y espacios ellos
tienen que completar sus tareas.

La figura 509: Selecciones de Campana en Vista de Multidía
Ejemplo (para selecciones de campana para la Vista de Multidía en el área de Datos
de Tiempo):
El secretario Jane Martinez sólo mantiene vacaciones y días de enfermedad para
empleados; el capataz David Grecco también debe mantener especificaciones de
asignación de actividad, en la adición para marcharse y enfermedad.
Usted crea dos selecciones de campana, MT_01 y MT_02, por lo cual la selección de
campana MT_02 también contiene los espacios requeridos para mantener datos de
asignación de actividad.
Jane Martinez y David Grecco tienen acceso al TMW utilización de perfiles
diferentes.
El perfil de Jane Martinez contiene la selección de campana MT_01 (para el área de
Datos de Tiempo en la Vista de Multidía); el perfil de David Grecco contiene la
selección de campana MT_02. De esta manera, ambos verán los espacios que ellos
necesitan en el área de Datos de Tiempo en la Vista de Multidía.

La figura 510: Selecciones de Campana para Tareas, Vistas, y Funciones de Menú
Las tareas diferentes, las funciones de menú, y las vistas pueden ser puestas a
disposición a administradores de tiempo según el perfil que ellos usan para tener
acceso al Gerente de Tiempo Lugar de trabajo.
Usted también puede definir selecciones de campana para la barra de menú y barra de
herramientas que aparecen en las áreas de pantalla siguientes en el TMW:
Selección de tarea (TSK):
Aquí usted crea selecciones de campana en las cuales el Mantenimiento de Datos de
Tiempo y el Mensaje que Trata tareas son válidos, o sólo una de las tareas.
Vistas para la tarea de Datos de Tiempo Mantendré (VTD):
Aquí usted crea selecciones de campana para la tarea de Mantenimiento de Datos de
Tiempo, en cuales varias combinaciones de Multidía, Multipersona, Vista Antigua, y el
Te un m Vi e los w son definidos.
Vistas para Mensaje que Trata (VWL):
Aquí usted crea las selecciones de campana para el Mensaje que Trata la tarea.
Funciones de menú (HOMBRES):

Usted también puede crear selecciones de campana para otras funciones de menú
configurables. Usted puede usar selecciones de campana para incluir las opciones de
menú siguientes: En el menú de Herramientas, para la evaluación de tiempo de
Principio, declaración de tiempo de Visualización, y opciones de menú de empleado
de Llamada; en el menú de Ambiente, para los datos de maestro de HR Mantendrás y
Visualización opciones de menú de datos de maestro de HR.
La figura 511: Selecciones de Campana para Listas de Empleado
La selección de campana para la Lista de Empleado determina qué información está
disponible a los administradores de tiempo (según sus perfiles) para los empleados en
sus listas de empleado. Además, usted puede definir el aspecto de la Lista de
Empleado adjudicando una visualización de jerarquía.
Una selección de campana contiene los espacios (centro de costes, número de
personal, etcétera) que deben ser mostrados a los administradores de tiempo. Los
espacios para ser usados deben ser definidos como objetos de visualización. Si los
objetos de visualización contenidos en el sistema estándar no son suficientes, usted
puede crear su propio realizando las actividades en la sección IMG siguiente: la
Dirección de Tiempo de Personal → el Gerente de Tiempo Lugar de trabajo →
Configuraciones Básicas → Proporciona la Información de Datos de Tiempo y Datos
de Maestro.
Usted también puede entrar las especificaciones adicionales para la demostración
seleccionaron espacios (valor de campana, texto para valor de campana, o iconos)
para ser usado para clasificación, actualización, o totales.
La lista de empleado puede ser mostrada en una jerarquía con un o dos niveles, o sin
una jerarquía. Para usar una jerarquía, usted adjudica una disposición de jerarquía a
la selección de campana.

Si el tipo de disposición seleccionado es la jerarquía, entonces el sistema usa el
primer espacio o los dos primeros espacios para representar la jerarquía. Los espacios
no usados para la jerarquía son mostrados como columnas.
La figura 512: Selección de Disposición para Datos de Empleado
En el área de Datos de Empleado, usted puede proveer a administradores de tiempo
de la información adicional sobre el empleado seleccionado (como datos de maestro
de HR o saldos de la cuenta de tiempo).
Yo u d e f yo disposiciones ne en un primer paso. Usted puede adjudicar hasta seis
objetos de visualización a una disposición mostrar tipos específicos de datos de
empleado (centro de costes, posición, etcétera). Usted también determina para cada
objeto de visualización la posición que debe tener en la disposición indicando la
columna y fila. Una disposición podría contener así espacios como el número de
personal, posición, centro de costes, etcétera.
En un segundo paso, usted define selecciones de campana para el área de Datos de
Empleado a la cual usted entonces adjudica disposiciones. Por ejemplo, usted puede
definir una selección de campana que es la disposición adjudicada 1 (con datos de
maestro de HR) y disposición 2 (con saldos de la cuenta de tiempo).
En un tercer paso, usted adjudica cada una de las selecciones de disposición que
usted quiere para datos de empleado a los perfiles. Los administradores de tiempo a
quien esta selección de campana es adjudicada en sus perfiles verán la información
de disposición 1 así como disposición 2, y puede el botón de madera entre las dos
disposiciones diferentes.
Note:

La figura 513: Selección de Campana para Mantenimiento de Datos de Tiempo (1)
Para mantener datos de tiempo en la tarea de Mantenimiento de Datos de Tiempo en
el TMW, los administradores de tiempo tienen, según sus perfiles, hasta cuatro vistas
disponibles a ellos: la Vista de Multidía, la Vista de Multipersona, la Vista Antigua, y el
Te un m Vi e w. Yo u c un n c ustomize los espacios de la mesa de datos de tiempo y las
páginas de paleta mostradas en todas las vistas.
Cuando los administradores de tiempo sólo ven los espacios relevantes (columnas) y
paletas que ellos requieren en sus vistas del TMW, ellos tienen una zona de trabajo
más personalizada para escribir datos de tiempo.
El procedimiento para personalizar la mesa de datos de tiempo y las paletas
mostradas es el mismo para todas las vistas (Multidía, Multipersona, y Antiguo).
Ejemplo: Vista de Multidía: En la Mesa Definiré para la actividad de Datos de
Tiempo, usted especifica los espacios (columnas) que usted quiere ser mostrado y su
secuencia. Para hacer así, usted define selecciones de campana para el área de
pantalla TN1 y adjudica los espacios requeridos a las selecciones de campana. Usted
también puede escribir especificaciones adicionales, como el número de columnas
fijas y si los espacios definidos como "listo para el insumo" realmente pueden ser
usados como tal.
La vista de multidía también incorpora el área de pantalla de Acontecimientos de
Tiempo, en contraste con las otras vistas. Aquí usted también define selecciones de
campana, esta vez para el área de pantalla EN1, que determinan los espacios
(columnas) disponibles y la secuencia en la cual ellos deben ser mostrados.
Si los objetos de visualización disponibles en el sistema estándar no son
suficientes, usted puede definir su propio en la sección de Configuraciones
Básica del IMG.

Usted usa selecciones de campana para el área de pantalla de VN1 para determinar
qué paletas pueden ser usadas para el mantenimiento de datos de tiempo en la Vista
de Multidía.
La figura 514: Selección de Campana para Mantenimiento de Datos de Tiempo (2)
Usted define selecciones de campana para las otras vistas del mismo modo. Cada vista
tiene áreas de pantalla para las cuales usted puede definir selecciones de campana
(ver la figura encima).
En la Vista Antigua, hay un área de pantalla adicional encima del área de Datos de
Tiempo, en la cual usted puede mostrar el día dominante y checkboxes para tratar
instrucciones. Los checkboxes son sólo relevantes para la evaluación de tiempo. Para
determinar que, si alguno, de estos espacios deben ser mostrado en la Vista Antigua,
usted define selecciones de campana aplicables para el área de pantalla de TDO.
Note:
Si las paletas contenidas en el sistema estándar no son suficientes para sus objetivos,
usted puede crear su propio. Para hacer así, copie las disposiciones de muestra
proporcionadas por el SAP. Usted debe copiar las plantillas para crear sus propias
paletas porque ellos contienen ciertas configuraciones técnicas que son requeridas
para crear nuevas paletas.
Note:
Las configuraciones para el área de pantalla de Datos de Tiempo en la Vista de
Multidía son relevantes para el Mantenimiento de Datos de Tiempo y el Mensaje que
Trata tareas.

La figura 515: Selección de Campana para Mantenimiento de Datos de Tiempo (3)
En el Tiempo los Datos protegen el área, usted puede hacer que el sistema se amplíe
o filas de colapso que contienen datos de tiempo. Las filas que contienen el dominants
del día siempre son mostradas.
Las selecciones de campana que especifican el grado de detalle en las Vistas de
Multipersona y Multidía indican si todas las filas son ampliadas o sufrieron un colapso
cuando el TMW es llamado, o sólo rema datos de tiempo de día parcial que contienen
deben ser ampliado.
Una vez que toda la paleta y selecciones de campana ha sido creada para las áreas de
pantalla individuales, usted debe adjudicar entonces las selecciones a sus perfiles.
Note:
El realce de cliente PTIMTMW está disponible para el TMW. Usted puede usar este
realce para personalizar como los espacios están llenos. Después de activar el realce,
sus nuevos espacios deben ser añadidos a la selección de campana para datos de
tiempo en las vistas individuales. Estos espacios no pueden ser usados en el área de
pantalla de Acontecimientos de Tiempo.

La figura 516: Personalización de Selecciones de Campana para Vistas de Calendario
Hay nuevas actividades para personalizar las nuevas selecciones de campana para el
calendario. Usted puede configurar cuatro calendarios, es decir el diario, semanal,
mensualmente, y calendario anual.
El procedimiento es el mismo en cuanto a las selecciones de campana para otras áreas
de pantalla.
En el primer paso, usted define las fuentes de datos de las cuales usted quiere mostrar
la información en los calendarios. Usted puede mostrar datos de las fuentes siguientes:
Datos de tiempo a partir del tiempo infotypes apoyado por el TMW, a excepción de
los Acontecimientos de Tiempo infotype (2011)
Los pares de tiempo se formaron de los acontecimientos de tiempo en la mesa de
PUNTO (racimo B2), o en la mesa TEVEN si la evaluación de tiempo fuera incapaz
de formar pares para el período
Acontecimientos de tiempo de la mesa TEVEN. Si usted quiere mostrar muchos datos
de tiempo, usted puede decidir mostrar los acontecimientos de tiempo en vez de los
pares de tiempo. Este reduce la cantidad de información mostrada en la paralela en el
calendario.
En el segundo paso, usted determina la información usted quiere ser mostrado en cada
calendario.
A puede restringir la cantidad de información mostrada de modo que los calendarios
no sean sobrecargados. Este es en particular importante para los calendarios
mensuales y anuales de modo que ellos quepan en la pantalla sin usuarios que
necesidad enrollar.

La información para ser mostrada en el calendario es dividida en la actividad en
bloques de información como el tiempo dominante, planeado, datos sin tiempos de
reloj (su como archivos de día lleno, información de remuneración de empleado),
etcétera. Usted puede decid cuál de los bloques de información usted quiere ser
mostrado y su secuencia.
En el tercer paso, usted especifica la información que usted quiere a la producción en
la fila de dominan del calendario diario, semanal, y mensual. Usted puede variar la
cantidad de información mostrada según el tipo de calendario.
Usted puede espacios de producción de infotypes siguiente en la fila dominante:
Tiempo de Trabajo Planeado (infotype 0007)
Ausencias (infotype 2001)
Asistencia (infotype 2002)
Substituciones (infotype 2003)
Usted puede también espacios de cliente de producción en la fila dominante. Tres
espacios de texto y espacios de horas thre están disponibles. Usted puede usar el
realce de SAP PTIMTMW para llenar los espacios de cliente.
En el cuarto paso, usted define como la información de día parcial con tiempos
de reloj es mostrada.
Cuando la información de día parcial es mostrada en el calendario semanal o diario,
hay a menudo varias filas disponibles para entradas de tiempo que duran varias
horas.
Usted puede usar estas filas para mostrar la información adicional sobre una entrada
de tiempo. Según cuantos las líneas adicionales están disponibles, usted puede la
producción mucha información adicional. En esta actividad, usted especifica el tipo
y la secuencia de la información que usted quiere mostrar.
La figura 517: Personalización de Selecciones de Campana para la Vista de
Equipo

En la liberación de Empresa R/3, hay nuevas actividades para personalizar las
nuevas selecciones de campana para la vista de equipo. El procedimiento es el mismo
en cuanto a las selecciones de campana para otras áreas de pantalla. En el área de
pantalla de TNM, usted puede definir espacios adicionales para el dominante, como
tiempos de reloj, el número de horas, rupturas, o personalizó la información.
Además, en la vista de equipo usted puede llenar y mostrar espacios específicos de
cliente como el número de empleados lejos enfermo o durante vacaciones. Usted
puede personalizado donde usted quiere que los datos sean mostrados: a la izquierda
o derecho, encima o fondo del área de pantalla. Usted puede usar la muestra BAdI
PT_TMW_NM_BADI_EXMPL para llenar los espacios de los datos requeridos.
La figura 518: Demostración Información Específica de cliente

La figura 519: Defina Pantallas de Detalle (1)
Usted puede crear la paleta y parar y devolver la pelota selecciones para el área de
Detalles del TMW y adjudicarlos a los perfiles requeridos.
Un número fijo de paletas está disponible para el área de Detalles para cada infotype y
para el programa de trabajo personal. Los ciertos espacios pueden ser mostrados en
las paletas.
El procedimiento para definir la paleta o selecciones de campana es el mismo para
todo infotypes y el programa de trabajo personal.
En un primer paso, usted crea selecciones de paleta en las cuales usted especifica qué
paletas deben ser mostradas y en que secuencia. Si es necesario, usted puede cambiar
los nombres de las paletas.
En un segundo paso, usted crea selecciones de campana que especifican qué
espacios deben ser mostrados para cada infotype o programa de trabajo personal.
En un tercer paso, usted adjudica la paleta y selecciones de campana a los perfiles.
Note:
Esta opción es principalmente relevante para ausencias, y sólo en parte aplicable para la
asistencia.

La figura 520: Defina Pantallas de Detalle (2)
La paleta y las selecciones de campana pueden ser adjudicadas en un perfil a subtipos
específicos según el infotypes. De esta manera, usted puede mostrar paletas diferentes
y espacios para subtipos diferentes de un infotype. Si no todos los subtipos deben ser
adjudicados su propia paleta y selecciones de campana, usted puede adjudicar el valor
Todo otro .. (subtipos) en el perfil.
Note:
Si ninguna paleta o selecciones de campana son entradas para un perfil para el área de
Detalles, el sistema mostrará todas las paletas y espacios disponibles en el sistema
estándar. Ejemplo:
Usted quiere mostrar las Ausencias de paletas, Paga Seguida 1, y Paga Seguida 2
para el subtipo 0200 (Enfermedad) de las Ausencias infotype (2001). Para el subtipo
0100 (Vacaciones) de mismo infotype, usted quiere que los Tiempos de Ausencia de
paletas, Receptor de Cesión de Coste 1, y Pago Diferente sean mostrados.
En un primer paso, usted crea las selecciones de paleta "Enfermedad" "y Vacaciones".
Entonces, en un segundo paso, usted crea la selección (ones) de campana. En un
tercer paso, usted adjudica la selección de paleta de Vacaciones al subtipo 0100 en el
perfil y la selección de paleta de Enfermedad subteclear 0200. Usted también puede
especificar selecciones de paleta adicionales para otros subtipos de las Ausencias
infotype (2001).
Desde la liberación de Empresa R/3, una página de paleta de Deducción está también
disponible. Usted puede incorporarlo a las vistas de detalle de las Ausencias,
Asistencia, y Cuotas de Asistencia infotypes. En las Ausencias y Asistencia infotypes,
esto muestra los archivos de cuota

de que la ausencia o la asistencia fueron deducidas. En las Cuotas de Asistencia
infotype, esto muestra la asistencia que ha sido deducida de la aprobación de
asistencia.
• 510705: TMW: las entradas que personalizan no son transportadas
• 514565: El TMW no escribe el indicador de ALE
• 455468: TMW: línea de mensaje en el área de pantalla superior
• 447097: Preguntas y respuestas en la realización TMW
• 421014: Vistas de calendario de TMW - disponibilidad en 4.6C
• 415425: Transporte de Personalizar Configuraciones
• 407303: Ventana de diálogo de empleado en el Gerente de Tiempo Lugar de
trabajo
• 392621: Preparación para concepto en color en el Gerente de tiempo Lugar de
trabajo
• 383750: BAdI durante días de nómina individuales y horas
• 367301: TMW: informe de generación para Personalización de TCVIEW
• 367249: Realces de cliente para el BLP
• 201882: El Gerente de tiempo Lugar de trabajo en Liberación 4.6B
• 598985: Vista de Equipo de TMW
La susodicha diapositiva muestra una colección de las notas de OSS más importantes.
Por favor note que las nuevas Notas de SAP sobre el tema son añadidas
continuamente. Para proveerle de la información más actualizada, el desarrollo de
SAP continuamente actualiza la nota consultora 447097: "preguntas y respuestas en
la realización TMW."
Usted puede tener acceso a las Notas de SAP en su sistema OSS, o en el Internet bajo
http://service.sap.com/notes. Usted puede solicitar a un usuario para el portal de
servicio gratis.
• SAP OSS
– Componente: PT-RC-UI-TMW (el Gerente de Tiempo Lugar de trabajo)
– Consulta de nota 447097 (Preguntas y respuestas en la realización
TMW)
• Internet
– http://service.sap.com/hrtime (Mercado de Servicio de SAP)
– Entonces elija al Gerente de Tiempo Lugar de trabajo / Centro de Medios
– Vistas de calendario de TMW
– Informes de realizaciones TMW
– Nuevos aspectos en la liberación de Empresa de SAP
– ScreenCams exposición de nuevos aspectos de TMW

Si usted tiene preguntas sobre el Gerente de Tiempo Lugar de trabajo, las susodichas
fuentes le proveen de la información detallada.

Ejercicio 38: Utilización y Personalización del Gerente de Tiempo Lugar de trabajo
Objetivos de Ejercicio Después de completar este ejercicio, usted será capaz:
Los · Usan el TMW y lo personalizan para encontrar las exigencias de
administradores de tiempo en su empresa
Ejemplo Comercial
Una variedad de tareas es realizada por administradores de tiempo en su compañía.
Usando perfiles diferentes, usted puede alistar el TMW para encontrar las exigencias
de cada administrador de tarea. Usted realiza los pasos de Personalización requeridos
y crea datos de tiempo convenientes IDs y perfiles para los administradores de tiempo
en la compañía.
Datos de Sistema
Sistema: [Diga a los participantes el sistema en el cual ellos deben
llevar este ejercicio – T10, por ejemplo.]
Cliente: [Dígales a los cuales cliente del sistema ellos deben usar.]
Usuario ID: [Especifique al usuario ID para este ejercicio. El formato estándar
para un usuario ID es el número de curso seguido del número de grupo, por ejemplo,
AC010-##.]
Contraseña: [Especifique la contraseña para ser usada para el ejercicio.] el
la contraseña inicial estándar es INIT.]
CATT: [Si se requiere un CATT, escribir el nombre de ello. Si no, borrar
este.]
Instrucciones alistará:
1. [Escriba toda la información requerida en el ejercicio.]
Tarea: Cree datos de tiempo IDs
1. Modificar SET_XX de juego de definición para incluir datos de tiempo adicionales
IDs que habilitará tipos de ausencia especiales y se cambia a especificaciones
planeadas para ser registradas en el Gerente de Tiempo Lugar de trabajo.
Seguido después paginan

Cree la vez siguiente datos IDs:
Los datos de tiempo ID L## (grupo de Vacaciones ##) (donde ## = su número
de grupo) para la ausencia le teclean antes creado, LE## (Vacaciones):
Ausencias (infotype 2001)
Subárea de personal que agrupa 01
Tipo de ausencia LE##
Datos de tiempo ID N## (grupo Normal ##) (## = su número de grupo)
para el cambio siguiente de especificaciones planeadas:
Substituciones (infotype 2003)
Subárea de personal que agrupa 01
Lista de rutina diaria que agrupa 01
Tipo de substitución 02
Lista de rutina diaria TZ##
Para los datos de tiempo IDs usted creó en 1-1, determinar como ellos deben ser
usados dentro de los subconjuntos de SET_XX de juego de definición.
Compruebe si los subconjuntos 001 y 002 están disponibles ya en SET_XX de
juego de definición.
Defina el uso de datos de tiempo IDs para el subconjunto 002 en la definición
ponen SET_XX de modo que los administradores de tiempo puedan datos de
tiempo récord usando estos datos de tiempo IDs.
Para hacer así, indique que los datos de tiempo recién creados IDs deben ser IDs
por defecto para el subconjunto 002.
Averigüe sobre la diferencia entre los indicadores para IDs por defecto e insumo
IDs.
Defina colores para la vista de calendario para sus propios datos de tiempo IDs,
L## Y N##, en el juego de definición SET_XX.
Elija los colores de su opción en la actividad IMG Definen Colores de Datos de
Tiempo IDs.
Compruebe esto sus configuraciones fueron hechas correctamente saliendo y
escribiendo de nuevo el TMW.
2. Creación de Perfiles
Perfil de copia Z_HR306_TIME_ADMIN a perfil Z_##_TIME_AD (## = número
de grupo).
Seguido después paginan

Modifique el período inicial y el período de selección de persona para su perfil
como sigue:
El período inicial debe comprender cuatro semanas: la semana anterior, la
semana corriente, y las próximas dos semanas. El primer día de la semana es un
lunes.
El período de selección de persona debe comprender un mes antes y un mes
después del período inicial.
Asegúrese que los administradores de tiempo a quien este perfil es adjudicado
son sólo capaces de tener acceso al subconjunto aplicable de IDs para este juego
de definición.
3. Tener acceso al Gerente de Tiempo Lugar de trabajo
En sus parámetros de usuario, almacene los valores siguientes para el
Gerente de Tiempo Trabajo plac e:
Definición puso SET_XX
Subconjunto de ID 002
El perfil Z_##_TIME_AD (donde ## es su número de grupo)
Ahora tenga acceso al Gerente de Tiempo Lugar de trabajo.
4. Ejercicio opcional: Selección de Empleado
Compruebe la selección estándar independiente de usuario
almacenada en su perfil Z_##_TIME_AD (## = su número de grupo).
¿Qué selección IDs son adjudicados?
Cree para su usuario HR306-## (## = su número de grupo) una selección
específica de usuario que usted puede usar para seleccionar a todos los
empleados en el subárea de personal TP## (## = su número de grupo).
Defina la selección ID Z_## (## = su número de grupo) para ser usado para
seleccionar según el subárea de personal.
Adjudique esta selección ID al grupo Z_USER_HR306 para su propio
usuario, HR306-##.
Adjudique la nueva selección específica de usuario a su perfil.
5. Diseño de menú
Yo u w un n t t h e Z_##_TIME_AD perfil (XX = su número de grupo) para
habilitar a administradores de tiempo para tener acceso a las tareas siguientes,
vistas, y funciones de menú:
Tarea de Mantenimiento de Datos de tiempo
Todas las vistas deben estar disponibles para esta tarea
Seguido después paginan

La función de menú siguiente debe estar disponible para esta tarea: Muestre datos
de maestro
Compruebe si las selecciones de campana correspondientes están disponibles
ya. Preste la atención particular a los datos de tiempo IDs para las selecciones de
campana. Adjudique las selecciones de campana a su perfil Z_##_TIME_AD
(## = su número de grupo).
6. Modificar el área de pantalla de Datos de Tiempo
Modifique la Vista de Multidía para Datos de Tiempo como sigue:
Defina una selección de campana para la mesa de datos de tiempo en la
Vista de Multidía
Defina la selección de campana MD_## (## = su número de grupo) para el
Multidía Vi e w de la mesa de datos de tiempo. Muestre los espacios siguientes:
Botón de espectáculo/puesto
Día laborable ID
Fecha corriente
Datos de más tiempo existen
Datos de tiempo tipo de ID
Datos de tiempo texto de ID
Tiempo de principio
Tiempo de final
La duración de datos de tiempo registra en horas
Centro de costes
Especifique el aspecto del calendario
Defina una vista anual separada, ##YEAR, copiando el 306 AÑO vista anual.
Usted quiere que la nueva vista anual contenga la información adicional
siguiente
Datos de tiempo con tiempos de reloj
Este le habilita para visualizar archivos de día parcial también (como Georg
Kant (30699401) la cita del doctor en el enero de 2002). Para ser capaz de hacer
así, usted tiene que adjudicar el ajuste a su perfil, como descrito en 6-4.
Paletas escogidas para la Vista de Multidía
Cuando los usuarios tienen acceso al TMW utilización del perfil usted definió,
usted sólo quiere la paleta de Datos de Tiempo, no la paleta de Acontecimientos
de Tiempo, aparecer en la Vista de Multidía.
Compruebe si una selección de campana conveniente está disponible ya.
Seguido después paginan

Cesión de Perfil
Adjudique la selección de campana MD_## (## = su número de grupo) usted
definió en 6-1 para datos de tiempo en la Vista de Multidía, las configuraciones
de Personalización para el aspecto ##YEAR de 6-2, y la selección de paleta que
usted facturó 6-3 para el Multidía Vi e w a su perfil.
Compruebe el grado de detalle adjudicado a su perfil. ¿Qué determina el grado
de detalle?
7. Especificar detalles para los datos de tiempo
Usted sólo quiere que la información durante los tiempos de ausencia e
información técnica para el tipo de ausencia LE## aparezca en el área de
pantalla de Detalles.
Defina la selección de campana 2001_## (## = su número de grupo) para las
Ausencias infotype (2001) que debe incluir las paletas siguientes:
Tiempos de ausencia
Información técnica
Todos los espacios deben ser incluidos en las paletas seleccionadas. En otras
palabras, usted no tiene que esconder espacios explícitamente.
Adjudique las selecciones de paleta definidas bajo 6-1 al tipo de ausencia LE##
(## = número de grupo) en su perfil.
Use el subárea de personal que agrupa 01.
8. Comprobar sus configuraciones para el TMW
Tenga acceso al TMW otra vez y compruebe las configuraciones siguientes:
Período inicial
Tareas, vistas, y funciones de menú
Las paletas y los espacios para los Datos de Tiempo protegen el área en la
Vista de Multidía
Las paletas para la ausencia teclean LE## (## = su número de grupo) en el
área de pantalla de Detalles:
Escriba una ausencia antigua LE## para uno de sus empleados que usan los
datos de tiempo ID L## (## = su número de grupo) en el TMW. Compruebe qué
paletas están disponibles para esta ausencia teclean el área de pantalla de
Detalles.
Note: Si usted no ha completado el ejercicio opcional en la selección de
empleado, entonces añada a sus empleados (306991## Y 306992##)
temporalmente a su lista de empleado.
Seguido después paginan

El empleado disponible pone en una lista
9. Ejercicios adicionales: Utilización de las Vistas de Calendario TMW
Ejercicios Opcionales para las Vistas de Calendario TMW
Use las vistas de calendario TMW para mostrar datos de tiempo en tareas 9-1 y
9-2, y mantener datos de tiempo en la tarea 9-3.
(Por favor muestre, pero no mantenga ningunos datos para Georg Kant, ya que
todos los participantes de curso tienen que tener acceso a este número de
personal.)
¿Qué programa de trabajo es adjudicado a Georg Kant (30699401) en el enero de
2002? (Use las vistas de calendario, por ejemplo, el calendario anual.)
¿Cuándo hizo Georg Kant (30699401) tiene la cita de un doctor en el enero de
2002? (Use el calendario mensual y el calendario diario.)
Mantenga datos de tiempo usando las vistas de calendario:
Su empleado Jane Miller (306993##, encarte temporalmente) tenía la cita de un
doctor de las 16h00 a las 16h30 cada viernes en el mes pasado. Mantenga estos
datos usando la copia y pegue funciones.
A su empleado Jane Miller (306993##, encarte temporalmente) le gustaría tomar
una semana de vacaciones el próximo mes. Escriba las vacaciones usando el
calendario mensual o semanal y los datos de tiempo ID "L".

La solución 38: Utilización y Personalización del Gerente de
Tiempo Lugar de trabajo
Tarea:
Cree datos de tiempo IDs
1. Modificar SET_XX de juego de definición para incluir datos de tiempo adicionales
IDs que habilitará tipos de ausencia especiales y se cambia a especificaciones
planeadas para ser registradas en el Gerente de Tiempo Lugar de trabajo.
Cree la vez siguiente datos IDs:
Los datos de tiempo ID L## (grupo de Vacaciones ##) (donde ## = su número
de grupo) para la ausencia le teclean antes creado, LE## (Vacaciones):
Ausencias (infotype 2001)
Subárea de personal que agrupa 01
Tipo de ausencia LE##
Datos de tiempo ID N## (grupo Normal ##) (## = su número de grupo) para el
cambio siguiente de especificaciones planeadas:
Substituciones (infotype 2003)
Subárea de personal que agrupa 01
Lista de rutina diaria que agrupa 01
Tipo de substitución 02
Lista de rutina diaria TZ##
Para los datos de tiempo IDs usted creó en 1-1, determinar como ellos deben ser
usados dentro de los subconjuntos de SET_XX de juego de definición.
Compruebe si los subconjuntos 001 y 002 están disponibles ya en SET_XX de
juego de definición.
Defina el uso de datos de tiempo IDs para el subconjunto 002 en la definición
ponen SET_XX de modo que los administradores de tiempo puedan datos de
tiempo récord usando estos datos de tiempo IDs.
Para hacer así, indique que los datos de tiempo recién creados IDs deben ser IDs
por defecto para el subconjunto 002.
Averigüe sobre la diferencia entre los indicadores para IDs por defecto e insumo
IDs.
Seguido después paginan

Defina colores para la vista de calendario para sus propios datos de tiempo IDs,
L## Y N##, en el juego de definición SET_XX.
Elija los colores de su opción en la actividad IMG Definen Colores de Datos de
Tiempo IDs.
Compruebe esto sus configuraciones fueron hechas correctamente saliendo y
escribiendo de nuevo el TMW.
a) Crear datos de tiempo IDs
En la Guía de Realización (IMG) para la Dirección de Tiempo de Personal,
elija al Gerente de Tiempo el Lugar de trabajo → IDs para Datos de
Tiempo → Especifica Juegos de Definición e IDs.
Comprobar si la definición puso SET_XX fue creado ya, elegir la
Definición Crearé Pone la actividad. Asegúrese que una entrada ya existe
para SET_XX de juego de definición.
Para crear datos de tiempo adicionales IDs para la definición ponen
SET_XX, eligen los Datos de Tiempo Definirás IDs para Cada Vez
actividad de Tipo de Datos:
Cree datos de tiempo ID L## (## = su número de grupo):
Elija Nuevas entradas. En la siguiente pantalla, elija la paleta de Ausencias
y escriba los datos siguientes:
Nombre de Campana Valor
Definición se puso SET_XX
ID L## (## = su número de grupo)
Texto corto Grupo de Vacaciones ##
Agrupación de PS 01
Tipo de ausencia LE##
Cree datos de tiempo ID N## (## = su número de grupo):
Elija Nuevas entradas o Goto → Siguiente entrada, deje la paleta de
Especificaciones Planeada como la falta, y escriba los datos siguientes:
Nombre de Campana Valor
Definición se puso SET_XX
ID N## (## = su número de grupo)
Texto corto Grupo Normal ##

Agrupación de PS 01
Agrupación de DWS 01
Tipo de substitución 02 (cambian la substitución)
Diariamente WS TZ## (o S-11)
Ahorre sus entradas. Entonces decida detrás volver a la Vista de Cambio
“Definen Datos de Tiempo IDs”: pantalla de descripción.
La Utilización de Datos de Tiempo IDs
Comprobar si los subconjuntos 001 y 002 están disponibles para la
definición ponen SET_XX, eligen la Dirección de Tiempo de Personal →
el Gerente de Tiempo Wo r k p l un c e → IDs para Datos de Tiempo →
Definen Subconjuntos e IDs.
Entonces elija los Subconjuntos Crearás para Datos de Tiempo actividad de
IDs. Los subconjuntos 001 y 002 deberían estar disponibles en la vista
siguiente para SET_XX de juego de definición.
Elija el Uso Especificar de IDs para una actividad de Subconjunto para
determinar como los datos de tiempo IDs que usted creó para el
subconjunto 002 en la definición ponen SET_XX son usados.
En la ventana de diálogo siguiente, escriba SET_XX como el juego de
definición y 002 como el subconjunto.
En la vista siguiente, active el botón tipo radio de ID por defecto para los
datos de tiempo IDs L## Y N## usted creó (## = su número de grupo).
Todos los datos de tiempo IDs que usted creó debe ser adjudicado como
datos de tiempo Por defecto IDs, porque cada uno de los IDs es sólo válido
para un subtipo de la correspondencia infotype. Si más de un subtipo de un
infotype debiera ser representado por unos datos de tiempo ID, entonces
uno de los subtipos tendría que tener el indicador Default ID y el otro el
indicador Input ID.
Defina colores para la vista de calendario para sus propios datos de
tiempo IDs, U## Y N##, en el juego de definición SET_XX.
Elija los colores de su opción en la actividad IMG Definen Colores de
Datos de Tiempo IDs.
Vaya a los Colores Definirás de Datos de Tiempo la actividad de IDs en el
IMG.
Escriba SET_XX como el juego de definición. Seleccione nuevas entradas
y escriba sus datos de tiempo IDs L## Y N## en la lista y seleccione un
color de su opción para cada uno, por ejemplo, rojo para L## y verde para
N##. Ahorre sus datos.
Seguido después paginan

Compruebe esto sus configuraciones fueron hechas correctamente saliendo
y escribiendo de nuevo el TMW.
2. Creación de Perfiles
Perfil de copia Z_HR306_TIME_ADMIN a perfil Z_##_TIME_AD (## = número
de grupo).
Modifique el período inicial y el período de selección de persona para su perfil
como sigue:
El período inicial debe comprender cuatro semanas: la semana anterior, la
semana corriente, y las próximas dos semanas. El primer día de la semana es un
lunes.
El período de selección de persona debe comprender un mes antes y un mes
después del período inicial.
Asegúrese que los administradores de tiempo a quien este perfil es adjudicado
son sólo capaces de tener acceso al subconjunto aplicable de IDs para este juego
de definición.
a) Creación de Perfiles
Para copiar el perfil Z_HR306_TIME_ADMIN al perfil Z_##_TIME_AD (##
= número de grupo), elija al Gerente de Tiempo el Lugar de trabajo →
Diseño de Menú → Crea Perfiles y Adjudica Selecciones de Campana en
el IMG para la Dirección de Tiempo de Personal.
En la vista siguiente, perfil escogido Z_HR306_TIME_ADMIN y luego
eligen la Copia cuando los ... abrochan o Corrigen la Copia de • como....
Renombre su copia Z_##_TIME_AD (## = número de grupo) como su
plantilla de perfil y luego dé a su perfil su propio nombre. Elija Escriben y
confirman la caja de información que aparece por la elección Entran. La
Vista de Cambio “Define el Perfil”: la pantalla de descripción reaparece.
Ahorre sus entradas.
Modifique Período de Selección de Persona y Período Inicial
En la Vista de Cambio “Definen el Perfil”: la pantalla de descripción,
escogida el perfil que usted creó, Z_##_TIME_AD, y luego elige el botón
de Detalles o Goto → Detalles.
En el área de pantalla de Período Inicial, escriba los datos siguientes:
Nombre de Campana Valor
Período Semana corriente
Período de posición relativo -
Dirección -

Fecha de principio relativa 1 semana
Fecha de final relativa 2 semanas
Principio de semana El lunes
En el período de Selección con relación al área de pantalla de período
inicial, escriba los datos siguientes:
Nombre de Campana Valor
Fecha de principio relativa 1 mes
Fecha de final relativa 1 mes
El acceso definió el subconjunto de un juego de definición
Asegurarse que los administradores de tiempo que son adjudicados el
Z_##_TIME_AD perfil sólo pueden tener acceso a su subconjunto
específico de IDs para el área de definición correspondiente, voluta abajo
en la paleta de Configuraciones Adicional. Asegúrese que el Subconjunto
IDs puede ser la opción cambiada no es activado.
3. Tener acceso al Gerente de Tiempo Lugar de trabajo
En sus parámetros de usuario, almacene los valores siguientes para el Gerente
de Tiempo Trabajo p lac e:
Definición puso SET_XX
Subconjunto de ID 002
El perfil Z_##_TIME_AD (donde ## es su número de grupo)
Seguido después paginan

Ahora tenga acceso al Gerente de Tiempo Lugar de trabajo.
a) Tener acceso al Gerente de Tiempo Lugar de trabajo
Para almacenar el Z_##_TIME_AD el perfil y la definición ponen
SET_XX con el subconjunto 002 en los parámetros de usuario para su
usuario, eligen:
Sistema → Perfil de Usuario → Propios Datos.
En la pantalla de Perfil de Usuario Mantendré, elija la paleta de
Parámetros y escriba los datos siguientes:
Parámetro Valor
PUNTO PERFIL de TMW Z ## ANUNCIO DE TIEMPO
PT_TMW_TDLANGU SET_XX/002
donde ## = su número de grupo
Para tener acceso al Gerente de Tiempo Lugar de trabajo, elija:
Recursos Humanos → Dirección de Tiempo → Administración → el
Gerente de Tiempo Lugar de trabajo
4. Ejercicio opcional: Selección de Empleado
Compruebe la selección estándar independiente de usuario
almacenada en su perfil Z_##_TIME_AD (## = su número de grupo).
¿Qué selección IDs son adjudicados?
Cree para su usuario HR306-## (## = su número de grupo) una selección
específica de usuario que usted puede usar para seleccionar a todos los
empleados en el subárea de personal TP## (## = su número de grupo).
Defina la selección ID Z_## (## = su número de grupo) para ser usado para
seleccionar según el subárea de personal.
Adjudique esta selección ID al grupo Z_USER_HR306 para su propio
usuario, HR306-##.
Adjudique la nueva selección específica de usuario a su perfil.
a) Facturación de la selección estándar independiente de usuario el
Z_##_TIME_AD perfil.
En el IMG, elija Dirección de Tiempo de Personal → el Gerente de
Tiempo
Los Wo r k p l un c e → Selección de Empleado → Adjudican la Selección de
Empleado a Perfiles.
Seguido después paginan

Seleccione su perfil Z_##_TIME_AD y luego elija el botón de Detalles o
Goto → Detalles.
En la pantalla subsecuente, el ajuste siguiente debería ser hecho en la paleta
de Configuraciones en la selección Estándar usando la sección de criterios
de selección del área de selección de Empleado:
Selecciones de usuarios múltiples según
Z_TMW_HR306 para agruparse
Para comprobar qué selección IDs es adjudicada a este grupo, elija la
Dirección de Tiempo de Personal → el Gerente de Tiempo el Lugar de
trabajo → Selección de Empleado → Define Agrupaciones.
En la pantalla subsecuente, seleccione el grupo Z_TMW_HR306 y luego
presione dos veces el ratón la opción que se Agrupa en la Estructura de
Diálogo en el área izquierda de la pantalla.
La selección ID TMW_TIME_ADMIN y otra selección ID expresamente
alistado para el curso HR306 debería ser adjudicado ya, es decir las entradas
siguientes debería ser mostrada:
Grupo Usuario Seq... Sel. ID
Z TMW HR306 001 ZHR306PERNR
Z_TMW_HR306 002 Z_HR306_TMW_TIME_AD
Sentido de Selección IDs:
Z_HR306_PERNR:
La selección ID Z_HR306_PERNR fue creada expresamente para el
curso HR306. El personal numera de 30699400 – 30699404 son
incluidos en la selección.
Z_HR306_TMW_TIME_AD:
La Selección ID TMW_TIME_ADMIN es incluida en el sistema estándar.
Esto es usado para seleccionar a todos los empleados que son adjudicados a
un administrador por medio del administrador ID en el espacio de Tiempo
de la Cesión Organizativa infotype (0001).
Cree una selección específica de usuario
Seguido después paginan

Para definir una selección ID para seleccionar a todos los empleados en el subárea
de personal TP## (## = su número de grupo), elija la Dirección de Tiempo de
Personal → el Gerente de Tiempo el Lugar de trabajo → Selección de Empleado
→ Define la Selección IDs.
Elija la Nueva opción de entradas, o elija Corrigen Nuevas entradas →.
En el área de pantalla a la derecha, escriba los datos siguientes:
Selección ID Texto de selección
Z_## Selección por subárea de personal
TP##
Elija Entran para confirmar sus entradas y luego ahorrar sus datos.
Seleccione esta entrada y presione dos veces el ratón en el Ta b l e opción de
la estructura de diálogo en el área de pantalla a la izquierda.
Elija Nuevas entradas y escriba los datos siguientes:
Sel. ID Seq.. Seq.. Obj.class Inf... Nombr
e de
campa
na
Tipo
de
campa
na Z_## 1 1 Personas 0001 BTRTL Espacio
de
Infotype
Ningunas entradas son requeridas en los otros espacios restantes.
Ahorre sus entradas.
Seleccione esta entrada y presione dos veces el ratón en la opción de Variedades
de la estructura de diálogo en el área de pantalla izquierda.
Elija Nuevas entradas y escriba los datos siguientes:
Selección
ID
No No No INCL/EX COLption Valor
de
selecció
n Z_## 1 1 1 1 EQ TP##
## = su número de grupo
Ningunas entradas son requeridas en los otros espacios restantes.
Ahorre sus entradas.
Seguido después paginan

Para adjudicar la selección definida ID agrupar Z_USER_HR306 para
usuarios específicos, elija la Dirección de Tiempo de Personal → el
Gerente de Tiempo el Lugar de trabajo → Selección de Empleado →
Define Agrupaciones.
En el área de pantalla derecha, grupo escogido Z_USER_HR306 y luego
eligen la opción que se Agrupa en el área de pantalla izquierda en la
estructura de diálogo.
Escriba los datos siguientes:
Grupo Usuario Seq.no. Sel. ID
Z_USER_HR306 HR306-## Cualquier
número
Z_##
donde ## = su número de grupo
Escriba cualquier número como el número secuencial.
Ahorre sus entradas.
Para adjudicar la nueva selección específica de usuario a su perfil, elija la
Dirección de Tiempo de Personal → el Gerente de Tiempo el Lugar de
trabajo → Selección de Empleado → Adjudica la Selección de Empleado a
Perfiles.
Seleccione su perfil Z_##_TIME_AD y luego elija el botón de Detalles o
Goto → Detalles.
En el área de Selección de Empleado, escriba los datos siguientes en la
selección Estándar usando el área de criterios de selección:
Selecciones específicas de usuario
según grupo
Z_USER_HR306
Ahorre sus entradas.
Diseño de Menú
Yo u w un n t t h e Z_##_TIME_AD perfil (XX = su número de grupo) para
habilitar a administradores de tiempo para tener acceso a las tareas siguientes,
vistas, y funciones de menú:
Tarea de Mantenimiento de Datos de tiempo
Todas las vistas deben estar disponibles para esta tarea
La función de menú siguiente debe estar disponible para esta tarea: Muestre datos
de maestro
Compruebe si las selecciones de campana correspondientes están disponibles ya.
Preste la atención particular a los datos de tiempo IDs para las selecciones de
campana. Adjudique las selecciones de campana a su perfil Z_##_TIME_AD
(## = su número de grupo).
Seguido después paginan

a) Diseño de menú
En el IMG para la Dirección de Tiempo de Personal, elija al Gerente de
Tiempo Wo r k p l un c e • Menu Diseño.
Compruebe selecciones de campana para las tareas
Para hacer así, elija la actividad de Selección de Tarea Definiré.
Seleccione la selección de campana TDE (para la tarea de Datos de Tiempo
Mantendré) y luego presione dos veces el ratón en el Espacio que
Personaliza la opción de la Estructura de Diálogo. Sólo el espacio de
datos de tiempo Mantener (es decir la tarea) debería ser adjudicado a la
selección de campana TDE.
Área de pantalla Selección de campana
TSK (selección de tarea) TDE
Compruebe selecciones de campana para las vistas de tarea
Para comprobar las selecciones de campana para las vistas para las tareas,
elija Definir Vi ew s para la Tarea s opción.
Elija las Vistas Definirá para la actividad de Tareas de Especificaciones de
Tiempo.
Seleccione la selección de campana TODOS (Todas las Vistas: Multidía,
Multipersona, Antigua) y luego presionan dos veces el ratón en el Espacio
que Personaliza la opción de la Estructura de Diálogo. El Multidía, la
Multipersona, y los espacios Antiguos (es decir las vistas) deberían ser
adjudicados a la selección de campana TODOS.
Área de pantalla Selección de campana
VTD (Vistas para la tarea de Datos
de Tiempo Mantendré)
TODOS
Compruebe selecciones de campana para funciones de menú
Para comprobar las selecciones de campana para las funciones de menú
(para la tarea de Datos de Tiempo Mantendré), elija el paso de Funciones
de Menú Definir en el IMG.
Entonces elija la actividad de Funciones de Menú Definiré.
Seleccione la selección de campana Z_HR306 (Muestre Sólo Datos de
Maestro) y luego elija el Espacio que Personaliza la opción. La
Visualización el espacio de datos de maestro de HR (es decir la opción de
menú) debería ser adjudicado a la selección de espacio de Z_HR306.
Seguido después paginan

Área de pantalla Selección de campana
HOMBRES (funciones de Menú) Z_HR306
Adjudique selecciones de campana para las áreas de pantalla
individuales en el perfil
Para adjudicar las selecciones de campana para las áreas de pantalla
individuales al perfil, elija los Perfiles Crearás y Adjudique la actividad de
Selecciones de Campana en el IMG
Seleccione el Z_##_TIME_AD perfil (## = número de grupo) de la vista
y luego elija la opción de Selección de Campana Adjudicaré en la
Estructura de Diálogo.
En el subsecuente Determinan el Área de Trabajo: ventana de diálogo
de entrada, el perfil seleccionado es mostrado como el valor por
defecto.
Coloque su cursor en el espacio para el área de pantalla y elija las entradas
posibles ayudan a la opción (F4) a ver una lista de los valores posibles para
las áreas de pantalla.
Elija un área de pantalla (como TSK para la selección de tarea) y luego
elija Entran. Adjudique la selección de campana correspondiente (como
TDE para la tarea de Datos de Tiempo Mantendré) al área de pantalla.
Adjudique las selecciones de campana siguientes a las áreas de pantalla
individuales en el perfil:
Área de pantalla Selección de campana
TSK (selección de tarea) TDE
VTD (Vistas para la tarea de Datos
de Tiempo Mantendré)
TODOS
HOMBRES (funciones de Menú) Z_HR306 (para la tarea de Datos
de Tiempo Mantendré)
Note:
La cesión de selecciones de campana en el área de pantalla de HOMBRES
para funciones de menú es específica de tarea. Usted adjudica la selección
de campana Z_HR306 a la tarea de Datos de Tiempo Mantendré para los
HOMBRES protegen el área.
6. Modificar el área de pantalla de Datos de Tiempo
Modifique la Vista de Multidía para Datos de Tiempo como sigue:
Defina una selección de campana para la mesa de datos de tiempo en la
Vista de Multidía

Defina la selección de campana MD_## (## = su número de grupo) para el
Multidía Vi e w de la mesa de datos de tiempo. Muestre los espacios siguientes:
Botón de espectáculo/puesto
Día laborable ID
Fecha corriente
Datos de más tiempo existen
Datos de tiempo tipo de ID
Datos de tiempo texto de ID
Tiempo de principio
Tiempo de final
La duración de datos de tiempo registra en horas
Centro de costes
Especifique el aspecto del calendario
Defina una vista anual separada, ##YEAR, copiando el 306 AÑO vista anual.
Usted quiere que la nueva vista anual contenga la información adicional
siguiente
Datos de tiempo con tiempos de reloj
Este le habilita para visualizar archivos de día parcial también (como Georg
Kant (30699401) la cita del doctor en el enero de 2002). Para ser capaz de hacer
así, usted tiene que adjudicar el ajuste a su perfil, como descrito en 6-4.
Paletas escogidas para la Vista de Multidía
Cuando los usuarios tienen acceso al TMW utilización del perfil usted definió,
usted sólo quiere la paleta de Datos de Tiempo, no la paleta de Acontecimientos
de Tiempo, aparecer en la Vista de Multidía.
Compruebe si una selección de campana conveniente está disponible ya.
Cesión de Perfil
Adjudique la selección de campana MD_## (## = su número de grupo) usted
definió en 6-1 para datos de tiempo en la Vista de Multidía, las configuraciones
de Personalización para el aspecto ##YEAR de 6-2, y la selección de paleta que
usted facturó 6-3 para el Multidía Vi e w a su perfil.
Compruebe el grado de detalle adjudicado a su perfil. ¿Qué determina el grado
de detalle?
a) Definir una selección de campana para la mesa de datos de tiempo en la
Vista de Multidía
Seguido después paginan

En el IMG, elija la Dirección de Tiempo de Personal → el Gerente de
Tiempo Wo r k p l un c e → Áreas de Pantalla → Mantenimiento de Datos
de Tiempo → Multidía Vi ew → Definen la Mesa para Datos de
Tiempo.
Elija la Nueva opción de entradas, o elija Corrigen Nuevas entradas →.
Escriba MD_## (## = su número de grupo) como la selección de campana
y déle un nombre apropiado.
En el No del espacio de columnas fijo, escriba el número de columnas que
usted quiere que usuarios vean cada vez. El SAP recomienda por usar cinco
columnas fijas.
Ahorre sus entradas.
Seleccione la selección de campana que usted creó. Para adjudicarle
espacios, elija la Personalización de Campana.
Elija el botón de espacios Escogido. Para adjudicar espacios a su sección de
campana, seleccione los espacios siguientes del área izquierda de la
pantalla:
Para transferir los espacios seleccionados, elija el botón de flecha derecho
(el botón superior en la ventana de diálogo). Los espacios son incluidos
ahora en el área de pantalla de Espacios Seleccionada. Usted puede
cambiar la posición de espacios en la pantalla seleccionando el espacio y
luego eligiendo el o abajo flechas. La secuencia en la cual los espacios son
clasificados aquí determina como ellos son mostrados más tarde en la
Vista de Multidía.
• Botón de espectáculo/puesto
• Día laborable ID
• Fecha corriente
• Datos de más tiempo existen
• Datos de tiempo tipo de ID
• Datos de tiempo texto de ID
• Tiempo de principio
• Tiempo de final
• La duración de datos de tiempo registra en horas
• Centro de costes
Confirme que sus entradas por la elección Entran. Copie las longitudes de
visualización por defecto para sus espacios. Compruebe si los espacios
tuvieron la entrada de datos en cuenta también son indicados como “listo
para el insumo.”
Ahorre sus entradas.
Especifique el aspecto del calendario
Seguido después paginan

En el IMG, elija la Dirección de Tiempo de Personal → el Gerente de
Tiempo Wo r k p l un c e → Áreas de Pantalla → Mantenimiento de Datos de
Tiempo → Vista de Multidía → → de Vistas de Calendario Definen el
Aspecto del Calendario.
Copie la entrada de 306 AÑO y llámelo ##YEAR.
Seleccione la selección de campana que usted creó. Para adjudicarle
espacios, elija la Personalización de Campana.
Elija el botón de espacios Escogido.
Añada la Entrada de Tiempo con espacios de Tiempos de Reloj a los
espacios existentes.
Ahorre sus entradas.
Este le habilita para visualizar archivos de día parcial también. (como
Georg Kant (30699401) la cita del doctor en el enero de 2002). Para ser
capaz de hacer así, usted tiene que adjudicar el ajuste a su perfil, como
descrito en la sección de Cesión de Perfil abajo.
Paletas escogidas para la Vista de Multidía
En el IMG, elija la Dirección de Tiempo de Personal → el Gerente de
Tiempo Wo r k p l un c e → Áreas de Pantalla → Mantenimiento de Datos de
Tiempo → Vista de Multidía → Añaden Paletas en el Área de Pantalla de
Mantenimiento de Datos de tiempo.
Elija las Paletas Añadirá en el paso de Área de Pantalla de Mantenimiento
de Datos de tiempo.
En la siguiente vista, seleccione la selección de espacio de TDE_ONL y
luego presione dos veces el ratón en el Espacio que Personaliza la opción
de la Estructura de Diálogo. Sólo el espacio de datos de Tiempo (es decir
la paleta) es adjudicado a esta selección de campana.
Cesión de Perfil
En el IMG, elija la Dirección de Tiempo de Personal → el Gerente de
Tiempo Wo r k p l un c e → Áreas de Pantalla → Mantenimiento de Datos de
Tiempo → Adjudican Selecciones de Campana a Perfiles.
Seleccione el Z_##_TIME_AD perfil (## = número de grupo) de la vista y
luego elija la opción de Vista de Multidía Adjudicaré en la Estructura de
Diálogo.
En el Área de Trabajo Determinaré: ventana de diálogo de entrada, su
perfil es mostrado como el valor por defecto.
• Adjudicando Selección de Campana para Mesa de Datos de Tiempo
en Vista de Multidía
Escriba TN1 como el área de pantalla y luego elija Entran.
Adjudique el MD_## selección de campana (## = su número de
grupo) usted creó en la pantalla siguiente.
Seguido después paginan

Ahorre sus entradas y devolución eligiendo la flecha verde.
• Asignación del Aspecto de Selección de Espacio de Calendario
Escogido otra vez el Z_##_TIME_AD perfil (## = número de grupo)
de la vista y luego eligen la opción de Vista de Multidía Adjudicaré
en la Estructura de Diálogo.
Escriba a CAL como el área de pantalla y luego elija Entran.
Adjudique el ##YEAR selección de campana en la pantalla siguiente
bajo el calendario anual.
Ahorre sus entradas.
• Asignación de Selección de Campana para Tiras humorísticas de
Paleta en Vista de Multidía
Escogido otra vez el Z_##_TIME_AD perfil (## = número de grupo)
de la vista y luego eligen la opción de Vista de Multidía Adjudicaré
en la Estructura de Diálogo.
Escriba VN1 como el área de pantalla y luego elija Entran.
Adjudique la selección de campana TDE_ONL en la pantalla
siguiente. Antes de hacer tan, borre ALLALL
Ahorre sus entradas.
• Comprobación del Nivel Adjudicado de Detalle
Presione dos veces el ratón en el grado Adjudicar de la opción de
detalle de la Estructura de Diálogo:
La selección de campana COLLAP (Esconden todos en la pantalla
inicial) es adjudicada a la tarea de Datos de Tiempo Mantendré. Este
significa que sólo la información incluida en el dominante para el día
es mostrada cuando tienen acceso primero al Multidía Vi e w y la
Vista de Multipersona. Cualesquiera datos de tiempo adicionales para
aquel día son sufridos un colapso al principio.
7. Especificar detalles para los datos de tiempo
Usted sólo quiere que la información durante los tiempos de ausencia e
información técnica para el tipo de ausencia LE## aparezca en el área de
pantalla de Detalles.
Defina la selección de campana 2001_## (## = su número de grupo) para las
Ausencias infotype (2001) que debe incluir las paletas siguientes:
Tiempos de ausencia
Información técnica
Seguido después paginan

Todos los espacios deben ser incluidos en las paletas seleccionadas. En otras
palabras, usted no tiene que esconder espacios explícitamente.
Adjudique las selecciones de paleta definidas bajo 6-1 al tipo de ausencia LE##
(## = número de grupo) en su perfil.
Use el subárea de personal que agrupa 01.
a) Crear una selección de campana para las Ausencias infotype (2001)
En el IMG, elija la Dirección de Tiempo de Personal → el Gerente de
Tiempo Wo r k p l un c e → Áreas de Pantalla → Detalles para Datos de
Tiempo → Especifican Pantallas de Detalle para Ausencias Infotype (2001).
Elija la actividad de Paletas Escogida.
Para crear una nueva selección de campana, elija Nuevas entradas o
Corrija Nuevas entradas →.
Entre 2001_## (## = su número de grupo) como la selección de
campana en la vista siguiente y luego escriba un texto para ello.
Ahorre sus entradas.
Seleccione el 2001_## selección de campana que usted sólo creó y luego
presionar dos veces el ratón en el Espacio que Personaliza la opción de la
Estructura de Diálogo.
Elija el botón de espacios Escogido.
En la ventana de diálogo de selección de Campana, seleccione los
espacios siguientes de la sección de espacios de Selección en el lado
izquierdo de la pantalla:
• Tiempos de ausencia
• Información técnica
Entonces elija la flecha derecha (el botón superior). Los espacios
seleccionados están ahora en el área de pantalla de Espacios Seleccionada.
Usted puede cambiar la posición de espacios en la pantalla seleccionando
el espacio y luego eligiendo el o abajo flechas. La secuencia en la cual las
paletas son clasificadas aquí determina como ellos son mostrados más
tarde en el área de Detalles para las ausencias a las cuales esta selección de
paleta es adjudicada en el perfil. Confirme que sus entradas por la elección
Entran entonces ahorran. Vuelva al IMG eligiendo la flecha verde.
La asignación de la selección de paleta en el perfil para la ausencia
teclea LE##
¿En el IMG, elija la Dirección de Tiempo de Personal → el Gerente
de Tiempo Wo r k p l un c e → Áreas de Pantalla →? Los detalles para
Datos de Tiempo → Adjudican Selecciones de Campana a Perfiles.
El perfil escogido Z_##_TIME_AD (## = su número de grupo) y luego
presiona dos veces el ratón en la opción de selección de campana
Adjudicaré en la Estructura de Diálogo.
Seguido después paginan

En la ventana de diálogo, compruebe que su perfil aparezca, y luego
escribir C01 (Detalles: Paletas para Ausencias Infotype (2001)) como el
área de pantalla.
Para adjudicar la selección de campana usted creó para las paletas en el área
de Detalles a su tipo de ausencia LE## (## = su número de grupo), elegir
Nuevas entradas o Goto → Nuevas entradas.
Elija 01,LE## (## = su número de grupo) como la disposición ID y luego
adjudique su selección de paleta 2001_## a ello.
Ahorre sus entradas y devolución eligiendo la flecha verde.
Para comprobar la selección de campana para los espacios para ser
mostrados en las paletas para el área de Detalles, seleccione su perfil
Z_##_TIME_AD (## = su número de grupo) del Perfil Definir: la pantalla
de descripción y luego presiona dos veces el ratón en el Espacio que
Personaliza la opción en la Estructura de Diálogo.
Escriba D01 como el área de pantalla y luego elija Entran.
En la pantalla siguiente, compruebe que paran y devuelven la pelota la
selección es adjudicada a Toda la disposición de ausencias restante ID. La
selección de campana 2001_A (Ausencias con la información de nómina)
debería ser adjudicada. Todos los espacios son adjudicados en esta
selección de campana. En otras palabras, todos los espacios para las
paletas seleccionadas están disponibles.
8. Comprobar sus configuraciones para el TMW
Tenga acceso al TMW otra vez y compruebe las configuraciones siguientes:
Período inicial
Tareas, vistas, y funciones de menú
Las paletas y los espacios para los Datos de Tiempo protegen el área en la
Vista de Multidía
Las paletas para la ausencia teclean LE## (## = su número de grupo) en el
área de pantalla de Detalles:
Escriba una ausencia antigua LE## para uno de sus empleados que usan los
datos de tiempo ID L## (## = su número de grupo) en el TMW. Compruebe qué
paletas están disponibles para esta ausencia teclean el área de pantalla de
Detalles.
Note: Si usted no ha completado el ejercicio opcional en la selección de
empleado, entonces añada a sus empleados (306991## Y 306992##)
temporalmente a su lista de empleado.
El empleado disponible pone en una lista
a) Tener acceso al Gerente de Tiempo Lugar de trabajo
Seguido después paginan

Para tener acceso al Gerente de Tiempo Lugar de trabajo, elija Recursos
Humanos → Dirección de Tiempo → Administración → el Gerente de
Tiempo Lugar de trabajo.
Compruebe el período inicial
Cuando usted llama el TMW, un período de cuatro semanas debería ser
seleccionado en el área de pantalla de Calendario (la semana corriente, la
semana anterior, y las dos semanas siguientes).
Compruebe tareas, vistas, y funciones de menú
• Tareas:
Sólo la tarea de Datos de Tiempo Mantendré debería estar
disponible. En otras palabras, la tarea de Mensajes de Proceso
(bajo la opción de menú Goto) debería ser inactiva.
• Vistas:
La Vista de Multidía, la Vista de Multipersona, y la Vista
Antigua deberían ser mostradas en la barra de menú.
• Funciones de menú:
Sólo la Visualización opción de datos de maestro de HR debería ser
activada en el menú de Ambiente. Las funciones en el menú de
Herramientas deberían ser todas inactivas (evaluación de tiempo de
Principio, forma de declaración de tiempo de Visualización, y Llamar
el empleado).
Compruebe paletas y espacios para el área de pantalla de Datos de
Tiempo en la Vista de Multidía
• Páginas de paleta:
Sólo los Datos de Tiempo y las paletas de Calendario deberían ser
mostrados.
• Espacios:
Sólo los espacios siguientes deberían ser mostrados:
Botón de espectáculo/puesto
Día laborable ID
Fecha corriente
Datos de más tiempo existen
Datos de tiempo tipo de ID
Datos de tiempo texto de ID
Seguido después paginan

Tiempo de principio
Tiempo de final
La duración de datos de tiempo registra en horas
Centro de costes
Compruebe paletas en el área de Detalles para el tipo de ausencia
LE##
Selección de empleado
En el área de pantalla de Listas de Empleado, elija el botón de lista de
Empleado y luego el Temporalmente opción de empleado de encarte.
Escriba el número de personal de su empleado Karin Anderson 306992##
(## = su número de grupo) y luego elija Entran.
Repita este paso para añadir a su segundo empleado, 306991##, (## = su
número de grupo) a la lista.
Si usted completara el Ejercicio 6, entonces usted también puede hacer su
selección usando el subárea de personal TP## del área de pantalla de Listas
de Empleado eligiendo la opción de lista de Empleado. Si usted hace clic
en ello, ambos de sus empleados (306991## Y 306992##) son mostrados.
Escriba un registro de vacaciones antiguo utilización de datos de
tiempo ID L##
Presione dos veces el ratón en uno de sus empleados de la lista de
empleado.
Sobreescriba los datos de tiempo ID para la especificación planeada
(PLAN) para uno de los días seleccionados en el área de pantalla de Datos
de Tiempo con los datos de tiempo ID L## (## = su número de grupo).
Seleccione la entrada y elija el botón de Detalles (abajo izquierdo en el
área de pantalla de Datos de Tiempo): los Tiempos de Ausencia y las
paletas de Información Técnicas deberían ser mostrados para el tipo de
ausencia LE##.
Ahorre sus entradas.
Compruebe la selección de empleado (ejercicio opcional)
En el Empleado Pone el área en una lista, elegir el botón de Lista de
Empleado para visualizar la selección usando su subárea de personal
TP##. Si usted hace clic en ello, ambos de sus empleados (306991## Y
306992##) son mostrados.
9. Ejercicios adicionales: Utilización de las Vistas de Calendario TMW
Ejercicios Opcionales para las Vistas de Calendario TMW
Use las vistas de calendario TMW para mostrar datos de tiempo en tareas 9-1 y
9-2, y mantener datos de tiempo en la tarea 9-3.
Seguido después paginan

(Por favor muestre, pero no mantenga ningunos datos para Georg Kant, ya que
todos los participantes de curso tienen que tener acceso a este número de
personal.)
¿Qué programa de trabajo es adjudicado a Georg Kant (30699401) en el enero de
2002? (Use las vistas de calendario, por ejemplo, el calendario anual.)
¿Cuándo hizo Georg Kant (30699401) tiene la cita de un doctor en el enero de
2002? (Use el calendario mensual y el calendario diario.)
Mantenga datos de tiempo usando las vistas de calendario:
Su empleado Jane Miller (306993##, encarte temporalmente) tenía la cita de un
doctor de las 16h00 a las 16h30 cada viernes en el mes pasado. Mantenga estos
datos usando la copia y pegue funciones.
A su empleado Jane Miller (306993##, encarte temporalmente) le gustaría tomar
una semana de vacaciones el próximo mes. Escriba las vacaciones usando el
calendario mensual o semanal y los datos de tiempo ID "L".
a) Ejercicios opcionales para las Vistas de Calendario TMW
Use las vistas de calendario TMW para mostrar datos de tiempo en tareas 9-
1 y 9-2, y mantener datos de tiempo en la tarea 9-3.
(Por favor muestre, pero no mantenga ningunos datos para Georg Kant, ya
que todos los participantes de curso tienen que tener acceso a este número
de personal.)
¿Qué programa de trabajo es adjudicado a Georg Kant (30699401) en el
enero de 2002? (Use las vistas de calendario, por ejemplo, el calendario
anual.)
En el calendario en el área de pantalla izquierda superior, seleccione el
enero de 2002.
Vaya a la paleta de Calendario paginan y eligen el calendario mensual o
anual.
Usted verá que el empleado fue adjudicado un programa de trabajo
diferente para este mes. En los meses antes y después de enero, él tiene su
programa de trabajo regular.
¿Cuándo hizo Georg Kant (30699401) tiene la cita de un doctor en el enero
de 2002? (Use el calendario mensual y el calendario diario.)
En el calendario en el área de pantalla izquierda superior, seleccione el
enero de 2002.
Vaya a la paleta de Calendario paginan y eligen el calendario mensual.
La cita del doctor es mostrada en color. Haga clic durante el día para
seleccionarlo, e ir al calendario semanal o diario para visualizar la
información de día parcial.
Mantenga datos de tiempo usando las vistas de calendario:
Seguido después paginan

Su empleado Jane Miller (306993##, encarte temporalmente) tenía la cita
de un doctor de las 16h00 a las 16h30 cada viernes en el mes pasado.
Mantenga estos datos usando la copia y pegue funciones.
Vaya a la paleta de Calendario paginan y eligen el calendario mensual.
Arrastre los datos de tiempo de DOCTOR ID de la barra de ID al primer
viernes del mes.
La entrada es mostrada en rojo, ya que sólo los archivos de día parcial son
permitidos y los tiempos no han sido entrados.
Presione dos veces el ratón en la entrada para abrir el área de detalle.
En el espacio de tiempo de Principio, entre 16:00 – 16:30 y elija Entran
para confirmar.
Usted ha terminado ahora de tratar el registro. Cierre el área de detalle
eligiendo el botón encima dejado del área.
Copie la entrada:
1. Seleccione la entrada y elija el icono de Copia.
2. Escogido el próximo viernes y eligen el icono de Pasta.
3. Repita el paso 2) para todos los viernes en aquel mes.
Si usted pega una entrada incorrectamente, lo selecciona y elige el icono
Borrar.
Ahorre sus entradas.
A su empleado Jane Miller (306993##, encarte temporalmente) le gustaría
tomar una semana de vacaciones el próximo mes. Escriba las vacaciones
usando el calendario mensual o semanal y los datos de tiempo ID "L".
Seleccione el mes relevante en el calendario en el área de pantalla dejada de la
cumbre.
Elija la vista mensual en el calendario.
Seleccione una semana, y arrastre los datos de tiempo ID “L“ al lunes de
aquella semana.
Presione dos veces el ratón en la entrada para abrir el área de detalle.
En el espacio de Fecha, cambie la fecha de final al viernes de esta semana.
Elija Entran para confirmar sus entradas y luego ahorrar sus datos.

Ejercicio 39: Vista de Equipo de TMW (Opcional) Duración de Ejercicio: 10 Protocolo
Objetivos de Ejercicio Después de completar este ejercicio, usted será capaz:
Los · Usan el TMW y lo personalizan para encontrar las exigencias de administradores
de tiempo en su empresa
Ejemplo Comercial
Una variedad de tareas es realizada por administradores de tiempo en su compañía.
Usando perfiles diferentes, usted puede alistar el TMW para encontrar las exigencias de
cada administrador de tarea. Usted realiza los pasos de Personalización requeridos y
crea datos de tiempo convenientes IDs y perfiles para los administradores de tiempo en
el TAXI.
Datos de Sistema
Sistema: [Diga a los participantes el sistema en el cual ellos deben
llevar
este ejercicio – T10, por ejemplo.]
Cliente: [Dígales a los cuales cliente del sistema ellos deben usar.]
Usuario ID: [Especifique al usuario ID para este ejercicio. El formato
estándar
para un usuario ID es el número de curso seguido del número de grupo, por ejemplo,
AC010-##.]
Contraseña: [Especifique la contraseña para ser usada para el ejercicio.]
el
la contraseña inicial estándar es INIT.]
CATT: [Si se requiere un CATT, escribir el nombre de ello. Si no,
borrar
este.]
Instrucciones alistará:
1. [Escriba toda la información requerida en el ejercicio.]

Ta s k:
Mantenga datos de tiempo usando la vista de equipo
Indirecta: Si usted no ha completado el ejercicio opcional en la selección de
empleado, inserte a sus empleados (306991## Y 306992##) temporalmente a su
lista de empleado. (Por favor mantenga datos para sus propios empleados sólo,
ya que otros participantes de curso requieren el acceso a los otros empleados.)
1. Sus empleados son adjudicados el programa de trabajo "N" para la semana
corriente. ¿Se cambia cómo el semanario planeó el tiempo de trabajo?
2. Uno de estos dos empleados estaba lejos enfermo en la semana anterior. Registre
este en el sistema y tome la nota del Empleado Está Enfermo la línea de totales.

La solución 39: Vista de Equipo de TMW (Opcional)
Tarea: Mantenga datos de tiempo usando la vista de equipo
Indirecta: Si usted no ha completado el ejercicio opcional en la selección de
empleado, inserte a sus empleados (306991## Y 306992##) temporalmente a
su lista de empleado. (Por favor mantenga datos para sus propios empleados
sólo, ya que otros participantes de curso requieren el acceso a los otros
empleados.)
1. Sus empleados son adjudicados el programa de trabajo "N" para la semana
corriente. Como
¿se cambia el tiempo de trabajo planeado del semanario?
a) Elegir la vista de equipo en el TMW. En su lista de empleado, seleccione a
todos los empleados que usted quiere mostrar en la vista de equipo y
copiarlos al área de calendario. Elija el Temporalmente botón de Empleados
de Encarte para añadir a sus empleados, 306991## Y 306992##. En el
superior dejado, elija la semana corriente como el período de procesamiento.
Compruebe el semanario de sus empleados planeó el tiempo de trabajo en la
columna de información a la izquierda. Domine el botón de CTRL en su
teclado y use al ratón para hacer clic el lunes hasta el viernes para los dos
empleados que usted insertó temporalmente. Entonces presione dos veces el
ratón los datos de tiempo ID "N". Es transferido entonces hasta los días
seleccionados. Usted puede ver que el cambio del semanario planeó la
columna de tiempo de trabajo. Ahorre sus datos.
2. Uno de estos dos empleados estaba lejos enfermo en la semana anterior. Registre
este en
el sistema y toma la nota del Empleado Está Enfermo la línea de totales.
a) Escogido la semana anterior en el calendario en el superior dejado. Compruebe
el Empleado Está Enfermo la línea de totales en el fondo del área de
calendario para ver cuantos empleados están enfermos en aquella semana.
Domine el botón de CTRL en su teclado y use al ratón para hacer clic el
lunes hasta el viernes para sus dos empleados. Entonces presione dos veces
el ratón los datos de tiempo ID para la enfermedad. Usted debería ver que el
cambio del Empleado Está Enfermo la línea de totales. Ahorre sus datos.

Resumen de Lección
Usted debería ser capaz ahora:
Los · Personalizan el TMW para incluir las tareas y funciones de los administradores
de tiempo en su empresa

Resumen de Unidad Usted debería ser capaz ahora:
• Explique las funciones del Gerente de Tiempo Lugar de trabajo
• Personalice el TMW para incluir las tareas y funciones de los administradores de
tiempo en su empresa

Pruebe Su Conocimiento
1. El Gerente de Tiempo Lugar de trabajo contiene las áreas de pantalla
siguientes:
Elija la respuesta (s) correcta.
□ un calendario
□ B Detalles
□ C Lista de Empleado
□ D Área de Información
□ E Grabación de Datos de Tiempo
2. Todas las áreas de pantalla del Gerente de Tiempo Lugar de trabajo excepto
los Mensajes
el área puede ser personalizada.
Determine si esta declaración es verdadera o falsa.
□ Verdadero
□ Falso

Respuestas
1. El Gerente de Tiempo Lugar de trabajo contiene las áreas de pantalla
siguientes:
Respuesta: A, B, C, D, E
Además de todos los susodichos, el Gerente de Tiempo el Lugar de trabajo
también contiene un área de pantalla de Mensajes.
2. Todas las áreas de pantalla del Gerente de Tiempo Lugar de trabajo excepto
los Mensajes
el área puede ser personalizada.
Respuesta: Verdadero
Personalizando para el Gerente de Tiempo el Lugar de trabajo proporciona
muchas opciones para ajustar la disposición para satisfacer sus exigencias.