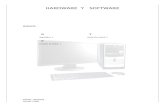UNIDAD 2 HARDWARE Y SOFTWARE UNIDAD 2 : HARDWARE Y SOFTWARE 1.
-
Upload
jorge-vargas-coronel -
Category
Documents
-
view
234 -
download
1
Transcript of UNIDAD 2 HARDWARE Y SOFTWARE UNIDAD 2 : HARDWARE Y SOFTWARE 1.

UNIDAD 2UNIDAD 2:
HARDWARE Y HARDWARE Y SOFTWARESOFTWARE
1

1..HARDWARE1..HARDWARE
Elementos físicos del ordenador, es decir, todo lo que se puede ver y tocar. TIP
OS
El que se encuentra dentro de la torre o CPU (no lo vemos a simple vista)
El que se encuentra alrededor de la torre o CPU, si
que lo vemos a simple vista:
PERIFÉRICOS
2

2..SOFTWARE2..SOFTWARE
Son las instrucciones que el ordenador necesita para funcionar. No se pueden ver ni tocar.TIPOS
SISTEMAS OPERATIVOS
Tienen como misión que el
ordenador gestione sus recursos de
forma eficiente, además de permitir su
comunicación con el usuario.
APLICACIONESSon programas
informáticos que tratan de
resolver necesidades concretas del usuario, por
ejemplo, escuchar música
3

3..UTILIZACIÓN DE SISTEMAS 3..UTILIZACIÓN DE SISTEMAS OPERATIVOSOPERATIVOS3.1 SISTEMA WINDOWS XPAntes de trabajar con programas,
conviene familiarizarnos con el sistema operativo. Estudiaremos el más extendido: Windows XP
4

2.2 FUNCIONESEl sistema operativo tiene varias
funciones:EJECUTAR PROGRAMAS
INTERLOCUTO
R ENTRE
MÁQUINA Y
USUARIO
CONFIGURAR EL
ORDENADOR
ORGANIZAR
FICHEROS Y
CARPETASPodremos reconocer los elementos de la pantalla, disponer la barra de tareas a nuestro gusto y personalizar nuestro ordenador.
5

2.3 VENTANASEl sistema Windows trabaja con ventanas, que
pueden ser de aplicación o de documentos, y cuadros de diálogo y de ayuda
ESCRITORIOESCRITORIO: ventana de arranque de Windows
APUNTADORAPUNTADOR: aspecto del ratón en la pantalla
APLICACIÓN: APLICACIÓN: conjunto de programas que permiten la realización de una tarea (procesador de textos, hoja de cálculo, navegadores de Internet, …)
CARPETA: CARPETA: localización en la que se guardan ficheros o aplicaciones
FICHERO: FICHERO: producto elaborado con una aplicación , que puede ser guardado y modificado, enviado a otra localización o impresora, para pasarlo a papel
6

Cuando accedemos al escritorio tendremos una imagen como ésta
Menú INICIO, aplicaciones más utilizadas
7

NOMBREUSUARIOCARPETAS Y DOCUMENTOS MÁS UTILIZADOSCONFIGURA-CIÓN
HERRAMIEN-TAS
APLICA-CIONES MÁS UTILIZA.DAS
8

Al desplegar el menú Todos los programas, aparecen los programas que tenemos instalados, así como las herramientas y carpetas que a su vez tienen un menú desplegable, presionando en el triángulo final. Cuando accedemos a una ventana, veremos en ella diferentes elementos:
BARRA DE MENÚSBARRA DE MENÚS: contiene las opciones del menú disponibles para la aplicación
BARRA DE HERRAMIENTASBARRA DE HERRAMIENTAS: permite acceder con botones a las opciones más usadas
BARRA DE TÍTULOBARRA DE TÍTULO: muestra el nombre de la aplicación
BARRA DE DESPLAZAMIENTO: BARRA DE DESPLAZAMIENTO: permiten ver las partes del documento ocultas en la pantalla
MINIMIZAR, MAXIMIZAR, RESTAURAR Y CERRAR: MINIMIZAR, MAXIMIZAR, RESTAURAR Y CERRAR: funciones con el documento abierto
9

10

2.4 ALMACENAMIENTO, 2.4 ALMACENAMIENTO, ORGANIZACIÓN Y RECUPERACIÓN DE ORGANIZACIÓN Y RECUPERACIÓN DE LA INFORMACIÓN EN DISPOSITIVOS LA INFORMACIÓN EN DISPOSITIVOS FÍSICOS, LOCALES Y EXTRAÍBLESFÍSICOS, LOCALES Y EXTRAÍBLESEn esta parte aprenderemos a guardar la
información, a organizarla y luego recuperarla para utilizar de nuevo. Veremos como se puede trabajar con ficheros. Asimismo, podremos guardar imágenes o vídeos que hagamos o localicemos en la red.
2.4.1-TIPOS DE MEMORIA EN EL ORDENADOR:
MEMORIA TEMPORAL (RAM): memoria inmediata, dura poco tiempo o desaparece la información al apagar el ordenadorMEMORIA PERMANENTE: a largo
plazo. Podemos reutilizar los datos guardados en ella
11

2.4.2 FICHEROSLa información se almacena en ficheros o
documentos. Cuando queramos organizar nuestra información podemos crear carpetas o subcarpetas, que se pueden almacenar en el disco duro o en discos extraíbles o memorias externas (USB, CD,..)
El nombre de un fichero está formado por varios elementos: el icono, el nombre y la extensión. Nosotros le ponemos el nombre y el resto lo hace el ordenador. La extensión indica el tipo de archivo y el programa con el que fue creado. Por ejemplo:
Documentos de Word ….. .doc Ficheros de imágenes o dibujos ….. .jpg
12

2.4.3 ALMACENAJE DE LA INFORMACIÓN EN EL DISCO DURSO, EN UN CD O EN USBPara guardar información tenemos
varias posibilidades, en el disco duro del ordenador, en un CD o en un USB (memorias extraíbles).
Si tenemos un fichero acabado y queremos guardarlo para su envío o una posterior utilización debemos realizar varios pasos:
Dentro del menú FICHERO de la Barra de Menú, veremos otro Menú al hacer click en él, que contiene diferentes opciones. Veremos la opción GUARDAR y GUARDAR COMO
Con la opción GUARDAR, guardaremos el documento tal cuál está. Con la opción GUARDAR COMO, aparecerá otro menú que nos permitirá elegir el nombre, y donde guardarlo, desplegando la pestaña superior donde aparece un triángulo negro 13

14

2.4 CÓMO CREAR UNA CARPETA2.4 CÓMO CREAR UNA CARPETAPara crear una carpeta en el escritorio,
seguiremos los siguientes pasos:1.Presionamos el botón derecho del ratón2.Elegimos la opción NUEVO. Basta con situar el
apuntador sobre la opción3.Elegir la opción CARPETA. Haz click sobre ella4.Escribe un nombre para darle a esa carpeta5.Ya está la carpeta creada para guardar en ella
todos los ficheros o pruebas realizadas en esta lección.
15

2.5 CAMBIAR EL NOMBRE A LA 2.5 CAMBIAR EL NOMBRE A LA CARPETACARPETAPara cambiar el nombre a una carpeta,
seguiremos los siguientes pasos:1.Situamos el puntero del ratón sobre el
cuadro en el que aparece el nombre de la carpeta
2.Presionamos una vez el botón derecho del ratón. El nombre aparecerá sombreado en azul
3.Se escribe el nuevo nombre4.Presionar con el botón izquierdo del ratón
en cualquier punto vacío del escritorio16

2.6 ABRIR, CERRAR Y GUARDAR 2.6 ABRIR, CERRAR Y GUARDAR FICHEROSFICHEROSLos ficheros pueden estar en distintas carpetas,
disco o unidades de almacenaje. Suponemos nuestro fichero en un USB, que introduciremos una de las entradas del ordenador.
1.Doble click en la carpeta MI PC situado en el escritorio (si no está, vamos al menú INICIO)
2.Click en la unidad 3.Click en el fichero buscado, que se abrirá con
el programa con el que está hecho4.Ver el fichero y moverse por él, utilizando la
barra de desplazamiento situada a la derecha
17

Para cerrar el fichero, presionamos con el botón derecho en el botón con una cruz en el ángulo superior derecho de la ventana. O abriendo el menú fichero, en el ángulo superior izquierdo de la ventana y presionando el botón cerrar.
Podemos guardar el fichero, presionando con el botón derecho en FICHERO, eligiendo GUARDAR COMO y, cuando se abra un cuadro de diálogo, en la opción GUADAR EN, seleccionaremos la carpeta en la que queremos guardarlo.
18

3. CÓMO PASAR UN ANITVIRUS E 3. CÓMO PASAR UN ANITVIRUS E INSTALAR UNA IMPRESORAINSTALAR UNA IMPRESORAA veces las conexiones a Internet ponen en peligro
nuestro ordenador, por lo que es imprescindible estar protegidos. Debemos saber pasar un antivirus ó bajar uno gratuito de la red. Y también realizar tareas útiles como instalar una impresora, una cámara o escáner.
También conviene tener COPIAS DE SEGURIDAD, del trabajo que se está desarrollando. Se pueden hacer varios tipos de copias de seguridad, para lo que se pueden seguir dos caminos. El más sencillo es con el asistente para copia de seguridad o restauración, que guía paso a paso todo el proceso.
19

3.1 CÓMO INSTALAR UN ANTIVIRUS3.1 CÓMO INSTALAR UN ANTIVIRUSPara instalar un antivirus podemos acudir a una
gran variedad de marcas. Actualmente podemos comprar en la red un antivirus, que descargamos directamente a nuestro ordenador, siguiendo los pasos que nos indica la casa comercial después de pagar un precio correspondiente. También podemos bajar de la red un antivirus gratuito, en general no tienen tanta cobertura como los otros y el nivel de protección es menor.
Para instalar un antivirus gratuito, vamos a una página que nos lo ofrezca o bien, a través de un buscador escogeremos la opción de bajar el producto y éste se instala automáticamente en nuestro ordenador
20

3.2 CÓMO HACER COPIAS DE 3.2 CÓMO HACER COPIAS DE SEGURIDADSEGURIDADPara hacer copias de seguridad de una
carpeta, debemos de hacer una copia de ella. Podemos colocarla en una memoria externa o bien en el Servidor, en el caso de estar conectados en Red.
Si la colocamos en un USB o en otro ordenador, hacemos un COPIAR y PEGAR.
Si la colocamos en un CD o DVD, podemos copiarla con un programa.
21

3.3 CÓMO INSTALAR UNA IMPRESORA3.3 CÓMO INSTALAR UNA IMPRESORAEn la mayoría de los casos, todo lo que hay que hacer para configurar una impresora, es conectarla al equipo. Simplemente conecta el cable USB de la
impresora en un puerto disponible de tu PC y enciende la impresora.
Para ver si tu impresora está instalada:1.En tu ordenador, vas al menú INICIO y vamos a
Dispositivos e impresoras. Si está instalada debe aparecer en Impresoras
2.Si tu impresora no aparece en la lista, haz click en Agregar una impresora y después selecciona la impresora para instalarla.
22

23













![ontenido Unidad [Protección de hardware y software]](https://static.fdocuments.ec/doc/165x107/62e86f8eac132257860d942b/ontenido-unidad-proteccin-de-hardware-y-software.jpg)