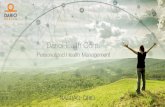Unidad 2 Dario Sampedro
description
Transcript of Unidad 2 Dario Sampedro

Uso de Encore y Premiere ProCon el uso de Adobe Encore y Adobe Premiere Pro puede grabar una sola secuencia
en un DVD o Blu-ray Disc. Es
posible grabar cada secuencia del proyecto en un DVD o disco Blu-ray
independiente. En primer lugar, agregue el
contenido que desea incluir en un disco en una secuencia. Una vez editada la
secuencia, realice las siguientes tareas:
Adición de marcadores de capítulo de Encore.
Puede añadir marcadores de capítulo de Encore en una secuencia de Adobe
Premiere Pro. Los marcadores de capítulo
de Encore se pueden enviar, junto la secuencia, a Encore.
En Encore, si se crea un DVD de reproducción automática, los marcadores de
capítulo de Encore se convierten en
marcadores de escena. Al ver el DVD, al presionar el botón Anterior o Siguiente del
mando a distancia se salta al
siguiente de estos marcadores. Si crea un disco Blu-ray o DVD con menús, puede
vincular botones de escena de los
menús a los marcadores de capítulo de Encore.

Envío a Encore o a un archivo MPEG-2
Se puede enviar toda la secuencia, o cualquier parte de la misma, de Adobe
Premiere Pro a Encore. En Encore, puede
grabar la secuencia directamente en un DVD sin menús o agregar menús y botones
antes de grabar. Desde Encore, el
proyecto se puede exportar en cualquiera de las siguientes formas:
• Grabar el proyecto en disco.
• Guardar el proyecto en un archivo de imagen de DVD.
• Guardar el proyecto en un conjunto de carpetas DVD.
• Guardar el proyecto en archivos maestros DVD en cinta DLT.
• Exportar el proyecto a un archivo SWF para su publicación en la web.
Si lo prefiere, puede exportar un archivo MPEG2 compatible con DVD desde Adobe
Premiere Pro si utiliza el formato
MPEG-2-DVD. Puede utilizar el archivo MPEG-2 en la mayoría de aplicaciones de
creación de DVD.USO DE ADOBE PREMIERE PRO 35
Flujos de trabajo y configuración del sistema
Última modificación 27/6/2011

Elegir una plantilla de menú.
Las plantillas de Encore son menús prediseñados con varios estilos. Los
botones de las plantillas quedan vinculados
automáticamente a los marcadores de capítulo de la secuencia. Encore crea
los submenús adicionales conforme sean
necesarios para alojar todos los marcadores de capítulo en una secuencia.
Nota: los DVDs de reproducción automática no cuentan con menús. No
seleccione ninguna plantilla para DVDs de
reproducción automática.
Personalizar la plantilla de menú.
Edite títulos, modifique gráficos o agregue vídeo para fondos en Encore.
También puede utilizar vídeo en botones de
miniatura especificando una sección de clip para reproducir en el botón.
Previsualización del disco
Compruebe la funcionalidad y el aspecto de los menús del disco Blu-ray o
DVD en la ventana Previsualizar DVD.

Grabación del disco.
Con una grabadora de DVD o Blu-ray instalada o conectada
se puede grabar el contenido en un disco. Puede guardar
los archivos comprimidos en una carpeta para su
reproducción desde una unidad de disco duro del equipo.
También
se puede grabar una imagen ISO para distribuirla o grabarla
en un DVD.

Uso con Photoshop y Premiere ProSi utiliza Photoshop para crear imágenes fijas, podrá usar Premiere Pro para
que se muevan y cambien. Puede animar
una imagen completa o cualquiera de sus capas.
Es posible editar fotogramas individuales de vídeo y archivos de secuencia de
imágenes en Photoshop. Además de usar
cualquier herramienta de Photoshop para editar y pintar en el vídeo, podrá
aplicar también filtros, máscaras,
transformaciones, estilos de capas y modos de fusión. Puede pintar usando las
herramientas Tampón de clonar,
Tampón de motivo, Pincel corrector o Pincel corrector puntual. También puede
editar fotogramas de vídeo utilizando
la herramienta Parche.
En Photoshop, con el Tampón de clonar podrá sacar una muestra de un
fotograma de una capa de vídeo y pintar con
el origen muestreado en otro fotograma de vídeo. Conforme se va moviendo por
diferentes fotogramas de destino, el
fotograma de origen cambia según el fotograma desde el que sacó una
muestra en un principio.

Ventajas comparativas para tareas específicas
Las ventajas de Premiere Pro radican en sus numerosas características de
edición de vídeo. Puede utilizarlo para
combinar archivos de Photoshop con clips de vídeo, clips de audio y otros
recursos. Por ejemplo, los archivos de
Photoshop se pueden utilizar como títulos, gráficos y máscaras.
Por el contrario, Photoshop tiene excelentes herramientas para pintar,
dibujar y seleccionar partes de una imagen. La
herramienta de selección rápida de Photoshop o la herramienta de lazo
magnético facilitan la creación de una máscara
a partir de una forma compleja. En lugar de dibujar a mano una máscara en
Premiere Pro, considere realizar este
trabajo en Photoshop. De manera similar, si está aplicando varios trazos de
pintura a mano para deshacerse de polvo,
piense en utilizar las herramientas de pintura de Photoshop.

Intercambio de imágenes fijas
Premiere Pro puede importar y exportar imágenes fijas en diversos formatos. Sin
embargo, para una mayor
versatilidad, utilice el formato nativo PSD de Photoshop al transferir fotogramas
individuales o secuencias de
imágenes fija desde Photoshop a Premiere Pro.
Cuando importe un archivo PSD en Premiere Pro, podrá elegir si desea importarlo
como una imagen acoplada o con
sus capas independientes e intactas.
A menudo es una buena idea preparar una imagen fija en Photoshop antes de
importarla a Premiere Pro. Ejemplos de
dicha preparación pueden ser corregir el color, cambiar la escala o recortar. A
menudo es mejor que se haga un cambio
en la imagen de origen en Photoshop en lugar de que Premiere Pro realice la
misma operación muchas veces por
segundo al mismo tiempo que procesa cada fotograma para las previsualizaciones
o el resultado final.

Creación y edición de archivos de Photoshop
Puede crear un archivo fijo de Photoshop que heredará automáticamente los ajustes
de la proporción de aspecto de los
píxeles y el fotograma del proyecto de Premiere Pro. También puede editar cualquier
archivo de imagen fija en un proyecto de Premiere Pro en Photoshop.
Creación de un archivo de Photoshop en un proyecto
❖ Seleccione Archivo > Nuevo > Archivo de Photoshop.
Se abrirá Photoshop con una nueva imagen fija en blanco. Las dimensiones de los
píxeles coinciden con el tamaño de
fotograma de vídeo del proyecto, y las guías de imágenes muestran las zonas
seguras de título y acción del proyecto.
Edición de una imagen fija en Photoshop
Desde un proyecto puede abrir un archivo de imagen en la mayoría de formatos
compatibles con Adobe Photoshop.
Premiere Pro no importa archivos en formatos de color CMYK ni LAB.
1 Seleccione un clip de imagen fija en el panel Proyecto o en el panel Línea de
tiempo.
2 Seleccione Edición > Editar en Adobe Photoshop.
El archivo se abre en Photoshop. Una vez que haya guardado el archivo, los cambios
estarán disponibles en el proyecto
de Premiere Pro.

Importación de ficheros.
La importación de ficheros consiste en acceder a archivos que ya se
encuentran en nuestro sistema informático y tenerlos disponibles dentro del
proyecto de edición para su posterior manipulación. En este caso nos referimos a
ficheros multimedia, con contenidos audiovisuales.CAPTURA Y DIGITALIZACIÓN
13
La forma de obtener el cuadro de diálogo para realizar la importación de
archivos en Premiere es ir al menú File->Import o pulsando las teclas Ctrl+I. Este
cuadro de diálogo contiene el árbol de directorios del sistema y permite importar
una
serie de archivos con formatos de vídeo como son AVI, Windows Media, MPEG; de
audio como son MP3 o WAV, e incluso imágenes JPG o TIFF. En la versión Pro de
Adobe Premiere encontramos la opción de importar todo el directorio en el que nos
encontremos.
Manejo de los clips.

Hasta ahora sólo hemos hablado de la forma de introducir nuevos archivos
en nuestro proyecto pero no hemos dicho nada de su manejo o su eliminación. Para
trabajar de una forma ordenada donde sea fácil encontrar el material que hemos
capturado (o importado) a nuestro proyecto es importante organizar los bins que
albergan a los clips. Es buena costumbre que el nombre de los bins (y de los clips)
sea representativo de lo que contiene, por ejemplo:
Bin grafismo: contiene títulos e imágenes fijas (como jpg).
Bin música: contiene los archivos con la música que añadiremos al
vídeo
Bin clips: contiene los clips que hemos capturado.
La forma de eliminar un clip es tan sencilla como picar en el nombre del clip y
pulsar la tecla Sup o picar el botón derecho y pulsar Cut. Hay que tener cuidado
cuando borramos un clip porque también eliminamos cualquier referencia que se
haga a él en una secuencia.

Interfaz Gráfica de PremiereEn esta interfaz se encuentran una serie de ventanas con las cuales interactuar en
el momento de la edición.
Espacio de trabajo
En la barra superior, si revisamos File, podremos desde aquí podemos abrir
proyectos antiguos, crear nuevos proyectos para luego editarlos. Podemos importar
o capturar información y cerrar el proyecto. Desde Edición > Preferencias >
Generales podemos destacar la Duración predeterminada de transmisión de
videos medido en fotogramas, audios medidos en segundos e imágenes con
documentos JPG, PNG, TARGA, etc. También medidos en fotogramas.
El checklist con la opción “Escalar de forma predeterminada a tamaño de
fotograma” sirve para que cada vez que carguemos imágenes o videos a la línea
de tiempo se escale automáticamente a la configuración actual del proyecto.
Tomando en cuenta siempre la relación de aspecto de los archivos a importar.
Siempre en las Preferencias, en la sección Aspecto podemos cambiar el tono
oscuro o más claro de el aspecto de Premiere.

La sección Guardado Automático permite guardar el proyecto cada cierto tiempo
y el número de copias que genere según lo configuremos desde aquí. Esta
información se guarda en las carpetas que se crean por defecto al iniciar un
proyecto nuevo. Esto es útil si por accidente el programa se cierra, así ya hemos
guardado el archivo.
Cerremos las preferencias y vamos a la pestaña Ventana del menú de barra
superior, en donde podemos entre otras cosas crear monitores adicionales,
configurar el espacio de trabajo, capturar, dar efectos, etc.
En Windows > Espacio de trabajo, encuentras 5 opciones de configurar la
apariencia de Premier, también lo vemos arriba a la derecha en el “Workspace” o
“Espacio de trabajo”, en donde encontramos por defecto la selección “Editing”.
Puedes probar otras configuraciones. Todo el aspecto es custumizable, es decir
que las ventanas las podemos cambiar de posición a voluntad, ya que a medida
que vayamos encontrando un estilo de trabajo, elegiremos la que más nos
acomode.

Ventana de Proyecto:
Debajo de las herramientas, esta la ventana con el proyecto o “Proyect”. Aquí se
almacene todo el material de edición en donde traemos todos los elementos o
medios que ocuparemos tales como:
Imágenes (PNG, GIF, JPEG, TARGA, etc).
Videos (AVI, MOV, MP4, MPEG, etc)
Audio (WAV, ACC, WMA, MP3, etc)
Proyectos PSD, AEP, AI, etc. En este caso por ejemplo si importamos un proyecto
Photoshop, este llega a Premiere con todas sus capas separadas y organizarlos luego
por carpetas.
En esta Ventana de Proyecto se guarda toda la secuencia que es la edición en sí, que
se ve en la línea de tiempo donde se arma la edición.
Para traer o importar los medios a trabajar a la Ventana de Proyecto, tenemos
algunas formas de hacerlo:
1._ Una de ellas es irse a la pestaña File > Import y navegar hasta donde se encuentre
el o los archivos.
2._ También se puede con click derecho en la ventana del proyecto o bien con doble
click y elegir Import.
3._ Por teclado presionando Control + I navegas hasta los archivos del proyecto.

4._ También si tienes Bridge con el proyecto abierto se pincha y arrastra el
material a importar. Lo mismo puedes hacer con la ventana que contenga los
medios ya sea que estés en Windows o Mac.
5._ Adicionalmente, desde la ventana inferior izquierda, en la pestaña
Navegador de Medios, nos permite ver todos los directorios de nuestro Pc o Mac
sin salir de la aplicación en ningún momento. En este caso se selecciona el
material y luego decidir si lo importamos o lo abrimos desde el monitor de
origen.
En esta ventana de “Proyect” vemos una pantalla pequeña que tiene su play y así
poder ver el video que nos hemos traído. También si le das doble click a un
archivo desde la lista, se abre el monitor “Source” de la izquierda en donde
aparece el video que clickeaste y es aquí donde haremos la mayoría de la
edición:

Ventana de Herramientas
En el espacio de trabajo Edición, las herramientas las encontramos en el extremo
superior izquierdo. Aquí hay un conjunto de herramientas para el pulimiento, recorte y
navegación en la línea de tiempo. La primera herramienta es la Herramienta de
Selección con su atajo de teclado (v), la que nos permite seleccionar varios elementos
dentro de línea de tiempo. Puedes seleccionar de un elemento a la vez, o bien si pinchas
y arrastras puedes seleccionar mas de uno a la vez. También con esta herramienta
puedes cambiar los archivos de posición en su orden o también cambiarlo de pista.
Además si la mantienes en uno de los extremos de cada video, verás que se convierte en
un corchete rojo con lo que puedes manipular el tiempo de este pinchando y arrastrando
tanto para imágenes, como para videos o sonidos.
La herramienta que sigue al lado es la Herramienta de Seleccionar Pista con su atajo de
teclado (a) con la que puedes mover toda una fila de elementos puestos en la línea de
tiempo, partiendo desde el punto donde se ubique esta.
Enseguida tenemos la Herramienta Editar Rizo con su atajo de teclado (b) la que sirve
mucho cuando queremos eliminar ciertos fotogramas y dejar empalmados los videos
que quedan uno al lado de otro, resultado que lo vemos reflejado en el monitor principal
de la derecha. Nos avisa cuantos fotogramas estamos avanzando o cuantos vamos a
eliminar.

La Herramienta Ampliar Velocidad con su atajo de teclado (x), acelera o ralentiza la
velocidad de un video seleccionado, posando el puntero sobre uno de sus extremos y
arrastrándolo. Si le damos click derecho a un video en la línea de tiempo,
encontramos la opción Reasignación de tiempo > Velocidad cuya diferencia con esta
herramienta es que podemos hacer lo mismo pero solamente desde un fotograma
del video, y no como lo hace esta herramienta que es aplicar la nueva velocidad de
forma uniforme.
La siguiente Herramienta Cuchilla con su atajo de teclado (C) permite cortar el
material que tengamos en la línea de tiempo, seleccionando aquella parte del video
en la que deseo dar el corte y una vez hecho esto, volvemos a la herramienta
selección y con Suprimir en el teclado, borramos el bloque que no nos interesa.
Cuando hacemos esto en una cola de videos que estamos editando, lo que van
quedando en la línea de tiempo son espacios vacíos entre un video y otro. Para
juntarlos entre si, nuevamente con la herramienta selección tomamos uno de los
bordes de uno de los videos y los arrastramos hasta que se pegue con el del lado.
Para esto nos ayuda tener encendido el botón Imán o “Snap” lo que hace el efecto de
imantar los videos para que se peguen más fácilmente. Otra forma de pegarlos es
colocando el mouse en los espacios vacios > Click derecho > Ripple Delete (borrar
rizo).
La Herramienta de Mano sirve para desplazarnos a lo largo de la línea de tiempo
cuando se nos a juntado mucha información.
La Herramienta de Lupa o zoom con su atajo de teclado (Z) sirve para acercarnos o
alejarnos de la línea de tiempo presionando simultáneamente Alt .

Ventana de Origen
Es donde se encuentra el monitor que muestra el material que se llevará a la línea de
tiempo. Aparte de visualizar esto, a través de los controladores de reproducción se
pueden marcar entrada y salida, con los botones de corchete Set In Point y Set Out
Point, es decir seleccionar desde dónde hasta dónde llevamos parte del video
seleccionado. Estos controles marcan con una franja gris el sector seleccionado del
video en la línea de tiempo del monitor. Podemos poner el mouse en el inicio o final de
esta barra y podremos alargar o disminuir la selección. Esto no significa que el video
original disminuya, permanece intacto para seguir haciéndole recortes de necesitarlo. Si
necesitamos insertar algún elemento entre medio de dos videos, o en la mitad de uno,
encontramos dos opciones para esto: Insert (Insertar) u Overlay (Superponer). Lo primero
es colocar la aguja lectora en medio de dichos videos o en el sector del video único. Con
Insertar, este separa ambos videos colocando la selección en medio, y lo mismo si es un
video único. Con Superponer, la selección queda montada sobre ambos videos,
“comiéndose” parte de los dos videos donde se hizo la tarea; lo mismo si es un video
único. De esta forma si posicionamos la aguja lectora al inicio, vemos que la edición
aparece en el monitor derecho de la Ventana de Programa con nuestra secuencia “La
Ceremonia”.

Ventana de Programa
Este es el segundo monitor a la derecha y en el visualizamos lo que tengamos en la
línea de tiempo, es decir nuestra edición final. Los controles de reproducción son
muy similares al del monitor ventana de origen. Por ejemplo, si queremos borrar
parte de algún video en la Línea de Tiempo, hacemos esta selección con los
corchetes Set In Point y Set Out Point, tal como en la Ventana de Origen, y luego
encontramos dos opciones: Lift (Levantar) y Extract (Extraer). Con Lift lo que hace es
borrar lo seleccionado con los corchetes de entrada y salida, y con Extract además de
borrar esta selección, hace la unión del o los videos que se cortaron.
Eventualmente podríamos necesitar ocupar ambos monitores. Por ejemplo, si desde
la Ventana Programa (monitor derecho) hacemos una selección con los corchetes de
entrada y salida en la línea de tiempo y luego nos vamos a la Ventana de Origen
(monitor izquierdo), podemos dar click a Insert (Insertar) u Overlay (Superponer) en
sus controladores. Ahora, si el origen es más largo que el destino, se abre un cuadro
de diálogo dando aviso de esto y ofrece cinco opciones para corregir esto: Cambiar
velocidad de clip, Recortar encabezado, Recortar final, Omitir punto de entrada de
secuencia, Omitir punto de salida de secuencia. Elegiremos la que necesitemos para
nuestro resultado.

Ventana Control de Efectos
Aquí se modifican todos los medios tanto de audio como de video, para que cumplan
una función específica de cada efecto según lo requiera el realizador o el montajista.
Aquí configuramos los efectos que agregamos desde la pestaña “Effects” en la
ventana o panel inferior izquierdo los que se aplican al video cuando está en la línea
de tiempo.
Ventana de Secuencia o Línea de tiempo
Aquí construimos toda nuestra edición y producto final. Aquí encontramos algunos
iconos:
En la pista de videos:
“Toggle Track Output” el que permite ver o no la pista o track.
“Set Display Style” que da cinco opciones para visualizar la pista.
“Toggle Sync Lock”
“Show Keyframe”
“Add-Remove Keyframes” el cuál genera un frame para por ejemplo en un video,
iniciar o finalizar una opacidad con la línea amarilla.
En la pista de audio los íconos son similares la misma función.
Tanto en la pista de video como de audio, encontramos una pequeña flecha que
extiende la visualización de la pista. Si esta la dejamos abierta, vemos una línea
amarilla que cruza la pista. Esta corresponde al nivel de opacidad si es en la pista de
video, y el nivel de volumen si es en la pista de audio. Al seleccionarla, podemos
aumentar o disminuir estos valores.

Ventana de efectos
Aquí se seleccionan y arrastran los efectos tanto de audio como de video, ocupándolos
en transiciones o efectos para video y se encuentran organizados en carpetas y
subcarpetas disponibles en la unión de uno o más videos. Dentro de los efectos,
encontramos efectos de transición o de paso entre un clip y otro. Estas transiciones se
aplican tanto a los medios de video como de audio. Una de las más ocupadas es la
transición de disolvencia. Para ocuparla se selecciona con la herramienta selección y
se arrastra a la línea de tiempo, ya sea entre dos videos, sonidos o imágenes o a uno
sólo de estos en su inicio o final. En este último caso, si es video o imagen el clip se
viene o se va a negro.
Estas transiciones podemos alargarlas o disminuirlas colocando el puntero en uno de
sus extremos y arrastrando hacia dentro o fuera.
Algunas transiciones como por ejemplo la transición “Iris” pueden necesitar algunas
modificaciones. Para esto, le damos doble click a la transición en la línea de tiempo,
abriéndose la pestaña “Controles de efecto” en la Ventana de Origen. Desde aquí
entonces, podemos por ejemplo crear un marco de color amarillo y decirle de color lo
queremos.

Previsualización de
transicionesPuede acceder a las transiciones disponibles en el panel Transiciones (haga clic en
Transiciones en la barra de acciones). En la vista rápida, todas las transiciones
disponibles aparecen como miniaturas en el panel Transiciones. La vista rápida
contiene un subconjunto de las transiciones disponibles en la vista de experto. En la
línea de tiempo de la vista de experto, las transiciones están organizadas en
categorías. La búsqueda de transiciones se puede concretar seleccionando un tipo
de transición, como Disolver, en el menú de categorías. También se puede buscar
una transición escribiendo su nombre en el cuadro de búsqueda. La vista de experto
tiene más transiciones en comparación con la vista rápida.
Las transiciones de vídeo tienen previsualizaciones de miniaturas animadas que
muestran cómo afectan a los clips. Seleccione una transición para definir su
miniatura en movimiento. Si lo desea, puede previsualizar una miniatura animada de
la transición en el panel Transición sin tener que aplicarla a un clip.

Adobe Premiere incluye dos transiciones de audio en la categoría Fundido cruzado:
Potencia constante y Ganancia constante. Aunque ambas proporcionan
desvanecimientos, difieren ligeramente. Potencia constante crea un
desvanecimiento de sonido más suave, mientras que Ganancia constante, aunque
es matemáticamente lineal, a menudo suena entrecortado.
• En la vista rápida o la vista de experto, haga clic en Transiciones en la barra de
acciones. Aparecerá el panel Transiciones.
• Haga clic en la miniatura para cualquier transición de vídeo con el fin de ponerla
en movimiento.
Aplicación de una transición de una sola cara en la línea de tiempo de la vista rápida
En la vista rápida, haga clic en las transiciones en la barra de acciones. Aparecerá el
panel Transiciones.
Desde el panel Transiciones, seleccione la transición que desee aplicar.
Realice una de las siguientes operaciones:
• Si el clip no tiene ningún clip adyacente a uno de sus lados, arrastre la
transición al rectángulo de transiciones de ese lado del clip.
• Si el clip es adyacente a otro clip, arrastre la transición hasta el borde que
desee del clip. El el control contextual de transiciones, establezca Alineación
como clip izquierdo, Entre clips o Clip derecho.

DARÍO SAMPEDRO
4C6