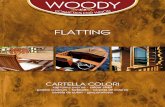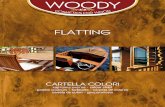UNIDAD 2 - adistanciaginer · 40 2.2. Descarga y forma de trabajar con Ubuntu Lo más recomendable...
Transcript of UNIDAD 2 - adistanciaginer · 40 2.2. Descarga y forma de trabajar con Ubuntu Lo más recomendable...

34
Sistemas operativos2
os ordenadores personales se utilizan para realizar tareas cada vez más diversas y
complejas. Por ejemplo, se está extendiendo rápidamente su uso como elemento de
comunicación entre usuarios que pueden estar situados en puntos muy alejados del
planeta. Todo esto no sería posible si no se hubieran perfeccionado los sistemas operativos y
la tecnología de las redes.
En esta Unidad vamos a abordar algunas cuestiones relativas a los sistemas operativos y a
su uso en algunas tareas cotidianas.
Con el estudio de esta Unidad nos proponemos alcanzar los siguientes objetivos:
1. Aprender los aspectos más importantes sobre gestión de archivos y la administración de
programas en las últimas versiones de los sistemas operativos Windows y Ubuntu-Linux.
2. Saber crear cuentas de usuario y grupos para la utilización con seguridad y privacidad de
un mismo sistema por diferentes personas.
L
Ordenadores en red. (ITE. Banco de Imágenes)
UNIDAD

Hacen posible
Que requieren o exigen
Para lo cual se crean y gestionan
Que pueden compartir
35
1. CONCEPTO DE SISTEMA OPERATIVO . . . . . . . . . . . . . . . . . . . . . . . . . . . . . . . . . . . . . . . . . . . . . . . . . . . . . . . . . . . . . . . . . . . . . . . . . . . . . . . . . . 36
2. SISTEMAS OPERATIVOS WINDOWS Y UBUNTU-LINUX . . . . . . . . . . . . . . . . . . . . . . . . . . . . . . . . . . . . . . . . . . . . . . . . . . . . . . . . . . . . . . . . . . . . 38
2.1. Sistema operativo Windows . . . . . . . . . . . . . . . . . . . . . . . . . . . . . . . . . . . . . . . . . . . . . . . . . . . . . . . . . . . . . . . . . . . . . . . . . . . . . . . . . . . . . . . . . 39
2.2. Descarga y forma de trabajar con Ubuntu . . . . . . . . . . . . . . . . . . . . . . . . . . . . . . . . . . . . . . . . . . . . . . . . . . . . . . . . . . . . . . . . . . . . . . . . . . . . . . 40
2.3. Consideraciones para el trabajo con Ubuntu en modo CD-Live . . . . . . . . . . . . . . . . . . . . . . . . . . . . . . . . . . . . . . . . . . . . . . . . . . . . . . . . . . . . . 40
2.4. El escritorio de Ubuntu . . . . . . . . . . . . . . . . . . . . . . . . . . . . . . . . . . . . . . . . . . . . . . . . . . . . . . . . . . . . . . . . . . . . . . . . . . . . . . . . . . . . . . . . . . . . 41
3. ALMACENAMIENTO Y GESTIÓN DE ARCHIVOS . . . . . . . . . . . . . . . . . . . . . . . . . . . . . . . . . . . . . . . . . . . . . . . . . . . . . . . . . . . . . . . . . . . . . . . . . . 42
4. INSTALACIÓN Y DESINSTALACIÓN DE PROGRAMAS . . . . . . . . . . . . . . . . . . . . . . . . . . . . . . . . . . . . . . . . . . . . . . . . . . . . . . . . . . . . . . . . . . . . . 43
5. GESTIÓN DE USUARIOS Y GRUPOS EN WINDOWS . . . . . . . . . . . . . . . . . . . . . . . . . . . . . . . . . . . . . . . . . . . . . . . . . . . . . . . . . . . . . . . . . . . . . . . 46
6. GESTIÓN DE USUARIOS Y GRUPOS EN UBUNTU-LINUX . . . . . . . . . . . . . . . . . . . . . . . . . . . . . . . . . . . . . . . . . . . . . . . . . . . . . . . . . . . . . . . . . . . 49
6.1. Gestión de usuarios . . . . . . . . . . . . . . . . . . . . . . . . . . . . . . . . . . . . . . . . . . . . . . . . . . . . . . . . . . . . . . . . . . . . . . . . . . . . . . . . . . . . . . . . . . . . . . . 49
6.2. Gestión de grupos . . . . . . . . . . . . . . . . . . . . . . . . . . . . . . . . . . . . . . . . . . . . . . . . . . . . . . . . . . . . . . . . . . . . . . . . . . . . . . . . . . . . . . . . . . . . . . . . . 50
7. GESTIÓN DE RECURSOS LOCALES EN WINDOWS . . . . . . . . . . . . . . . . . . . . . . . . . . . . . . . . . . . . . . . . . . . . . . . . . . . . . . . . . . . . . . . . . . . . . . . 51
8. GESTIÓN DE RECURSOS LOCALES EN UBUNTU-LINUX . . . . . . . . . . . . . . . . . . . . . . . . . . . . . . . . . . . . . . . . . . . . . . . . . . . . . . . . . . . . . . . . . . . 53
9. INTRODUCCIÓN A LA SEGURIDAD INFORMÁTICA . . . . . . . . . . . . . . . . . . . . . . . . . . . . . . . . . . . . . . . . . . . . . . . . . . . . . . . . . . . . . . . . . . . . . . . . 54
9.1. Los virus informáticos . . . . . . . . . . . . . . . . . . . . . . . . . . . . . . . . . . . . . . . . . . . . . . . . . . . . . . . . . . . . . . . . . . . . . . . . . . . . . . . . . . . . . . . . . . . . . . 54
9.2. Cómo protegerse de los virus . . . . . . . . . . . . . . . . . . . . . . . . . . . . . . . . . . . . . . . . . . . . . . . . . . . . . . . . . . . . . . . . . . . . . . . . . . . . . . . . . . . . . . . . 55
Í N D I C E D E C O N T E N I D O S
Sistemasoperativos (O.S.)
Recursos e información
Seguridad y privacidad
Funcionamientode las
aplicaciones
Cuentas de usuariosy grupos
Utilizacióndel
hardware

36
1. Concepto de sistema operativoLos sistemas operativos son un elemento fundamental en cualquier sistema informático. Sin ellos, los
sistemas informáticos no podrían funcionar. Un sistema operativo está formado por un conjunto de
programas que realizan una serie de funciones básicas como:
a. Actuar como interfaz de usuario. El sistema operativo es el intermediario entre el ordenador y el
usuario. Ya vimos en la Unidad anterior que, cuando el usuario enciende el equipo, las instrucciones
grabadas en la BIOS se encargan, entre otras cosas, de buscar una unidad de almacenamiento
desde la cual cargar o arrancar un sistema operativo. Una vez cargado, el usuario puede realizar
tareas, ejecutar otros programas, introducir órdenes o comandos, etc.
b. Administrador de recursos. El sistema operativo es el que decide qué componentes físicos o lógicos
del ordenador se encargan de llevar a cabo cada una de las funciones que, a través de las
aplicaciones disponibles, puede solicitar el usuario.
c. Administrador de tareas. Cuando se están ejecutando varios programas, o bien diferentes tareas
dentro de un mismo programa, el sistema operativo indica a la unidad central de proceso qué
función realizar en cada momento.
d. Administrador de archivos. El sistema operativo es el software a través del que se instalan o
desinstalan las aplicaciones. Además permite ubicar, nombrar y eliminar archivos de datos, entre
otras tareas.
Aunque tendemos a asociar los sistemas operativos con los ordenadores, en realidad no son exclusivos
de estas máquinas, sino que están presentes en cualquier aparato que utilice microprocesadores para
su funcionamiento. Por otro lado, hay sistemas operativos específicos para que un ordenador personal
conectado a una red actúe como servidor de red o server, y también existen otros para que el ordenador
actúe como terminal o workstation.
Como resultado de la evolución tecnológica, los sistemas operativos actuales presentan las siguientes
características:
a) Multitarea
Hoy en día, los sistemas operativos de uso más corriente son multitarea, es decir, pueden gestionar
la ejecución de diversos programas funcionando al mismo tiempo. Los primeros sistemas operativos sólo
eran capaces de gestionar un programa que había que cerrar o parar para hacer otras cosas. Hoy en día
consideramos algo totalmente normal, por ejemplo, trabajar con un programa de oficina mientras
escuchamos música con el mismo ordenador y navegamos por Internet.
b) Multiusuario
Los actuales sistemas operativos también permiten generar múltiples cuentas de usuario, cada una
con un perfil. De esta forma, el mismo ordenador puede ser usado por diferentes personas, pudiendo
éstas configurar el equipo a su gusto, en función de los permisos que posean. Esta posibilidad es un
elemento de seguridad fundamental en el uso de los sistemas informáticos.
c) Interfaz gráfica de usuario
Hoy en día estamos acostumbrados a trabajar con un entorno gráfico en el ordenador. Disponer de
un entorno gráfico permite comunicarse con el ordenador a través de elementos como las ventanas,
los iconos y los botones, que son visibles y muy intuitivos. Sin embargo, los primeros sistemas operativos
ofrecían simplemente una pantalla en negro con unos pocos caracteres de texto. El usuario podía introducir
SISTEMAS OPERATIVOS
2UNIDAD

37
órdenes o comandos pero sólo en formato de texto. Actualmente sigue siendo posible interactuar así con
el ordenador. Para ello, los sistemas operativos incluyen programas que permiten emular el funcionamiento
anterior. En la imagen se representa la apariencia del programa Símbolo del sistema, incluido en Windows
XP, que tiene casi la misma
apariencia que el MS-DOS de
Microsoft, antecesor de las
diferentes versiones de Windows.
Las órdenes o comandos se
introducen a continuación de los
caracteres u:\>, donde “u” es el
nombre que el sistema operativo
ha asignado a una unidad de
almacenamiento concreta y el
resto de caracteres indican que
nos hallamos en el directorio raíz
de dicha unidad. Hoy en día esta
es una forma de trabajo residual para la mayor parte de los usuarios, y los sistemas operativos cuentan
con una GUI (Graphic User Interface o interfaz gráfica de usuario). En la segunda imagen se presenta
el escritorio de interfaz gráfica GNOME para Linux, con una serie de ventanas abiertas.
● Entorno gráfico de Ubuntu con varias ventanas abiertas

38
2. Sistemas operativos Windows y Ubuntu-LinuxEn esta Unidad pretendemos tratar una serie
de cuestiones de interés relativas a estos dos
sistemas operativos. No pretendemos, porque no
es el objeto de la asignatura, hacer de esta Unidad
un manual de introducción a la informática o al
manejo de ordenadores, ni una guía de uso de los
sistemas operativos. Se da por supuesto que el
alumnado que ha escogido la materia de
Tecnologías de la Información posee ciertos
conocimientos básicos. Por otra parte, para quien
desee profundizar existe una amplia bibliografía.
La mayoría del alumnado habrá trabajado ya
con alguna de las versiones del sistema operativo
Windows y, probablemente parte de éste habrá
usado alguna distribución de Linux. Actualmente
ha aparecido la versión Windows 7, ya anunciada
tan sólo dos años después de que Windows Vista
apareciese en el mercado. Aun así, Windows XP
sigue siendo la versión más usada en estos
momentos, debido en parte a su gran aceptación
y a que se ha estado comercializando de forma
simultánea a su sucesora. Por otra parte,
”Windows 2000” sigue usándose en muchas
oficinas a causa de sus buenas prestaciones para
redes locales. En principio, cuando hagamos
referencia a un procedimiento con Windows, se
hará referencia a la versión XP, aunque en las
demás versiones dicho procedimiento se llevará
a cabo de forma muy parecida.
Prácticamente todo usuario de sistemas informáticos conoce los
sistemas operativos Windows, instalados aproximadamente en el 90%
de los ordenadores de todo el mundo. Los sistemas operativos de
distribución libre como Linux, sin embargo, se utilizan cada vez más.
Su uso, características y prestaciones son muy similares a las de los
sistemas Windows, pero cuentan con algunas ventajas frente a éstos,
como su reducido coste (prácticamente todas las distribuciones de Linux
son gratuitas), o su seguridad (de momento existen muy pocos virus
para Linux). Para usuarios avanzados y desarrolladores de software,
también es importante mencionar la característica fundamental de los
sistemas operativos libres, que consiste en que son de código abierto,
lo que permite al usuario modificar el sistema operativo para mejorarlo
o adaptarlo a sus necesidades.
SISTEMAS OPERATIVOS
2UNIDAD
● Richard Stallman, creador del proyecto GNU. (Wikipedia org. Dominio público)
● En el centro de la imagen, Linus Torvalds, creador de Linux. (Wikipedia org. Dominio público)

39
Cada vez es más fácil encontrar distribuidores de informática que ofrecen la posibilidad de elegir un
ordenador con Linux, a menor coste que los que se venden con licencia de Microsoft Windows.
De entre las múltiples distribuciones de Linux, hemos elegido Ubuntu para mostrar algunas de las
posibilidades de los sistemas operativos de libre distribución. La elección se ha debido a que Ubuntu
presenta una serie de características que lo hacen idóneo:
1. Es gratuito. Se puede descargar de la página oficial (http://www.ubuntu.com). Si la conexión aInternet no es de banda ancha, lo que prolongaría excesivamente el proceso, se puede pedir unCD de forma gratuita.
2. La empresa Canonical, responsable de su desarrollo, lanza versiones estables cada seis meses,por lo que las distribuciones de Ubuntu son muy avanzadas tecnológicamente.
3. Las distribuciones de Ubuntu vienen acompañadas de múltiples aplicaciones de libre distribuciónque abarcan distintas áreas: ofimática, multimedia, Internet, juegos, etc. Estas aplicaciones dotanal usuario de una gran autonomía frente al software propietario, del que prácticamente se puedeolvidar.
4. Se puede trabajar con Ubuntu sin tenerlo instalado, siempre que el ordenador permita buscar elsistema operativo en una unidad de CD/DVD, o incluso en un pendrive o lápiz de memoria flash.
2.1. Sistema operativo WindowsWindows es un sistema operativo acompañado de un conjunto de aplicaciones. Es el sistema operativo
más difundido, y la mayoría de las aplicaciones que se desarrollan en el mundo se diseñan para funcionar
con este sistema. Microsoft creó Windows en 1985. Se trataba de una evolución del sistema MS-DOS
(MicroSoft Disk Operating System), al que se incorporaba una interfaz gráfica de usuario que trataba
de emular la interfaz de ventanas, iconos y botones de los ordenadores Apple.
Windows es un sistema de código cerrado, lo que significa que su código no se puede ver, copiar, ni
desarrollar al margen del fabricante. Además hay que pagar al titular de la licencia para poder usarlo.
Puesto que en las asignaturas con contenido tecnológico en la ESO se han abordado contenidos
relativos a la informática, se da por supuesto que el alumnado posee conocimientos básicos de los
sistemas Windows y está familiarizado con el uso de ventanas, botones, iconos, cuadros de texto y menús
contextuales. También se entiende que conoce la forma de realizar operaciones fundamentales con
archivos, como renombrar, copiar, pegar, eliminar, etc.
●CDs de Ubuntu 9.04. (Wikipedia org. Dominio público)

40
2.2. Descarga y forma de trabajar con UbuntuLo más recomendable es descargar la imagen ISO desde la página oficial. Sin embargo, antes de
poder trabajar con el sistema operativo hay que crear un CD a partir de la imagen ISO. Esto se puede
hacer con muchos de los programas de creación de CD y DVD existentes en el mercado. En caso de
que surjan dificultades, se puede solicitar el CD, pero al ser gratuito el envío, tarda bastante. También
existe la posibilidad de comprarlo a precio reducido desde distribuidores con enlace en la página oficial,
lo que supone la posibilidad de disponer del CD o DVD de forma más rápida. Se puede profundizar y
encontrar más información en los sitios: http://www.guia-ubuntu.org y http://www.ubuntu-es.org/
Una vez se dispone del CD con el sistema operativo grabado, se puede optar por:
1. Instalación en sustitución del sistema operativo que tenga instalado previamente el usuario. No
se recomienda esta opción, ya que la siguiente opción es mucho mejor.
2.
previamente, por ejemplo, una versión de Windows, esta forma de instalación supone que ahora
va a tener dos sistemas operativos. El usuario elegirá, tras el encendido, qué sistema operativo
quiere usar. Aunque esta opción es la más recomendable, requiere ciertos conocimientos que no
podemos exigir en la asignatura.
3. Trabajar con Ubuntu en modo CD-live, sin instalación. Esta opción es la que recomendamos a
los que no quieran instalar Ubuntu en su ordenador.
4. Trabajar con Ubuntu cargado desde un pendrive. Es una forma de trabajo muy similar a la anterior,
pero más rápida. Requiere que la BIOS del ordenador permita configurar este modo de arranque,
ya que esta posibilidad no existe en todos los equipos. Para poder crear un pendrive de arranque
con Ubuntu, hay que arrancar previamente Ubuntu desde un CD-live o desde un disco duro en
el que esté instalado.
Para profundizar en los procedimientos de descarga e instalación se recomienda la página:
http://doc.ubuntu-es.org/Instalación.
2.3. Consideraciones para el trabajo con Ubuntu enmodo CD-Live
Esta forma de trabajo permite la realización de las mismas tareas que si estuviera instalado, pero el
sistema operativo tarda más tiempo en cargarse.
Para poder trabajar en modo CD-Live hay que tener configurada la BIOS para que la rutina inicial
busque un sistema operativo, en primer lugar, en alguna unidad de CD/DVD.
En algunos ordenadores, cuando se trabaja en modo CD-Live y Ubuntu toma el control del Hardware,
puede ocurrir que el monitor deje de recibir la señal de vídeo,. Esto puede ser por una incompatibilidad
que existe, en algunos casos, con la tarjeta gráfica y que sólo se produce en esta forma de trabajo. Para
evitar este inconveniente, en el caso de que se produzca, al arrancar, y tras escoger el idioma, hay que
pulsar F4 y elegir modo gráfico seguro. Si se decide instalar Ubuntu en el disco duro, cualquier
incompatibilidad, en principio, desaparece.
Un inconveniente de trabajar en modo CD-Live es que cualquier modificación en la configuración del
sistema se pierde cuando se apaga el ordenador. Sí que permite, lógicamente, guardar trabajos realizados
durante una sesión CD-Live. El objeto de esta forma de trabajo es, por tanto, que permita probar el sistema
operativo, pero no es eficaz trabajar de este modo de forma permanente.
SISTEMAS OPERATIVOS
2UNIDAD
Instalación en una partición nueva, con posibilidad de arranque dual. Si el ordenador tiene instalada

41
2.4. El escritorio de UbuntuComo tema de introducción a Ubuntu, nos referiremos brevemente a su escritorio.
El escritorio de Ubuntu es el entorno GNOME (GNU Network Object Model Environment), que forma
parte del proyecto GNU de software libre.
El escritorio Gnome ofrece muchas posibilidades de configuración personalizada mediante el menú
Sistema → Preferencias → Apariencia.
Gnome contiene una serie de iconos de
acceso directo, que en Linux se llaman
“lanzadores” a unidades, aplicaciones o
archivos. Además, cuando se está ejecutando el
sistema operativo en modo CD-Live, vemos un
icono de acceso directo para iniciar la instalación
en el disco duro si así se desea.
Además de los iconos de acceso directo,
tenemos en la parte superior un panel en el que
aparece el botón de apagado (esquina superior
derecha). A la izquierda de éste se ve un indicador
del tipo de sesión que se está ejecutando. En el
caso de la imagen se trata de una sesión en modo
CD-Live. En la izquierda del panel superior se
ven los botones de inicio rápido de aplicaciones.
En la esquina inferior izquierda hay un botón que permite ver el escritorio en cualquier momento.
Gnome puede trabajar con varios escritorios virtuales, a los que se puede acceder mediante los botones
que se encuentran, en la imagen, en la parte inferior derecha. Estos escritorios son los que corresponden
a las diferentes ventanas de aplicaciones o archivos que se han ido abriendo y que en caso de no
estar activas, veremos de forma minimizada en la barra de tareas en la parte inferior.
1. Explica qué significan las siglas GUI, y si se puede considerar que Windows es el primer sistema operativo queincorpora esta característica.
2. Explica las diferencias más relevantes entre las diferentes formas de trabajo con Ubuntu.
3. Explica qué son los “lanzadores” en Ubuntu-Linux.
4. Explica qué procedimiento se puede seguir para modificar la apariencia del escritorio trabajando con Ubuntu.
Si no se es usuario habitual del sistema operativo Ubuntu-Linux, la mejor manera de probarlo es descargando su imagenISO y grabarla en un CD. Luego hay que indicar a la BIOS del sistema que arranque buscando un sistema operativo enla unidad de CD/DVD en primer lugar, y dejando que Ubuntu se haga cargo del sistema en modo “CD-Live”.
R e c u e r d a
A c t i v i d a d e s

42
SISTEMAS OPERATIVOS
3. Almacenamiento y gestión de archivosUna de las funciones más importantes de un sistema operativo es la de permitir la organización y
gestión de la información en las diferentes unidades de almacenamiento. El elemento fundamental de
organización de la información son las carpetas o directorios. Las carpetas pueden incluir otras carpetas
o subdirectorios, de tal forma que la información se almacena en una estructura ramificada o en forma
de árbol. Las carpetas tienen el nombre asignado, bien por el sistema operativo, por defecto, o bien
por el usuario. Los archivos siempre están alojados en alguna carpeta, y su nombre va acompañado
de una extensión. El escritorio es una carpeta más. Cuando un fichero está alojado en una unidad,
pero no tiene una carpeta que lo contenga, se dice que está en el “directorio raíz” de la misma.
Para ver y gestionar la estructura de directorios y subdirectorios de almacenamiento de la información
los sistemas operativos vienen acompañados de un programa específico para esta tarea fundamental.
El programa que usa Ubuntu para la gestión de archivos y carpetas es Nautilus, cuyo uso está
generalizado en las distribuciones de Linux.
La ventana de Nautilus se divide en dos paneles. En el de la parte izquierda se representan las
diferentes unidades de almacenamiento y carpetas o directorios de primer nivel, aunque éstos se pueden
desplegar, mientras que en el panel derecho se representa el contenido de la unidad o carpeta seleccionada
en el panel izquierdo.
En el panel izquierdo de la imagen anterior se observa un conjunto de unidades de almacenamiento
y de carpetas, a todos los cuales el sistema operativo denomina “Lugares”. Estando seleccionada la
carpeta denominada “Ubuntu”, en el panel derecho se presentan las carpetas que contiene, en este caso
“Desktop” (escritorio), “Documentos”, “Imágenes”, etc., que el sistema crea inicialmente y sin intervención
2UNIDAD

43
del usuario. Algunas de ellas también aparecen en el panel izquierdo, en la parte inferior. También se
puede ver un icono para explorar la red, y otros que representan particiones de disco duro (soporte de
9,9 GB y de 69,5 GB) o de CD.
En Windows el programa de gestión de unidades, carpetas y archivos es el Explorador, cuya apariencia
se presenta para el caso de la versión XP. En cualquier caso, ésta es configurable por el usuario:
4. Instalación y desinstalación de programas● Windows
La instalación y eliminación de programas en Windows suele ser muy sencilla, ya que el sistema
operativo cuenta con su propio asistente de instalación y desinstalación. Muchos programas no lo requieren
porque también cuentan con un asistente específico. El asistente es un programa que guía durante el
proceso, y el usuario sólo tiene que elegir entre diferentes opciones.
Las aplicaciones para Windows se presentan normalmente en un único fichero ejecutable, es decir,
con extensión “.exe”. Para iniciar el asistente que guiará el proceso, basta con hacer doble clic con el
botón izquierdo en el fichero, o bien, desplegar el menú contextual del mismo con el botón derecho y
p en “Abrir”.
Para desinstalar un programa en Windows es recomendable usar el programa que el propio sistema
operativo incorpora, al que se accede, por ejemplo en XP, mediante el menú Inicio → Panel de control→ Agregar o quitar programas. Una vez que el asistente presente toda la lista de programas instalados,
no hay más que seleccionar el programa deseado y p en “Quitar”.
ulsar
ulsar

44
● Ubuntu
La instalación o desinstalación de aplicaciones con Ubuntu supone una de las diferencias más
importantes con respecto a Windows.
En primer lugar, hay que decir que sólo un usuario con perfil de administrador tiene permiso para
instalar o desinstalar aplicaciones.
Ubuntu, como todas las distribuciones de Linux, utiliza programas de código abierto. Estos programas
son desarrollados por personas, equipos o entidades de forma autónoma, que trabajan sobre los códigos
existentes para realizar modificaciones y mejoras de forma permanente y muchas veces simultánea. Esta
es la razón de que no se pueda hablar de aplicaciones o programas completos sino de paquetes. Un
paquete es un componente de la aplicación. Al instalar una aplicación, el programa gestor encargado de
ello, busca en Internet los paquetes necesarios en diversas bases de datos llamados repositorios.
En Ubuntu existen tres posibilidades para instalar o desinstalar paquetes. Aquí solo vamos a ver las
dos en las que se trabaja en entorno gráfico.
A la primera posibilidad se accede mediante el menú Principal → Añadir y quitar. El gestor busca
programas instalados y repositorios donde encuentra otros paquetes instalables, ofreciendo una pantalla
como la de la imagen. En el panel izquierdo aparecen iconos que representan grupos de paquetes, para
facilitar la búsqueda. Mediante el botón “Todo”, se despliegan todos los paquetes. Los instalados aparecen
ya marcados.
Otra posibilidad es mediante el gestor de paquetes Synaptic, al que se accede mediante el menú
Principal → Sistema → Administración → Gestor de paquetes Synaptic. La apariencia es similar a la
del gestor descrito anteriormente, mediante dos paneles. Al seleccionar un paquete, en la parte inferior del
SISTEMAS OPERATIVOS
2UNIDAD

45
panel derecho se ofrece una breve descripción del mismo y de los paquetes que lo componen. Los programas
instalados aparecen diferenciados mediante un botón verde a su izquierda, según se ve en la imagen.
→
Si se desea instalar un paquete que no aparezca en verde, se selecciona, y luego se accede al menú
Paquete → Marcar para instalación. Posteriormente, se hace clic en el botón “Aplicar”, que se habrá activado
con la acción anterior.
Un tercer procedimiento para instalar programas es usar el modo terminal y ejecutar la orden apt-get.
Cuando se hace esto, aparece en la pantalla una descripción del programa y de las diferentes opciones
u órdenes y su utilidad. El usuario ejecutará la orden que desee.
5. Explica cómo se puede saber si una aplicación está instalada en un sistema operativo Ubuntu.6. Explica uno de los procedimientos que existe en Windows para borrar una aplicación que no se desea continuar
utilizando. 7. Explica qué diferencias, si las hay, se dan en los procesos de instalación de aplicaciones en Windows y Ubuntu-
Linux.
Para instalar y desinstalar programas, haremos lo siguiente:● En Ubuntu-Linux: Principal → Añadir y quitar● En Windows: Inicio → Panel de control → Agregar o quitar programas
R e c u e r d a
A c t i v i d a d e s

46
5. Gestión de usuarios y grupos en WindowsAnteriormente se comentó que una de las características de los sistemas operativos actuales es que
son multiusuario de tal forma que, si se crean los perfiles pertinentes, cada usuario del mismo equipo
puede personalizarlo a su gusto e impedir que otros usuarios accedan a su información. La gestión de
usuarios y permisos en un sistema informático es una de las tareas más importantes desde el punto de
vista de la seguridad.
En Windows XP hay tres tipos de usuarios:
a. Administrador. Tiene la posibilidad de crear otras cuentas y limitarlas en privilegios. También
puede instalar y borrar aplicaciones, y acceder a la información de todos los demás usuarios.
b. Usuario limitado. Los permisos y atribuciones se especifican al crear cada cuenta.
c. Usuario invitado. Es una cuenta a la que se accede cuando no se escribe contraseña. Está
pensada para usuarios esporádicos, que sólo pueden acceder a determinadas aplicaciones y no
tienen permiso para modificar la configuración del equipo.
Por defecto, el sistema operativo asigna perfil de administrador al primer usuario.
Muchos ordenadores personales sólo tienen como usuario a su propietario, por lo que en la mayor
parte de los casos no se crean más cuentas. Esto es un error desde el punto de vista de la seguridad,
ya que en el caso de que el ordenador quede infectado por un virus, éste tiene acceso al control total del
sistema, pudiendo incluso ocultarse a la vista de antivirus y cortafuegos. La forma de evitar esto es crear,
al menos, una cuenta de usuario con permisos limitados, que será la que utilice de forma habitual el único
usuario del equipo.
La gestión de cuentas de usuario se puede realizar de mediante diversos procedimientos:
a) Asistente para las cuentas de usuario desde el panel de control.
b) Gestión de cuentas de usuario mediante consola especial.
c) Gestión de cuentas de usuario locales y grupo mediante consola.
d) Desde el shell de texto (o modo terminal, también llamado símbolo del sistema, visto anteriormente).
De estos procedimientos sólo vamos a ver los dos primeros.
a) Gestión de usuarios mediante el asistente
Para acceder al asistente de gestión de usuarios: Inicio → Panel de control → Cuentas de usuario.
Accedemos a un cuadro con diversas opciones, como el de la imagen:
SISTEMAS OPERATIVOS
2UNIDAD

47
Cuando se crea una cuenta nueva existen dos opciones; crear una cuenta con perfil de administrador,
que dispondrá de todos los permisos, o bien limitada, con las posibilidades que se ven en la imagen:
La limitación más importante es la que se refiere a la posibilidad o no de instalar programas.
Mediante el asistente un usuario puede crear una contraseña para su cuenta. El administrador, por
tener acceso a todas las cuentas, también puede hacerlo.
A través del asistente podemos también eliminar una cuenta de usuario, seleccionándola y mediante
la opción “Borrar”, pero para ello es necesario que estemos trabajando desde una cuenta con perfil de
administrador. Si lo intentamos hacer desde una cuenta limitada, cuando estemos en el asistente ni
siquiera aparecerán otras cuentas que gestionar a parte de la del usuario actual.
Cuando se elimina una cuenta, siempre desde otra con permisos de administrador, se nos ofrece la
posibilidad de guardar los archivos de ese usuario o de eliminarlos junto con el resto de los datos de la
cuenta.
b) Gestión de usuarios mediante consola especial
Para acceder a la consola especial: Inicio → Ejecutar, entonces, escribir:
“control userpasswords2” (sin las comillas). Se accede a un cuadro como el que se muestra en la
imagen.
En la misma vemos que a través de esta consola podemos configurar el modo de acceso (mediante
autenticación o no), agregar nuevos usuarios, quitar cuentas, modificar contraseñas y también,
seleccionando alguna de ellas mediante el botón “Propiedades”, asignar grupos a los distintos usuarios:

48
En la anterior imagen se observa cómo el usuario “ ” pertenece al grupo de usuarios
restringidos. De todas formas, como el usuario actual tiene perfil de administrador (ya que, si no, no vería
las cuentas de los otros), puede asignarle nuevos derechos mediante esta opción.
En esta imagen de la derecha se puede
observar cómo se puede asignar perfil de
administrador al usuario “Pepito Grillo”, que hasta
ahora es un usuario restringido.
Hemos podido comprobar que esta forma de
gestión de usuarios mediante la consola es más
completa, al ofrecer más posibilidades, que la del
asistente.
Hay que mencionar que aunque al grupo de
administradores puede pertenecer cualquier
usuario que el administrador desee, cuenta de
administrador sólo hay una. Esta cuenta está
creada por defecto, al igual que la de invitado, y
no debe ser modificada ni eliminada. Asimismo,
es altamente recomendable que se le asigne una
contraseña.
SISTEMAS OPERATIVOS
2UNIDAD
Invitado

49
6. Gestión de usuarios y grupos en Ubuntu-Linux
6.1. Gestión de usuariosEn Ubuntu, como en Linux en general, hay dos tipos de usuario: administrador, con todos los privilegios,
y usuario restringido, que no tiene privilegios de administrador a no ser que se le asignen de forma expresa.
Para crear una cuenta de usuario con restricciones, desde el perfil de administrador, se procede
mediante el menú: Sistema → Administración → Usuarios y grupos. Aparece una ventana de diálogo
como la siguiente:
En la misma, para poder crear nuevas cuentas, primero hay que identificarse como administrador. En
este caso los permisos de administrador los tiene el usuario “Madrid”. Se p en “Desbloquear”, yse escribe la contraseña solicitada. Ahora, para crear una cuenta nueva hay que en “Añadirusuario”. Aparece otra ventana como la que se muestra en la imagen inferior.
En esta ventana se da un nombre de usuario y una contraseña de acceso. También existe la opción
de generar una contraseña aleatoria.
Para modificar los privilegios del usuario creado, se va a la ventana inicial de creación de usuarios
(Sistema → Administración → Usuarios y grupos) y se p en “Propiedades”. Entonces aparece
una ventana en la que se pueden modificar los permisos.
ulsa
ulsa
pulsar

50
6.2. Gestión de gruposLos grupos son conjuntos de usuarios que comparten los mismos permisos. La creación de grupos
simplifica la gestión de los permisos de los usuarios, ya que incluyendo a éstos en un mismo grupo, los
permisos concedidos al grupo se asignan automáticamente a todos sus miembros. Para crear un grupo:
Sistema → Administración → Grupos y usuarios, p en “Grupos”, y aparece una ventana
como la siguiente:
SISTEMAS OPERATIVOS
2UNIDAD
ulsar

51
Se pulsa en “Añadir grupo”, y aparece otra ventana en la que se da el nombre al grupo. Una vez
creado, en la ventana de grupos y usuarios, se elige “Gestionar grupos”, se selecciona un grupo, y en
“Propiedades” se añaden los usuarios que se desee.
7. Gestión de recursos locales en WindowsLos recursos locales son el conjunto de elementos, tanto físicos (como una impresora o una unidad
de almacenamiento) como lógicos (un archivo o una carpeta), presentes en un sistema informático. Se
llaman locales para diferenciarlos de los recursos compartidos en una red de ordenadores.
En el apartado de gestión de usuarios hemos visto cómo crear cuentas de usuario. Cuando un usuario
limitado accede a su cuenta, puede ver sus carpetas y sus archivos mediante un explorador. Sin embargo,
otros usuarios no podrán verlos. En principio, cada usuario sólo puede acceder a sus carpetas y archivos.
Sin embargo, los recursos se pueden compartir.
Compartir una carpeta con otros usuarios del equipo.
Si un usuario quiere compartir una carpeta con el resto de los usuarios o en la red, puede hacerlo,
una vez seleccionada, mediante el menú Archivo → Propiedades → Compartir.
Vemos que hay un botón para gestionar los permisos que concedemos a los diferentes usuarios:

52
SISTEMAS OPERATIVOS
Podemos hacer que los diferentes usuarios del sistema tengan acceso a un determinado recurso. Por
tanto, podemos gestionar la concesión de permisos sobre los recursos locales del sistema.
Cada recurso tiene una lista de usuarios que
pueden acceder al mismo, que es lo que se llama
ACL (Access Control List). El ACL de un recurso
se gestiona desde la consola que aparece en el
menú de “Propiedades” del mismo. Se puede
acceder p con el botón secundario del
ratón. En la consola tenemos cuatro pestañas, de
las que seleccionaremos la de “Seguridad”.
Aparecen entonces los diferentes grupos de
usuarios y en la parte inferior el conjunto de
permisos, que se pueden permitir o denegar a cada
grupo.
Una denegación de un permiso mediante esta
consola prevalece sobre un permiso concedido
mediante otro procedimiento, como mediante
Propiedades → Compartir. Aunque parezca
extraño, la anterior contradicción puede llegar a
darse. Por tanto, se recomienda no denegar
permisos mediante este procedimiento, a no ser
que sea imprescindible.
2UNIDAD
ulsando

53
8. Gestión de recursos locales en Ubuntu-LinuxActualmente, Windows y Linux están dotados de tecnología Plug & Play, lo que significa que reconocen
la mayor parte de los dispositivos periféricos e inician un asistente de forma automática para su instalación.
En muchos casos, el controlador o driver del dispositivo está incorporado en el sistema operativo y el
dispositivo funciona inmediatamente. No obstante, la instalación del controlador del fabricante es
recomendable, ya que siempre ofrecerá más garantías.
Instalación o configuración de impresoras con Ubuntu:
Para instalar una impresora, aparte de realizar la conexión al equipo, hay que instalar el controlador
para que el sistema operativo la reconozca. En el caso de Ubuntu el procedimiento sería: Sistema →Administración → Impresoras. Esto inicia una consola, en la que aparece un botón llamado “Nuevo”,
que iniciará el asistente. Normalmente, él mismo buscará en Internet los controladores de los que no
disponga y los instalará a petición del usuario.
8. Explica una razón por la que puede ser conveniente crear cuentas de usuario en un sistema operativo.9. En Windows XP, ¿Es posible que un usuario que no sea administrador borre la cuenta de otro usuario?
10. Explica qué es un grupo de usuarios.11. Explica qué procedimiento se puede seguir, en Windows XP, para crear una cuenta de usuario nueva e incluirla en
un grupo concreto.12. Explica razonadamente si, trabajando con Ubuntu, es necesario instalar drivers para poder usar una impresora.
La gestión de recursos locales en Windows se hace mediante el menú contextual que aparece tras pulsar sobre elmismo con el botón derecho. Se debe hacer mediante la pestaña “Seguridad”. Una denegación de un permiso en estepanel prevalece sobre la configuración dada mediante otros procedimientos.
R e c u e r d a
A c t i v i d a d e s

54
SISTEMAS OPERATIVOS
9. Introducción a la seguridad informáticaEn este apartado vamos a estudiar algunos conceptos fundamentales sobre seguridad informática.
En la Unidad siguiente, dedicada a redes e Internet, se ampliarán estos contenidos, ya que hoy en día
la mayor parte de las vulnerabilidades, riesgos y amenazas se producen en estos ámbitos.
Desde el punto de vista de la seguridad podemos decir que un sistema informático tiene tres elementos:
Hardware, software y datos.
La seguridad informática tiene tres dimensiones:
a) Integridad. Hace referencia al mantenimiento del sistema en las condiciones que el usuario desee.
b) Confidencialidad. La información debe estar disponible sólo para los usuarios que el responsable
del sistema considere oportuno.
c) Disponibilidad. Tanto el equipo como la información deben poder ser utilizados cuando el usuario
lo precise.
9.1. Los virus informáticosLos virus son programas informáticos que se integran en un sistema informático causando daños
en el mismo. Normalmente se extienden a otros sistemas por diferentes medios, como ficheros o programas
infectados en unidades de almacenamiento compartidas o, principalmente, el correo electrónico. Una
vez integrados, pueden afectar a la integridad de los datos (pueden destruir la información), a la
confidencialidad (pueden copiar y enviar información delicada a otros sitios) y a la disponibilidad (pueden
limitar accesos).
Los primeros virus aparecieron como resultado de una competición entre programadores consistente
en ver quién era capaz de crear un programa capaz de autoreplicarse y ocupar más memoria.
Posteriormente, algunos programadores crearon virus para “castigar” a quienes realizasen copias ilegales
de sus productos. Actualmente hay gente que se dedica a crear virus como un reto.
Los virus clásicos tienen una estructura en tres partes:
a) El infectador, que es el disfraz que utiliza el programa para introducirse en el sistema.
b) El duplicador, que es la parte del programa que se encarga de “reproducir” el virus y de extenderlo
a otros archivos o programas.
2UNIDAD
El norteamericano Robert Tappan Morris creó en 1988 un gusano (el gusano “Morris” que llegó a afectar a unos60.000 ordenadores). Se estima que ocasionó pérdidas económicas por un valor aproximado de 96 millones de dólares.
Otro caso similar es el del gusano Blaster, que aprovechaba una vulnerabilidad de Windows XP y se propagaba porInternet. Su efecto en los equipos infectados era que provocaba que los mismos se reiniciaran después de un minutode funcionamiento, con lo que quedaban inutilizables hasta su desinfección.
¿ S a b í a s q u e . . . ?

55
c) El código dañino, que es el programa
o parte del programa que realiza el
daño.
Los virus de “última generación” pueden
encriptarse, transformarse y realizar ataques
a los propios programas antivirus.
En cuanto a la forma en que se produce la
infección, existen múltiples vías, que han ido
apareciendo al evolucionar los ordenadores
y al ir cambiando su uso. Se pueden
mencionar, por ejemplo, la infección por
ejecución de un programa, la infección residente en el sector de arranque de las unidades de disco y
la infección por correo electrónico.
Según su forma de actuar, los virus se pueden clasificar de la siguiente forma:
a) Bombas lógicas. Se activan cuando sucede un evento determinado, como la llegada de una fecha
(por ejemplo, el “Viernes 13”).
b) Gusanos. No necesitan ser portados o residir en otros programas, sino que se autorreplican y
se autoenvían a otros sistemas a través de las redes.
c) Troyanos. Los caballos de Troya son programas aparentemente beneficiosos o inocuos que
esconden virus.
d) Virus polimórficos. Cambian su forma después de cada infección, haciendo más difícil su detección.
e) Virus autoencriptados. Son capaces de encriptar su propio código dañino.
f) Virus de correo. Ellos mismos se encargan de enviar sus propias copias por correo sin intervención
del usuario.
En cuanto a los efectos dañinos de los virus, son muy variados, y van desde las simples bromas
inofensivas y que terminan por sí solas, como la muestra de una imagen o la ejecución de un archivo de
sonido, el robo o copia de datos, el bloqueo de accesos, e incluso la corrupción y borrado de datos.
También existen algunos que permiten el acceso remoto a nuestro ordenador. Son menos frecuentes,
pero posibles, los daños físicos, como los ocasionados en unidades de lectura y grabación de discos.
9.2. Cómo protegerse de los virusYa que los virus utilizan modos de camuflaje e infección cada vez más avanzados que hacen muy
complicada la detección, la mejor manera de protegerse es el uso de programas antivirus actualizados.
La función de los antivirus es la detección y la eliminación. Rara vez son capaces de restaurar los daños
●Panel con información sobre virus de la web alerta-antivirus.es

56
SISTEMAS OPERATIVOS
causados. Algunos son capaces de “vacunar” la información
del sistema para que no pueda ser infectada.
También existen antivirus que incluyen la función de
creación de discos de rescate. Un disco de rescate es un
disco externo que contiene los aspectos básicos del
programa antivirus y desde el cual puede arrancar el
ordenador. Al arrancar el ordenador desde este disco y
ponerse el antivirus en funcionamiento, éste puede trabajar
sin problemas, ya que muchas veces los virus infectan el
sector de arranque del disco de arranque y no hay manera
de eliminarlos sino formateando la unidad, perdiéndose
toda la información contenida en la misma.
Hay antivirus que, como se ha dicho, tienen la función
de vacuna. Una vacuna, en medicina, es una sustancia
que contiene virus o bacterias dañinos pero debilitados, ante los cuales el cuerpo genera defensas que
serán útiles para la ocasión en que llegue la infección verdadera. En informática, una vacuna consiste
en un programa que registra determinados atributos de los ficheros de un ordenador. Si detecta cambios
sospechosos, analiza qué los ha producido e intenta buscar el programa causante, intentando su eliminación
en caso de que se trate de un virus.
También existen los antivirus en línea. En estos casos no hace falta instalar el programa antivirus
en el ordenador sino que el análisis de los ficheros, la detección y la eliminación de los posibles virus se
realiza mediante conexión a Internet. A veces hay que enviar los ficheros a analizar a la página Web
del proveedor de antivirus. En http://www.zonavirus.com/ se puede encontrar mucha información al
respecto. Otro sitio interesante es:http://www.virustotal.com/es/.
También existe la posibilidad de instalar lo que se llama hardware antivirus, consistente en un ordenador
que controla y analiza todo el tráfico en una red o entre ésta y el dispositivo de conexión a Internet.
La mejor forma de estar protegidos contra los virus es tener un programa antivirus que se actualice
de forma lo más constate posible. Además, es bueno hacer uso de los diferentes sistemas de alerta que
ponen a nuestra disposición los fabricantes y otras instituciones. Por ejemplo, http://www.alerta-antivirus.com/
del Ministerio de Industria, o www.hispasec.com.
●Cabecera de la web del servicio oficial para la prevención de infecciones del Ministerio de Industria de España.
2UNIDAD

57
13. Explica qué es una “bomba lógica”.
14. Explica qué es un disco de rescate y qué ventajas presenta.
15. Explica qué es el hardware antivirus.
Es fundamental contar en nuestro sistema con un programa antivirus. Además, es muy conveniente que éste cuentecon la posibilidad de hacer un disco de rescate, ya que esto permitirá arrancar el sistema desde el CD y evitar la accióndel virus desde el sector de arranque, lo que impediría al programa antivirus llevar a cabo su función.
R e c u e r d a
A c t i v i d a d e s