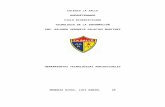unidad 1- herramientas tecnológicas
-
Upload
george-hughes -
Category
Documents
-
view
127 -
download
0
Transcript of unidad 1- herramientas tecnológicas
HERRAMIENTAS TECNOLÓGICAS
Presentación de la unidadEn la Unidad 1 Herramientas tecnológicas, se te acercará al componente tecnológico, que fortalecerá tu formación superior en la Universidad Nacional Abierta y a Distancia de México (UnADM).Este componente forma parte de tu proceso de enseñanza-aprendizaje, como conector entre tú y la información, pero también representa los instrumentos mediante los cuales podrás interactuar y ejercitar el conocimiento, comunicarte con tus compañeros y todos los actores que forman parte de la universidad: Facilitador(a), asesor(a) académico(a), coordinador(a) académico(a) de carrera, control escolar, soporte técnico, entre muchas otras áreas.Descubrirás cómo realizar tus tareas en programas computacionales y administrar tus archivos, así como a utilizar diferentes navegadores en Internet y el correo electrónico.Finalmente, ubicarás la forma de ingresar al portal institucional, al campus virtual y al aula virtual para hacer uso de las herramientas tecnológicas que proporciona la Universidad para un aprendizaje independiente, autogestivo y colaborativo.¡Adelante!Propósitos de la unidad
Identificar los dispositivos tecnológicos que hacen posible la educación a distancia y virtual. Distinguir los diferentes recursos que se ponen a tu disposición para el desarrollo de tu carrera
universitaria y que se complementan en el campus virtual, desde tu ingreso a través del portal institucional.
Competencia específica: Identificar las herramientas tecnológicas necesarias para asegurar un adecuado desempeño dentro del campus virtual a través del estudio de sus características y funciones.
1.1 Introducción a las TIC´s
TIC son las siglas de Tecnologías de la Información y la Comunicación. Estas forman parte importante en tu proceso de enseñanza-aprendizaje, porque te interconectan como usuario con toda la información. En UnADM utilizamos la plataforma de gestión educativa Moodle, para lograr este proceso.
1.1.1 Dispositivos computacionalesDispositivos computacionales: Hardware y softwareLos dispositivos son elementos de la computadora que se requieren en todo momento para que la máquina funcione de manera correcta, entre ellos se encuentra el monitor, teclado o la impresora conocidos como hardware o los programas (paquetería interna) también llamados software.Hardware: Son todos los componentes tangibles. Una PC y una laptop son hardware porque se pueden tocar.
a) Computadora de escritorio: Conocida también como PC, se compone por otros dispositivos que son necesarios para su funcionamiento e interacción con otros elementos: monitor, teclado, ratón, bocinas, floppy, quemador, lector de CD y/o DVD, puertos USB y SD, cámaras WEB, micrófonos, disco duro, (memoria ROM), memoria RAM y procesador. Este último determina la velocidad que va a tener nuestra computadora al correr los programas.
b) Computadora portátil o laptop: Tiene algunos de los componentes de una PC, pero integrados en un solo equipo: monitor, teclado, bocinas internas, micrófono interno, cámara web interna, disco duro (memoria ROM), memoria RAM, puertos USB y SD y procesador.
Existen otros dispositivos físicos que nos sirven para introducir información y recuperar información de la computadora, como: escáner, impresora, disco duro externo, memorias USB, y memorias SD y micro SD, por mencionar los más comunes.
Software: A diferencia del hardware, estos componentes no se pueden tocar, son todos los componentes intangibles de la computadora. Forman parte de software los Sistemas Operativos, ya sean de Windows, Linux, Macintosh, (Mac OS) y cualquier otro programa que esté en la computadora, como Office o algún antivirus.
1.1.2 OfimáticaRecordemos que la ofimática es el manejo y la manipulación de los paquetes de Office. Los paquetes que te servirán frecuentemente para realizar tus tareas son: Word, Excel y Power Point (viene mucha información, pero poco valiosa)
1.1.3 Administración de archivosEn informática, un archivo es un grupo de datos estructurados que son almacenados en algún medio, por ejemplo, un ensayo de algún tema que almacenamos en Word.Para que las cosas funcionen mejor y comprendas la aplicación de la estructura de directorios y archivos que guardas en tu computadora, estas deben estar catalogadas y sistematizadas metódicamente. Debes ordenar todos tus documentos incluyendo las tareas que utilizarás en las asignaturas que curses, para que te sea más fácil su ubicación y uso.Su clasificación puede ser temática, cronológica o jerárquica y te ayudará a ser más eficiente en tu formación y en el futuro de tu profesión. Recuerda que aquí vas a utilizar más archivos con información que cuadernos con anotaciones. Te recomendamos seguir estos tres puntos: clasificación, organización y sistematización.Revisemos un ejemplo de la organización de archivos, te recomendamos hacer los pasos con nosotros para que te sea más fácil.Da clic en el icono para descargar el texto Ejemplo de cómo organizar archivos, que te ayudará a ampliar tu conocimiento sobre el tema.Ejemplo de cómo organizar archivosInicialmente elegimos la ruta en la que deseamos crear la “Carpeta” es muy importante que se selecciones con base a las necesidades y funciones de la misma, en su caso voy a crear una carpeta llamada UnADM para organizar todos mis documentos referentes a mis estudios en línea en la Universidad.
1er. Paso.- Me posiciono en “Mis documentos” y doy Clic en “Nueva carpeta” o bien clic derecho del Mouse y le doy clic a Nueva y luego a carpeta
2do. Paso.- (Observa que estoy en Mis Documentos), me va a aparecer una carpeta con el nombre “nueva carpeta” en ese momento es importante renombrarla, en este ejemplo le pondré UnADM (esta carpeta UnADM, tiene la función de ser mi carpeta Raíz, porque es la principal de todas las subcarpetas). Aquí en la carpeta UnADM, voy a guardar todo lo referente a la Universidad y a mis estudios.
3er. Paso.- Si ya tengo documentos elaborados los voy a llevar a mi carpeta, una vez ahí, creo subcarpetas para agruparlos y organizarlos, considerando las características y categorías de cada uno. Para crear subcarpetas son los mismos pasos de la creación de Carpeta Raíz pero dentro de la misma. Voy a crear una sub carpeta nombrada Primer cuatrimestre. (Observa la barra de dirección para que identifiques la ruta).
4to.paso.- Voy a crear las subcarpetas necesarias dentro de mí sub carpeta nombrada Primer cuatrimestre, aquí voy a crear más sub carpetas que use en mi Primer cuatrimestre de estudios dentro de la UnADM. Se me ocurre hacer una sub carpeta con el nombre de una mis asignaturas. En esta ocasión le pondré Algebra lineal. Esto me facilitará ubicar rápidamente cada documento de esta asignatura que llevo en mi primer cuatrimestre (Observa en la barra de dirección que estoy dentro de la sub carpeta Primer cuatrimestre y aquí es donde cree una nueva sub carpeta con el nombre de mi asignatura, sigue la ruta).
5to.Paso.- Ahora necesito guardar un documento de Word dentro de la sub carpeta de nombre Algebra lineal. Aquí en UnADM te pedimos que siempre envíes los trabajos con nomenclaturas (se te explicaran a detalle en los siguientes módulos), en esta ocasión voy a guardar mi archivo o documento con la siguiente nomenclatura:
1. Le voy a poner la primera letra de mi nombre, la primera letra de mi primer apellido, la segunda letra de nombre y la primera letra de mi segundo apellido.
2. Separo con un guión bajo y le pongo la abreviatura de mi asignatura.3. Separo con un guión bajo y abrevio la unidad y el número del trabajo.4. Separo con un guión bajo y abrevio el nombre de mi facilitador(a) como lo hice en el primer paso para
organizar los documentos debes de crear las carpetas necesarias de acuerdo del origen de tus actividades.
Para organizar los documentos debes de crear las carpetas necesarias de acuerdo al origen de tus actividades.Documentos:Como puedes observar tienes documentos de Word (algunos con etiqueta MATC los cuales son actividades para entregar al facilitador) y otros en PDF, de los cuales unos pertenecen a la asignatura de “Habilidades del pensamiento” y otros a “Desarrollo Humano”, estas asignaturas son de “primer cuatrimestre”.Lo que requieres es que tengas identificado por Unidad y por asignatura los contenidos de cada curso, de igual forma tener previsto que vas a cursar varios cuatrimestres a lo largo de la carrera. Y no olvidar que debes tener resguardadas tus actividades que subes a plataforma por cualquier eventualidad.
Comenzado el martes, 9 de octubre de 2012, 21:24Completado el martes, 9 de octubre de 2012, 21:29Tiempo empleado 4 minutos 42 segundosCalificación 5 de un máximo de 5 (100%)Comentario - ¡Muy bien!, Has organizado claramente el procedimiento de administración de los archivos.
Question1Puntos: 5
Instrucción: Enumera en orden los pasos que se deben seguir para la administración de archivos.
Esta última se dividirá en dos carpetas, cada una con el nombre de las asignaturas mencionadas para dividir contenidos.
Requieres crear una carpeta con el nombre UnADM.
Posteriormente, en esta se creará una carpeta para “primer cuatrimestre”.
En la carpeta de contenido de cada asignatura se deberá crear una carpeta por unidad. (Cada materia contará con cuatro unidades).
En cada carpeta de las asignaturas, se crearán dos carpetas: una servirá para guardar las actividades y tareas, la otra permitirá consultar los contenidos e información que descargamos a lo largo de la asignatura y se nombrará Contenido.
CorrectoPuntos para este envío: 5/5.
1.1.4 Internet
3
1
2
5
4
Internet es una red que se interconecta con computadoras y con muchas más redes, a través de un protocolo de comunicación, que normalmente es el TCP/IP.Para navegar y poder vislumbrar toda la información que se encuentra en Internet, necesitamos de programas llamados navegadores, cuya principal función es mostrar la información obtenida de Internet en el formato y encriptación adecuados para que podamos nosotros, los usuarios, comprenderla, vislumbrarla y entenderla.Gracias a los navegadores, podemos interactuar más fácilmente en las redes sociales (Facebook y Twitter), emplear herramientas de comunicación sincrónica (chat y Messenger) y asincrónica (blogs, salas o foros interactivos de comunicación, correos electrónicos) y buscar información en wikis, bibliotecas virtuales y páginas oficiales, entre otras.NavegadoresLos navegadores web más comunes son:Mozilla Firefox: Es un navegador gratuito que ocupa el segundo lugar de preferencia entre los usuarios de la red de redes. Es de funcionamiento amigable y rapidez, compatible con Linux, Windows y Mac OS X.
Internet Explorer: Es el navegador oficial del sistema operativo de Windows, ya que viene incluido por defecto en cualquier versión de Windows. Actualmente su versión más reciente es la 9.0.
Google Chrome: Es un navegador gratuito y rápido, creado en 2008 por la compañía de Google, es compatible con Windows, Linux y Mac OS X.
Opera: OS X. Es un navegador rápido y confiable, es compatible con Windows, Linux y Mac OS X. Actualmente se ha usado más en los dispositivos móviles como los celulares que con sistemas operativos como Windows Mobile, Android, Maemo, BlackBerry, iOS o Java ME.
Safari: Es el navegador oficial de Macintosh Apple, por defecto viene en el Mac OS. Actualmente existen compatibilidades para las versiones más recientes de Windows.
Tip: Para ingresar al campus virtual, te sugerimos que por lo menos cuentes con tres navegadores diferentes, ya que en ocasiones se presentan problemas para poder revisar ciertas pantallas o descargar algunos archivos. De esa forma tendrás la opción de verificar si se trata de un error de la plataforma o del navegador que estas utilizando en ese momento.El correo electrónico es uno de los servicios en Internet de mayor demanda, ya que hace posible el envío de mensajes en forma de archivo de texto. Para usar el correo electrónico, se necesita contar con acceso a Internet y tener una cuenta en un servidor de correo electrónico, los más comunes son Hotmail, Yahoo y Gmail.Tip: Para evitar que algún extraño pueda entrar a tu correo electrónico y hacer mal uso de este, tu cuenta tiene que estar protegida por una contraseña, que debes recordar siempre y nunca compartirla con nadie. Tu contraseña se visualiza de la siguiente forma ******. El correo principal que vas a utilizar en la UnADM es el correo institucional, la explicación de su uso lo verás en el subtema 1.2.2. Acceso al aula virtual.
Comenzado el martes, 9 de octubre de 2012, 23:43Completado el martes, 9 de octubre de 2012, 23:43Tiempo empleado 44 segundosCalificación 8 de un máximo de 8 (100%)Comentario - ¡Muy bien!, Has identificado cuáles son los navegadores y correos electrónicos.
Question1Puntos: 8
Instrucción: Elige el tipo de navegador o servicio de correo electrónico según corresponda a cada uno de los elementos.
Opera
Internet Explorer
Safari
Mozilla Firefox
Google Chrome
Gmail
Hotmail
Yahoo
CorrectoPuntos para este envío: 8/8.
1.2 Portal institucional
El portal es la página de Internet mediante la cual te conectas a la universidad virtual. Aquí encontrarás información relacionada a toda la institución: presentación, descripción y ubicación de los Centros de Acceso y Apoyo Universitario (CAAU), directorio, organigrama, información de las carreras, convocatorias, bibliotecas virtuales, servicios, calendario académico, noticias, campus virtual, entre otras.Es importante navegar y conocer todos los recursos con los que cuentas, ya que te pueden servir para resolver dudas que se te presenten a lo largo de tu estancia académica. La página principal es http://www.unadmexico.mx/
1.2.1 Acceso al aula virtualPara identificar cómo ingresar al aula virtual, revisa el siguiente videotutorial: Guía de acceso al aula virtual. O bien, puedes revisarlo en el siguiente documento: Acceso al aula virtual. (se revisó pdf)A continuación aprenderás a ingresar al aula virtual de la UnAD de México a través de dos rutasRecuerda que necesitarás tu matrícula y tu contraseña para acceder por medio del portal institucional www.abierta yadistancia.sep.gob.mxPrimera ruta para ingresar:
1. Click a ingreso al campus virtual
Navegador
Navegador
Navegador
Navegador
Navegador
Servicio de correo electrónico
Servicio de correo electrónico
Servicio de correo electrónico
2. A continuación selecciona el aula que te corresponde, de lo contrario no podrás ingresar al sistema. Si no la recuerda consúltala en el SIGE
3. Nota: observa que los cursos correspondan al periodo al cual estás inscrito4. En este ejemplo ingresaremos al curso del 23 de abril en la carrera de Telemática5. El sistema te pedirá introducir tu matrícula y tu contraseña6. Recuerda que dependiendo del tipo de usuario que seas, alumno o facilitador deberás capturar un folio
específico compuesto de dos letras mayúsculas, seguido de 8 dígitos.7. Finalmente da click en entrar
Felicidades ya estás dentro del aula virtual.Segunda ruta para ingresar:
1. En el menú superior, da click en la sección alumnos para desplegar un submenú, posteriormente elige Acceso al campus virtual.
2. Enseguida, aparecen las aulas virtuales. Da click en la carrera en la que estás inscrito.3. En este ejemplo, ingresaremos a la carrera de Telemática.4. Después ingresa tu matrícula y tu contraseña, y da click en Inicio de sesión5. Recuerda ingresar tus datos de manera inmediata, de lo contrario se agotará el tiempo de espera y tendrás
que volver a iniciar, siguiendo los pasos anteriores.6. A continuación observarás las asignaturas que debes cursas.
Felicidades has ingresado al aula virtualTe invitamos a conocer sus apartados y secciones libremente.
1.2.2 Vínculos de interésExisten muchos vínculos con recursos en el aula virtual, que te serán de gran ayuda1. Sección “Recursos”Se localiza en la parte superior izquierda del aula virtual, en la que se despliega un menú de apoyos como:
Software (Adobe reader, Firefox, Flash Player, Internet Explorer, Quicktime, Real Player, Shockwave Player, Winamp Player).
• Bibliotecas virtuales (bibliotecas internacionales con un importante acervo para tus investigaciones).• Diccionarios y acceso al buscador Google.
2. Sección “Tutoriales”Se localiza en la parte superior izquierda del aula, en la que se despliega un menú de videotutoriales como:
• En la sección “Mi página”, localizas pasos para actualizar tu perfil y blog, así como a identificar usuarios en línea, mensajes, eventos próximos y calendario.
• En la sección “Asignaturas” encuentras instrucciones, para navegar por la asignatura de interés, contenidos, elementos activos del contenido, árbol de contenidos y calificaciones.
• En la sección “Actividades” se te presenta la explicación de cómo utilizar las herramientas virtuales como (foro, portafolio de evidencias, tareas, wiki y glosario).
3. Sección Sistema Integral de Gestión Escolar “SIGE”Se localiza en la parte superior media del aula, puedes consultar:
• Información académica• Registro de tus asignaturas cursadas• Información base para esclarecer dudas en control escolar
4. Sección “Correo institucional”Se localiza en la parte superior media del aula, y funciona de la siguiente forma:• Podrás enviar y recibir mensajes, administrarlos, compartir archivos y chatear con compañeros, facilitadores, supervisores y coordinador académico de tu carrera.Para saber cómo ingresar a tu coreo institucional puedes consultar el siguiente video sobre esta sección:http://www.youtube.com/watch?v=nDtzQUeyIdk5. Sección “Actualizar perfil”Se localiza en la parte superior derecha del aula, puedes agregar:
• Tu foto, para que te conozcan los demás y viceversa.• Información referente a tu personalidad los objetivos personales, académicos e incluso profesionales.
A continuación te abrirá una ventana. También puedes consultar el siguiente video para saber más sobre esta sección.http://www.youtube.com/watch?v=QayLTBk4_o0Desde esta sección también puedes encontrar otra pestaña que se llama “Informes de actividad” en la que puedes encontrar:
• Las actividades ingresadas, contenidos revisados y tus calificaciones detalladas.Es importante hacer periódicamente impresiones de pantallas de tus avances, con la finalidad de que cuentes con un respaldo, en caso de presentarse fallas en el sistema o requerir alguna aclaración sobre tus entregas. Tip: Para tomar una impresión de pantalla, debes visualizar la página que te interesa e identificar en tu teclado la tecla “Impr Paint”, de ahí puedes ir a (Word o PowerPoint) y abrir una nueva página para pegar tu impresión y guardar tu archivo.6. Sección “Calendario”Se localiza en la parte derecha del aula, puedes consultar:
• Las fechas de entrega de tus actividades, permitiendo que organices tu tiempo.• No obstante tu facilitador de cada asignatura, te hará llegar una programación para la entrega de las mismas.
También puedes consultar el siguiente video para saber más sobre esta sección.http://www.youtube.com/watch?v=5PvXrRUqrgU7. Compañeros, Facilitador y ActividadesSe localiza en la parte izquierda del aula, puede consultar:
a) Compañeros, al seleccionar te remitirá al listado de todos los integrantes de tu grupo, facilitador y supervisor académico, desde dicha ventana podrás visitar los perfiles de tus compañeros para mandar mensaje por la herramienta mensajero, visitar su Blog e información personal que desean compartir.
b) Facilitador, es el vínculo que te lleva directamente al perfil de tu facilitador de asignatura.c) Actividades, desglosa las actividades a realizar en la asignatura, puedes seleccionarlas de forma grupal por tipo
de herramienta virtual o remitirte a cada unidad.d) Administración, muestra todas tus calificaciones asignadas por el facilitador así como la retroalimentación de las
mismas, e incluso puedes revisar también tu perfil.e) Usuarios en línea, muestra los usuarios que se encuentran de manera sincrónica en el aula, es decir en el mismo
tiempo en el que te encuentras dentro del aula. Tip: Es preferible leer el contenido completo de la unidad y regresar al despliegue de las actividades, para ingresar tu actividad de acuerdo a las instrucciones descritas en contenidos.8. Árbol de contenidosSe localiza en la parte media del aula, puedes encontrar:
• La estructura y los temas que integran la asignatura: información de la asignatura, unidades, material de apoyo y examen final.
También puedes consultar el siguiente video para saber más sobre esta sección.http://www.youtube.com/watch?v=mJTPRvqGVHc
1.3 Herramientas virtuales de UnADM
El uso de las herramientas tecnológicas responde a un diseño tecnopedagógico. Son adaptables a momentos, situaciones y estudiantes. Aunque tienen la misma forma de funcionar, varía el contenido y fines en cada aplicación de acuerdo al sustento y estructura de la asignatura.
1.3.1. Simbología de las herramientas virtuales en la UnADMDurante el estudio de tus asignaturas harás uso de las diferentes herramientas tecnológicas, que son programas y aplicaciones (software) para el desarrollo de tus actividades. Cada una de ellas tiene simbología muy específica, por medio de la cual se facilita su identificación.
Es recomendable explorar cada enlace de acuerdo a su simbología e identificar sus funciones y alcances con base en las tablas de especificaciones, rúbricas y reglamento de foro, entre otros recursos.
1.3.2 Base de datosPretende realizar una recopilación colaborativa, donde se permite a todos los participantes agregar comentarios a las otras contribuciones. El símbolo con el que se identifica la actividad es:
• Se usa para:• Recopilar URL/libros/revistas sobre algún tema.• Compilar proyectos de tipo portafolio electrónico.• Recopilar conceptos acompañados de imágenes relativas, que se pueden orientar como una galería de imágenes
comentadas o como un glosario ilustrado.• Compartir archivos.• Presentar contenidos creados por los estudiantes, como fotos/pósters/sitios web/poemas para ser comentados
o revisados por los otros participantes.Este es personal.Para identificar cómo ingresar a la base de datos, revisa al siguiente videotutorial: Base de datos. O bien, puedes revisarlo en el siguiente documento: Uso de la herramienta base de datos.Bienvenido
En este videotutorial conocerás qué es y cómo funciona una base de datos dentro del aula virtual Una base de datos es una herramienta colaborativa que permite recopilar información de manera organizada. Durante tus estudios, deberás hacer y subir tus actividades de bases de datos al sistema para que sean
retroalimentados por tus compañeros. Las actividades de bases de datos se distinguen por un icono azul que representa cuatro objetos apilados. En este ejemplo, ingresaremos a la actividad 2 de la unidad 1 del curso propedéutico. En la pantalla desplegada, lee las instrucciones del recuadro para participar En la parte inferior hay cuatro pestañas. De forma predeterminada apareces en Ver lista. Aquí, puedes revisar las actividades de tus compañeros En la pestaña agregar entrada comparte tu actividad Para subirla da clic en examinar y selecciona el archivo en tu computadora En nombre de archivo (opcional) nombra tu documento Guardar y ver salva el documento y lo muestra en Ver uno por uno y guardar y agregar otro documento, salva el
archivo y permite adjuntar otro. En este ejemplo daremos clic en guardar y ver. En la pestaña ver uno por uno puedes agregar un comentario a tu trabajo o retroalimentar el de tus
compañeros. El botón agregar comentario sirve para ello En la pestaña buscar puedes consultar por nombre de archivo, autor y orden cronológico las entradas subidas
por tus compañeros. Regresemos a ver lista, notarás que ahora aparece nuestra entrada (archivo adjuntado) Si tus compañeros ya han subido su actividad, también aparecerá aquí.
Felicidades. Ahora sabes utilizar la herramienta Base de datos, comenta el trabajo de tus compañeros haciendo una crítica constructiva.
1.3.3 ForoEs una aplicación que da soporte a discusiones u opiniones en línea, permitiendo a los participantes poder expresar su idea o comentario respecto al tema tratado. El símbolo con el que se identifica la actividad es:La finalidad del foro es intercambiar con los demás ideas, conocimientos y experiencias sobre los temas de estudio, bajo una línea de discusión, acompañado de tu Facilitador(a), que moderará las participaciones. Los criterios de moderación están definidos previamente por las Normas de participación y Rúbrica de foro que siempre encontrarás en este tipo de actividad.Para identificar cómo ingresar al foro, revisa el siguiente videotutorial: Cómo ingresar al foro. O bien, puedes revisarlo en el siguiente documento: Cómo ingresar al foro.Bienvenido. En este videotutorial aprenderás a participar en las actividades de foro dentro de tus asignaturas.
Las actividades de foro se identifican por el icono de un globo de texto azul. Da clic en la actividad En esta página aparecen las instrucciones del foro y el tema iniciado por el facilitador Da clic en el tema para desplegarlo. No abras un nuevo tema: contesta en el que ya ha abierto tu facilitador(a) Aquí veremos las indicaciones del tema y del facilitador. Lee atentamente Para participar, sólo tienes que dar clic en responder, que se encuentra en la esquina inferior derecha. Escribe tu respuesta en este campo. Una vez completa tu participación, da clic en el botón enviar al foro. En caso de que te hayas equivocado o que cambies de opinión respecto a tu participación, cuentas con 3
minutos para poder editarlo. Pasado este tiempo, tu participación quedará inalterable.Felicidades. Ahora sabes cómo participar en las actividades de foro de tus asignaturas.
1.3.4 GlosarioEs una actividad que se realiza en colaboración con tus compañeros y tiene por objeto investigar cualquier concepto relacionado con el tema que se está estudiando. Para ello, se recomienda consultar diversas fuentes incluyendo el material de apoyo de cada asignatura, sin olvidar citar las fuentes bibliográficas y electrónicas empleadas. El símbolo con el que se identifica la actividad de glosario es:Da clic en el ícono para reconocer cómo ingresar al glosario. O bien puedes revisarlo en el siguiente documento: ingresar al glosario.Bienvenido. En este tutorial aprenderás a utilizar la herramienta glosario y a realizar tus aportaciones en ella.
En nuestra asignatura podemos identificar las actividades de glosario por el icono que representa tres libros apilados uno sobre otro.
Da clic en el enlace En esta página verás las instrucciones de la actividad. Síguelas cuidadosamente. Debajo de las instrucciones está el botón Buscar Si tienes dudas acerca del significado de una palabra y alguien ya la ha colocado en el glosario, puedes
consultarla escribiendo en este campo. Veamos otro ejemplo Si la palabra que desconoces aún no se encuentra aquí, consúltala en una fuente confiable y compártela con rus
compañeros añadiéndola al glosario Para participar colocando el concepto que investigaste, da clic en Agregar entrada Aquí escribe la apalabra que investigaste En el siguiente campo, redacta la definición que hayas encontrado. No olvides citar la fuente de donde la
obtuviste. Da clic en guardar cambios. Aquí aparece tu aportación, ya publicada. Si te equivocaste en algo, puedes eliminar tu publicación dando clic en el tache rojo (borrar). Si deseas modificar tu participación, puedes utilizar el botón editar, representado por un bloc de notas. Tu concepto ahora forma parte del índice del glosario. Para navegar en él, además de usar el botón buscar, puedes localizar tu palabra alfabéticamente.
Felicidades. Ahora puedes participar activamente para completar el glosario.
1.3.5. WikiUna wiki (del hawaiano wiki wiki, rápido) es una herramienta tecnológica colaborativa, que puede ser editada por varios usuarios. El símbolo con el que se identifica la actividad es:Para identificar cómo ingresar a la wiki, revisa el siguiente videotutorial: Wiki (Alumno). O bien, revisa el siguiente documento: Wiki (Alumno).Bienvenido. En este tutorial aprenderás a utilizar la herramienta wiki
Un wiki es un sitio cuyas páginas pueden ser creadas, modificadas o borradas por… Para utilizarla, en Mi página selecciona tu curso de estudios. En este ejemplo seleccionaremos el curso propedéutico. Luego en alguna actividad que contenga wiki, selecciona la actividad. En la pantalla principal de la wiki, lee con atención las instrucciones que aparecen para participar.
También verás cuatro pestañas: Ver, Edición, enlaces e Historia. Si otros alumnos han participado en la wiki, la pestaña activada será Ver. En Ver leerás el último mensaje escrito en la wiki Edición muestra un editor de textos en el que podrás escribir tus aportaciones al tema de estudio. Recuerda que deberás dar clic en el botón Guardar para publicar tu aportación. El botón Ver sirve para previsualizar el aspecto de tu mensaje. Cancelar descarta el mensaje escrito En la pestaña Enlaces encontrarás ligas de otras wikis que traigan a la actual. De no haberlas, el espacio estará en blanco. En la pestaña Historia aparecen todas las versiones del documento colaborativo. Cada edición del mismo es una versión. Aquí podrás ver tres vínculos: Navegar, Volver y Diferencias. En Navegar puedes revisar el aporte seleccionado. En volver puedes regresar el documento a una versión en particular. En diferencias puedes ver los cambios entre la versión actual del documento y la seleccionada.
Felicidades. Ahora sabes utilizar la herramienta wiki, podrás participar y aprender colaborativamente con tus compañeros.
1.3.6 BlogUn blog es una herramienta de colaboración asincrónica que permite expresar ideas y poner contenidos en un espacio dentro del aula virtual de una manera sencilla. En este espacio también es posible recopilar cronológicamente textos o artículos.La finalidad del blog es expresar ideas y poner contenidos a disposición de otros participantes en el aula, permitiendo que otras personas añadan comentarios a las entradas iniciadas por el creador.Para identificar cómo ingresar al blog, revisa al siguiente videotutorial: Cómo ingresar al blog. O bien, puedes revisarlo en el siguiente documento: Cómo ingresar al blog.Bienvenido. En este tutorial aprenderás a utilizar la herramienta blog del aula virtual.
Un blog es un espacio en el que se recopilan cronológicamente textos o artículos. Si en tu página inicial no aparece el módulo llamando Menú, da clic en el botón Editar esta página, que se
encuentra en la orilla derecha. En el módulo Bloques, da clic en Agregar, para que se desplieguen las opciones. Selecciona Menú Blog Para salir del modo de edición, da clic en Modo normal. Como puedes notar, Menú Blog cuenta con tres opciones: Agregar una nueva entrada, Ver mis entradas y
preferencias del blog Selecciona Menú Blog. Si damos clic en la opción Agregar entrada, se nos revelará un editor de texto donde
podremos escribir nuestra aportación No olvides ponerle título a tu entrada. En el campo siguiente podemos escribir nuestra aportación o nuestro comentario. Debajo del editor de texto encontramos opciones para cambiar el formato de la entrada, para adjuntar archivos
y opciones de publicación. Te recomendamos dejar el formato tal como está y no adjuntar archivos a menos que sea totalmente necesario,
para que tu entrada no pese demasiado. Si deseas revisar cómo se ve tu aportación antes de publicarla, selecciona la opción de Borrador en Publicar a. Si estás conforme con tu texto, selecciona Todos en este sitio. En el siguiente campo puedes añadir marcas que servirán como etiquetas para clasificar tu entrada. Separa cada
una con comas. Al final de la página se encuentra el botón Guardar cambios. Una vez satisfecho con tu entrada, da clic ahí. En
caso contrario, puedes cancelarla. Así, tu aportación quedará publicada. La opción ver mis entradas te permite visualizar lo que ya has cargado al blog En estas opciones puedes cambiar lo que escribiste, o incluso borrarlo. Finalmente, en el vínculo Preferencias del blog escogemos cuántas entradas aparecerán cuando demos clic en:
Ver mis entradas.Felicidades. Ahora ya sabes cómo compartir tus ideas con todos tus compañeros y tu facilitador(a)
1.3.7 TareasGracias a esta herramienta, tu Facilitador(a) puede evaluar la aplicación de tus conocimientos y retroalimentarte. La forma de empleo está basada en la posibilidad de subir un solo archivo, así también podrás encontrar instrumentos de evaluación (rúbricas) que te serán de gran ayuda para realizar tu actividad. El símbolo con el que se identifica la actividad es:Para identificar cómo ingresar a tareas, revisa el siguiente videotutorial: Cómo ingresar a tareas. O bien, puedes revisarlo en el siguiente documento: Cómo ingresar a tareas.
Bienvenido. En este videoturorial aprenderás a entregar a tu facilitador(a) tus tareas. Para hacerlo, en Mi página selecciona el curso que deseas revisar. En este ejemplo, elegiremos el Curso Propedéutico. Posteriormente, elige la unidad y la tarea que vayas a realizar. El icono de la herramienta es una hoja sobre una
tabla con clip. En este tutorial , escogeremos la Actividad 2. El proceso de aprendizaje. Ojo: La herramienta Evidencia de aprendizaje tiene el mismo iocno de la herramienta Tareas; para distinguirlas
lee el texto consecutivo. Las tareas se especifican como Actividades y las evidencias de aprendizaje con su nombre. Posteriormente, se mostrará una página con las instrucciones que debes seguir para realizar tu tarea. Antes de subir el archivo que se te pide, cerciórate de que lo hayas nombrado de acuerdo a la nomenclatura
solicitada; Posteriormente da clic en el botón Examinar y busca el documento en tu ordenador. Ábrelo. Finalmente, después de que se adjuntó tu documento, da clic en Subir este archivo. Si lo hiciste correctamente, notarás que ahora tu tarea parece adjunta. Cuando tu facilitador(a) haya evaluado tu tarea, aparecerá un apartado titulado Comentarios del Profesor,
donde podrás revisar su retroalimentación y calificación.Felicidades. Ahora podrás entregar tus tareas sin contratiempos. Recuerda que su envío cuenta para la calificación y la aprobación del curso.
1.3.8 Portafolio de evidencias.Es una herramienta virtual para la evaluación de tus conocimientos con mayor complejidad y, por ende, alta ponderación.Se asume que el conocimiento es acumulativo y las evidencias son un concentrado de todas las actividades realizadas a lo largo de la unidad. Lo anterior significa que en la mayoría de las unidades de cualquier asignatura te encontrarás con un Portafolio de evidencias, que tendrá un sustento de evaluación en el instrumento pedagógico: Escala de evaluación. Su forma de empleo está basada en la posibilidad de subir dos archivos por evidencia. El símbolo por medio del cual puedes identificar el portafolio de evidencias es:Para identificar cómo ingresar al portafolio de evidencias, revisa el siguiente videotutorial: Cómo ingresar al portafolio de evidencias. O bien, puedes revisarlo en el siguiente documento: Cómo ingresar al portafolio de evidencias.Bienvenido. Es este tutorial aprenderás a entregar a tu facilitador tus evidencias de aprendizaje a través del portafolio de evidencias.
El portafolio de evidencias representa una herramienta virtual para la evaluación de tus conocimientos con mayor complejidad y por ende con alta ponderación.
Para ingresar en él, selecciona tu curso correspondiente. Da clic en el portafolio de evidencias de alguna unidad. Se mostrará una página con las instrucciones que debes seguir para realizar tu evidencia de aprendizaje. Para subir tu archivo, da clic en el botón Seleccionar archivo y busca el documento en tu ordenador. Ábrelo. Después de adjuntar tu documento, da clic en Subir este archivo. Si lo hiciste correctamente, verás que el sistema muestra que tu documento ha sido agregado.
Cuando el facilitador haya revisado tu trabajo, aparecerá un apartado titulado comentarios sobre la tarea, donde podrás revisar su retroalimentación.
Si te pide que mejores tu trabajo, puedes subir tu archivo corregido siguiendo los pasos descritos. Da clic en Enviar para la calificación Por último, el sistema pide que confirmes el envío del archivo corregido. Si ya no deseas hacer modificaciones en él, da clic en Sí. Regresarás a la pantalla del portafolio de evidencias, donde podrás consultar tu calificación final.
Felicidades. Ahora sabes entregar tus evidencias de aprendizaje a través del portafolio de evidencias.Recuerda que tus trabajos enviados cuentan para la calificación y la subsecuente aprobación del curso.
Comenzado el miércoles, 10 de octubre de 2012, 16:15
Completado el miércoles, 10 de octubre de 2012, 16:16
Tiempo empleado 56 segundos
Calificación 5 de un máximo de 5 (100%)
Comentario - ¡Muy bien!, Has relacionado correctamente cada símbolo con su herramienta correspondiente.
Question1Puntos: 5
Instrucción: Elige el tipo de herramienta que corresponde al icono del lado izquierdo.
Tareas
Wiki
Foro
Glosario
CorrectoPuntos para este envío: 5/5.
AutocomprobaciónA continuación se te presenta una actividad de autocomprobación en la que podrás retroalimentarte de manera inmediata. Lee cuidadosamente los planteamientos y elige la opción de respuesta adecuada para cada uno.
Para realizar la actividad: da clic en la ruta de la asignatura (parte superior izquierda de la pantalla). Posteriormente da clic en la pestaña de la unidad. Se desplegará una lista de actividades: da clic en Autocomprobación.
1c2d3a4b5a6b7d8d9d
Resumen de sus intentos previosIntento Completado Calificación / 9
1 miércoles, 10 de octubre de 2012, 16:43 9
Último intento: 9 / 9.
Base de datos
Finalizar revisión
Revisión del intento 2
Comenzado el jueves, 8 de noviembre de 2012, 11:17
Completado el jueves, 8 de noviembre de 2012, 11:24
Tiempo empleado 6 minutos 35 segundos
Calificación 7 de un máximo de 9 (78%)
Question1Puntos: 1
Selecciona el ícono para justificar el texto:
Seleccione una respuesta.
a.
b.
c.
d.
¡Correcto!La respuesta correcta es:
Finalizar revisión
CorrectoPuntos para este envío: 1/1.
Question2Puntos: 1
¿Cuántas rutas de acceso existen para revisar diccionarios virtuales de prestigio internacional desde la UnAD?
Seleccione una respuesta.
a. Una, desde aula virtual.
b. Dos, desde portal institucional y el aula virtual.
c. Una, en el buscador de Google.
d. Tres, por medio de buscadores, el portal institucional y el aula virtual.
¡Incorrecto!Las rutas por las que puedes ingresar a diccionarios virtuales desde el portal UnAD son dos, desde portal institucional y en el aula virtual.
IncorrectoPuntos para este envío: 0/1.
Question3Puntos: 1
¿Cuál de los siguientes íconos seleccionarías para agregar una participación en foro?
Seleccione una respuesta.
a.
CorrectoPuntos para este envío: 1/1.
Question4Puntos: 1
¿Qué puedes encontrar en el Informe de actividades?
Seleccione una respuesta.
a. Calendario.
b. Mis compañeros.
c. Calificaciones.
d. SIGE
¡Incorrecto!No olvides que desde el informe de actividades puedes conocer detalladamente las actividades entregadas y calificadas, así como el concentrado de calificaciones.
IncorrectoPuntos para este envío: 0/1.
Question5Puntos: 1
Selecciona el enlace que corresponde a los tutoriales:
Seleccione una respuesta.
a.
b.
c.
d.
¡Correcto!La respuesta correcta es:
CorrectoPuntos para este envío: 1/1.
Question6Puntos: 1
¿Cuál es el fundamento teórico de las herramientas virtuales utilizadas en la UnAD?
Seleccione una respuesta.
a. Un diseño tecno-pedagógico que busca organizar las actividades de forma conjunta y diversa.
b. El desarrollo de competencias tecnológicas y educativas aplicadas para la medición del rendimiento académico.
c. La medición de conocimientos a partir de la comparación con el rendimiento logrado por otros compañeros.
d. El soporte didáctico y tecnológico que permiten medir el rendimiento académico basado en competencias.
¡Correcto!El uso de las herramientas virtuales utilizadas en la UnAD se fundamentan en un diseño tecno-pedagógico.
CorrectoPuntos para este envío: 1/1.
Question7Puntos: 1
Si se llegaran a presentar problemas técnicos de acceso a plataforma, ¿qué medio virtual institucional puedes usar para comunicarte con tu Facilitador(a) o compañeros(as) de grupo?
Seleccione una respuesta.
a. Correo personal.
b. Correo institucional.
c. Mensajero de la plataforma.
d. Teléfonos institucionales.
¡Correcto!El correo institucional es una vía muy importante para comunicarte con tu Facilitador(a) y compañeros(as) en caso de problemas técnicos que se puedan presentar en la plataforma.
CorrectoPuntos para este envío: 1/1.
Question8Puntos: 1
TIC son las siglas de:
Seleccione una respuesta.
a. Tecnológicos, interlocutor y comunicación
b. Técnica de la innovación y comunicaciones
c. Testimonio en la información y comunicación
d. Tecnologías de la información y comunicación
¡Correcto!
TIC son las siglas de Tecnologías de la información y comunicación.
CorrectoPuntos para este envío: 1/1.
Question9Puntos: 1
Selecciona el ícono que funciona para pegar en Microsoft Office:
Seleccione una respuesta.
a.
b.
c.
d.
¡Correcto!
Es , reconociste adecuadamente el ícono con el que puedes pegar imágenes, textos y, gráficas.
CorrectoPuntos para este envío: 1/1.
CierreEl estudio y práctica de las diferentes herramientas tecnológicas apenas se inicia, no solo porque te encuentras en un curso introductorio a tu educación superior en un ambiente virtual, sino también porque cada vez es más cotidiano e indispensable en nuestra dinámica social, familiar, profesional y personal.
Seguramente te encontrarás con nuevos dispositivos computacionales similares o diferentes más avanzados y nuevas versiones de software a la vuelta de unos pocos meses o años, por lo que la universidad y los estudiantes de la misma tendrán la constante tarea de actualizar sus conocimientos y aplicaciones para no quedar rezagados en el tema, principalmente para mantener un nivel competitivo en términos académicos y laborales.Por todo lo anterior, seguramente aprenderás a disfrutar y aprovechar al máximo los recursos aquí revisados.
¡Adelante!
Fuentes de consultaMicrosoft [Sitio Web]. Recuperado el 27 de abril de 2011, de http://www.microsoft.com/es-mx/default.aspxMoodle [Sitio Web]. Recuperado el 27 de abril de 2011, de http://moodle.org/