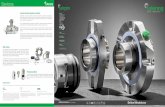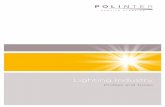UN PASO A PASO BÁSICO PARA PERIODISTAS...
Transcript of UN PASO A PASO BÁSICO PARA PERIODISTAS...
Costa Rica
UN PASO A PASO BÁSICO PARA PERIODISTAS
TUTORIAL: LIMPIEZA Y ANÁLISIS DE DATOS
CON EJEMPLO PRÁCTICO #PERIODISMODATOS
Introducción: “Hubo una época en que todo lo que se requería para ser periodista era dedicación a la verdad,
mucha energía y algo de talento para escribir. Todavía se necesita de eso, pero ya no es suficiente.
Hoy el mundo se ha complicado, es tan explosivo el crecimiento de la información disponible que el
periodismo necesita ser tanto un filtro como un transmisor; un organizador y un intérprete tanto
como quien recopila y entrega los hechos (…) En resumen, un periodista debe ser un gerente de
bases de datos, procesar y ser analista de data”, Phillip Meyer, The New Precision Journalism
¿Qué es Periodismo de datos? En mi experiencia es construir una investigación de interés público
a partir del análisis de bases de datos, contengan estas millones, miles o cientos de registros. Los
resultados se evidencian en publicaciones que pueden incluir visualizaciones de datos (interactivas
primordialmente, pero no exclusivamente) aplicaciones de noticias y el acceso al público de la
matriz de datos del proyecto.
Afortunadamente, cada vez es más frecuente encontrarme con periodistas interesados en
aprender a analizar bases de datos para producir reportajes. Ese proceso, ciertamente, es
exigente, no solo en tiempo y dedicación al proceso sino en conocimientos sobre Estadística,
Minería de Datos, técnicas de análisis, extracción de datos, Business Intelligence y herramientas
(software), entre otros.
Aprender a hacer Periodismo de Datos también es un proceso, uno de aprendizaje continuo, de
entender tanto el valor de un número como su significado y su contexto. De no olvidar que
siempre lo más importante es y será el periodismo, el interés público y las historias humanas
detrás de los datos.
Siempre he creído en que la mejor manera de empezar a hacer Periodismo de Datos es
simplemente empezando, sin poner excusas, ni dejar para mañana lo que puede iniciarse hoy.
Esta guía pretende ser eso: un punto de partida en el camino por el que hoy usted decidió
transitar. Incluye respuestas a algunas cosas que, en su momento, fueron un dolor de cabeza en
mi propia experiencia con bases de datos en Excel.
En este documento encontrará: Cómo abrir un archivo CSV en Excel; cómo limpiar datos con los
comandos Buscar y Reemplazar, cómo separar fechas de horas y cómo desagregar las fechas en
día, mes y año. También cómo emplear filtros, crear una tabla pivote para entrevistar sus datos y
combinar variables con el objetivo de ampliar la profundidad de las respuestas que buscará.
Finalmente, algunas herramientas gratuitas para visualización de datos.
¡Feliz inicio del viaje!
Hassel Fallas
www.hasselfallas.com
¿Qué es Periodismo de Datos?
“El Periodismo de Datos es:
traspiración en el 80%, buenas ideas en un
10% y producción en otro 10%”
Simon Rogers, exdirector de Data de The Guardian, hoy editor de
Data en Google
#Periodismodatos Tutorial de limpieza de datos
y análisis básico
Elaborado por: Hassel Fallas @HasselFallas, Editora Inteligencia de Datos de La Nación,
Costa Rica
¿Qué es un dato?
«Un dato es una representación simbólica (numérica, alfabética, algorítmica,
espacial, etc.) de un atributo o variable cuantitativa o cualitativa»
Añado: debe ser estructurado, comprensible para ser procesado por una
computadora. Un dato por sí solo no dice mucho, comparado y en contexto
es capaz de contar la mejor de todas las historias.
El ciclo del trabajo con datos:
Método adaptado para periodismo usando como base el Cross Industry Standard Process for Data Mining, (CRISP-DM)
Paso a paso:
1. Descargue el archivo para el ejemplo y también sus metadatos:
https://catalogodatos.gub.uy/dataset/personas-fallecidas-en-
siniestros-de-transito
(Si no funciona utilice este link:
http://unasev.gub.uy/inicio/sinatran/datos_abiertos/2014/ o este
otro:
https://www.dropbox.com/s/covxi58rn5bv1rz/Fallecidos_2014.csv?dl=
0 )
2. Se trata de un archivo en formato CSV (Comma Separated Values o
valores separados por comas)
3. Para acceder al CSV, abra Excel, en la pestaña Datos seleccione,
Obtener datos externos desde texto
4. Seleccione el archivo Fallecidos
2014 desde la carpeta donde lo
descargó.
5. Cuando salga esta pantalla, de clic en
siguiente:
6. Elija el separador por punto y coma
7. Su archivo está listo para empezar la exploración en Excel.
8. Exploración: Abra la metadata de su archivo o el diccionario de
datos. Recuerde siempre solicitarlos, le facilitarán la comprensión de
las variables incluidas en la base de datos.
9. Primer paso: Aunque fácilmente podríamos saber la cantidad de
fallecidos que hubo en accidentes de tránsito, pues cada registro en la
base de datos identifica a una única persona, para efectos de este
ejercicio crearemos una variable que se llame: Cantidad de fallecidos.
Para hacerlo, colóquese sobre la columna O y escriba en la primera
celda el rótulo: cantidad de fallecidos.
10. Luego, en la celda O2, escriba un 1
Coloque el cursor sobre el pequeño cuadro verde o negro que aparece
al final de la celda, de doble clic. Eso le permitirá registrar con un uno a
cada persona fallecida. De esta forma se nos facilitará el conteo del
total de muertos y el cruce con otras variables cuando lleguemos al
final del ejercicio, en la parte de crear tablas dinámicas.
11. Limpieza: ¿En qué variables hay campos vacíos?
Variable otro vehículo.
Seleccione toda la columna K.
Comando CTRL B: REEMPLAZAR.
Buscar: espacio en blanco. Reemplazar: No hubo.
Clicar sobre Reemplazar todos
12. Convertir texto en mayúsculas en un formato de altas y bajas
Marque toda la columna que desea cambiar. Use la función:
NOMPROPIO
13. Fechas: Algunas veces nos conviene
analizar por separado fechas y las
horas. Para separarlas añadimos una
columna más al lado de la que
queremos dividir.
14. Separar la hora. Use la función:
=TEXTO(A2;"hh:mm")
15. Es probable que nos interese analizar las horas en que más accidentes
se producen y para hacerlo requerimos la hora entera, sin sus minutos.
Para conseguirlo emplearemos la función Extrae
En el panel superior izquierdo, haremos clic sobre este ícono:
De inmediato se abrirá una ventana como esta:
Allí, en el espacio debajo de la instrucción Buscar una función, digite el
nombre de la que necesitamos: EXTRAE y de inmediato pulse sobre Ir. Excel
lo llevará directamente a la pantalla donde deberá digitar la orden para
cumplir la función.
Si su versión de Excel no le retorna la función que necesita, búsquela
usando la categoría TODO en el menú desplegable ubicado debajo del
espacio para buscar función.
16. Ejecutando la función: Elija la celda que contiene el primer dato del
que extraeremos la información. En Texto, ubique esa celda. En
posición inicial digite 1, en número de caracteres digite 2, que
corresponden a la cantidad de números que necesita extraer (también
es posible hacerlo con letras).
Como resultado obtendrá un número entero para las horas del 00 al
23.
17. Para separar la fecha usamos la función Entero
18. Una vez que tenemos la fecha como un número entero, le damos
Formato de Fecha Corta para eliminar la hora
19. Para extraer de la fecha el Mes y el Año, y convertirlas en variables
para análisis, usamos, también, la función Texto
20. Usando los filtros Los filtros son indispensables para encontrar información de interés
(subconjuntos de datos) dentro de la gran masa de cifras en nuestra
hoja de cálculo. Con ellos podemos ordenar y determinar, fácilmente,
los valores más altos o más bajos en la tabla.
Asimismo, filtrar por un único nombre o número sobre el que
tengamos alguna curiosidad particular.
El siguiente ejemplo le dará más luz al respecto.
Supongamos que usted precisa de saber cuántos fallecidos hubo en el
2014 únicamente en el departamento de Montevideo y cuántos de
ellos murieron en una colisión entre vehículos.
Lo resolveremos creando un filtro. Para hacerlo es indispensable que
posicione el cursor de su mouse en la celda A1, donde inician sus datos
y además seleccionar todos los rótulos de datos que componen la
tabla.
Una vez en la celda A1, presione y mantenga presionada la tecla SHIFT,
luego presione la tecla FIN, suéltela y finalmente, clique sobre la flecha
hacia la derecha.
Una vez marcados todos los rótulos de datos en su base, vaya a la pestaña
Datos y elija la opción Filtro.
Vaya a la columna rotulada como Departamento; de clic en el pequeño
triángulo negro del filtro, seguidamente, en el campo Buscar digite
Montevideo. Pulse sobre Aceptar y a continuación, su filtro le
permitirá ver los datos, únicamente de Montevideo.
Repita el procedimiento solo que esta vez para la columna rotulada
como Tipo de Siniestro, en la opción buscar del filtro digite: Colisión
entre Vehículos.
Vaya a la columna Fallecidos y con el comando explicado en el paso 18
(SHIFT-FIN-FLECHA HACIA ABAJO, esta vez) cuente la cifra de
fallecidos en colisiones de vehículos en el Departamento de
Montevideo en 2014: 90.
21. Análisis
Tablas Pivote: Construyamos una para analizar datos
Marque todas las variables que componen su base
Consejo práctico: Para seleccionar toda la data: SHIFT (LA
MANTIENE MARCADA), FIN (suelta la techa), finalmente: FLECHA
HACIA ABAJO
22. Una vez seleccionada toda la data, elija en la pestaña Insertar la
opción Tabla dinámica
23. Así luce una tabla dinámica, una herramienta indispensable para
encontrar respuestas a nuestras preguntas sobre datos, rápidamente.
24. Entrevista a los datos Las tablas dinámicas nos permiten arrastrar y colocar las variables para
analizarlas.
Por ejemplo si queremos saber la cantidad
de hombres y mujeres que fallecieron en
accidentes de tránsito en Uruguay en el
2014; arrastramos la variable Sexo al
campo de Filas y la variable Cantidad de
fallecidos hasta el campo de valores.
Obtendrá una tabla como esta:
25. Si desea ver la proporción (%) de los datos respecto del total, arrastre
nuevamente la variable Cantidad de muertos al campo Valores, de clic
sobre el pequeño triángulo negro a la derecha y elija la opción:
Configuración de campo de valor.
26. En la pestaña Mostrar valores como escoja: % del total de la columna.
27. Un truco para ordenar los valores (+ a -) rápidamente: colóquese
sobre la celda que contiene el primer dato, con botón derecho del
mouse busque ordenar y elija la opción que más le convenga (ordenar
de menor a mayor u ordenar de mayor a menor).
28. Combinando variables
En una tabla dinámica podemos ampliar la profundidad de las
respuestas que buscamos por medio de la combinación de variables.
29. Por ejemplo: ya sabemos la distribución de muertos en accidentes de
tránsito según su género, ahora queremos saber:
¿En qué tipo de accidente es más común que mueran los hombres y en
cuál las mujeres?
Además, ¿cuál era el rol de la víctima al momento del percance?
30. Arrastramos la variable Tipo de siniestro
al campo de Filas y la colocamos debajo
de la variable Sexo.
31. Luego, arrastramos la variable ROL al campo de columnas
32. Obtendrá una tabla
como esta:
33. Herramientas para visualización http://www-969.ibm.com/software/analytics/manyeyes/
https://datawrapper.de/
¡Gracias!
Para más información sobre periodismo de datos y herramientas,
puede visitar: www.hasselfallas.com
¡Extra! Para más comprensibles los porcentajes a la hora de hacer
periodismo de datos
¿Cómo se puede expresar un porcentaje como una tasa?:
Por ejemplo:
0,05 es uno de cada veinte (5%)
0,10 es uno de cada diez (10%)
0,20 es uno de cada cinco (20%)
0,25 es uno de cada cuatro; o un
cuarto (25%)
0,33 es uno de cada tres (33%)
0,40 es dos de cada cinco (40%)
0,5 es uno de cada dos (50%)
0,6 es tres de cada cinco (60%)
0,66 es dos de cada tres (66%)
0,75 es tres cuartos, o tres de
cada cuatro (75%)
0,8 es cuatro de cada cinco (80%)
0,9 es nueve de cada diez (90%)
0,95 es diecinueve de cada veinte
(95%)
Cualquiera que sea su cifra,
busque la proporción más
cercana a ella y úsela como
referencia apoyándose en
expresiones como “más de” o
“casi”.
Por ejemplo:
0,06 es “más de uno de cada
veinte”
0,09 es “casi uno de cada diez”
0,23 es “más de uno de cada
cinco”
0,27 es “más de la cuarta parte”
0,36 es “más de uno de cada tres”
0,39 es “poco menos de dos de
cada cinco”
0,49 es “casi la mitad”
Tomado del libro: Finding stories in spreadsheets de Paul Bradshaw
Extra 2
Nombres de las funciones en Excel en Inglés y Español
http://excel.facilparami.com/2012/09/nombre-en-espaol-ingles-de-las-
funciones-de-excel/