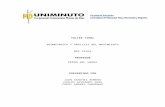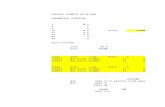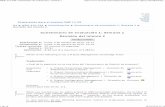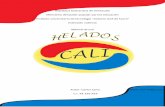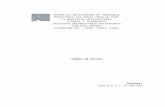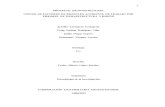Ultimo trabajo corregido 1234
-
Upload
daniel-laiton -
Category
Education
-
view
87 -
download
3
Transcript of Ultimo trabajo corregido 1234

BASES DE DATOS RELACIONALES – ACCESS 2010
DANIEL FELIPE LAITON GARZON
DANIEL RICARDO FUENTES ROJAS 901
COLEGIO NACIONAL NICOLAS ESGUERRA
DEPARTAMENTO INTEGRADO
AREA DE TECNOLOGIA E INFORMATICA BOGOTA D.C
2014

BASES DE DATOS RELACIONALES – ACCESS 2010
DANIEL FELIPE LAITON GARZON DANIEL RICARDO FUENTES ROJAS
901
Trabajo presentado con el requisito final del tercer periodo
JOHN ALEXANDER CARABALLO ACOSTA Docente de tecnología e informática
COLEGIO NACIONAL NICOLAS ESGUERRA
DEPARTAMENTO INTEGRADO AREA DE TECNOLOGIA E INFORMATICA
BOGOTA D.C

2014
CONTENIDO INTRODUCCION .................................................................................................................... 4
1. OBJETIVOS.................................................................................................................. 5
1.1 Conceptos Básicos .................................................................................................... 6
1.2 Crear una base de datos................................................................................................ 8
1.2.1 Encabezado De La Empresa Didáctica ................................................................. 8
1.2.2 Crear una base de datos en Access 2010 ............................................................ 8
1.2.3 Crear una base de datos en Access 2010 con el nombre de la empresa. ........... 9
1.2.4 Crear una tabla en Access 2010 con las informaciones dadas. ........................... 9
1.2.5 Asignamos el nombre a los campos. ....................................................................10
1.2.6 Ponemos los datos en los campos y sus tipos de relaciones. ............................10
1.2.7 La tabla queda así .................................................................................................11
1.3 Crear formularios.......................................................................................................12
1.3.1 Vamos al menú crear, seleccionamos el asistente de para formularios.........................12
1.3.2 Seleccionamos la tabla a la cual le vamos a crear el formulario....................................12
1.3.3 Haz clic sobre el botón para añadir todos los campos al formulario.............................13
1.3.4 Haz clic sobre el botón Siguiente para ir al siguiente paso del asistente........................13
1.3.5 Deja activada la opción En columnas como distribución del formulario........................14
1.4 Grupos De Controles.......................................................................................................17
1.5 Informes ......................................................................................................................19
1.5.1 Damos clic en asistentes de formularios para crearlos........................................19
1.5.2 Pasamos los datos que queremos poner en el asistente de formularios y damos
en siguiente ....................................................................................................................20
1.5.3 Elegimos la distribución de los datos que queramos que tenga nuestro
formulario y damos clic en siguiente. .............................................................................21
1.5.4 Elegimos el título y si deseamos modificar el formulario y damos clic en finalizar.
........................................................................................................................................21
1.5.5 Tu asistente de formularios debe quedar así .......................................................22
1.6 Conclusiones .............................................................................................................23

1. INTRODUCCION
Es una colección de información organizada de forma que un programa de ordenador pueda relacionar rápidamente los fragmentos de datos que necesite.
Una base de datos es un sistema de archivos electrónicos. Se organizan por campos, campos, registros y archivos. Un campo es una pieza única de información; un registro es un sistema completo de campos; y un archivo es una
colección de registros.
Las bases de datos son usadas en infinidad de circunstancias; una base de datos permite acomodar, ordenas y tener libre acceso de la información cualquiera. Como en los hospitales para catalogar medicamentos, y los pacientes; en la
administración para catalogar los diferentes temas a tratar; en el gobierno para catalogar los temas y obligaciones a resolver; en la escuela para matricular a los
alumnos; en el comercio para controlar la información
En la actualidad la recopilación de datos es fundamental para que una empresa o
institución mantenga sus relaciones. Por este motivo se le brinda una gran importancia al mantenimiento de la base de datos contenga ciertos datos
fundamentales de la persona. Estas bases de datos son dinámica, pues se modifican todo el tiempo, a diferencia de las estáticas que suelen recopilar información o documentos históricos.
La evolución de las bases de datos está en incremento, actualmente nos
encontramos en la tercera generación, muchos expertos en la materia coinciden en que el incremento de las bases de datos está en aumento día con día, en todas las áreas profesionales ya que todo es información, en las áreas como la
investigación, tecnología, arte, educación, sistemas médicos, programas de ingeniería de software, programas de desarrollo, de diseño, sistemas de
información geográfica, entre otros.

2. OBJETIVOS
2.1 OBJETIVO GENERAL
Crear una base de datos, de una empresa didáctica donde se evidencie la
aplicación de los conceptos de tabla, relaciones, formulario e informes.
2.2 OBJETIVOS ESPECIFICOS
Construir una base de datos, con la información de cliente, empleados,
productos e inventarios.
Diseñar una tabla de datos, para almacenar la información referente ha:
clientes, empleados, productos e inventario.
Diseñar una relación entre los campos en común de la información de
nuestra base de datos.
Establecer formularios, de la información correspondiente a clientes,
empleados, productos e inventario.
Crear un informe, a la información de clientes, empleados, productos, e
inventarios.

MICROSOFT ACCESS 2010
1.1 Conceptos Básicos
Ilustración 1. Componentes de una base de datos.
Una base de datos está compuesta por 6 elementos, los cuales son:
Las tablas de datos que son los objetos que se definen y utilizan para guardar los datos de una tabla, las culas contienen información sobre un tema o asunto
en particular; como pueden ser los clientes o pedidos, de las tablas que hemos realizado antes. Las tablas contienen campos que almacenan los diferentes datos como el código del cliente, nombre de cliente o dirección.
Las consultas son un objeto que proporciona una visión personal de los datos
almacenados en las tablas, existen varios tipos de consulta para seleccionar actualizar y borrar datos etc. En principios se utilizan para extraer dos datos de las diferentes tablas que cumplen ciertas condiciones.
Un formulario es el objetivo de Access 2010, diseñado para la introducción
visualización y modificación de los cambios de las tablas. Un informe es el objetivo de Access 2010 diseñado para dar formato, calcular, imprimir y resumir datos seleccionados en una tabla, generalmente se uti liza para
presentar los datos de forma impresa.
Una página de access2010 es un tipo especial de página web diseñada para ver datos y trabajos con ellos desde internet. Los macros de Access 2010 es una forma de estructurada las acciones que es usuario desea que Access
realice en repuesta a una cuenta determinada.

Ilustración 1. Mapa conceptual de bases de datos relacionales.

1.2 Crear una base de datos
1.2.1 Encabezado De La Empresa Didáctica
Ilustración 2. Logotipo de empresa didáctica.
1.2.2 Crear una base de datos en Access 2010
Ilustración 3. Pantallazo como crear una base de datos.

1.2.3 Crear una base de datos en Access 2010 con el nombre de la empresa.
Ilustración 4. Pantallazo de guardado de base de datos.
1.2.4 Crear una tabla en Access 2010 con las informaciones dadas.
Ilustración 5. Desarrollo base de datos.
.

1.2.5 Asignamos el nombre a los campos.
Ilustración 6. Asignación de campos.
1.2.6 Ponemos los datos en los campos y sus tipos de relaciones.

Ilustración 7. Asignación de tipos de relaciones.
1.2.7 La tabla queda así
Ilustración 8. Resultado de la tabla creada.

1.3 Crear formularios
Los formularios sirven para definir pantallas generalmente para editar los registros de una tabla o consulta. Para crear un formulario seguimos los siguientes pasos: 1.3.1 Vamos al menú crear, seleccionamos el asistente de para formularios
Ilustración 9. Asignación de formularios.
1.3.2 Seleccionamos la tabla a la cual le vamos a crear el formulario

Ilustración 10. Pasos a seguir para asignar un formulario.
1.3.3 Haz clic sobre el botón para añadir todos los campos al formulario
Ilustración 11. Asignación de todos los campos de nuestra tabla.
1.3.4 Haz clic sobre el botón Siguiente para ir al siguiente paso del asistente.

Ilustración 12. Asignación de orientación de nuestro formulario.
1.3.5 Deja activada la opción En columnas como distribución del formulario.
Ilustración 13. Ultimo paso de asignación de un formulario.

Queda un fomulario de la siguiente forma:
Ilustración 14. Formulario terminado.
Tus formularios deben quedar así
Ilustración 15. Formulario de empleados terminado.

Ilustración 16. Formulario de inventario terminado.
Ilustración 17. Formulario de productos terminado.

1.4 Grupos De Controles Para definir qué información debe aparecer en el formulario y con qué formato, se utilizan lo que llamamos controles. Un control no es más que un objeto que muestra datos, realiza acciones o se utiliza como decoración. Por ejemplo, podemos utilizar un cuadro de texto para mostrar datos, un botón de comando para abrir otro formulario o informe, o una línea o un rectángulo para separar y agrupar controles con el fin de hacerlos más legibles. En el grupo Controles de la pestaña Diseño tenemos un botón por cada tipo de controles que se pueden añadir al formulario. Puedes verlos todos pulsando la flecha inferior derecha del recuadro que los contiene: Ahora vamos a ver uno por uno los tipos de controles disponibles:
Tabla 1. Tipos de controles.
ICONO CONTROL DESCRIPCIÓN
Seleccionar Vuelve a dar al cursor la funcionalidad de selección, anulando cualquier otro control que hubiese seleccionado.
Cuadro de texto
Se utiliza principalmente para presentar un dato almacenado en un campo del origen del formulario. Puede ser de dos tipos: dependiente o independiente. - El cuadro de texto dependiente depende de los datos de un campo y si modificamos el contenido del cuadro en la vista Formulario estaremos cambiando el dato en el origen. Su propiedad Origen del control suele ser el nombre del campo a la que está asociado. - El cuadro de texto independiente permite por ejemplo presentar los resultados de un cálculo o aceptar la entrada de datos. Modificar el dato de este campo no modifica su tabla origen. Su propiedad Origen del control será la fórmula que calculará el valor a mostrar, que siempre irá precedida por el signo =.
Etiqueta Sirve para visualizar un texto literal, que escribiremos directamente en el control o en su propiedad Título.
Botón
Al pulsarlo se ejecutará la acción que se le indique, tanto acciones personalizadas como acciones predefinidas de entre las más de 30 disponibles en su asistente.
Control de pestaña
Permite organizar la información a mostrar en pestañas distintas.
Hipervínculo Para incluir un enlace a una página web, un correo electrónico o un programa.

Control de explorador web
Permite incrustar una página web en el formulario, indicando su dirección.
Control de navegación
Inserta en el formulario un objeto que facilita la navegación por él. Tiene el mismo efecto que crear directamente un formulario de tipo Navegación.
Grupo de opciones
Permite delimitar una serie de opciones disponibles que guardan una relación entre sí. Por ejemplo el grupo Género que podría englobar las opciones Hombre y Mujer. Se recomienda utilizarlo cuando no haya muchas opciones. Si son más es preferible ahorrar espacio con cuadros de lista o combinados. Se definen sus opciones mediante un asistente.
Insertar salto de línea
No tiene efecto en la Vista Formulario pero sí en la Vista Preliminar y a la hora de imprimir.
Cuadro combinado
Es una lista de posibilidades entre las que el usuario puede escoger si la despliega. Se definen sus opciones mediante un asistente.
Gráfico Representación gráfica de datos que ayuda a su interpretación de forma visual.
Línea Permite dibujar líneas en el formulario, para ayudar a organizar la información.
Botón de alternar
Se suele utilizar para añadir una nueva opción a un grupo de opciones ya creado. También se puede utilizar para presentar un campo de tipo Sí/No, si el campo contiene el valor Sí, el botón aparecerá presionado.
Cuadro de lista
A diferencia del cuadro combinado, la lista de valores aparece desplegada en todo momento. Esto favorece la posibilidad de seleccionar más de una opción a la vez. Al igual que los cuadros combinados un cuadro de lista puede tener una o más columnas, que pueden aparecer con o sin encabezados. Se define mediante un asistente.
Rectángulo Permite dibujar rectángulos en el formulario, para ayudar a organizar la información.
Casilla de verificación
Se suele utilizar para añadir una nueva opción a un grupo de opciones ya creado, o para presentar un campo de tipo Sí/No. Si el campo contiene el valor Sí, la
casilla tendrá este aspecto , sino este otro .
Marco de objeto independiente
Para insertar archivos como un documento Word, una hoja de cálculo, etc. No varían cuando cambiamos de registro (independientes), y no están en ninguna tabla de la base.
Datos adjuntos Esta es la forma más moderna y óptima de incluir archivos en un formulario. Equivale a los marcos de

Objeto, solo que Datos adjuntos está disponible para las nuevas bases hechas en Access 2007 o versiones superiores (.accede) y los marcos pertenecen a las versiones anteriores (.Mb).
Botón de opción
Se suele utilizar para añadir una nueva opción a un grupo de opciones ya creado, o para presentar un campo de tipo Sí/No. Si el campo contiene el valor Sí, el
botón tendrá este aspecto , sino, este otro .
Subformulario/ Subinforme
Para incluir un subformulario o subinforme dentro del formulario. Un asistente te permitirá elegirlo. En versiones anteriores un formulario no podía incluir un subinforme, en este aspecto se ha mejorado.
Marco de objeto dependiente
Para insertar archivos como un documento Word, una hoja de cálculo, etc. Varían cuando cambiamos de registro (dependientes), porque se encuentran en una tabla de la base. Ejemplos: La foto o el currículum de una persona, las ventas de un empleado, etc.
Imagen Permite insertar imágenes en el formulario, que no dependerán de ningún registro. Por ejemplo, el logo de la empresa en la zona superior.
1.5 Informes
1.5.1 Damos clic en asistentes de formularios para crearlos.

Ilustración 18. Primer paso para crear un informe.
1.5.2 Pasamos los datos que queremos poner en el asistente de formularios
y damos en siguiente
Ilustración 19. Elección de datos que queremos poner en nuestro informe.

1.5.3 Elegimos la distribución de los datos que queramos que tenga nuestro
formulario y damos clic en siguiente.
Ilustración 20. Elección de la orientación de nuestro informe.
1.5.4 Elegimos el título y si deseamos modificar el formulario y damos clic en finalizar.
Ilustración 21. Ultimo paso de nuestro informe.

1.5.5 Tu asistente de formularios debe quedar así
Ilustración 22. Informe de clientes terminado.

1.6 CONCLUSIONES
Las bases de datos es una herramienta muy necesaria para la vida debido a que
se pueden utilizar en la vida laboral donde es muy usada, En el periodo he aprendido el manejo de las relaciones, relacionando sus
campos en común y todas las herramientas dichas anteriormente. Con este programa de Microsoft, podemos ampliar nuestros conocimientos a nivel
informático. Con las bases de datos podemos aprender a manejar, organizar y determinar una
tabla de datos. Con esta base de datos podemos almacenar y guardar información, en Access podemos utilizar diversas herramientas como los
formularios, informes, relacione de bases entre otras herramientas Al manejar las tablas de datos aprendí a utilizar su almacenamiento de datos,
estos pueden ser de temas o asuntos en particular, otro elemento esencial de Access es el informe, que con ellos podemos calcular, imprimir y resumir los
datos; al utilizar los formularios, podemos aprender a usarlos para escribir, modificar, o visualizar los datos de una tabla.
Por último, Access es un objeto nos facilita el manejo y gestión de datos, el
docente nos ha puesto talleres acerca del tema. Una página en la cual podemos encontrar más información de Access 2010 paso por paso es Aula clic, en él nos enseña la elaboración de una tabla de datos.