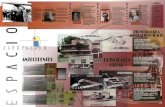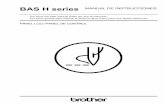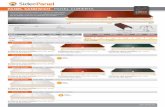Uživatelská příručka · Panel nabídek 9 Menu 9 Stavový řádek 12 Ovládací panel 13 Panel...
Transcript of Uživatelská příručka · Panel nabídek 9 Menu 9 Stavový řádek 12 Ovládací panel 13 Panel...

přejít na obah
Uživatelská příručka
Verze 7.7.x
Listopad 2015
SpeechTech, s.r.o.
Morseova 5
301 00 Plzeň
E-mail: [email protected]

2
O této příručce
Tato příručka poskytuje informace o způsobu ovládání aplikace MegaWord, která je
určena k automatickému rozpoznávání souvislé mluvené české řeči v úlohách s velkým
slovníkem (tzv. LVCSR - Large-Vocabulary Continuous Speech Recognition), technologie
založené na kontextovém akustickém modelu.
Vedle popisu ovládacích prvků příručka specifikuje způsoby jednoznačného diktování jak
běžného textu, tak speciálních částí textu (interpunkce, zkratek, titulů, čísel aj.) a postupy
při využívání různých funkcí aplikace.
Změny vyhrazeny!
Veškerá práva vyhrazena. Žádná část dokumentu nesmí být kopírována, uchovávána
v rešeršním systému nebo přenášena jakýmkoliv způsobem včetně elektronického,
mechanického, fotografického či jiného záznamu a uveřejněna bez předchozí dohody a
písemného svolení SpeechTech, s.r.o.
Aplikace MegaWord využívá nejnovějších výsledků výzkumného projektu MegaWord.cz,
který probíhá za spolupráce se Západočeskou univerzitou v Plzni. (řešitel projektu je
SpeechTech, s.r.o., spoluřešitelem Západočeská univerzita v Plzni). Záměrem a cíli
výzkumného projektu MegaWord.cz je výzkum a experimentální vývoj softwarového
systému nové generace pro automatický převod mluvené řeči do textu (dále též „diktovací
systém“), tj. systému se širokým využitím, který umožňuje urychlení a usnadnění přípravy –
„výroby“ – textových dokumentů. Tento projekt je realizován za finanční podpory z
prostředků státního rozpočtu prostřednictvím Ministerstva průmyslu a obchodu.

3
OBSAH Začínáme 4
Pokyny pro diktování 5 Akustika 5 Výslovnost 5 Slovník 5 Umístění zápisu 5 Interpunkce a další znaky: 6
Zvláštní příkazy 6 Datum, čas, čísla 7
Míry a jednotky 7 Tituly a hodnosti 7
Podrobný popis ovládání aplikace 8 Základní okno 8 Panel nabídek 9
Menu 9 Stavový řádek 12 Ovládací panel 13 Panel šablon 13
Nastavení aplikace 13 Karta Uživatelská 1 14
Výchozí nastavení textu 14
Uživatelská nastavení 15
Karta Uživatelská 2 17 Karta Uživatelská 3 18
Kompletová nastavení 19 Obecná nastavení 20
Jak na to? 21 Nastavení hlasitosti mikrofonu 21 Změna slovníku 22 Interaktivní mód 22
Editování a úpravy textu 23 Automatické doplnění čárek 23
Korekční mód 23 Přidat nového uživatele 23
Pravé tlačítko myši 24 Práce se soubory 24 Slovníky – prohlížení a úpravy 25
Slovníky – filtrování 26 Slovníky – přidávání slov 26
Slovníky – přidávání slov z rozsáh-
lých výslovnostních slovníků 27 Slovníky – automaticky nahrazo-
vané výrazy 28 Slovníky – přidávání neznámých
slov z textu 29 Šablony 30
Rozpoznávání ze
zvukového záznamu 31
Přehrávání zvukové stopy 32 Další pole 32 Vyhledávání 32 Náhled tisku 33 Kontrola pravopisu 33
Nastavení a odeslání souboru
elektronickou poštou 34
Hlasové ovládání aplikace 35 Hlasové povely a příkazy 36 Export a import nastavení 36 Import šablon textu 37 Export zvuku 37
Jak co funguje? 38 Zobrazování nejistého
rozpoznání textu 38 Automatická adaptace
na hlas řečníka 38 Pomůcky 38
Spelování 39
Diktování při spuštěném videu 40
Kritická slova a časové značky 41 Automatické zálohy 41
Licence 41 Aktualizace 43
Co dělat, když se objeví chyba 44 Chyba aplikace 44 Chyba v připojení mikrofonu 46
Užitečné tipy 48 Začátek diktování 48 Optimální pracovní postup
při diktování 48 Náhrada spelování 48
Vkládání poznámek do textu 48
Požadavky na systém 49 Hardware 49
Software 49
Práce v síti 50 Sdílená verze 50 Serverová verze ONLINE 50 Serverová verze OFFLINE 50
Prověřená zvuková zařízení 52 Sluchátka a mikrofony 52
Záznamníky 53 Diktovací zařízení 53
Rejstřík 55

ZAČÍNÁME Připojte k počítači sluchátka s mikrofonem.
Spusťte aplikaci z programové nabídky ,
odkazu na ploše , příp. z panelu pro snadné spuštění .
Zvolte uživatele a komplet (podrobně viz Změna slovníku – str.
22.).
Nastavte si citlivost mikrofonu (podrobně viz Nastavení hlasitosti mikrofonu – str. 21).
Zkontrolujte na dolním okraji okna, zda souhlasí zvolený uživatel, slovník a zda jsou
sluchátka připojena.
Tlačítkem , nebo stisknutím se zahájí rozpoznávání.
Tlačítkem , nebo stisknutím se ukončí rozpoznávání.
Rozpoznaný text zkontrolujte, případně upravte a přeneste je tam, kde jej potřebujete.
Tip:
Tlačítkem nebo stisknutím F12 se aplikace přepne do režimu, který zapisuje
rozpoznaný text tam, kde je právě kurzor. Aplikace se zmenší do tohoto řádku, který je
umístěn na obrazovce vpravo dole (tzv. interaktivní mód)
Zámek fixuje zapisování rozpoznaného
textu do okna, které jsme určili. Potom můžeme
pracovat i s dalšími okny jiných programů, která
jsou právě otevřena.

5
POKYNY PRO DIKTOVÁNÍ Akustika
mějte na paměti, že systém zpracovává zvuky a každý zvuk, ať jakýkoli, se snaží
nějakým způsobem interpretovat, tedy i cokoli mimo diktovanou řeč
pro rozpoznávání je důležité nastavení hladiny ticha, tj. běžného šumu prostředí, ke
kterému se bude mluvená řeč zvukově vztahovat
pokud již máte správně nastavenu úroveň hlasitosti, neměňte hlasový styl diktování
při rušivých zvucích v okolí diktování přerušte
při diktování můžete dělat přestávky - pokud je okolí tiché, žádné rozpoznávání
neprobíhá
Výslovnost
vyslovujte zřetelně
nepoužívejte, pokud možno, zkratky, diktujte plná znění slov
formulace i jejich interpretace volte tak, abyste docílili jednoznačnosti
všímejte si, zda rozpoznávač reaguje správně, korigujte způsob diktování, abyste
dosáhli lepších výsledků
Slovník
Máte-li k dispozici více slovníků, zvolte ten, který věcně odpovídá diktovanému textu.
Rozpoznávač nemusí vždy správně reagovat na lokální způsob vyjadřování anebo
na výrazy, jaké se v textových podkladech slovníku nenalézaly. Pro tyto případy se
doporučuje:
- vložit nové slovo do slovníku,
- použít mód (viz dále), nebo
- použít zástupný výraz (vynechat místo) a doplnit je do textu později z klávesnice
(k vyhledání zástupných výrazů se použije tlačítko nebo klávesa F4.) – viz
též Další pole – str. 32.
Tip:
Pomocí nástroje Správa slovníků si ve slovníku ověřte správnou výslovnost a také to,
zda je výraz ve slovníku vůbec zachycen.
Umístění zápisu
Rozpoznaný text se zapisuje tam, kde se v něm právě nachází kurzor. Potřebujete-li se vrá-
tit a opravit nebo doplnit diktovaný text, umístěte kurzor na potřebné místo.
Měnit pozici kurzoru lze jen tehdy, dokud se symbol nezmění na . Neplatí
to pro režim interaktivního módu , kdy se rozpoznávač chová, jako byste
vkládali písmena klávesnicí.

6
Interpunkce a další znaky:
Diktování interpunkčních znamének, zvláště čárek a teček na konci věty, je
nezbytné. V případě jejich vynechávání může být negativně ovlivněna kvalita
přepisu.
znak Výslovnost
- mínus nebo pomlčka
! vykřičník
" uvozovka; uvozovky; uvozovkydole; uvozovkynahoře
( dozávorky; otevřítzávorku; závorka; závorkaotevřít;závorkuotevřít
) koneczávorky; uzavřítzávorku; zavřítzávorku; závorkauzavřít;
závorkuuzavřít
* hvězdička
, čárka
. tečka
... třitečky
/ lomeno; lomítko
: dvojtečka
; středník
? otazník
[ dohranatézávorky; hranatázávorka; otevříthranatouzávorku
] konechranatézávorky; uzavříthranatouzávorku; zavříthranatouzávorku
+ plus
= rovnáse
% procent; procenta; procentem; procento; procentu; procentům; procenty;
procentech
§ paragraf; paragrafech; paragrafem; paragrafu; paragrafů; paragrafům;
paragrafy
nový řádek novýřádek; nanovouřádku; nanovýřádek; novářádka; novýodstavec;
a), b), c) … zaá, zabé, zacé ….
Zvláštní příkazy Příkaz výslovnost
vynechání místa vynechatmísto
první velké písmeno velképísmeno
první malé písmeno malépísmeno
smazání posledního slova smazatslovo
smazání poslední věty snazatvětu
vypsat číslo slovy čísloslovy
začátek spelování1 začínámspelování; spelovánízačátek; začátekspelování;
začínámspelovat
konec spelování končímspelování; spelováníkonec; konecspelování
1 Povel je využitelný pouze tehdy, když zvolený slovník spelování obsahuje.

7
Datum, čas, čísla 1. 5. 2007 prvního pátý dva tisíce sedm
2. března 1999 druhého března tisíc devět set devadesát devět
7 hodin sedm hodin
4 hodiny 30 minut čtyři hodiny třicet minut
248 dvě stě čtyřicet osm
00029 nula nula nula dvacet devět
24,78 dvacet čtyři celých sedmdesát osm
1,5 jedna celá pět
12 000 Kč dvanáct tisíc korun českých
12 000,00 Kč dvanáct tisíc celých nula nula korun českých
12 000, - Kč dvanáct tisíc čárka pomlčka korun českých
128,50 Kč sto dvacet osm celých padesát korun českých
5 624,- Kč pět tisíc šet set dvacet čtyři čárka pomlčka korun českých
III římská tři
Tip: V diktování data (datum) preferujte názvy měsíců namísto čísel,
u číslovek volte výslovnost takovou, aby nemohly být zaměněny (např. dva - dvě / pět)
Míry a jednotky
Míry a jednotky (značky) se vyslovují plným názvem, v rozpoznaném textu se vypisují ve
zkrácené podobě, jak je obvyklé.
10 ha deset hektarů
3 kg tři kilogramy
14 % čtrnáct procent
§ 9 paragraf devět
100 kWh sto kilowatthodin [stokylovatoďyn]
12 °C dvanáct stupňů Celsia
50 km/h padesát kilometrů za hodinu
3 x 5 x 8 mm tři krát pět krát osm milimetrů
Tituly a hodnosti V titulech a ve vědeckých nebo vojenských hodnostech vyslovujte celý název, napíše se tak, jak je obvyklé: JUDr. [judr; doktorupráv; doktorpráv; doktorovypráv; doktorkoupráv; doktorkupráv;
doktorkypráv; doktorkapráv; doktorempráv; doktorcepráv], MUDr. [mudr; doktorumedycýny;
doktorovymedycýny; doktormedycýny; doktorkoumedycýny; doktorkumedycýny; doktorkymedycýny;
doktorkamedycýny; doktoremedycýny; doktorcemedycýny; doktoramedycýny]; Ing.[yng; ynk; ynženýr; ynženýra;
ynženýrce; ynženýrem; ynženýrka; ynženýrky; ynženýrku; ynženýrkou; ynženýrovy; ynženýru], doc. [doc; docend;
docent; docenta; docentce; docentem; docentka; docentky; docentku; docentkou; docentovy; docentu; dodz], Ing. arch. [ynženýruarchytektu; ynženýruarchytektovy; ynženýrovyjarchytektovy; ynženýrkouarchytektkou;
ynženýrkuarchytektku; ynženýrkyarchytektky; ynženýrkaarchytektka; ynženýremarchytektem; ynženýrcearchytektce;
ynženýrarchytekt; ynženýraarchytekta; yngarch], prof. [profesoru; profesorovy; profesorkou; profesorku;
profesorky; profesorka; profesorem; profesorce; profesora; profesor], PhDr. [doktorufylozofyje;
doktorovyfylozofyje; doktorkoufylozofyje; doktorkufylozofyje; doktorkyfylozofyje; doktorkafylozofyje; doktorfylozofyje;
doktoremfylozofyje; doktorcefylozofyje; doktorafylozofyje], RNDr. [erendéer; doktorupřýrodňýchvjet;
doktorupřýroďňýchvjet; doktorpřýrodňýchvjet; doktorpřýroďňýchvjet; doktorovypřýrodňýchvjet;
doktorovypřýroďňýchvjet; doktorkoupřýrodňýchvjet; doktorkoupřýroďňýchvjet; doktorkupřýrodňýchvjet;
doktorkupřýroďňýchvjet; doktorkypřýrodňýchvjet; ….], PharmDr., plk., dipl. ing. …

8
PODROBNÝ POPIS OVLÁDÁNÍ APLIKACE Základní okno
Okno aplikace je rozděleno na tzv. hlavní okno, kde se zobrazuje rozpoznaný text, které je
obklopeno nahoře horním panelem (panel nabídek), vpravo ovládacím panelem, vlevo
panelem šablon a dole se nachází tzv. stavový řádek.
Panel nabídek obsahuje lištu pro menu a dvě lišty (panel nástrojů) - s tlačítky pro
rychlé vyvolávání vybraných funkcí menu a s tlačítky pro formátování textu, hlasového
ovládání aplikace, tlačítka pro přepínání do zvláštních slovníkových režimů (spelování,
zápis kódů) a tlačítko pro přidávání slov do slovníku.
V hlavním okně se zobrazuje rozpoznaný text.
Na dolní liště (v tzv. stavovém řádku) se zobrazují informace o aktuálně vybraném
uživateli aplikace a o zvoleném kompletu (slovníku), nastavení klávesnice počítače, stav
zpracování rozpoznávání ze zvukového záznamu a stav adaptace na hlas mluvčího.
V pravé části okna (v pravém panelu – ovládacím panelu) se nacházejí akční tlačítka
(start/stop/pauza), indikace změny rozpoznávacího režimu (např. přechod na spelování),
nastavení a indikace zvuku a popis klávesových zkratek.
Při levém okraji okna (v levém panelu – panelu šablon) je volitelně otevřené okno pro
práci se šablonami, kam se ukládají přednastavené texty.
Panel šablon i pravý panel se otevírají stisknutím tlačítka (nad dolní lištou), podobně lze
okno opět skrýt tlačítkem .

9
Panel nabídek
Menu
Všechny funkce aplikace lze provést pomocí menu:
Menu obsahuje povely týkající se souborů, úprav, nástrojů pro nastavování, zobrazování a
nápovědu:
Soubor Založení nového souboru
Otevře textový soubor a zapisuje na pozici kurzoru. Podporuje pouze formáty RTF, TXT a LVCSR a doku-menty MS Word
Otevře okno pro přehrávání video souboru
Ukládá soubory do formátů RFT, TXT, LVCSR, DOC
Zobrazí podrobnosti o souboru typu LVCSR
Tiskne na vybranou tiskárnu
Zobrazí náhled před tiskem
Nastavuje velikost a zdroj papíru, orientaci listu, okraje
Uloží zvukovou stopu do zvoleného souboru
Odešle soubor na zadanou e-mailovou adresu
Vytváří šablony z textových souborů
V liště tlačítek pro rychlé vyvolávání funkcí se nacházejí tyto povely, které se týkají volby
Soubor v menu:
Nový soubor
Uložit soubor
Tisknout soubor
Náhled tisku
Otevřít soubor

10
Úpravy a Formát
(povely Zpět a Znovu nejsou v této verzi dostupné)
Základní povely pro manipulaci s textem (vyjmout, kopí-rovat, vložit, vybrat vše)
Tyto povely se nacházejí rovněž v liště tlačítek pro rych-lé vyvolávání funkcí:
Vyhledávání a nahrazování v rozpoznaném textu
Vyhledává tzv. prázdná pole v textu -
V položce Formát lze vypnou a zapnout automatické zalamování řádků
Nástroje Mění různé uživatele systému a sady se slovníky (tzv.
komplety)
Nastavují se všechny volitelné parametry aplikace
Upravuje přesné nastavení mikrofonu
Kontroluje pravopis, je-li instalován MS Word
Doplní seznam uživatelských a ignorovaných slov
Doplňuje kontextově chybějící čárky v textu
Opravuje text přediktováním
Přidávání slov do slovníku
Nástroj pro práci se slovníky (komplety)
Analyzuje zvolený text na neznámá slova
Rozpoznává nahraný zvukový soubor
Spustí předem určený program, do kterého vloží rozpo-znaný text
Přepne na hlasovou syntézu (je-li instalována)
Ukládá nebo čte ze souboru všechna nastavení, přida-ná slova, šablony, náhrady, adaptaci na hlas
V interaktivním módu se text vypisuje přímo do jiné aplikace

11
V liště tlačítek pro rychlé vyvolávání funkcí se nacházejí tyto povely, které se týkají volby
Nástroje v menu:
Zobrazit
Nastaví se zobrazení nebo vypnutí všech položek v panelu nabídek
Tip: Pokud se vám nechtěně
rozhází panely nástrojů, uvedete je do
původního stanu přepnutím na
Rozložení - minimální a zpět zapnutím
Rozložení – plné.
Zobrazí všechny panely nástrojů
Vypne všechny panely nástrojů
Zobrazí pouze nezbytná a nejčastěji použí-vaná tlačítka
Určí se základní nastavení velikosti okna
Alternativa k tlačítku
Přenese text do Wordu
Opravuje text diktováním
Doplnění čárek
Interaktivní mód Výběr uživatele a kompletu
Správa slovníků
Kontrola pravopisu
Nastavení mikrofonu
Nastavení aplikace
Rozpoznání ze souboru

12
Nahrávání
Spustí přehrávání zvukové stopy
Zahájí rozpoznávání – start diktátu
Nápověda
Zobrazí text s podrobným popisem všech změn Zkontroluje dostupnost aktualizované verze aplikace
Zobrazí tuto uživatelskou příručku
Odešle zprávu o problému nebo návrh na zlepšení.
Zobrazí podrobnosti o rozsahu a platnosti licence
Zobrazí podrobnosti o verzi a původcích aplikace
Stavový řádek
- zvolený uživatel aplikace
- zvolený slovník (komplet)
- akustický model – muž/žena
- aktuálně připojené akustické periferie
- stav a postup automatické adaptace na hlas aktuálního uživatele
- indikace využití grafického procesoru – CPU nebo GPU2
- indikace nastavení klávesnice: OVR - zapnutí nebo vypnutí režimu přepisování textu
klávesou „Insert“. Pokud je režim OVR zapnutý, nahrazuje psaný text již existující
znaky; ABC – funkce „Caps lock“ / klávesa - všechna písmena se píšou vel-
ká; 123 – funkce „Num lock“ – je zapnutá numerická klávesnice
- lupa - určuje velikost zobrazení textu na ploše
2 Indikace nabývá těchto hodnot: SSE – využívá se pouze procesor,
CUDA a OpenCL – využívá se i grafický procesor

13
Ovládací panel
Tlačítko spouští rozpoznávání a indikuje
připravenost aplikace k rozpoznávání.
Toto tlačítko se během rozpoznávání změní na tlačítko pro
zastavení diktátu .
Pozastavení se provede tlačítkem .
Rozpoznaný text nelze editovat dříve, než je
systém opět ve stavu připravenosti (základní tlačítko je
ve stavu zahájení diktátu):
Pokud se zobrazuje tlačítko takto , provádí
aplikace dokončování rozpoznávacího procesu a editace
není možná. Přitom se mohou ukládat zálohy.
Barvy v indikaci úrovně hlasitosti mikrofonu mají tento
význam:
indikuje se
rozpoznání ticha,
když je zapnut
režim hlasového
ovládání
rozeznává se řeč příliš hlasitá řeč
(zvuky)
Jezdec manuálního nastavení hlasitosti mikrofonu,
regulace hlasitosti a rychlosti přehrávání.
Panel šablon
je popsán dále samostatně v kapitole Šablony na str. 30.
Nastavení aplikace
Nastavení aplikace je rozloženo do čtyř karet: dvě pro individuální uživatelská nastavení,
jedna pro nastavení momentálně použitého kompletu (slovníku) a jedna karta pro obecné
chování aplikace
všimněte si
rozdílu v možnos-
tech klávesových
zkratek

14
Karta Uživatelská 1
obsahuje nastavení doplňkových informací o uživateli, nastavení písma, část uživatelských
nastavení pro chování aplikace:
Výchozí nastavení textu
Po kliknutí na tlačítko
se objeví následující okno pro písmo, kde se nastavují
všechny potřebné atributy
Kliknutím na okénka s barvou se
nastavují barvy písma pro
jednotlivé typy zobrazení
rozpoznávaných slov:
Tip: Všechny atributy písma lze v rozpoznaném textu také, podle potřeby, nastavovat
přímo, pomocí lišty pro formátování textu:
Do jména uživatele lze podle potřeby doplňovat anebo měnit tituly před a za jménem a také změnit heslo přístupu (heslo není povinné).
Nové nastavení se projeví až po opětovném
spuštění nebo při otevření nového dokumentu.
Během diktování lze přidávat klávesnicí do textu interpunkční znaky, smazat poslední slovo nebo větu. Lze jim přiřadit i jiné klávesy

15
- Typ písma (font)
- velikost písma
- řez a styl (tučné, kurzíva,
podtržené, přeškrtnuté)
- zarovnání odstavců (vlevo, vpravo, na
střed, do bloku)
- číslování odstavců (arabská čísla,
římská čísla) odrážky
- barva textu
Uživatelská nastavení
Hranice pro správné slovo je nastavení odlišného
zobrazení těch slov, u nichž byla pravdě podobnost
správného rozpoznání nižší než nastavený limit.
Zvýšením limitu bude více slov označeno jako
nejistá, snížením naopak.
Oddělovač řádů je znak, kterým se v číslech
oddělují tisíce, milióny apod., např. tečka – 1.000,-.
Vypisování výsledků je interval, ve kterém se
mění postupně rozpoznávaný text. Zde uvedená
hodnota 0 je v milisekundách, rozpoznávaný text se
obměňuje bezprostředně.
Volitelně se nastavuje psaní velkých písmen po
dvojtečce a psaní číslic 0-9 slovem.
U každého rozpoznaného slova se při přiblížení
kurzoru objeví, co a s jakou pravděpodobností se
rozpoznalo (tzv. míra důvěry). Toto zobrazování
může být problematické při editaci textu a tímto
nastavením jej lze vypnout.
V okně šablon (podrobně
viz kap. Šablony na str. 30)
se zobrazují všechny šablo-
ny uživatele. Zapnutím této
volby se řadí ty, které se
vztahují k aktuálně nastavenému kompletu, jako první.
Šablony mohou mít přiřazené klávesové zkratky a hlasové povely pro jejich vyvolání.
Tímto nastavením lze ignorovat všechny šablony, které byly vytvořeny pro jiný slovník
(komplet).
Při každé inicializaci, tj. při spuštění nebo při změně kompletu, se automaticky nabízí
nastavení mikrofonu. Tuto funkci lze vypnout a nastavovat mikrofon podle příležitosti
Nastavením se určuje interval pro ukládání záloh rozpracovaných dokumentů – více viz
kap. Automatické zálohy na str. 41

16
Nastavení odstavců umožňuje
vytvářet text ve formátu, který při
dalším zpracování není již potřeba dále
upravovat.
Zobrazení nebo ukrytí panelu
šablon a ovládacího panelu lze nastavo-
vat pro jeho chování při spuštění aplika-
ce s těmito možnostmi:
Při přepnutí na komplet v jiném jazyce, např. do ruštiny nebo slovenštiny, se automatic-
ky nastaví ruská nebo slovenská klávesnice, zde lze toto chování vypnout.
Všechny klávesové zkratky, které aplika-
ce využívá, se mohou přenastavit.
V interaktivním módu však nesmí kolidovat
se zkratkami jiných aplikací.

17
Karta Uživatelská 2
obsahuje nastavení pro přehrávání videa a nastavení externího textového editoru,
nastavení pro email a nastavení pro interaktivní mód:
Aplikace umožňuje přehrávání video souborů, k nimž se diktuje nový text, např. pro
titulky. Nastavuje se délka úseku, o který se nové přehrávání vrátí zpět (kvůli návaznosti) a
délka skoků v záznamu. Viz též Diktování při spuštěném videu na str. 40
Tip: Přehrávání videa lze využít také pro přediktování zvukové nahrávky nedostatečné
kvality.
Při ukončení aplikace se zobrazuje nabídka jak naložit s otevřeným dokumentem.
Vypnutím funkce „Při ukončení zobrazovat rozšířený dialog“ se tato nabídka přeskočí.
Při použití spelování lze zobrazit okno s nápovědou, jak se spelovací abeceda vyslovuje.
(Podrobně v kap. Spelování na str. 39)
Aplikace spolupracuje s MS Word. Může využívat jeho nástroje na kontrolu pravopisu.
Rozpoznaný text se může přenést do prostředí Wordu a dále ho editovat zde. Může být
použit i jiný libovolný textový editor, který se po stisknutí tlačítka otevře a do něhož se
přenese veškerý rozpoznaný text (v tomto nastavení - viz lišta s tlačítky pro rychlé
vyvolávání funkcí aplikace v základním okně). Pokud neznáte umístění textového
programu (např. MS Word) ve vašem počítači, kontaktujte rovněž správce sítě.
nastavení pro schránku
nastavení lupy

18
Slova, která by mohla kriticky změnit význam textu, se zvýrazní barvou (viz Kritická
slova a časové značky na str. 41). Opravy hlasem (tzv. Korekční mód na str. 23) se
ukončují automaticky po dokončení řeči. Zde se nastavuje délka odmlky potřebná pro
ukončení přediktovávaného úseku textu.
Nastavování schránky se vztahují i na export do Wordu či externího editoru.
Pokud není na počítači instalován MS Word, ale jiný textový editor, např. OpenOffice,
vloží se jeho umístění do tohoto políčka.
Zde se zvolí, v jakém formátu budou soubory standardně ukládány (viz Práce se
soubory na str. 24)
Pokud bude nastaven server pro odchozí poštu, lze rozpoznaný text odeslat e-mailem.
Podrobněji na v kap. Nastavení a odeslání souboru elektronickou poštou str. 34.
Neznáte-li nastavení svého poštovního účtu, kontaktujte správce poštovního serveru.
Zaškrtnutím tlačítka „Duplikovat veškerý text do hlavního okna“ se v interaktivním
módu (viz dále Interaktivní mód na str. 22) zapisuje rozpoznávaný text jak do cizí
aplikace, tak do hlavního okna aplikace, kam se zaznamenávají i podrobnosti o průběhu
rozpoznávání (míra důvěry, zvukový záznam, formátování). Podle potřeby lze do cizí
aplikace zapisovat všechna slova s malým nebo velkým písmenem na začátku.
Karta Uživatelská 3
Při zaškrtnutí tohoto políčka lze hlasem
ovládat každé tlačítko nebo zaškrtávací volbu
ve všech dialozích aplikace, maximalizovat,
minimalizovat a zavírat okna, dále lze ovládat
menu, přepínat záložky (například v dialogu
Nastavení), vybírat uživatele a komplety,
slovníky v dialogu, nahrazování slov aj.
Podrobněji viz kap. Hlasové ovládání na str.
35.
Zde se vypíná nebo zapíná použití některých
povelů (viz též Zvláštní příkazy na str. 6).
Při začátku anebo konci spuštění každého úseku
diktování se zapíše do textu časová značka, která
umožní případnou rekonstrukci časového průběhu procesu, během něhož se diktovalo (viz
Kritická slova a časové značky na str. 41).
Nastavení slouží k pohybu ve zvukovém záznamu (vrátit se zpět nebo poskočit dopředu)
s pomocí externích diktovacích zařízení (nožní ovládání, USB záznamník).

19
Kompletová nastavení
Zaškrtnutím políčka „Použít režim pro pomalé počítače“ se nejprve ukládá zvukový
soubor a podle možností počítače se pak zpracovává. Režim je určen pro pomalejší
počítače3, resp. pro velké slovníky (komplety).
Tip: Off-line režim použijte také pro dlouhé pasáže diktátu.
Počítání míry důvěry označuje procento pravděpodobnosti správného rozpoznání pro
každé rozpoznané slovo.
Adaptace akustického modelu zpřesňuje rozpoznávání v závislosti na charakteru hlasu
mluvčího a prostředí, ve kterém diktuje. Adaptace je individuální pro každého vybraného
uživatele. Pokud se prostředí změní, lze pro něj adaptaci opakovat, případně ji lze vypnout.
Ve stavovém řádku se indikují fáze automatické adaptace (viz Stavový řádek str. 12).
Automatické nastavení rychlosti rozpoznávání se přizpůsobuje dostupnému výkonu
počítače. Doporučuje se automatické nastavení vypnout, pokud je výkon dostatečný.
„Automatické nastavení rychlosti rozpoznávání“ anebo korekci posuvným jezdcem
zapněte jen tehdy, pokud není váš počítač dostatečně výkonný – schopnosti
rozpoznávání se tím snižují.
Pokud se používá přepisování ze zvukových souborů pro stále téhož uživatele,
doporučuje se nastavit adaptaci, rozpoznávání se zlepší.
3 Pomalým počítačem se rozumí takový, jehož procesor není dvoujádrový (dual core) a má taktovací frekven-
ci nižší než 2 GHz. Jaký je takt vašeho počítače zjistíte kliknutím pravým tlačítkem myši na ikonu „tento počí-
tač“ na ploše a zvolením možnosti „vlastnosti“.

20
Obecná nastavení
Při Zaškrtnutím políčka „Zvolit při startu minulého uživatele a komplet“ v globálním
nastavení bude aplikace při dalším spuštění nastavena stejně, jak byla ukončena.
Aplikace při spuštění automaticky kontroluje v internetu, zda je dostupná její novější
verze. Tuto funkci lze v nastavení aplikace vypnout (zaškrtávacím políčkem).
Pokud nemáte z důvodů bezpečnosti přímý přístup k internetu, funkci vypněte.
Aplikace analyzuje hardware počítače a zjistí, zda je možné využívat samostatnou
grafickou kartu (GPU). V případě jejího využití GPU je rozpoznávání nejen rychlejší, ale i
lepší. Ve stavovém řádku se pak indikuje, zda se využívá CPU, tj. procesor počítače, nebo
GPU, tj. samostatný grafický procesor.4
Kromě sluchátek s mikrofonem lze používat také USB diktovací zařízení (viz
Prověřená zvuková zařízení na str. 52). Tlačítkem se provede jeho detekce,
nastavení a převzetí funkcí tlačítek, která lze používat alternativně k tlačítkům a ovládacím
prvkům počítače nebo této aplikace (myš, záznam , posun apod.).
Aplikace umožňuje, aby se rozpoznávání provádělo na serverech v síti, a to v okamžitě
(on-line), nebo po částech (off-line). Nastavení přístupu k serverům provede váš správce
sítě. Tlačítky můžete připojení k serveru zkontrolovat.
4 Podporuje se využití GPU NVIDIA s ovladačem CUDA 3.1 (minimální verze ovladačů 257.21) nebo karty
podporující OpenCL protokol
zde musí být vybrán správný typ připojených sluchátek
zde se nastavuje přístup k serverům pro on-line a off-line rozpoznávání v síti

21
JAK NA TO? Nastavení hlasitosti mikrofonu
V obecných nastaveních lze
zkontrolovat, zda je připojeno správné
zvukové zařízení, případně jej pro
aplikaci nastavit.
Přesné nastavení hlasitosti je podmínkou pro správné rozpoznávání. Tímto nástrojem se
provede automatické nastavení úrovně hlasitosti, které probíhá ve dvou krocích: nejprve je
nastavena hladina pro ticho a poté pro mluvenou řeč. Sledujte pokyny v okénku.
nastavení ticha nastavení řeči Detekce ticha - nemluvte prosím.
Detekce ticha/řeči - Nastavení úrovně bylo neúspěšné - signál má příliš nízkou kvalitu.
Stiskem tlačítka Reset provedete znovu detekci ticha a poté detekci řeči.
Detekce ticha - nastavení úrovně ticha bylo úspěšné.
Stiskem tlačítka Další provedete detekci řeči.
Detekce řeči - nyní diktujte libovolný text.
Detekce řeči - nastavení úrovně řeči bylo neúspěšné - řeč je příliš tichá.
Stiskem tlačítka Reset provedete znovu detekci ticha a poté detekci řeči.
Detekce řeči - nastavení úrovně řeči bylo neúspěšné - řeč je příliš hlasitá.
Stiskem tlačítka Reset provedete znovu detekci ticha a poté detekci řeči.
Detekce řeči - nastavení úrovně řeči bylo úspěšné.
Systém je připraven k použití.
Mikrofon se sluchátky má být připojen k počítači ještě před spuštěním aplikace.5
Rozpoznávání pracuje správně jen tehdy, je-li správně nastaveno. Nastavení
zvuku, které zůstává v aplikaci uloženo, se musí měnit vždy, změní-li se zvukové
podmínky – např. jiný diktující, jiná hladina okolního hluku apod.
5 Pokud omylem sluchátka s mikrofonem nepřipojíte ještě před začátkem práce s programem, budete vyzváni
k připojení zařízení, které s programem spolupracovalo naposledy, nebo můžete určit jiné z výběru aktuálně
připojených..

22
Změna slovníku6 Při změně povahy práce je nutné změnit příslušný slovník. Slovníky však nelze přepínat při
práci v rámci jednoho otevřeného souboru. (To neplatí, když komplet obsahuje hlavní
slovník a slovníky pomocné, mezi kterými lze přepínat za běhu).
Soubory typu
*.lvcsr obsahují
informaci, v jakém
slovníku byly
vytvořeny (viz Práce se soubory na str. 24).
Při přepnutí
z jednoho kompletu
na druhý se aplikace
vždy uzavře a
znovu spustí, tj. na
chvíli se ztratí
z obrazovky.
Interaktivní mód Přepnutím do interaktivního módu – tlačítko v horní liště nebo F12 - je
rozpoznávací aplikace minimalizována na pruh obsahující základní ovládací prvky:
V interaktivním módu je pak možno diktovat přímo do libovolného textového pole
libovolné jiné aplikace. Text je vypisován postupně, s malým zpožděním.
Tlačítkem pro uzamknutí fokusu na aktivním prvku se nastaví „vpisování“ tak, že se
text zapisuje stále do toho místa, kam je to potřeba a současně se může uživatel věnovat
jiným aplikacím – např. práci s obrazovými informacemi v radiodiagnostice. Indikace
zámku se projevuje změnou barvy tohoto tlačítka:
. Návrat do normálního režimu
aplikace je tlačítkem . Tlačítkem se mění velikost ovladače:
V nastavení aplikace – tlačítko - lze určit klávesovou zkratku pro pozastavení diktátu,
který běží v interaktivním režimu („lištou“)7.
Dokud není rozpoznávání ukončeno, nelze aplikaci přepnout do jejího normálního
okna.
Tip: Když není lišta interaktivního módu na obrazovce dostatečně viditelná, lze v
Uživatelském nastavení 2 změnit její barvu:
6 Více slovníků nemusí být součástí všech instalací. Značky u kompletu informují o jeho dostupnosti v rám-
ci konkrétní licence, nebo o tom, že nemusí správně fungovat (pomalý počítač nebo málo paměti). 7 Klávesová zkratka přitom nesmí být v konfliktu (stejná) vůči klávesovým zkratkám ostatních aplikací, se
kterými se pracuje paralelně ke vpisování.

23
Editování a úpravy textu Rozpoznaný text lze kdykoliv libovolně upravovat, formátovat apod., avšak ne
dříve, než je systém opět ve stavu připravenosti (základní tlačítko je ve stavu
zahájení diktátu):
Během diktování lze použít klávesu BACKSPACE ( , , ) pro
smazání posledního rozpoznaného slova nebo lze použít hlasový povel „smazatslovo“
(viz Zvláštní příkazy na str. 6). Některé interpunkční znaky lze vkládat také ručně.
Automatické doplnění čárek Aplikace je schopná doplnit v textu běžné čárky, které jsme zapomněli nadiktovat. Po prv-
ním stisku se doplní čárky a zvýrazní se (barvu lze nastavit v dialogu Nastavení). Při dru-
hém stisku se zvýraznění odstraní. Mezitím je možné zkontrolovat doplněné čárky a chyb-
né, které do textu nepatří, případně smazat. Doplňování se spouští tlačítkem.
Korekční mód
Stisknutím tlačítka se umožní opravovat text pouhým označením vadné oblasti nebo slova.
Jakmile je text myší označen, automaticky je spuštěno rozpoznávání a po 1 sekundě ticha
opět ukončeno (délku ticha lze nastavit v nastavení aplikace "Uživatelská 2"). Při
zapnutém korekčním módu se změní ikona u tlačítka
.
Operaci se záměnou textu v korekčním módu nelze vzít zpět, proto je třeba
zachovávat opatrnost v označování textu – jakmile je text jednou označen, vymaže se
a do tohoto místa se diktuje jiný.
Přidat nového uživatele
Tip: Vždy, když začne s programem pracovat další uživatel, je výhodné založit jeho
profil, kam se ukládají všechna jeho nastavení i adaptace na jeho hlas. Licencování
aplikace není závislé na počtu uživatelů, kteří se mohou u jednoho počítače střídat.
Heslo není povinné, lze jej
změnit nebo odebrat. Využije se
v instalaci se sdílením souborů
v síti, aby se omylem nepřihlásil
do profilu někdo jiný a nezměnil
má nastavení.
Každý uživatel může být přihlášen pouze v jedné spuštěné aplikaci.
BACK SPACE

24
Pravé tlačítko myši
Při kliknutí pravým tlačítkem myši na vybrané slovo
v textu (zde „diktování“) se objeví tyto možnosti:
Práce se soubory Aplikace podporuje práci s následujícími typy souborů:
*.lvcsr – v tomto typu souboru se ukládá formátovaný text společně se zvukovou stopou.
Je využitelný tehdy, pokud je nezbytné využít náslech zvuku při kontrole a korekcích
nadiktovaného textu. Dokument typu *.lvcsr uchovává rovněž nastavení písma.
Pokud je instalováno více slovníků, nabídne se při otevírání souboru přepnutí na
slovník, ve kterém byl soubor vytvořen.
Pro tento typ souboru lze zobrazit informace o jeho vlastnostech:
*.rtf – výhodou použití tohoto typu souboru je to, že s jeho pomocí lze zapisovat texty do
předem připravených šablon, neboť uchovává veškerá nastavení textu a struktury
dokumentu. Tento typ dokumentu je rovněž plně kompatibilní s editorem MS Word.
*.txt – formát uchovává pouze holý text bez formátování, tj. nastavení typu a velikosti
písma, nastavení odstavců apod. Tento typ lze použít při spolupráci s jinými informačními
systémy, kde nemá formátování textu význam.
Nově lze ukládat místo RTF formátu také jako dokument Wordu (DOC, DOCX, případně
PDF), pokud je v nastavení zapnuta spolupráce s tímto programem.

25
Slovníky – prohlížení a úpravy
V nástroji pro správu slovníků slov lze nahlížet do soupisu
rozpoznávaných výrazů, zjistit a doplnit jejich správnou
výslovnost, upravit jejich zápis (prezentaci) a také lze do slovníku
přidávat zcela nová slova.
V ukázce je vybrán hlavní slovník z oboru Histologie a výraz „novéslovo“. V okénku pro
výslovnost jsou uvedeny všechny výslovnosti daného slova. Aplikace reaguje na všechny
varianty výslovnosti a zapisuje je jako slovo, ke kterému jsou přiřazeny.
Výslovnost lze upravovat nebo přidávat pomocí tlačítka „Upravit“.
Při zaškrtnutí políčka „Nahradit za“ se budou všechny formy takto vysloveného slova
vypisovat (prezentovat) tak, jak jsme nově určili: „dobrý den“.
nutím
Seznam slovníků se týká vždy jen konkrétního kompletu (slovníku). Hlavní slovník
zde obsahuje základní slovní zásobu daného kompletu, ostatní jsou slovníky
doplňkové pro zvláštní režimy, např. diktování kódů. Některé komplety obsahují
pouze hlavní slovník.
Povelem Smazat slovo se vymaže jen slovo, které patří mezi přidaná. Slova
z původního slovníku se nemažou, ale jsou zakázána. Zůstávají ve slovníku, jsou
zobrazena šedivě a při kliknutí na ně se změní povel Smazat slovo na Povolit
slovo, kterým je možné je znovu aktivovat.
Kliknutím na Filtruj se vybere první slovník v pořadí,
nebo se myší označí jiný slovník, s kterým chceme
pracovat
Zde se kliknutím zvolí požadovaný výraz.
Pro výběr též možno využít „Filtrování“ (viz
dále).
při zaškrtnutí políčka „nahradit za“ se zapíše jako rozpoznané to, co
je zde zapsáno
tlačítkem „upravit/přidat“ lze upravovat a přidávat
možné formy výslovnosti,

26
Slovníky – filtrování Pole „Filtrování“ se chová tak, že se zobrazí všechna slova, která obsahují znaky, které
jsme zadali. Výběr se provede tlačítkem . Pro zobrazení slov, u nichž jsme
provedli změny, se použije tlačítko „Vypisovat jen změněné“, anebo „Vypisovat jen
přidané.
Při zaškrtnutí políčka „Použít regulární výrazy“ se filtr chová podle zvláštních pravidel
popsaných poznámce dole.8
Pokud nejste zvláště vyspělý uživatel, použití těchto filtrů nedoporučujeme.
Slovníky – přidávání slov
Přidání nového slova do slovníku se iniciuje buď přímo ze základního okna aplikace – v
horní liště tlačítko , nebo při práci se slovníky - tlačítko anebo
klávesou F9, touto klávesou lze přidávat slova i během diktování.
Stisknutím tlačítka se otevře vyhledávač Google, kde je vyhledáno zadané slovo a kde
lze ověřit např. jeho význam, nebo pravopis. Přidaná slova mohou obsahovat i
automaticky nahrazované výrazy (zástupné znaky, jejichž význam je uveden v pravé části
okénka) nebo i sekvence, které tyto znaky obsahují. V textu se pak zobrazují normálně a
přenášejí se i do dalšího zpracování v jiných textových editorech. Do slov lze přidávat také
klávesové zkratky, které budou reagovat stejně, jako zadané ručně.
Přidaná slova se ve slovníku zobrazují modrou barvou.
Tip: Do políčka „Nahradit za“ lze vložit libovolný řetězec znaků. Například slovo
„helba“ v příkladu, které nic neznamená, můžeme nahrazovat řetězcem „Helicobacter
pylori neprokazujeme.“ Takové řešení je podobné použití šablon (viz dále na str. 27).
8 Podrobná pravidla lze nalézt na www.wikipedia.cz dotazem „regulární výrazy“, nebo na
www.regularnivyrazy.info .
Regulárnímu výrazu ^ab budou odpovídat všechny řetězce začínající sekvencí znaků ab, tedy například ab,
abab, abxyz a podobně. Naopak regulárnímu výrazu xyz$ budou odpovídat řetězce končící sekvencí znaků
xyz, tedy například xyz, xxxyz, x1x2xyz a podobně.
Regulárnímu výrazu a[bc]d bude odpovídat řetězec abd a acd - ne však už abcd nebo ad, protože mezi
znaky a a d musí být právě jeden znak. Na pořadí znaků v hranatých závorkách nezáleží.
Regulárnímu výrazu a[^bc]d pak budou odpovídat řetězce obsahující mezi znaky a a d právě jeden libovolný
znak, kromě znaků b a c.
Pokud je požadovanou množinou znaků určitý interval znaků (například znaky a až j) není třeba psát
[abcdefghij] - stačí zapsat interval jako [a-j]. Analogicky lze definovat i množinu zakázaných znaků
(například [^a-j]).
zde se zadá nové slovo, zkratka, akronym apod.
Stisknutím tlačítka „Navrhnout“ získáme
běžné řešení výslovnosti nové
položky slovníku …
… další možné formy výslovnosti
zapíšeme zde

27
Slovníky – přidávání slov z rozsáhlých výslovnostních slovníků
Aplikace MegaWord umožňuje v některých kompletech přidávání jmen osob, míst nebo
jiných subjektů z výslovnostních slovníků, a to větně skloňování. Tato slova jsou
připravena k použití, ale nejsou zařazena do běžné slovní zásoby a vyvolávají se až podle
potřeby.
Do okénka Slovo: se napíše začátek hledaného, poté se zvolí seznam, ze kterého se slovo
přidá do aktuální slovní zásoby:
Při přidání nového slova lze zaškrtnout volbu, zda bude toto slovo přidáno trvale, nebo
jen dočasně, po dobu, než bude aplikace uzavřena.
Při volbě přidání jména a příjmení se automaticky vyskloňují a přidají obě části jména
společně.

28
Přidaná slova, která se vyvolají z předem připravených seznamů, se do aktuální slovní
zásoby zavádějí ve všech flexích, tj. ve skloňování, v jakém se mohou vyskytovat. Nepřidá
se tedy jen jedno jméno v určitém tvaru, ale ve všech tvarech, které lze pro dané jméno
dále použít:
Slovníky – automaticky nahrazované výrazy
Při přidávání slov nebo nahrazování jejich prezentace za jiné znakové řetězce lze používat,
podobně jako u MS Word, konvenci zástupných znaků pro formátování textu. Znaky se
nevyslovují, ale slovo (sousloví, věta) se zobrazí, jak je zadáno. Do zadávaných řetězců lze
vkládat také klávesové zkratky. V tabulce je uvedeno, jak se znak zapisuje, co znamená,
v závorce jak se jmenuje ve Wordu a konečně jakým znakem je to ve Wordu prezentováno,
pokud je zapnuto zobrazování netisknutelných znaků (v Megawordu se nezobrazí, ale
provádějí):
^l odřádkování (ručně zadaný nový řádek)
^p nový odstavec (znak konce odstavce) ¶
^s tvrdá mezera (pevná mezera)
^f znak pro poznámku §
^t tab (znak tabulátoru)
Pro vyvolání znaku ^ se použije kombinace Alt+94.

29
Slovníky – přidávání neznámých slov z textu
V menu „Nástoje“ se položkou „Přidat neznámá slova z textu …“ spouští analýza
vybraného textu nebo souboru, kterou se zjišťuje, která slova právě otevřený komplet
nezná. Zjišťování probíhá volitelně buď lokálními prostředky, nebo spojením s webovou
službou, která poskytuje podrobnější analýzu. Nalezená neznámá slova se mohou přidat do
slovníku a to volitelně buď jako dočasná (tj. pouze po dobu, dokud je aplikace
otevřená) anebo trvalá.
Slova, která nechceme do slovníku přidat, z tohoto seznamu vymažeme.
Pomocí správy slovníku lze zkontrolovat, která slova byla přidána.

30
Šablony Šablony jsou předem připravené části nebo i větší celky, které se vkládají do textu. Mohou
se připravit jako nově namluvené, napsané anebo jinak zaznamenané, převzít z jiných
dokumentů apod. Do rozpoznávaného textu se přidají kliknutím na jejich seznam,
klávesovou zkratkou, nebo hlasovým povelem. Šablony lze organizovat do složek, aby se
lépe vybíraly
Okno šablon se otevírá značkou u dolního levého okraje okna aplikace, zavírá se
obrácenou značkou .
Při kliknutí pravou myší kdekoli na panelu pro
šablony se nabídnou volby pro novou složku šablon
nebo novou šablonu. Máme-li v nějakou část text
v hlavním okně označenou, převezme se přímo do nové
šablony:
Poté je nutné šablonu pojmenovat:
Editování šablony se indikuje jednak na horní liště aplikace, kde je uveden název
editovaného souboru a také pod panelem nabídek, kde přibude tlačítko
,
kterým provedeme ukončení editace, ukončení potvrdíme:
Při kliknutí pravým tlačítkem myši na
libovolnou položku v seznamu šablon
jsou možné tyto operace:
Přiřazení zkratky
znamená, že při
stisknutí určité klá-
vesy nebo jejich
kombinace se vloží
předepsaný text (je-li se zvukem, pak i se zvukem) do místa, kde je
právě umístěn kurzor.
Při zadání výslovnosti se název šablony zařadí do slovníku rozpoznávaných
výrazů, kde je zobrazen zeleným písmem. Obsah šablony se pak při vyslovení
jeho názvu umístí do rozpoznávaného textu.
Při vytváření a editování šablon jsou zablokovány některé funkce aplikace: otevření
nového dokumentu, otevření existujícího dokumentu a výběr uživatele a kompletu.

31
Rozpoznávání ze zvukového záznamu
Tímto nástrojem lze zpracovat externě
pořízený zvukový záznam v režimu off-
line, např. je-li diktát nadiktován do
digitálního záznamníku. Vybrané soubory
se načtou a rozpoznají v pořadí, jak byly
označeny. Při rozpoznávání z více souborů
najednou, aplikace doplní do roz-
poznávaného textu názvy přepisovaných
souborů.
Využití této možnosti nutno konzultovat se specialisty dodavatele!
K dosažení nejlepšího rozpoznávání je nutná správná volba formátu záznamu,
nastavení i typ záznamového zařízení.
Podporovány jsou zpravidla tyto formáty zvukových souborů: WAV, MP3, DSS, OGG,
WMA, ASF, AVI, MOV, MP4, MPG, MPE, MPEG, SWF, WMV, MKV, RM. Konkrétní typy podporovaných souborů závisí na instalaci Windows.
Je-li v Kompletovém nastavení volba „při rozpoznávání ze souboru – model na
dotaz“ je nutné vybrat podle charakteru záznamu typ akustického modelu:
Volba se provede podle toho, jaký je charakter zaznamenaného zvuku.
Volba dvouprůchodového rozpoznávání výrazně zvyšuje kvalitu rozpoznání.
Při přepisu zvukových souborů se ztrátovou kompresí (např. MP3) může být
negativně ovlivněna kvalita přepisu.
Při přepisu nahrávky spontánní řeči (bez interpunkce) je přesnost snížená.

32
Přehrávání zvukové stopy
Pokud část textu vymažete, nebude přístupná ani příslušná část
zaznamenaného zvuku.
Další pole Tímto tlačítkem se postupně vyhledávají v textu řetězce 4 a více teček (diktuje se
jako „vynechat místo“) nebo 3 a více podtržítek. Vynechaná místa tak lze po-
stupně nahrazovat textem, se kterým jsme se při diktování nezdržovali.
Vyhledávání
Vyhledávání nebo nahrazování pracuje podle běžných konvencí textových editorů. Při
použití volby Wildcards lze zadávat hledaný výraz v tzv. hvězdičkové konvenci, kde se
používá znak „?“ pro jeden libovolný znak v hledaném řetězci, znak „*“ pro libovolný
počet libovolných znaků. Řetězec „?a“ vyhledá všechna dvouznaková slova, která končí na
„a“ a výraz „*a“ najde všechna slova, která končí na „a“.
Regulární výrazy jsou popsány výše (viz poznámka č. 8 na str. 26).
Přehrání zvukové stopy:
Vyznačí se dotyčný text a stiskne , nebo klávesa F2.
Možno též přehrávat od místa kurzoru dále.
Zastavení přehrávání se provede klávesou Esc.
Kurzor ůstane na aktuální pozici, kde přehrávání skončilo a lze zde ihned editovat.

33
Náhled tisku
Kontrola pravopisu
Je-li nainstalován v počítači program MS Word, je možno využívat jeho nástroje na
kontrolu pravopisu a to jak během diktování (pokud je tato volba zaškrtnuta v nastavení)
tak dodatečně, při editaci. Kontrola se spouští tlačítkem F7 nebo ikonou .
V nastavení (Menu – Nástroje – Nastavení kontroly pravopisu…) lze vytvářet seznamy
slov, jejichž znění bude kontrola akceptovat anebo je přeskočí:

34
Nastavení a odeslání souboru elektronickou poštou
V nastavení aplikace se vyplní údaje o vašem poštovním účtu:
Pokud je toto nastavení provedeno, lze soubor, který je právě otevřen odeslat na
libovolnou adresu. Aplikace si pamatuje poslední adresáty a umožňuje volbu
formátu, ve kterém lze soubor odeslat

35
Hlasové ovládání aplikace Hlasovým ovládáním lze hlasem ovládat všechna tlačítka nebo
zaškrtávací volby ve všech dialozích, maximalizovat, minimalizovat a
zavírat okna, dále lze ovládat menu, přepínat záložky (například v
dialogu Nastavení), vybírat uživatele a komplety, slovníky v dialogu,
nahrazování slov apod. Hlasové ovládání aplikace, pokud je
v nastavení aplikace zapnuto (viz Karta Uživatelská 3 na str. 18),
pracuje po celou dobu, kdy je aplikace spuštěna.
Doporučuje se používat ovládání hlasovými povely
pouze v tichém prostředí.
Hlasové ovládání nepracuje, když je spuštěné
diktování anebo sed právě nastavuje mikrofonu.
V nastavení aplikace lze omezit hlasové ovládání pouze na hlasový
povel "diktování začátek". Povely "diktování začátek" a "diktování
konec" pracují i v interaktivním módu. Příkazy hlasového ovládání
aplikace jsou prováděny pouze tehdy, pokud je okno aplikace aktivní.
Hlasovým povelem "Napověz mi" lze zobrazit okno s aktuálními
možnostmi. V nastavení aplikace lze také zvolit, aby se toto okno
s nabídkou možností zobrazovalo vždy.
Při rozpoznávání hlasových povelů se právě rozpoznaný povel
zobrazuje na začátku seznamu možných povelů. Barevně se indikuje
míra rozpoznání – červená a oranžová jsou rozpoznání povelů
s malou pravděpodobností, černá je správné rozpoznání, které se také
provede.
Při rozpoznání povelů
se v nabídce zobrazují
jen ty položky, které
jsou právě aktuální:
Příklad: možnosti hlasových povelů při nastavování programu
Před povelem
musí být indikace
hlasitosti cca 1-2
vteřiny modrá

36
Hlasové povely a příkazy Během diktování lze hlasem přepínat mezi hlavním slovníkem a pomocnými slov-
níky pro režim spelování, diktování kódů apod.
Pokud se v modelu zobrazuje pouze tlačítko , není jiný režim k dispozici.
Přepnutí na spelování se ovládá formulemi podle následující tabulky:
Slovník vstupní formule ukončení
spelování spelování začátek
začátek spelování
začínám spelovat
začínám spelování
končím spelování
konec spelování
spelování konec
Případné pokyny pro přepínání dalších módů jsou obsaženy v samostatných poky-
nech, které pro jednotlivé komplety najdete v položce menu „Pomůcky“.
V Nastavení aplikace na záložce Uživatelská 3 je možné zapnout nebo vypnout použití
dalších povelů:
- Velké písmeno - zapíše následující slovo s velkým písmenem na začátku;
- Malé písmeno - zapíše následující slovo s malým písmenem na začátku (např. věty);
- Smazat slovo - vymaže poslední nadiktované slovo;
- Smazat větu - vymaže poslední nadiktovanou větu
- Číslo slovy - vypisuje číslice slovem.
Export a import nastavení Pomocí nástroje pro export a import nastavení lze sdílet individuálně nastavená přidaná
slova, náhrady slov, šablony a jiná nastavení.

37
Import šablon textu
Tento import se spouští z menu v položce „Soubor“
Export zvuku

38
JAK CO FUNGUJE? Zobrazování nejistého rozpoznání textu
Automatická adaptace na hlas řečníka Adaptace probíhá naprosto automaticky bez zásahu řečníka. Její průběh je zobrazen vpravo
dole ve stavovém řádku - . Jak řečník diktuje, některá
správně rozpoznaná slova se automaticky používají pro adaptaci. Jedná se zpravidla o
několik minut řeči, přičemž záleží na přesnosti rozpoznávání. Po třetí adaptaci se při
ukončení aplikace uloží i adaptovaný komplet. Pokud před ukončením neproběhnou
všechny tři adaptace, při příštím spuštění aplikace adaptace pokračuje. Adaptaci lze vrátit
na začátek v nastavení tlačítkem „Znovu adaptovat“, popř. ji vypnout, pokud se mluví v
nestandardních podmínkách, apod. Ve stavovém řádku je uvedeno, který model je právě
používán.
Pomůcky
Pomůcky mohou obsahovat doplňující informace ke
kompletu, který je právě spuštěný, např. zkratky a jejich
výslovnost, podrobné pokyny ke specifickým, formálně
komplikovaným objektům diktování apod.
Plná znění zkratek se importují jako
náhrady. Příklad:
Zkratka LHK [čte se elháká] se zapíše
„LHK (levá horní končetina)“.
Tato úprava se obtížně odstraňuje –
kontaktujte Help-line!
Modrý text je vyznačení nejistého rozpoznání. Hranice pro indikaci nejistého rozpoznání se nastavuje: viz Hranice pro správné slovo (str. 15)

39
Spelování
Přímé diktování znaků „á“, „bé“, „cé“ je velice nespolehlivé, z tohoto důvodu se
v módu spelování diktují jednotlivé znaky pomocí zástupných slov odvozených
z Přílohy k vyhlášce č. 200/2000 Sb. Ostatní znaky (včetně mezery) a čísla se
diktují slovně. Všechny výslovnosti jsou uvedeny zde v tabulkách:
- mínus pomlčka 0 nula mezera 1 jedna ( dozávorky otevřítzávorku závorka 2 dva dvě ) koneczávorky uzavřítzávorku zavřítzávorku 3 tři , čárka 4 čtyri čtyři štyri štyři . tečka 5 pět / lomeno lomítko 6 šest : dvojtečka 7 sedm sedn sedum 8 osm osn osum 9 devět
a adam A velkéadam b božena B velkébožena c cyril C velkécyril č čeněk Č velkéčeněk d david D velkédavid e emil E velkéemil f františek F velkéfrantišek g gustav G velkégustav h helena H velkéhelena i ivan í ivansčárkou I velkéivan j jozef
J velkéjozef k karel K velkékarel l ludvík L velkéludvík m marije M velkémarije n norbert N velkénorbert o otakar O velkéotakar p petr P velképetr Q velkékvído r rudolf R velkérudolf ř řehoř Ř velkéřehoř s svatopluk S velkésvatopluk š šimon Š velkéšimon
ť těšnov t tomáš T velkétomáš u urban ú urbansčárkou Ů urbanskroužkem U velkéurban Ú velkéurbansčárkou V václav V velkéváclav W velkédvojitévé x ksaver X velkéksaver Y velkéypsilon y ypsilon ý ypsilonsčárkou Z velkézuzana z zuzana Ž velkéžofije ž žofije
Je-li v uživatelském nastavení zaškrtnuto
políčko „Zobrazit výslovnosti při spellingu“,
objeví se toto políčko s nápovědou:
Přepnutí na spelovací režim
– viz Hlasové povely a příkazy na str. 36.
Slovník pro spelování nelze upravovat. Pro
zápis znaků jiných abeced nebo symbolů
použijte úpravy hlavního slovníku a funkci
„Nahradit za“, kam lze zavést jakékoli
znaky ze znakové sady Windows (viz též
Náhrada spelování na str 48).

40
Diktování při spuštěném videu Aplikace umožňuje postupně přehrávat video záznamy nebo zvukové
záznamy a k nim diktovat komentáře, titulky apod.
Tato funkce se spustí z menu v položce Soubor - Otevřít video … .
Aplikace umí přehrávat běžné video anebo zvukové záznamy 9.
Poté je, co jsme vybrali soubor k přehrávání, se otevře okénko přehráva-
če:
Po stisknutí tlačítka start se spustí diktování, přitom přehrávání je
pozastaveno. Jakmile stiskneme tlačítko pauza (tj. pauza v diktování),
spustí se přehrávání a běží do té doby, než tiskneme zelené tlačítko po-
kračovat (tj. pokračovat v diktování). Střídá se tak režim rozpozná-
vání a režim přehrávání. Při každém pokračování prohlížení videozázna-
mu nebo poslechu zvukového záznamu, se přehrání vždy vrací o něco
zpět, přičemž dobu, o kterou se přehrávaný úsek vrací, můžeme nastavit
v Nastavení aplikace na záložce Uživatelská 2.
Velikost okna přehrávače lze upravovat potáhnutím v jeho okraji nebo v rohu, rovněž jej lze
umístit kamkoli na obrazovku potáhnutím za jeho horní lištu.
U zvukových záznamů jsou na obrazovce pouze ovládací prvky přehrávače.
Pomocí tlačítek , , , se lze pohybovat v záznamu dopředu a dozadu.
Při přehrávání lze tlačítky a regulovat rychlost přehrávání v rozmezí 0,7 - 1,5
normální rychlosti. Změna rychlosti se vypisuje za časové údaje v horním okraji přehrávače:
9 Přehrávat lze všechny formáty, které podporuje konkrétní instalace Windows, například:
- formáty videa: asf, avi, mov, mp4, mpg, mpe, mpeg, wmv, 3gp, FMV.
- formáty zvuku: wav, mp3, dss, ogg, 3gp,3gp2, amr, flac, flv, ogg, rm,wma.

41
Kritická slova a časové značky
Automatické zálohy
Aplikace vytváří automatické zálohy dokumentu. Nastavením se určuje interval pro ukládání
záloh. Pokud se během nastavené lhůty rozpoznává, provede se záloha ihned po skončení
rozpoznávání. Pokud nebyla při práci s dokumentem aplikace správně ukončena, umožní se
při jeho opětovném otevírání výběr mezi původní a poslední automaticky uloženou verzí.
Stane-li se, že aplikace nebyla správně ukončena při práci s dokumentem, který ještě nemá
název, bude poslední záloha automaticky načtena při opětovném startu aplikace. Z dočasného
adresáře se automaticky mažou soubory starší než 5 dní, aby se nehromadily soubory vzniklé
nesprávným uzavřením aplikace. Soubory lze ve Win7 a 8 a Vista nalézt zpravidla v adresáři
C:\Users\jméno_uživatele\AppData\Local\Temp\MegaWord, ve Win XP jsou v adresáří
C:\Documents and Settings\jméno_uživatele\Local Settings\Temp\MegaWord.
Licence
Licence k užívání aplikace se uděluje vždy konkrétnímu subjektu, licence určuje množství
počítačů, na něž může být aplikace nainstalována a komplety, které se mohou využívat.
Aplikaci na jednom počítači může využívat více uživatelů podle potřeb a možností. Rozsah a
platnost licence se zobrazí oknem přístupným přes menu Nápověda – Informace o licenci.
Rozsah i trvání licence lze měnit. Limitovaná platnost licence kratší než 30 dnů se ohlašuje
v záhlaví okna aplikace – viz Základní okno na str. 8
K tomu, aby se změna rozsahu nebo trvání licence projevila, musí být každý počítač,
na němž je aplikace instalována, připojen k internetu, aby mohla proběhnout
komunikace s licenčním serverem. Do té doby se instalace chová podle předchozího
rozsahu licence.
Okno, vyvolané z položky menu Nápověda – O Aplikaci.. obsahuje tlačítko
Tímto tlačítkem se zobrazí níže uvedené licenční podmínky. S nimi musí být v průběhu
instalace dán souhlas, jinak se instalace neprovede.
Tzv. kritická slova jsou taková, která by mohla mít značný významový vliv na zapsaný text a vypisují se červeně.
Tato slova jsou zabudována jen v některých kompletech a jejich zařazení do slovníku není uživatelky nastavitelné.
Časovým označením začátku a konce diktování se zajistí spolehlivá traceabilita v prostředí, kde je důležité, kdy bylo sdělení zaznamenáno, např. během operačních výkonů v medicíně.

42
Tip: Vzhledem k tomu, že aplikaci může na jednom počítači využívat více uživatelů,
doporučujeme každému uživateli se s licenčními podmínkami seznámit:
LICENČNÍ SMLOUVA S KONCOVÝM UŽIVATELEM NA DÍLO SPOLEČNOSTI SPEECHTECH, S.R.O.:
1. Pro účely této smlouvy jsou pojmy Dílo, Poskytovatel díla, Dodavatel díla a Koncový uživatel díla vymezeny následovně:
2. Dílem je tento počítačový program.
3. Poskytovatelem díla je společnost SpeechTech, s.r.o.
4. Dodavatelem díla je společnost, kterou Poskytovatel díla oprávnil Dílo šířit. Dodavatelem díla je vždy i distributor Díla.
5. Koncovým uživatelem díla je fyzická nebo právnická osoba, která Dílo užívá jen takovým způsobem užití, ke kterému dal této osobě Poskytovatel díla nebo Dodavatel díla svůj souhlas.
6. Tato licenční smlouva je smlouvou mezi Koncovým uživatelem díla a Poskytovatelem díla. Užitím Díla Koncový uživatel díla potvrzuje, že souhlasí s podmínkami této smlouvy. Pokud s podmínkami této smlouvy nesouhlasí, není oprávněn Díla užít.
7. Dílo převádí mluvenou formu jazyka z vybraného oboru (daného zvolením patřičného kompletu v Díle) zachycené mikrofonem počítače do textové podoby. Průměrná přesnost automatického přepisu měřená počtem správně přepsaných slov není stoprocentní. Tato vlastnost je Dílu vlastní, není vadou Díla a Koncový uživatel díla nese plnou zodpovědnost za veškeré následné užití jakkoliv nepřesného přepisu získaného použitím Díla. Poskytovatel díla nenese žádnou zodpovědnost za žádné škody vyplývající z chyb nepřesného přepisu získaného užitím Díla či z nepřesnosti modulu rozpoznávání mluvené řeči, který Dílo používá.
8. Poskytovatel díla touto smlouvou uděluje Koncovému uživateli díla oprávnění Dílo provozovat pouze jeho osobou či v rámci jeho společnosti.
9. Koncový uživatel díla není oprávněn Dílo dále šířit (rozšiřovat, půjčovat, pronajímat) bez písemného souhlasu Poskytovatele díla. Koncový uživatel díla není oprávněn provádět zpětnou analýzu, dekompilaci nebo převod ze strojového kódu Díla, s výjimkou a v rozsahu takové aktivity, která je výslovně povolena zákonem bez ohledu na toto omezení.
10. Koncový uživatel díla je však oprávněn Dílo rozmnožovat za účelem pořízení svých záložních kopií. Koncový uživatel díla je rovněž oprávněn na svých počítačích bezúplatně prezentovat Dílo libovolnému počtu osob.

43
Aktualizace Pokud máte nastavenou
automatickou kontrolu aktualizací
a váš počítač má plný přístup k
internetu, při spuštění se provede
kontrola. Nastavení automatické
kontroly najdete zde:
Kontrolu lze také kdykoliv spustit zde:
Průběh kontroly se zobrazuje na ploše:
Výsledek kontroly může být:
nebo se nabízí, kterou složku lze aktualizovat:
Při stahování se zobrazují podrobnosti o jeho průběhu, včetně předpokládané doby stahování:

44
CO DĚLAT, KDYŽ SE OBJEVÍ CHYBA
Pokud nepomohou následující rady, kontaktujte help-line!
Problémy může způsobovat nedostatek paměti, což se projeví zvláště u velkých slovníků,
jejichž slovní zásoba přesahuje 200 000 lexikálních jednotek. Jiné běžné chyby, které se
můžou vyskytnout, se týkají většinou nesprávně připojených sluchátek.
V současné verzi aplikace se problémy diagnostikují automaticky.
Chyba aplikace
Při jakémkoli stavu, kdy aplikace přestala pracovat, se objeví následující série pokynů, jejímž
cílem je odeslání e-mailové zprávy, ze které lze velmi spolehlivě diagnostikovat, o jaký pro-
blém se jedná. Následně je pak s asistencí help-line možné problém opravit.
Zde je ukázáno na příkladu, kdy
došlo k porušení souboru důle-
žitého pro fungování aplikace,
jaké zprávy se postupně objevu-
jí a jak je třeba reagovat.
Zde aplikace hlásí, jaká katego-
rie problému se přihodila.
Je možno zobrazit i další detaily
Doporučujeme pokračovat v na-
bízených možnostech a odeslat
zprávu pro vývojáře.

45
Odesílání provedlo kontrolu a zjistilo, že v kontaktu
na odesílajícího uživatele nebyla správně zadána
e mailová adresa a proto ji nešlo odeslat.
Po opravě chyby, je možné zprávu odeslat.
sem se napíše,
jak se problém
projevuje
sem se uvede,
jak se s vámi
můžeme spojit
doporučujeme
automatické
odeslání

46
Chyba v připojení mikrofonu
Při ztrátě kontaktu se sluchátky za provozu
nebo při spuštění aplikace se může objevit
tento dialog:
Tip:
Zkontrolujte, zda sluchátka jsou skutečně
připojena. To ověříte v nastavení zvukové
karty v Ovládacích panelech vašeho
počítače nebo poklepnutím na pravé tlačítko
myši na symbol reproduktoru:
Windows 2000 a XP Vista a Windows 7 / 8 /10
Tip: Pokud aplikace rozpoznává s větší chybovostí než normálně, zkontrolujte nastavení
mikrofonu (Nastavení hlasitosti mikrofonu na str. 21.)
Zvláštní pozornost je nutné věnovat nastavení zařízení jako výchozího u systému
Windows 7. Dokud není některé (anebo některá) z nich nastaveno jako výchozí, aplikace
je nerozpozná.
zde se upřesní, které zařízení má být připojeno, nastavte potřebné zařízení
jako výchozí
poslední připojené
zařízení

47
Notebooky, jejichž napájení je pouze dvoužilové, jako na obrázku, mohou
někdy způsobit problémy u sluchátek s USB připojením (tzv. brum el. sítě).
V tom případě se doporučuje, je-li to možné, připojit mikrofon přímo do
zvukové karty počítače.
Zpravidla je u přímého připojení mikrofonu do zvukové karty počítače nutné nastavit co
největší zesílení. Na obrázcích je postup dokumentován v různých nastavovacích režimech:
V některých případech, kdy je signál mikrofonu příliš slabý, nebo naopak příliš silný, je
nutné upravit jeho zesílení.
V některých počítačích se použije nastavování v rámci systému (šedivý symbol
reproduktoru), které je zdlouhavější anebo nastavování speciálně přizpůsobené zvukové kartě
počítače:

48
Pokud jsou v ovládání zvukové
karty dostupné různé efekty, např.
potlačení šumu apod., je je vypnout,
protože velmi negativně oblovňují
vlastnosti zvuku a tím i kvalitu
rozpoznávání.
Když nepomohly předchozí rady,
kontaktujte help-line!
UŽITEČNÉ TIPY Začátek diktování
Na začátku diktování se aplikace automaticky přizpůsobuje charakteru řeči (cca 1-2 sec.). V té
době nemusí rozpoznávat zcela správně. Předejdeme tomu tak, že zahajujeme diktování
dvěma novými odstavci [nový řádek, nový řádek]
Optimální pracovní postup při diktování
Doporučujeme dodržovat tento postup:
1. Nadiktujte své myšlenky
2. Poté upravujte formulace nebo doplňujete místa náročná na formální postup diktování.
3. Formátování, grafické úpravy nebo vkládání polí (např. datum apod.) dělejte až nakonec,
nejlépe je přenechejte textovému editoru, který je pro tuto činnost lépe vybaven
Nediktujte příliš dlouhé pasáže textu. Je lépe pracovat s kratšími úseky, vyvarujete se tak
přetěžování paměti počítače.
Náhrada spelování
Spelování můžete nahradit i tak, že mezi přidaná slova zapíšete samostatná písmena, jejichž
výslovnost bude využívat nějako nezvyklou kombinaci, např. je možné zvolit konvenci
výslovnosti „xaver á“, „xaver bé“ atd. Takto se dají přidávat i řecká písmena [znak alfa], @
[znak zavináč] a podobné.
Vkládání poznámek do textu
Aplikace není sice pro vkládání poznámek vybavena, přesto však lze takovou část textu
označit pro pozdější zpracování např. v programu MS Word. Použijí se možnosti vkládání
nových slov a funkce „Nahradit za“. Nejprve se jako nová slova přidají např. výrazy
„poznámka pod čarou“ a „konec poznámky pod čarou“ (jako ucelená slovní spojení, která
nebudou kolidovat s jiným textem). K těmto výrazům se potom přidá funkcí „Nahradit za“
sekvence znaků, které jsou opět k ostatnímu textu zcela jednoznačné – např. „[pozn#“ a
„#pozn]“. Tím je pro úpravy v textovém editoru vyznačeno, co má být uloženo do poznámky.

49
POŽADAVKY NA SYSTÉM Vhodná konfigurace počítače se liší v závislosti na velikosti používaných kompletů.
Pro komplety do velikosti 400 MB postačí minimální konfigurace, Pro komplety velikosti
přes 1 GB nejvýkonnější z doporučených.
Hardware
minimální doporučené
CPU dvoujádrový 2 GHz* čtyřjádtový i5/i7
RAM 2 GB 4 GB
místo na disku 1 GB 2 GB
nejsou podporovány procesory Intel Atom apod.
Podmínkou rozpoznávání řečí je připojení zvukové periferie. Doporučená zařízení naleznete
v kapitole Prověřená zvuková zařízení na str. 52.
Software
minimální doporučené
operační systém Windows XP Windows 8 64-bit
Podporované verze OS Windows: Podporované verze OS Windows: Microsoft Windows
7/8/10 - 32-bit (x86) a 64-bit (x86_64), Microsoft Windows Vista - 32-bit (x86) a 64-bit
(x86_64), Microsoft Windows XP - 32-bit (x86).
Připojení k Internetu je nutné pro instalaci a aktualizace. Při běhu SW internet není používán.
Tip: Ve Windows 8/10 se výrazně zkrátí doba inicializace aplikace i zvoleného kompletu,
pokud se v programu Windows Defender přidělí aplikaci výjimka z kontroly:

50
PRÁCE V SÍTI Aplikace umožňuje využívání síťových prostředků těmito způsoby:
Sdílená verze
Základní instalace je umístěna na síťovém serveru. Instalace slouží k uchovávání všech
potřebných souborů, které jsou nutné ke spuštění aplikace, dále obsahuje všechny údaje o
jednotlivých lokálních licencích, komplety (sety) s jazykovými modely a uživatelké profily.
Aplikace nepracuje na síti, ale lokálně. Uživatel není závislý na konkrétním počítači, kde
bude aplikaci používat, nicméně každý lokální počítač musí být vybaven příslušnou licencí,
která určuje, které funkce programu a které jazykové komplety (sety pro jednolivé obory) jsou
tomuto lokálnímu počítači povoleny. Ovládání aplikace a její chování je totožné s tím, jak je
výše popsáno.
Serverová verze ONLINE
Rozpoznávání se provádí na serveru, který ihned vrací výsledky. Ovládání aplikace a její
chování je stejné jako u běžné verze. Liší se pouze výběr kompletu (slovníku), kde je navíc
možná volba umístění (typ inicializace):
Serverová verze OFFLINE
V tomto režimu se postupuje tak, že se v aplikaci nejprve diktát nahraje jako zvukový soubor,
poté se odešle ke zpracování na server, který vám oznámí, že je rozpoznání dokončeno.
Rozpoznaný text se ze serveru stáhne a může se dále editovat. Tento způsob práce je výhodný
zejména pro přepis ze zvukových záznamů, které byly pořízeny jinde, např. digitálním
zvukovým záznamníkem.
Po nadiktování textu se změní ikona pro
uložení na ikonu „Odeslat ke zpracování“.
Diktát ve zvukové podobě je zde, po odeslání
zmizí a s do té doby, než se vrátí stažený
výsledek, nelze se souborem manipulovat.

51
Diktát zasílaný serveru k rozpoznání
můžete buď pojmenovat, nebo ponechat,
jako zde, jeho automatický název.
V Nastavení aplikace – Obecná nastavení je možnost uvést
mailovou adresu pro
zasílání upozornění,
že rozpoznávání na
off-line serveru je
ukončeno
Ikonou pro Zkontrolování stavu požadavků se
připojíte k serveru a příslušný požadavek
stáhnete. Rozpoznaný text se umístí tam,
odkud byl odeslán a nyní, pokud nejsou ve
zpracování ještě jiné, další požadavky, můžete
text editovat, jak je běžné.
Tip: pro podrobnou specifikaci a možnosti práce se síťovými prostředky
kontaktujte help-line

52
PROVĚŘENÁ ZVUKOVÁ ZAŘÍZENÍ Sluchátka a mikrofony
Logitech 860, kvalitní
sluchátka s mikrofonem, kabel
2,4 m
Logitech 960, kvalitní
sluchátka s mikrofonem, USB
zvuková karta, kabel 2,4 m
Sennheiser PC 36 USB,
profesionální sluchátka
s mikrofonem, kabel 3 metry
Sennheiser PC146 USB,
profesionální sluchátka
s mikrofonem, týlní most,
kabel 3 metry
Jabra PRO 9470,
komfortní profesionální
bezdrátový headset s
dotykovým LCD a dosahem až
150 m pro současné spojení s
telefonem, počítačem a
mobilním telefonem
LD Systems ECO 1
Bezdrátový set s náhlavním
mikrofonem pro zpěv a
mluvené slov

53
Záznamníky
Profesionální digitální zvukový
záznamník
Edirol R09HR
Digitální zvukový záznamník
Olympus LS-11
Digitální zvukový záznamník
Olympus WS-750M
Digitální zvukový záznamník
Olympus DM-650
Diktovací zařízení
Olympus DR 1200
USB záznamník pro přímé
nahrávání do PC, tlačítkové
ovládání, integrovaná myš
Philips SpeechMike II Clasic
7260 Set
USB záznamník, optický
trackball a rolovací kolečko pro
kompletní ovládání programů
přímo z konzoly
Tip: pro možnosti dalších zvukových periferií odpovídajících specifickému používání
kontaktujte help-line

54
Ovládací prvky diktovacího zařízení OLYMPUS DR-1200
Indikace připravenosti
Start / stop přehrávání zvuku
Start / stop záznamu Nový soubor
Slovo zpět Další slovo
levé tlačítko pravé tlačítko pohyb

55
REJSTŘÍK
adaptace na hlas ................................ 19, 38
aktualizace .............................................. 43
akustika ..................................................... 5
atributy písma ......................................... 14
automatické zálohy ................................. 41
čas ............................................................. 7
časové značky ................................... 18, 41
čísla ........................................................... 7
číslo slovy ............................................... 36
další pole ................................................. 32
další uživatel ........................................... 23
datum ........................................................ 7
digitální záznamník................................. 31
diktovací zařízení .............................. 20, 53
diktování do jiné aplikace ....................... 22
diktování při spuštěném videu ................ 40
doplnění čárek......................................... 23
export nastavení ...................................... 36
export zvuku ........................................... 37
formátování textu .................................... 14
Google .................................................... 26
hlasové povely ........................................ 35
hlavní slovník ......................................... 36
hodnosti .................................................... 7
hranice pro správné slovo ....................... 15
chyba aplikace ........................................ 44
import nastavení ..................................... 36
import šablon .......................................... 37
informace o licenci ................................. 41
informace o souboru ............................... 24
interaktivní mód ...................................... 18
interpunkce ............................................... 6
jednotky .................................................... 7
kontrola pravopisu .................................. 33
kritická slova .................................... 18, 41
licence ..................................................... 41
lvcsr ........................................................ 24
malé písmeno .......................................... 36
menu ......................................................... 9
mikrofon ................................................. 21
míra důvěry ............................................. 15
míry ........................................................... 7
MS Word ................................................. 17
náhled tisku ............................................. 33
nahradit za .............................................. 26
nahrazování ............................................. 32
nápověda ................................................. 12
nastavení aplikace ................................... 13
nastavení mikrofonu .................... 15, 21, 46
nastavení rychlosti rozpoznávání ............ 19
nastavení zvukové karty .......................... 46
název šablony .......................................... 30
nedostatek paměti .................................... 44
nejisté rozpoznání ................................... 38
oddělovač řádů ........................................ 15
odeslání e-mailem ............................. 18, 34
off-line režim ........................................... 19
okno aplikace ............................................ 8
okno šablon ............................................. 30
opravovat text .......................................... 23
ovládací panel ......................................... 13
ovládání hlasem ................................. 18, 35
panel nabídek ........................................ 8, 9
panel šablon ......................................... 8, 13
platnost licence ........................................ 41
počítání míry důvěry ............................... 19
pomocné slovníky ................................... 36
pomůcky .................................................. 38
práce se slovníky ..................................... 26
pravé tlačítko myši .................................. 24
prázdná pole ............................................ 10
profil uživatele ........................................ 23
přehrávání ................................................ 32
přehrávání video souborů ........................ 17
přepisování ze zvukových souborů ......... 19
přidání nového slova ............................... 26
připojení mikrofonu ................................ 46
psaní velkých písmen po dvojtečce ......... 15
rozpoznaný text ................. 8, 10, 13, 17, 23
rtf 24
slovník ................................................. 5, 22
sluchátka .................................................. 52
smazání posledního slova ........................ 36
smazání posledního slova ........................ 23
soubory ...................................................... 9
spelování ..................................... 17, 36, 39
správa slovníků ....................................... 25
stavový řádek ...................................... 8, 12
šablony .............................................. 15, 30
tituly .......................................................... 7
typy souborů ............................................ 24
ukládání záloh ......................................... 15
umístění ..................................................... 5
úpravy textu ............................................. 10
uzamknutí fokusu .................................... 22
velké písmeno ......................................... 36

56
vlastnosti souboru ................................... 24
vyhledávání ............................................. 32
výchozí nastavení textu ........................... 14
vynechaná místa ...................................... 32
vypisování výsledků ................................ 15
výslovnost ............................................... 25
využití GPU............................................. 20
záměna textu ........................................... 23
záznamníky ............................................. 53
zobrazení .................................................. 11
zvláštní příkazy ......................................... 6
zvukové zařízení ............................... 21, 52
zvukový záznam ..................................... 31