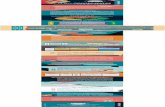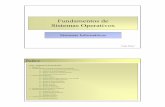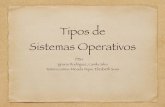_Ud01_editex_sistemas operativos.pdf
-
Upload
gacli-tess -
Category
Documents
-
view
224 -
download
0
Transcript of _Ud01_editex_sistemas operativos.pdf
-
7/25/2019 _Ud01_editex_sistemas operativos.pdf
1/22
6 Unidad 3 Y
Sistemas operativos1
-
7/25/2019 _Ud01_editex_sistemas operativos.pdf
2/22
Canalizaciones y conducciones elctricas
... vamos a conocer
1. Conceptos bsicos
2. El escritorio
3. El men Inicio
4. Los accesorios de WindowsPARA PRACTICAR
Bloc de notas y creacin de carpetas
y documentos.
AMPLIACIN
Linux
para empezar...
Se puede definir el sistema operativo como el software bsico que
permite al usuario entrar en comunicacin con su ordenador, admi-
nistrar sus recursos y acceder y gestionar el otro software que
tengamos instalado.
El sistema operativo:
Gestiona los recursos del ordenador como la CPU, la memoria, las
impresoras y otros perifricos.
Sirve de interfaz (o medio de comunicacin) entre el ordenador
y el usuario.
Controla la transferencia de la informacin entre memoria
y perifricos.
Abre y cierra archivos.
Protege la memoria.
Etctera.
Como ejemplos de sistemas operativos podemos citar MS-DOS,
UNIX o Windows.
En esta unidad estudiaremos el sistema operativo Windows XP
para aprender su funcionamiento, caractersticas, posibilidades y
comportamiento.
Sabrs buscar y gestionar archivos y carpetas.
Conocers el panel de control y las formas en que se presenta.
Sabrs utilizar los accesorios y herramientas ms comunes.
Podrs configurar el escritorio, el monitor y la barra de tareas.
Podrs trabajar con aplicaciones informticas haciendo uso de las utilidades del sistema operativo.
y al finalizar...y al finalizar...
qu sabes de...
1. Qu es un sistema operativo.
2. Qu es y qu operaciones pueden realizarse desde el panel decontrol.
3. La diferencia entre archivos y carpetas y su administracin,creacin y eliminacin.
4. Bsqueda de archivos y carpetas dentro de un ordenador.
5. Las herramientas del sistema y sus utilidades.
-
7/25/2019 _Ud01_editex_sistemas operativos.pdf
3/22
8 Unidad 1 Y
1. Conceptos bsicosEn este apartado vamos a irnos familiarizando con los elementos con que setrabajar habitualmente en Windows XP.
La extensin XP de su nombre procede del ingls eXPerience. Apareci en elmercado en 2001, como reunin en un solo sistema operativo de los anterior-
mente creados por Microsoft: Windows 95, Windows 98 y Windows Me, paraordenadores domsticos, y Windows 2000 y Windows NT para ordenadores pro-fesionales.
Tras la aparicin de Windows XP, con el paso del tiempo, se fueron verificandodiferentes errores en el sistema operativo. Para resolverlos, Microsoft ha idocreando parches, a modo de actualizaciones. Agrupando estas actualizacionesy aadiendo algunas mejoras, se han lanzado los Service Pack, o actualizacio-nes en bloque, de las que existen, a fecha en que se redacta este libro, las si-guientes:
Service Pack 1 (SP1). Ao 2002.
Service Pack 2 (SP2). Ao 2004.
Service Pack 3 (SP3). Ao 2007
Windows XP es un sistema multiusuario y multitarea, con capacidad para gestio-nar programas multimedia, as como diversidad de dispositivos que suele recono-cer de inmediato sin necesidad de instalar controladores adicionales.
1.1. UsuariosCon Windows XP se dispone de varias cuentas de usuario dentro de un mismo
ordenador, con posibilidad de aadir contrasea a cada una de ellas. Los usuariospueden ser administradores o limitados:
Un usuario administrador tiene acceso a todos los recursos de configuracindel sistema. Adems, un usuario de este tipo puede elegir que sus archivos seanprivados, de modo que no sean vistos desde las cuentas de los dems usuarios,ya sean administradores o limitados.
Un usuario limitado no tiene acceso a todos los recursos. No le es posible, porejemplo, cambiar la configuracin general del ordenador, pero si configurarlibremente su propia cuenta: preferencias de escritorio, configuracin de pan-talla, crear y modificar la propia contrasea de acceso al sistema, etctera.
1.2. Iniciar sesinAl encender un ordenador con el sistema operativo Windows XP aparecernuno o ms usuarios en pantalla; entraremos en la cuenta que haya sido creadapara nosotros (en el caso de haber varias) introduciendo, en su caso, la contrase-a. En el escritorio aparecer la configuracin por defecto o aquella que se hayaelegido con anterioridad.
Una vez iniciada la sesin, tendremos acceso a todos los programas y utilidadesinstalados en el ordenador.
Multiusuario
Significa que varios usuarios pue-
den acceder simultneamente adatos y programas, y en este casoel sistema operativo se encarga de
sincronizar la accin de los usuariospara que no se pierda la coheren-
cia y fiabilidad de los datos, asig-nando tiempos (en milisegundos) a
cada tarea, pero dando la impre-sin de simultaneidad.
Multitarea
Pueden realizarse varios procesos
a la vez, aunque esto no es real-mente cierto, pues el sistema ope-rativo asigna tiempos a cada pro-
ceso, pero a una velocidad que alusuario le da la impresin de que
est ejecutando varios a la vez.
-
7/25/2019 _Ud01_editex_sistemas operativos.pdf
4/22
Sistemas operativos
2. El escritorioEn Windows el escritorio es la primera pantalla que veremos cuando, tras encen-der el ordenador, se inicia el sistema operativo.
2.1. Barra de tareasEn la parte inferior del escritorio se encuentra la Barra de tareas, que por de-fecto aparece en diferentes tonos de azul, si bien su color y apariencia pueden sermodificados. En dicha barra de tareas se muestran:
Icono del men de Inicio.
A la derecha se encuentra el rea de notificacin, donde aparecen tanto losprogramas que se cargan automticamente al iniciar Windows como otros ac-cesorios y utilidades (idioma, reloj, entre otras).
En el espacio libre que queda entre el icono de Inicio y el rea de notificacinse mostrarn los archivos, ventanas o carpetas que tengamos abiertos en esemomento.
El men de inicio rpido, en caso de tener configurado que aparezca.
Es muy cmodo tener activada la Barra de inicio rpido, tanto para accedera Explorer como al reproductor Windows Media y tener un acceso rpido al Es-critorio mientras estamos trabajando con una o varias ventanas abiertas: de estemodo no ser necesario ir minimizando las diferentes ventanas, sino que simple-mente pulsaremos sobre el icono Mostrar escritorio del Inicio rpido.
Men inicioInicio rpido rea de notificacin
Barra de tareas
-
7/25/2019 _Ud01_editex_sistemas operativos.pdf
5/22
10 Unidad 1 Y
2.2. IconosAdems de las barras de herramientas, en el Escritorio puede haber iconos que re-presentan, cada uno de ellos, a un programa, carpeta o archivo o accesos directos acualquiera de estos. No es prctico llenar el escritorio con iconos de programas ocarpetas sino, en todo caso, tener a la vista los trabajos o accesos directos a progra-mas que estamos utilizando actualmente o con mayor frecuencia, e ir eliminando
los accesos directos de otros que se usan pocas veces o hemos dejado de utilizar. Encualquier caso, incluso prefiriendo tener muchos iconos en el escritorio, es buenodarles una determinada organizacin para localizarlos de forma rpida.
2.3. Botn de InicioEste botn se encuentra por defecto en la parte inferior izquierda de la barra detareas y a travs de l podemos acceder al men Inicio con el que controlaremosla mayor parte de las opciones del sistema operativo.
En esta actividad vamos a aprender a administrar las vistas del men Inicio.
Pulsa en Inicio con el botn secundario del ratn. A continuacin haz clicen Propiedades. Se abrir una nueva ventana con dos opciones: menInicio o Inicio Clsico.
Los usuarios ms habituados a trabajar en un entorno de Windows 95o 98 encontrarn ms familiar el Inicio Clsico.
Elige esta opcin y observa cmo se muestra el contenido del men Inicio alpulsar sobre el icono Inicio.
Para finalizar, deja activada la opcin men Inicio, con la que vamosa seguir trabajando en todas las actividades.
ACTIVIDADES RESUELTAS
Accesos directos
Sabemos que una carpeta o archi-vo situado en cualquier lugar de
Windows es un acceso directo si
tiene una flecha negra en la parteinferior izquierda. Eliminar un acce-so directo no elimina el programa,
archivo o carpeta que representa,solo se elimina el acceso directo almismo.
Ratn: botones primarioy secundario
El botn primario o principal delratn suele ser el izquierdo y elsecundario el derecho pero, al
poder configurarse para personaszurdas, es ms correcto llamarlos
simplemente primario (el que seactiva con el dedo ndice) y secun-
dario (que se suele activar con eldedo medio).
-
7/25/2019 _Ud01_editex_sistemas operativos.pdf
6/22
Sistemas operativos
2.4. Ventanas
Son reas rectangulares que nos muestra Windows para interactuar con los dife-rentes programas o archivos contenidos en el ordenador.
Su aspecto es muy similar en todos los programas y archivos que funcionan bajoentorno Windows, por lo que podemos tomar una cualquiera para mostrar grfi-camente sus distintos elementos.
La que vemos a continuacin es la ventana correspondiente a un archivo reali-zado con el programa WordPad.
2.5. Archivos y carpetas
Los datos que se almacenan en las unidades de disco reciben el nombre de ar-chivos o ficheros. Su nombre est compuesto por una sucesin de hasta 255 ca-racteres, seguida de un punto y una extensin que indica el tipo de archivo deque se trata. Por ejemplo la extensin .exe indica que es un archivo ejecuta-ble, .doc que es un documento de Microsoft Word, .jpg que es una imagen,.mid un archivo musical en formato midi, etc.
Los archivos no deben guardarse en el ordenador de cualquier forma, sino ordena-dos dentro de carpetas, tambin llamadas directorios. Es importante esta organiza-cin, por ejemplo para poder localizar archivos en cualquier momento o para gra-bar, comprimir, enviar, etc., archivos que pertenecen a un mismo conjunto.
Una carpeta, adems de archivos de diferentes tipos, puede contener otras carpetas.
Barra de ttulos
En esta barra se muestra el nomb
del programa y el del documen
que hayamos abierto con el mism
Barra de mens
Contiene ttulos desplegables. pulsar sobre cada uno de ellos
despliega un men con diferentrdenes. Si una opcin aparece ecolor gris claro, es que no est d
ponible.
Barra de ttulo
Contenido
Conjunto de carpetas \ Contenido de la carpeta de Windows\
Barra de men
Barra
de herramientas
Barra
de formato
-
7/25/2019 _Ud01_editex_sistemas operativos.pdf
7/22
12 Unidad 1 Y
El usuario puede mover o copiar archivos o carpetas dentro del equipo.
Mover significa cambiar de lugar.
Copiar significa dejar el archivo o carpeta en su lugar pero poner una copia enun lugar diferente.
Modo de visualizar el contenido de carpetas
El contenido de una carpeta puede hacerse visible a los usuarios de varias formas:
Tira de imgenes (solo cuando la carpeta contiene una o varias imgenes). Semuestra una tira de imgenes en la parte inferior. La que est seleccionada sever adems en el centro de la pantalla, y debajo de esta imagen principal unosbotones para ir a la siguiente, a la anterior, y para rotar la imagen hacia laizquierda o hacia la derecha.
Vistas en miniatura. Muestra las imgenes en miniatura y debajo de cada una,su nombre.
Mosaicos. Presenta solo los iconos correspondientes a las imgenes, juntoa su nombre, su tamao (alto y ancho) y el tipo de imagen de que se trata
(.jpg/.gif, ) pero no se ven las imgenes propiamente dichas.
Iconos. Similar a Mosaicos, pero solo aparece el icono de cada imagen juntocon su nombre.
Lista. Se ven los iconos de las imgenes, ms pequeos que en vista Iconosy en forma de lista, de arriba abajo.
Detalles. Similar a Lista, pero con ms informacin: tamao en KB, tipo deimagen y fecha en que fue creada o modificada.
Desde el men inicio accede a Mis imgenes.
Por defecto, a falta de otras imgenes, Windows tiene una carpeta en Mis imgenes que se llama Imge-nes de muestra. Abre esa carpeta haciendo doble clic sobre ella.
Observa en la barra de Herramientas de esa carpeta un icono que al pasar sobre l el ratn muestra la pa-labra Vista:
Pulsando sobre la flechita negra a la derecha del botn Vista tenemos las posibles vistas, como se ha ex-plicado en el actual epgrafe.
Elige sucesivamente cada una de las posibles Vistas que muestra el botn Vista.
Al final, deja configurada la Vista Tira de Imgenes.
ACTIVIDADES RESUELTAS
Vista
-
7/25/2019 _Ud01_editex_sistemas operativos.pdf
8/22
Sistemas operativos
En esta actividad crearemos una carpeta Informtica dentro de Mis documentos. Dentro de la carpetaInformtica incluiremos otras subcarpetas.
Abre la carpeta Mis documentos. Para crear la carpeta Informtica dentro de Mis documentos puedes seguir cualquiera de las siguien-
tes instrucciones:
En la carpeta Mis documentos, desde el men Archivo Nuevo Carpeta, tal como muestra laimagen.
Haciendo clic con el botn secundario del ratn en cualquier lugar vaco de la carpeta Mis docu-mentos, en el men emergente se elige Nuevo Carpeta.
Una vez que has creado la carpeta por cualquiera de las dos vas mencionadas, tendr el nombre Nue-va carpeta. Haz clic con el botn secundario sobre la carpeta y selecciona Cambiar nombre. Ahora es-cribe Informtica en el espacio para el nombre.
Abre la carpeta Informtica recin creada haciendo doble clic sobre ella.
Con cualquiera de los dos sistemas que se han explicado antes para crear nuevas carpetas, crears lassiguientes dentro de Informtica:
Word
Excel
Imagen
Sonido
Vdeo
Web
La carpeta informtica y su contenido quedarn de la siguiente forma:
ACTIVIDADES RESUELTAS
-
7/25/2019 _Ud01_editex_sistemas operativos.pdf
9/22
14 Unidad 1 Y
2.6. Mi PC
Para almacenar de forma permanente archivos o carpetas, existen unos dispositi-vos, llamados unidades, que se identifican por una letra del alfabeto. Aunque es-to puede variar, bsicamente se suelen denominar:
Unidades A y B: se refieren a unidades de disquete o disqueteras. En los or-denadores ms recientes es usual que no existan salvo que se conecten de for-
ma externa.
La unidad C suele ser el disco duro del ordenador. Si se hubieran realizado par-ticiones en el disco duro o hubiera varios discos duros instalados en el ordena-dor, se designarn con ms letras a partir de la C.
La unidad D suele corresponder con la unidad de CD o DVD.
Las siguientes letras (E, F, G, etc.) se referirn a unidades de almacenamientoadicionales conectadas al ordenador, como discos duros adicionales, dispositi-vos de CD o DVD, memorias flash, etc.
Desde Mi PC se accede a todas las unidades conectadas al ordenador as como alos archivos y carpetas existentes en cada una de ellas.
Vamos a comprobar el espacio libre que tiene el disco duro de nuestro ordenador:
Pulsamos el icono de Mi PC que se encuentra en el escritorio (si previamente he-mos creado el acceso directo, si no, seleccionamos InicioMi PC).
Seleccionamos la Unidad C haciendo clic con el botn derecho del ratn.
En el men contextual que aparece, seleccionamos Propiedades pestaa Ge-neral.
ACTIVIDADES RESUELTAS
Mi PC
Se puede acceder directamente a
Mi PC desde el botn inicio.En ocasiones tambin desde el
escritorio, si se ha configurado deforma que aparezca ah el iconode Mi PC.
=
ACTIVIDADES PROPUESTAS
1. Accede a Mi PC desde Inicio Mi PC.
Identifica qu dispositivos o unidades estn en el ordenador que ests utilizando, diferenciando si setrata de disco duro, memoria flash, unidad de CD, DVD, etc.
-
7/25/2019 _Ud01_editex_sistemas operativos.pdf
10/22
2. Por medio de la pestaa Escritorio del men Propiedades de Pantalla,sustituye el fondo del escritorio del ordenador por el que tiene el nombreSganme.
Una vez hayas terminado, el escritorio deber tener este aspecto:
Papelera de reciclaje
Temas
=
=
ACTIVIDADES PROPUESTAS
Sistemas operativos
2.7. La Papelera de reciclajeSiempre que eliminemos un archivo del disco duro pasa a la Papelera de recicla-je, de donde podemos recuperarlo posteriormente.
Esta eliminacin podemos realizarla de varias formas, entre ellas:
Seleccionando el archivo o carpeta y pulsando la tecla del teclado.
Haciendo clic sobre el archivo o carpeta con el botn secundario del ratn yseleccionando Eliminar, del men contextual que se abrir.
La papelera es donde se guardan, de forma transitoria, los ficheros y carpetaseliminados de nuestro equipo, pero, si vaciamos la papelera, la eliminacin serdefinitiva.
Para vaciar la papelera, la abrimos y elegimos Archivo Vaciar papelera, obien, pulsamos sobre el icono de la papelera en el escritorio con el botn secun-dario del ratn eligiendo Vaciar papelera. Tambin podemos ir eliminando losarchivos existentes de uno en uno, siempre nos pedir confirmacin.
Si queremos recuperar algn archivo o directorio enviado a la papelera de reci-claje, lo seleccionamos y, dentro del men Archivo, elegimos Restaurar; el ar-
chivo restaurado aparecer en el lugar que se encontraba antes de ser enviado ala papelera.
2.8. La pantallaPara finalizar con el epgrafe dedicado al escritorio, vamos a ver las opciones deconfiguracin de la pantalla.
Para acceder a las mismas, pulsa con el botn secundario del ratn en cualquierlugar libre del escritorio y selecciona la opcin Propiedades.Nos aparecer laventana Propiedades de Pantalla, desde donde podremos acceder y modificartodos los parmetros de la pantalla de nuestro ordenador.
Escritorio: en esta ventana podemos elegir el fondo de escritorio para darle laapariencia grfica que ms nos guste.
Protector de Pantalla: aqu podemos seleccionar un protector de pantalla paraevitar que nuestro monitor pueda daarse por estar encendido y sin utilizar du-rante un tiempo prolongado. El protector se activa tras un perodo de tiempoque podemos configurar a nuestra eleccin en que el ordenador permanezcaencendido pero inactivo.
Apariencia: desde aqu podremos modificar la configuracin de las ventanas deWindows (tipos y tamaos de letra, colores, etc.).
Configuracin: con esta ficha activa, podemos configurar las opciones de co-
lor y la resolucin del monitor que estemos utilizando.
-
7/25/2019 _Ud01_editex_sistemas operativos.pdf
11/22
16 Unidad 1 Y
3. El men InicioA travs del men Inicio, adems de poder acceder a Mi PC, podemos controlarla mayor parte de las opciones del sistema operativo.
A continuacin, veremos algunas de las opciones ms importantes de este men:
3.1. Panel de ControlEn el Panel de Control podemos hacer cambios de configuracin del sistema,agregar nuevo hardware que hayamos instalado, quitar programas, configurar pe-rifricos
Para acceder al Panel de control debemos pulsar en Inicio Panel de Control.
Windows XP permite mostrar el Panel de Control de dos formas posibles, que re-ciben el nombre de Vista clsica y Vista por categoras.
Una vez hayas abierto el Panel de Control, podrs pasar de una vista a otra eli-giendo la opcin que se muestra a la izquierda del panel.
Vista por categoras \ Vista clsica \
Muestra el Panel de Control en Vista clsica.
Haz doble clic sobre el icono Fecha y hora.
Si tienes conexin a Internet, Windows XP tiene la posibilidad de ajustar el horario de tu equipocon una precisin absoluta. Para ello pulsa en la pestaa Hora de Internet. Debe estar seleccio-nada la casilla Sincronizar automticamente con un servidor horario de Internet. A conti-
nuacin pulsa en Actualizar ahora. El sistema te har esperar unos segundos, hasta que aparez-ca el mensaje de que el horario ha sido actualizado correctamente.
Siguiendo en la configuracin de Fecha y hora, otra pestaa es la de Zona horaria. Convienetener marcada la opcin de Cambiar la hora automticamente segn el horario de verano.De este modo, cada vez que oficialmente se cambie la hora (dos veces al ao), Windows la cam-biar en tu equipo.
La tercera pestaa que queda por ver, la primera a la izquierda, es Fecha y Hora. Atencin aqu,porque sirve para modificar la fecha y hora actuales, pero tambin simplemente para visualizar. Porejemplo, mira en qu da de la semana ser tu prximo cumpleaos, seleccionando el ao y el mescorrespondiente, pero en este caso TEN CUIDADO DE NO PULSAR EN ACEPTAR, puesto que el sis-tema entiende que ese da es hoy. Al terminar de hacer tu consulta puedes pulsar en Cancelar.
ACTIVIDADES RESUELTAS
-
7/25/2019 _Ud01_editex_sistemas operativos.pdf
12/22
Sistemas operativos
Continuacin
Muestra el Panel de Control en Vista por categoras.
Pulsa sobre el icono Rendimiento y mantenimiento.
Elige la tarea Ver informacin bsica acerca de su equipo. Observa que obtienes la misma in-formacin que cuando pulsas con el botn secundario del ratn sobre Mi PC y seleccionas Propie-dades.
Volvemos al panel en Vista clsica.
Pulsa sobre el icono Fuentes. Te aparecern una serie de iconos correspondientes a cada una de lasfuentes de texto instaladas en tu ordenador. Haciendo doble clic sobre algunas de ellas, vers qu tipode fuente es en sus diferentes tamaos. Tambin puedes comparar una fuente con otras para ver elgrado de similitud que tienen entre ellas.
Seguimos en Vista clsica.
Haz doble clic sobre el icono Opciones de carpeta. En la parte superior de las Opciones de carpe-
ta hay varias fichas, selecciona la ficha Ver y all elige la casilla Mostrar todos los archivos y car-petas ocultos. (Nota: existen en el ordenador algunos archivos que permanecen ocultos a la vista delusuario para que no puedan ser modificados o borrados por error. Tambin algunos virus tienen elcomportamiento de ocultarse. Si tienes marcada esta opcin podrs ver todos los archivos y carpetasque tengas en tu sistema, independientemente de que hayan sido configurados como ocultos o no).
Selecciona la opcin Mouse. Vamos a configurar el ratn para intercambiar los botones primarioy secundario, lo cual ser muy til si eres una persona zurda. En la ficha Botones, marca la casilla In-tercambiar botones primario y secundario. En esta ficha tambin podemos variar la velocidad deldoble clic del ratn. Otras opciones que pueden modificarse en el Mouse son el puntero del ratn, lavelocidad del puntero, etc.
En el Panel de Control pueden hacerse muchas otras cosas adems, como instalar nuevo hardware, borrar
programas instalados, etc., pero no haremos nada de esto en el equipo del aula sin la autorizacin expre-sa del profesor o profesora.
ACTIVIDADES RESUELTAS
ACTIVIDADES PROPUESTAS
3. Mediante las opciones del Panel de control, cambia el icono del puntero del ratnpara que tenga el aspecto de la imagen del margen.
4. Cambia la fecha y hora de tu ordenador para que indique las 16:49 horas del da2 de enero de 2009. Vuelve a poner la fecha y hora actuales. Volver a poner elpuntero que Windows usa por defecto: Predeterminado de Windows (Esquemade Sistema).
-
7/25/2019 _Ud01_editex_sistemas operativos.pdf
13/22
18 Unidad 1 Y
3.2. La AyudaPara resolver las dudas que cualquier usuario tenga sobre el manejo el sistema,Windows incorpora en el men Inicio la Ayuda.
Se accede a la Ayuda desde Inicio, pulsando sobre el icono que muestra lasiguiente imagen:
Al hacer clic en ese icono, se abrir la siguiente ventana:
3.3. Buscar
Esta opcin resulta muy til cuando necesitamos buscar un archivo o carpetaque no sabemos dnde se encuentra.
Accedemos a la bsqueda a travs del men Inicio Buscar.
La forma ms corriente de utilizar la bsqueda es a travs del nombre del archivo;para ello deberemos escribir su nombre y la ubicacin de nuestro ordenador enque queremos buscar.
No obstante, hay veces que no sabemos exactamente cmo se llama el archivo,o solo recordamos parte de su nombre, o recordamos el nombre, pero no la ex-tensin, etc. Para ayudarnos en estos supuestos, existen los llamados caracterescomodn (*, ?).
El carcter * sustituye a todos los caracteres desde donde se encuentra hasta elfinal del nombre. Por ejemplo, si escribimos M*, nos mostrar todos los fiche-ros cuyo nombre empieza por M; si escribimos *.xls, nos mostrar todos losarchivos de Microsoft Excel, sea cual sea su nombre, y si escribimos *on.docnos mostrar todos los archivos de Word cuyo nombre termine por on.
El carcter ? sustituye a un carcter solamente. Por ejemplo, si escribimosMes?Nos buscar Mesa, pero no Mesas. En cambio, con el asterisco habrabuscado ambas cosas.
Tambin puede utilizarse Buscar para hacer bsquedas en Internet o localizarequipos o personas dentro de una red local.
Buscar
=
-
7/25/2019 _Ud01_editex_sistemas operativos.pdf
14/22
Sistemas operativos
Vamos a empezar por Buscar en Internet. Selecciona esa op-cin.
En la ventana que aparece escribe las palabras Museo del Pra-do, tal y como aparece en la siguiente imagen, y luego pulsaen Buscar.
Obtendrs una lista de los sitios web en donde aparezcan laspalabras Museo del Prado. Luego, pulsando sobre uno de ellosirs, a travs del navegador, al lugar elegido.
Ahora haremos una Bsqueda de documentos. Entramos denuevo en Buscar, desde Inicio. Seleccionamos la segunda opcinDocumentos. Solicitamos encontrar algn documento que tengala extensin .txt y que hayamos usado la semana pasada y luegopulsamos sobre el botn Bsqueda. As (si existen) aparecern to-dos los documentos cuyas caractersticas hemos indicado.
Y ahora una Bsqueda por archivos o carpetas:
Entra desde Inicio en Buscar. Selecciona Todos los archivosy carpetas. Como ves, existen varias opciones para refinar labsqueda, como Cundo fue modificado? (usado por l-tima vez), Qu tamao tiene? y ms opciones avanzadas.Igualmente en el centro de la ventana est la opcin Buscaren, para que digamos en qu lugar debe realizar la bsqueda,por ejemplo en la Unidad de disco duro, en la carpeta Mis do-cumentos o en alguna otra carpeta o unidad. Vamos a buscaren la unidad C: un archivo que sabemos que existe, pero nosabemos dnde est ubicado. Se trata de la calculadora deWindows, cuyo nombre es calc .exe. Entre los archivos en-contrados est el calc .exe, con un icono de calculadora.Ahora s puedes ver dnde est ubicado en tu disco duro. Esten el disco C:, carpeta System32.
Necesitamos encontrar un archivo ubicado en nuestro ordenador. De su nombre conocemos queempieza con la letra n y la ltima una i, desconocemos el tamao del nombre. La extensines .DLL. Desde Inicio accedemos a Buscar, todos los archivos y carpetas y escribimos en Todoo parte del nombre del archivo la condicin para la bsqueda, que ser: n*i.DLL. Con esta con-dicin estamos indicando que el nombre del archivo comienza con n y termina con i. El asteriscosignifica que en su lugar hay un nmero indeterminado de caracteres. Lo ltimo es poner el pun-to y la extensin .DLL. Aparecern todos los archivos que existen en tu ordenador y que cumplenesas condiciones. De no aparecer ninguno, significa que no hay archivo alguno con la condicin de
bsqueda especificada.
ACTIVIDADES RESUELTAS
ACTIVIDADES PROPUESTAS
5. Haz una nueva bsqueda. En este caso, necesitamos encontrar un archivo que sabemos que empiezacon la letra n y cuyo nombre contiene en total 7 caracteres. La extensin es .DLL.
-
7/25/2019 _Ud01_editex_sistemas operativos.pdf
15/22
20 Unidad 1 Y
3.4. EjecutarEsta opcin nos permite abrir un fichero ejecutable (.exe). Para ello hay queteclear su nombre y ruta completos. Si no los conocemos, podremos hacer clicen Examinar y buscarlo. Asimismo, se pueden insertar en la ventana Ejecutaralgunos comandos especiales de configuracin del sistema y para acceder alregistro de Windows.
3.5. Cerrar sesinDesde el men Inicio se decide tambin si se desea cerrar la sesin del actualusuario.
Eligiendo Cambiar de usuario no se cierra la sesin que tenamos abierta, sinoque permanece abierta, pero nos permite abrir otra nueva, de otro usuario.
Eligiendo Cerrar sesin se cierra completamente nuestra sesin, quedandoabierta la posibilidad de reabrirla o de abrir sesin con un nuevo usuario.
3.6. Apagar equipoAl pulsar sobre Apagar, nos da tres opciones:
Si seleccionamos Reiniciar, el equipo se apagar momentneamente y secomenzar de manera automtica todo el proceso de encendido.
Si seleccionamos Suspender, al pasar el botn por encima del botn corres-pondiente, aparece un mensaje emergente: indicando que el equipo queda enestado de bajo consumo, apagndose el monitor. Cuando, con posterioriedadmovemos el ratn o presionamos alguna tecla del teclado, el equipo volver aestar activo y los trabajos que estuvieron abiertos seguirn como los habamosdejado.
Si se selecciona Apagar el equipo, tras unos segundos en que se guarda la se-sin de usuario, se apagar completamente. Si elegimos la opcin Apagar equi-po, y una vez que aparecen las opciones Suspender, Apagar y Reiniciar, pre-sionamos la tecla , entonces el botn Suspender se convierte enHibernar. Hibernando el equipo, Windows guarda el estado actual de los tra-bajos que tengamos abiertos y, a continuacin, el equipo se apaga completa-mente. Al encenderlo de nuevo, si abrimos nuestra sesin, comprobaremos quetodo est como antes de apagarlo.
ACTIVIDADES PROPUESTAS
6. Ejecuta las siguientes acciones sobre tu equipo:
Reiniciar.
Apagar.
Suspender.
Hibernar. Antes de hibernar el equipo deja abiertos uno o ms archivos o carpetas para que com-pruebes que, al volver de la hibernacin, todo sigue como estaba.
Ejecutar
=
Cerrar sesin
=
Hibernacin
Esta opcin solo estar disponible
si en Opciones de energa delPanel de Control, bajo la pestaaHibernacin, est marcada la casi-lla.
-
7/25/2019 _Ud01_editex_sistemas operativos.pdf
16/22
Sistemas operativos
4. Los accesorios de WindowsLas diferentes versiones de Windows incluyen una carpeta con varios programasde utilidad general de muy diverso tipo (procesadores de texto, programas de co-municaciones, aplicaciones multimedia, herramientas de entretenimiento, entreotros) que pueden ser instalados o no por el usuario segn sus necesidades.
Se accede a ellos desde Inicio Todos los programas Accesorios.Vamos a ver los accesorios mas tiles.
4.1. Explorador de WindowsPodemos acceder al explorador de Windows desde Accesorios, pero el modoms fcil de abrir el explorador es pulsando en el botn Inicio con el botn se-cundario del ratn, eligiendo posteriormente la opcin Explorar.
El explorador consta principalmente de dos secciones, en la parte izquierda apa-rece el rbol de directorios, es decir, la lista de unidades y carpetas que tenemos.Solo aparecen unidades y carpetas, no archivos.
En la derecha, encontramos la otra seccin, esta mostrar el contenido de la car-peta que tenemos abierta en la seccin de la izquierda. Esta seccin muestra lascarpetas y los archivos.
Segn el tipo de vista que tengamos activado, veremos distinto tipo de informa-cin sobre los archivos, en este caso vemos el nombre e icono de cada archivoporque tenemos activada la vista Iconos.
Los tipos de vista se muestran en la imagen de la izquierda: Vista en miniatura,mosaicos, iconos, lista, detalles. Todos ellos desde el men Ver.
ACTIVIDADES PROPUESTAS
7. Abre el explorador de Windows de cualquiera de los modos que se ha explicado.
Cambia el tipo de vista y observa los cambios que se producen.
Deja la vista en Iconos.
Cierra el explorador de Windows.
Accesorios
=
=
Ver
-
7/25/2019 _Ud01_editex_sistemas operativos.pdf
17/22
22 Unidad 1 Y
Seleccionar archivos
Si quieres seleccionar un nico archivo o carpeta, solo has de hacer clic sobre l,de esta forma las acciones que realices se ejecutarn nicamente sobre dicho ele-mento.
Si quieres realizar una operacin sobre varios archivos o carpetas, el Explora-dor de Windows te permite tener seleccionados varios elementos al mismo
tiempo. Para seleccionar elementos consecutivos: haz clic sobre el primer elemento
y despus haz clic sobre el ltimo manteniendo pulsada la tecla . Esta operacin tambin se puede realizar solo con el ratn, para ello si-tate detrs del primer archivo que quieres seleccionar pero no encima, despushaz clic con el botn principal del ratn y, sin soltarlo, arrastrndolo; debe apa-recer un marco que te indica el rea que abarca la seleccin, sigue arrastrandohasta abarcar a todos los elementos que desees seleccionar y despus suelta elbotn del ratn.
Para seleccionar varios elementos alternativos: selecciona el primer elementoy despus ve seleccionando cada elemento manteniendo pulsada la tecla
.
Crear, copiar, mover y eliminar carpetas
Iremos abriendo el rbol de carpetas pulsando sobre el smbolo + situado a la iz-quierda de las carpetas.
Si pulsamos el signo (+) de una carpeta, esta se desplegar y aparecern todas lascarpetas contenidas en ella y la cruz pasar a convertirse en un signo menos (),este se encargar de contraer el rbol desplegado, es decir, ocultar el contenidode la carpeta seleccionada.
Una vez que hayamos decidido la ubicacin en donde vamos a crear nuestra
nueva carpeta, la seleccionamos haciendo un clic sobre ella.
Entra en el explorador de Windows.
En la columna de la izquierda selecciona Mis documentos con un solo clic.
En la barra de mens dentro de Archivo selecciona Nuevo Carpeta. Te aparecer la imagen tal y comose ve a continuacin. Como ves, el ttulo Nueva carpeta aparece sobre fondo azul, por lo tanto no es ne-cesario que uses la tecla de borrado para ponerle un nuevo nombre, sino que directamente tienes que es-cribir sobre ella. Vas a cambiar el nombre de la carpeta creada por el de Temporal 1.
Vuelve a la columna de la izquierda del explorador. Debajo de Mis documentos tendrs varias carpetas,incluida Temporal 1. Mrcala con un solo clic y por el mismo procedimiento anterior crea dentro de Tem-poral 1 otra carpeta que se llame Temporal 2.
Vuelve a la columna de la izquierda del explorador. Localiza de nuevo y haz clic en la carpeta Temporal 1,crea dentro de ella otra nueva carpeta de nombre Temporal 3.
De nuevo, dentro de Temporal 1, crea una nueva carpeta de nombre Temporal 4.
ACTIVIDADES RESUELTAS
-
7/25/2019 _Ud01_editex_sistemas operativos.pdf
18/22
Sistemas operativos
Continuacin
En la columna de la izquierda selecciona, con un solo clic, la carpeta Mis documentos. Dentro de ella,crea una carpeta de nombre Temp1. Dentro de Temp1, crea dos carpetas: Temp2 y Temp3.
Una vez creadas las carpetas que hemos indicado, al margen de que dentro de Mis documentos haya
otras carpetas creadas, tendremos este nuevo rbol de carpetas.
Vamos a crear una copia de la carpeta Temporal 2 y la vamos a situar dentro de la carpeta Temp1. Paraello, en la columna de la izquierda del explorador, haz clic en Temporal 2 con el botn secundario del ra-
tn y, al mismo tiempo, arrstrala hasta Temp1 (el nombre de la carpeta Temp1 quedar resaltado). Apa-recer una ventana como la siguiente:
Selecciona Copiar aqu. Observa que la carpeta Temporal 2 ahora se encuentra ubicada tanto en Tem-poral 1 como en Temp 1, puesto que simplemente hemos hecho una copia de ella.
Selecciona la carpeta Temporal 3 con el botn secundario del ratn y arrstrala hacia la carpeta Temp1(que Temp 1 quede resaltada). Esta vez elige Mover aqu.
Al finalizar todas estas operaciones, en la columna izquierda del explorador tiene que aparecer el rbolde carpetas creadas de la siguiente manera.
Si el resultado no es igual al mostrado en la imagen es que no has realizado correctamente alguna ope-racin; por ello, rectifcalo hasta que el resultado sea como el que has visto en la imagen.
Ahora vamos a borrar las carpetas Temp1 y Temporal1 con todas sus subcarpetas. Cuando eliminamosuna carpeta o un archivo, por defecto Windows lo mover a la Papelera de reciclaje (se puede modi-ficar la configuracin para que lo elimine directamente).
Recuerda que: La diferencia entre utilizar el botn secundario del ratn o el primario es que:
Si se usa el secundario, tenemos las opciones de copiar, mover y crear accesos directos.
Si se usa el primario, solo podemos mover.
ACTIVIDADES RESUELTAS
-
7/25/2019 _Ud01_editex_sistemas operativos.pdf
19/22
24 Unidad 1 Y
ACTIVIDADES PROPUESTAS
8. Selecciona la calculadora, visualzala en las dos versiones y haz algunas operaciones tanto con el tecla-do como con el ratn.
4.2. PaintPaint es una herramienta de dibujo de la que dispones para crear dibujos sencilloso complicados. Estos dibujos pueden ser en blanco y negro o en color, y puedenguardarse como archivos de mapa de bits (.bmp) o con otros formatos ms com-primidos (por ejemplo .jpg). Puedes imprimir los dibujos creados, usarlos co-mo fondo del escritorio o pegarlos en otro documento.
Tambin puedes usar Paint para ver y modificar fotografas digitalizadas. En efec-to, puedes utilizar este accesorio para trabajar con imgenes, como archivos.jpg, .gif o .bmp.
4.3. AccesibilidadWindows permite adaptar el interfaz del sistema operativo a las necesidades vi-suales, auditivas o motrices de cada usuario.
4.4. El Bloc de notasEs un editor de texto, que nicamente permite realizar las operaciones ms ele-mentales de tratamiento de textos, pero que, por su sencillez de manejo, es muy
til a la hora de escribir notas breves, de ah su nombre.
4.5. Herramientas del sistemaDentro de los accesorios, se incluyen algunas herramientas, con la finalidad deconseguir que el funcionamiento del sistema sea ptimo.
Las que presentan una mayor utilidad son:
Copia de seguridad: necesaria si deseamos crear una copia de seguridad de todoel disco duro o de las partes que le indiquemos.
Restaurar sistema: esta utilidad sirve para devolver la configuracin de nues-tro equipo a una configuracin anterior, o bien para fijar un punto de restau-
racin. Es decir, si, por ejemplo, instalamos un programa hoy y el ordenador co-mienza a dar fallos que no podemos evitar ni eliminar ni siquiera desinstalandoel programa, es aconsejable restituir nuestro ordenador a una configuracin an-terior a la instalacin, cuando funcionaba bien. Del mismo modo, si nuestro or-denador tiene un rendimiento ptimo, podemos guardar la configuracin enese momento, bajo un nombre determinado. A Restaurar sistema tambin sepuede acceder desde otros lugares del ordenador, como por ejemplo desde el Pa-nel de Control.
4.6. La CalculadoraWindows incluye una calculadora que podemos ver en la pantalla del ordenador.
y con la que podemos realizar las mismas operaciones que con una calculadoraconvencional. Puede utilizarse con el ratn o mediante el teclado numrico. Enel men Ver podemos elegir la versin estndar o la cientfica, segn nuestrasnecesidades.
-
7/25/2019 _Ud01_editex_sistemas operativos.pdf
20/22
Sistemas operativos
PARA PRACTICAR
Bloc de notas y creacin
de carpetas y documentos1. Accedemos al bloc de notas desde Inicio, Todos los programas, Accesorios.
Abre el Bloc de notas y escribe dentro el siguiente texto:
Al utilizar el Bloc de notas en Windows en ocasiones, aunque le digamos
que es un archivo .html, el documento se guarda como si fuera un texto y
no una pgina web. Lo que est pasando es que el Bloc de notas tiene pre-
determinado guardar sus archivos con extensin .txt y en realidad lo que
est guardando en el disco duro es mi_pgina.html.txt.
Si el texto aparece todo seguido, sin saltos de lnea, puedes visuali-
zarlo correctamente mediante el men Formato Ajuste delnea.
Antes de cerrar el Bloc de notas, guarda el archivo en la carpeta Mis docu-mentos con el nombre Bloc de notas.
2. Dentro de la carpeta Informtica (que creaste en Mis documentos) crea unanueva carpeta con el nombre Windows.
Dentro de la carpeta Windows crea una carpeta con el nombre Nmerosy dentro de sta, otras cuatro con los siguientes nombres: Uno, Dos, Tres yCuatro.
Utilizando el Bloc de notas, crea un documento con un texto de tu invencin
de, al menos, cuatro o cinco lneas y llmalo Invento. Haz lo necesario para queel texto no aparezca todo seguido en una lnea. Guarda el documento Invento
en la carpeta Cuatro.
Coloca una copia del documento Invento en la carpeta Dos.
Utilizando el programa Microsoft Paint, haz un dibujo que contenga crculos,rectngulos, rectngulos de ngulos redondeados, rellenos de color y sin relle-
nar, adems de algunas lneas rectas con distinto tamao de pincel. Guarda el
dibujo con el nombre Dibujo en la carpeta Tres.
Mueve el archivo Bloc de notas, que guardaste dentro de Mis documentos,en la actividad anterior, a la carpeta Uno.
-
7/25/2019 _Ud01_editex_sistemas operativos.pdf
21/22
26 Unidad 1 Y
LINUX
Como cualquier sistema operativo, es la conjuncin de un programa principal o n-cleo (kernelen ingls) y una serie de herramientas y bibliotecas aadidas que posi-bilitan su utilizacin. Posee dos caractersticas que lo diferencian de otros sistemasoperativos:
Es software libre.
Se distribuye con su cdigo fuente.
La mayora de programas y bibliotecas que se aaden al ncleo de Linux para crearun entorno ms amigable con el usuario han sido creados gracias al Proyecto Gnu.Por este motivo, algunas personas llaman a Linux Gnu/Linux, por matizar que el sis-tema operativo est compuesto no solo por el ncleo sino tambin por todos esos
programas y bibliotecas.
Breve historia de Linux
En el ao 1991, un estudiante de la Universidad de Helsinki, llamado LinusTorvalds, empez (a modo de entretenimiento) a trabajar en la creacin de un cdi-go fuente bsico que, cuando fue perfeccionado, constituy el primerncleo (kernel) de lo que hoy se llama Linux.
La primera versin oficial de Linux fue anunciada en octubre de 1991. Desde ese mo-mento, cada vez ms programadores, en todo el mundo, se pusieron a trabajaren el proyecto aportando sus conocimientos y mejoras, todo ello revisado por LinusTorvalds.
Conceptos
Software libre: software que puede ser usado, copiado, estudiado, mo-dificado y redistribuido libremente.
Cdigo fuente: es un conjunto de lneas de texto que siguen la sintaxis dealgn lenguaje de programacin y que son comprensibles para el ser huma-no. Para poder hacer cambios a un programa, es imprescindible poseer el c-digo fuente del mismo.
Ncleo (kernel): parte principal o central de un sistema operativo, la que
gestiona los recursos y el acceso seguro al hardware del ordenador y deter-mina qu programa puede hacer uso del hardware en un momento deter-minado y durante cunto tiempo.
AMPLIACIN
-
7/25/2019 _Ud01_editex_sistemas operativos.pdf
22/22
Sistemas operativos
Tux de Larry Ewing.
En mayo de 1996, se cre la mascota del kernelde Linux, llamada Tux, representa-da por un pingino. Sobre el significado de la mascota existen dos conjeturas: querepresenta al nombre de Torvalds Linux y que se refiere a la palabra tux, abrevia-tura de la palabra inglesa tuxedo que significa esmoquin, traje que aparente-mente visten los pinginos. El autor de la mascota fue Larry Ewing y puede ser mo-dificada siempre que se mencione su nombre como autor principal.
Distribuciones
Para facilitar el uso de Linux, se han creado las distribuciones (tambin llamadas distro),que, incluyendo el ncleo Linux y las herramientas de GNU, aportan adems variasaplicaciones unidas que incluyen herramientas de instalacin y configuracin delsistema, as como software adicional; por ejemplo, paquetes ofimticos (como elOpen Office), navegadores para acceder a Internet (como Mozilla Firefox), editoresgrficos, etctera.
Dentro de la gran variedad de ellas que existen, podemos citar como las ms usadas:Debian, Red Hat, Fedora, SuSE, Slackware, Gentoo y Ubuntu.
En Espaa, las distintas Comunidades Autnomas estn creando adaptaciones de Li-nux. La pionera fue Extremadura, en 1991, con la creacin de GNU/Linex. Otrasadaptaciones, por ejemplo, son:
Molinux en Castilla-La Mancha.
Max en la Comunidad de Madrid.
Guadalinex en Andaluca.
Linkat en Catalua.
Lliurex en la Comunidad Valenciana.
Melinux en Melilla.
Meduxa en Canarias.
Augustux en Aragn.
Trisquel en Galicia.
Hay expertos que consideran muy interesante esta diversidad de formas en que Li-nux se puede presentar, formas que se adaptan a las necesidades de software de cadainstitucin autonmica, siempre que las aportaciones de unas y de otras sirvan parael desarrollo de una implementacin ms completa y perfecta. En cambio, o otroscritican la cantidad de variantes que se estn creando porque, en parte, se pierde
la idea de trabajo en equipo si las aportaciones no se comparten y se enriquecen mu-tuamente, llegando a un trmino de competicin en lugar de cooperacin, que esla filosofa principal del software libre, con el peligro de crear un software que ter-mine en va muerta, sin desarrollo posterior.
AMPLIACIN