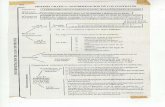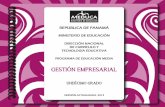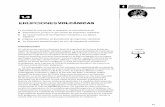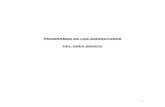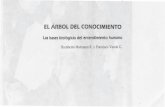UD 3 pdf C+A+F+O+I maquetado -...
Transcript of UD 3 pdf C+A+F+O+I maquetado -...


CMAPTOOLS: UNA HERRAMIENTA PARA LA GENERACIÓN DE MAPAS CONCEPTUALES
2
ÍNDICE 3 CmapTools: una herramienta para la generación de mapas conceptuales
3.1. Introducción 3.2. Introducción a CmapTools
3.2.1. Descarga del programa 3.2.2. Instalación del programa
3.3. Utilización de CmapTools
3.3.1. La ventana Vistas 3.3.2. Crear y adicionar un Cmap, crear conceptos y proposiciones
3.4. Guardar y abrir mapas 3.5. Trabajando con recursos
3.5.1. Crear una carpeta 3.5.2. Añadir recursos 3.5.3. Arrastrar e importar recursos 3.5.4. Adicionar y editar enlaces a sitios web 3.5.5. Modificar enlaces
3.6. Utilidades de edición
3.6.1. Modificar líneas de enlace 3.6.2. Imprimir un mapa 3.6.3. Convertir el mapa conceptual en página web 3.6.4. Comprobar el resultado 3.6.5. Modificar las flechas 3.6.6. Cambiar el idioma 3.6.7. Cambiar los colores, las fuentes y los tamaños 3.6.8. Más opciones de edición 3.6.9. Adicionar flechas

CMAPTOOLS: UNA HERRAMIENTA PARA LA GENERACIÓN DE MAPAS CONCEPTUALES
3
3.7. Nodos y asociaciones, edición, diseño automático e información y anotaciones
3.7.1. Usar nodos anidados y asociaciones 3.7.2. Cambiar fondos 3.7.3. Cambiar fondos en los conceptos 3.7.4. Personalizar estilos 3.7.5. Enlazar proposiciones entre mapas 3.7.6. Usar diseño automático 3.7.7. Añadir anotaciones e información
3.8. Permisos, accesos y formatos de exportación
3.8.1. Copiar un Cmap en Sitios 3.8.2. Controlar permisos y accesos 3.8.3. Exportar un Cmap como imagen 3.8.4. Exportar un Cmap como página web 3.8.5. Enviar un Cmap por correo electrónico
3.9. Búsquedas, ortografía y colaboración
3.9.1. Buscar en Internet 3.9.2. Buscar texto en un mapa 3.9.3. Usar verificador de ortografía 3.9.4. Usar el vocabulario de sinónimos 3.9.5. Validar y arreglar enlaces a recursos 3.9.6. Colaborar con otros
CONCLUSIONES BIBLIOGRAFÍA

CMAPTOOLS: UNA HERRAMIENTA PARA LA GENERACIÓN DE MAPAS CONCEPTUALES
4
3 CmapTools: una herramienta para la generación de mapas conceptuales 3.1. Introducción En esta unidad didáctica aprenderemos una de las mejores herramientas para el diseño, producción, distribución y trabajo colaborativo con mapas conceptuales: CmapTools. Los objetivos que se persiguen con esta unidad didáctica son los siguientes: - Saber cómo encontrar el programa en Internet, descargarlo e instalarlo. - Conocer las características generales del programa. - Distinguir las distintas ventanas de navegación y estilos y vistas. - Diferenciar las diversas posibilidades de acceso a mis mapas o a mapas publicados. - Saber cómo visualizar y acceder a mapas publicados. - Aprender sus funcionalidades y elementos esenciales: conceptos, mapas, relaciones,
nodos, etc. - Aprender a abrir y guardar mapas. - Saber cómo previsualizar un mapa e imprimirlo. - Aprender a crear una carpeta y agregar la información pertinente. - Conocer diversas maneras para añadir recursos a los conceptos. - Aprender a modificar recursos y enlaces creados. - Conocer las diversas posibilidades de diseño automático y diccionarios. - Practicar con sus utilidades de edición y diseño. - Conocer diversos formatos de exportación y envío. - Saber cómo agregar anotaciones e información visible e invisible. - Aprender a colaborar con otros en la creación de mapas. - Aprender a permitir la colaboración de otros en nuestros mapas.

CMAPTOOLS: UNA HERRAMIENTA PARA LA GENERACIÓN DE MAPAS CONCEPTUALES
5
3.2. Introducción a CmapTools CmapTools es un programa multiplataforma cuyo objetivo es la creación de mapas conceptuales. Posibilita tanto el trabajo local individual como en red, ya sea local o en Internet. Se fundamenta, por tanto, en las teorías del aprendizaje colaborativo. Los mapas producidos son interactivos, ya que es posible enlazar e indexar casi todo tipo de archivos multimedia, además de añadir información contextual a cada uno de los conceptos o nodos del mapa. CmapTools está desarrollado por el Instituto de cognición humana y de las máquinas (IHMC, Institut for Human and Machine Cognition) de Florida y se puede descargar de forma gratuita. En este apartado explicaremos brevemente cómo descargarlo e instalarlo. 3.2.1. Descarga del programa Veamos, en primer lugar, cómo localizar el programa: desde cualquier buscador, en este caso Google™, simplemente escribimos en el cuadro de búsqueda como palabra clave: CmapTools, acabado en «s», automáticamente nos aparecerá como primer elemento de búsqueda el website del programa; si hacemos clic sobre él, accederemos directamente a la página principal del programa, que es un mapa conceptual, el cual nos permitirá navegar por las distintas opciones que tiene, desde acceder a los manuales hasta descargar páginas de interés, ejemplos, etc. Ya sabemos que si hacemos clic en cualquiera de los nodos, podremos ampliar la información que en ellos se encuentra. En este caso, haremos clic en uno de ellos, lo que nos permitirá saber cómo hacer un buen mapa conceptual en ocho pasos.
Es muy interesante que conozcamos todas estas páginas a fin de tomarlas como ejemplo a la hora de producir nuestros propios mapas conceptuales, de este modo sabremos que estarán bien fundamentados.

CMAPTOOLS: UNA HERRAMIENTA PARA LA GENERACIÓN DE MAPAS CONCEPTUALES
6
Podemos optar por navegar por cualquiera de los enlaces que se nos presentan; por ejemplo, podemos elegir obtener una explicación pormenorizada de los fundamentos de los Cmaps. En este caso optaremos por hacer clic en Download (descarga) y lo primero que debemos elegir es cuál es el propósito, cuál es nuestro objetivo, a la hora de crear mapas conceptuales, y seleccionamos educativos. El siguiente paso será elegir la plataforma que, en la mayoría de los casos, será Windows®, por tanto haremos clic en ella y simplemente veremos cuáles son los requisitos técnicos del ordenador, para después clicar nuevamente en Download y rellenar el cuestionario que nos permitirá identificarnos siempre que produzcamos mapas conceptuales.

CMAPTOOLS: UNA HERRAMIENTA PARA LA GENERACIÓN DE MAPAS CONCEPTUALES
7
Hemos cometido un error deliberadamente, que es el de no clicar en la casilla de verificación, aceptando las normas de instalación del programa (de instalación y de uso).
Escribiremos los siguientes datos personales por orden: dirección de correo electrónico, nombre, apellido, país de residencia (en el caso de España, buscaremos Spain, en la «S»), tipo, grado o nivel en el que nos movemos (en nuestro ejemplo hemos puesto: alumnos de secundaria, k12), nombre de la institución en la que trabajamos o que representamos, página web en Internet, cómo hemos conocido este programa (en nuestro ejemplo decimos que es a través de un amigo), podemos hacer clic en los botones, para que nos mantenga informados y simplemente tendremos que enviar esta información, por último, haremos clic en el botón Submit para subscribirnos.

CMAPTOOLS: UNA HERRAMIENTA PARA LA GENERACIÓN DE MAPAS CONCEPTUALES
8
Una vez que todo está correctamente suscrito, simplemente haremos clic en Download y comenzaremos el proceso de descarga del programa, que tardará más o menos tiempo en función de nuestra conexión a Internet. 3.2.2. Instalación del programa Una vez que hayamos descargado el programa, haremos clic sobre el icono que ha quedado almacenado en el escritorio para que comience el proceso de preinstalación del programa o de los archivos del programa en nuestro disco duro (el disco duro de nuestro ordenador).
Este proceso también tardará más o menos tiempo en función de las características de nuestro equipo, de la memoria RAM con la que contemos, del tipo de procesador y si de algunos de los componentes ya han sido previamente instalados por cualquier razón. En cualquiera de los casos, no tardará más de un par de minutos en preinstalar el programa.
A partir de este momento comenzará el proceso real de instalación del programa en nuestro equipo, para el cual solo tendremos que ir haciendo clic en las distintas pantallas que vayan apareciendo. En nuestro ejemplo aparecerá una pantalla introductoria que nos solicitará de nuevo una información concreta: en qué tipo de segmento educativo estamos trabajando, aceptación de las normas, utilización del programa (se nos pide un par de veces), si vamos a utilizar una instalación típica o avanzada (por lo general utilizaremos la típica que ya viene por defecto), el directorio donde se va a instalar (normalmente no habrá que cambiar nada), clicaremos de nuevo, posiblemente no habrá que hacer cambios sustanciales en ninguno de los directorios ni en ninguna de las pantallas que aparecen en el instalador. A continuación esperaremos nuevamente un par de minutos a que se instalen los elementos necesarios para el correcto funcionamiento del programa en nuestro equipo.

CMAPTOOLS: UNA HERRAMIENTA PARA LA GENERACIÓN DE MAPAS CONCEPTUALES
9
Podremos ver una pantalla en la que se ve la evolución de la instalación del programa en nuestro ordenador que, como se ha dicho anteriormente, no superará los dos o tres minutos en ningún caso, aunque nuestro equipo sea un poco obsoleto.
Por último, clicaremos en el botón Done cuando el proceso de instalación haya concluido. Ya tenemos el programa instalado, por lo que sólo habrá que abrirlo, para ello tenemos dos opciones: seguir la siguiente ruta: Inicio>Todos los programas>IHMC CmapTools>CmapTools o crear un acceso directo de este programa en el escritorio y abrirlo pinchando dos veces sobre el mismo.
Una vez que hayamos pinchado sobre él ya podremos comenzar a utilizar el programa.

CMAPTOOLS: UNA HERRAMIENTA PARA LA GENERACIÓN DE MAPAS CONCEPTUALES
10
De nuevo tendremos que rellenar una información que nos permitirá identificar posteriormente los mapas conceptuales que creemos y, a su vez, hará posible, si así lo consideramos oportuno, que otras personas puedan utilizar el programa, al tiempo que podrán aportar elementos interesantes para el aprendizaje de determinados conceptos o determinadas áreas. Por lo tanto, lo único que tendremos que hacer es seguir rellenando los campos: nombre, apellidos, correo electrónico y contraseñas; por último haremos clic en el botón Aceptar. Ya tenemos la pantalla principal del programa instalado.
3.3. Utilización de CmapTools En este apartado explicaremos la ventana Vistas, aprenderemos a crear un mapa, añadirle un concepto, crear una proposición desde un concepto y también a crear proposiciones con conceptos que ya existen. 3.3.1. La ventana Vistas Expliquemos en primer lugar, la ventana Vistas. Como podemos apreciar en la imagen está dividida en cuatro botones: Cmaps en Mi Equipo, Cmaps Compartidos en Sitio, Favoritos e Historial.

CMAPTOOLS: UNA HERRAMIENTA PARA LA GENERACIÓN DE MAPAS CONCEPTUALES
11
El primero de ellos, Cmaps en Mi Equipo, representa el conjunto de carpetas que contienen los mapas y recursos que acompañan a cada uno de ellos. Es muy importante tener perfectamente organizada la carpeta para poder localizar y modificar, en su caso, cada uno de los recursos. El segundo botón, Cmaps Compartidos en Sitios, representa un conjunto de carpetas y de mapas que se hallan albergados en la base de conocimiento de CmapTools y al que podemos acceder libremente. En este caso hemos seleccionado uno sobre Moodle1, lo cargamos; tardará en visualizarse más o menos tiempo en función de nuestra velocidad de acceso a Internet. Podemos ampliar, agrandar o reducir el tamaño del mapa según el tamaño de nuestra pantalla. Si queremos agregarlo a Favoritos, pulsaremos en el menú Editar>Agregar a favoritos, como podemos comprobar, ha quedado incluido dentro de nuestros mapas favoritos. El último de los botones, Historial, representa el historial de navegación de los mapas que vamos visualizando, tanto sean propios como ajenos. Si pulsamos el botón Iconos, podemos minimizarlos y aumentar el tamaño y expansión del resto de botones. 3.3.2. Crear y adicionar un Cmap, crear conceptos y proposiciones Para crear un Cmap, lo primero que debemos hacer es acudir al menú Archivo, para crear un nuevo mapa, se nos desplegará una ventana que podemos ajustar al tamaño de nuestra pantalla extendiéndola para amplificar el área de trabajo; nos aparecerá un Cmap denominado por defecto Sin Título 1.
Si deseamos crear otro mapa de forma simultánea, simplemente acudiremos otra vez al menú Archivo>Nuevo Cmap y comprobaremos que tenemos otro denominado Sin Título 2; a medida que vayamos abriendo más nos aparecerán otros denominados Sin título 3, Sin título 4, y así progresivamente. Para continuar con nuestro ejemplo, cerraremos el último de ellos y trabajaremos sobre el anterior.
1 Sistema de gestión de recursos libre que hace posible la creación de comunidades de aprendizaje en línea.

CMAPTOOLS: UNA HERRAMIENTA PARA LA GENERACIÓN DE MAPAS CONCEPTUALES
12
Para crear un concepto simplemente haremos un doble clic sobre cualquier lado de la pantalla y escribiremos en la zona de los interrogantes nuestro primer concepto.
En nuestro ejemplo haremos un mapa conceptual sobre los mapas conceptuales. Podemos ajustar y trasladar el concepto donde queramos; pinchando sobre una de las flechas que aparecen encima del concepto, podemos arrastrarla y crear un nuevo concepto. A este nuevo concepto también le daremos su nombre, en este caso, representaciones gráficas. Como podemos comprobar entre ambos conceptos, que podemos ajustar al lugar de la pantalla que queramos, se ha establecido una proposición. Para nuestro ejemplo añadiremos, la palabra «son»:
Los mapas conceptuales son representaciones gráficas Si queremos crear otro concepto, haremos un doble clic con el botón derecho del ratón en cualquier lugar de la pantalla donde aparecerá el concepto que acabamos de generar, al que pondremos su nombre. Como en el caso anterior, lo podremos colocar allá donde queramos y ajustándolo al nivel que deseemos. Si queremos crear una proposición sobre un concepto existente y este nuevo concepto, simplemente los enlazaremos desde la flecha que aparecen encima de cada uno de los conceptos, incluyendo el nombre de la proposición y ajustándolo en el lugar de la pantalla que nos resulte más apropiado.

CMAPTOOLS: UNA HERRAMIENTA PARA LA GENERACIÓN DE MAPAS CONCEPTUALES
13
3.4. Guardar y abrir mapas A continuación explicaremos cómo guardar y abrir los mapas desde los menús correspondientes. Veamos las distintas opciones para guardar un mapa: desde un mapa abierto, seleccionamos el menú Archivo: podemos optar entre Guardar Cmap o Guardar Cmap como… En la segunda opción podemos cambiar el nombre de un mapa ya creado, para almacenarlo con otra denominación distinta y, de esta manera, poder hacer cambios en una versión diferente a la que teníamos ya guardada.
Escribiremos el nombre de este mapa con diferente nombre, la pregunta de enfoque, en este caso, es un mapa conceptual sobre el aprendizaje de idiomas y podemos denominarlo: «¿Cómo aprender idiomas con Internet?». Esa sería la pregunta de enfoque y las palabras clave serían Internet, idiomas, aprendizaje, etc. Estos campos son muy importantes para permitir la localización de los mismos posteriormente. Además, habría que incluir el nombre del autor, las iniciales y el correo electrónico.

CMAPTOOLS: UNA HERRAMIENTA PARA LA GENERACIÓN DE MAPAS CONCEPTUALES
14
Pinchamos en Guardar, y podemos ver en la ventana de la izquierda cómo ya se ha guardado con otro nombre, Prueba, en nuestro caso.

CMAPTOOLS: UNA HERRAMIENTA PARA LA GENERACIÓN DE MAPAS CONCEPTUALES
15
Podemos cerrar la ventana y teniendo seleccionado un mapa cualquiera, tanto propio como ajeno, si vamos a Archivo>Abrir, se nos abre el mapa que tenemos seleccionado. Otra opción sería haciendo un doble clic, de esta manera tenemos acceso a otro de los mapas almacenados; en este caso, el de mapas conceptuales que podemos ir desarrollando. 3.5. Trabajando con recursos En este apartado aprenderemos diversas utilidades relacionadas con la creación, agregación e importación de recursos, así como su posterior modificación. 3.5.1. Crear una carpeta Comenzaremos por crear una carpeta nueva acudiendo al menú Archivo>Nueva Carpeta…; se nos desplegará una ventana en la que deberemos incluir los datos relativos a la denominación de la misma, una breve descripción sobre el contenido y algunas palabras clave que nos ayuden a identificarla posteriormente. Solo nos quedará hacer clic en el botón Aceptar para poder tener la carpeta disponible y añadir los recursos que consideremos idóneos.

CMAPTOOLS: UNA HERRAMIENTA PARA LA GENERACIÓN DE MAPAS CONCEPTUALES
16
3.5.2. Añadir recursos Para agregar recursos, acudiremos al menú Archivo y seleccionaremos la acción Agregar Recursos…; desde aquí aparecerá una ventana de navegación desde la que escogeremos el recurso multimedia que deseemos. Desde la ventana Vistas, añadiremos la denominación, las palabras clave y la descripción de este recurso que quedará almacenado en la carpeta que hayamos seleccionado previamente.
Veamos otro ejemplo: un archivo de sonido para el que seguiremos la misma ruta: menú Archivo>Agregar Recursos…

CMAPTOOLS: UNA HERRAMIENTA PARA LA GENERACIÓN DE MAPAS CONCEPTUALES
17
En este caso, vamos a acudir a la biblioteca musical de nuestro ordenador para seleccionar desde ahí el archivo de música en el formato (en nuestro ejemplo escogemos formato MP3) que deseemos incluir en nuestro mapa. Deberemos explorar las carpetas de nuestro equipo hasta encontrarlo y seleccionarlo.
Haremos clic en el botón Aceptar y de nuevo tendremos que añadir la información; podemos cambiar el nombre del archivo, en nuestro caso, la descripción y las palabras clave, que nos servirán para identificarlo. En función del tamaño del archivo la importación tardará más o menos tiempo. 3.5.3. Arrastrar e importar recursos Veamos cómo incorporar un recurso a un concepto: simplemente lo que tendremos que hacer es seleccionarlo desde la ventana y arrastrarlo al concepto que deseemos, añadiendo las palabras clave que queremos que se visualicen. Como podemos ver, un pequeño icono que representa la imagen o el sonido aparecerá sobre el concepto, y si hacemos clic sobre él, podremos ver cómo queda previsualizado.

CMAPTOOLS: UNA HERRAMIENTA PARA LA GENERACIÓN DE MAPAS CONCEPTUALES
18
3.5.4. Adicionar y editar enlaces a sitios web En este apartado veremos cómo agregar un enlace a un sitio web desde cualquier concepto. Los seleccionamos, pulsamos el botón derecho del ratón y escogemos la acción Agregar Página Web… Se nos abrirá una ventana de navegación en la que escribiremos el nombre del recurso, la dirección en Internet, la descripción y las palabras clave.
Solo tendremos que pulsar en el botón Aceptar para incorporar este recurso en nuestro concepto.

CMAPTOOLS: UNA HERRAMIENTA PARA LA GENERACIÓN DE MAPAS CONCEPTUALES
19
Veamos otra manera de incorporar un recurso web a uno de nuestros conceptos: desde la ventana de Recursos>Agregar Página Web…, incorporaremos toda la información relativa a este recurso en Internet, la denominación, la dirección, que podemos escribir o pegar, habiéndolo copiado previamente, la descripción del mismo y las palabras clave que nos van a permitir identificarlo posteriormente.
Haremos clic en el botón Aceptar y veremos cómo este recurso queda incorporado pero en un lugar erróneo. Lo trasladaremos a la carpeta adecuada y desde ahí lo arrastraremos hasta el concepto que queremos que lo abra, en este caso, wikis, aceptamos, y podremos comprobar que ya ha quedado incorporado en el icono correspondiente; si hacemos un clic sobre él, se nos abrirá la página web que incorpora este recurso. 3.5.5. Modificar enlaces Aprendamos a modificar un recurso existente: Supongamos que el recurso que aparece en blogs lo queremos cambiar a wikis, para ello hacemos una previsualización para darnos cuenta de que efectivamente este recurso debe aparecer en otro lado.

CMAPTOOLS: UNA HERRAMIENTA PARA LA GENERACIÓN DE MAPAS CONCEPTUALES
20
Una vez que lo hemos verificado, haremos clic con el botón derecho en el recurso, pulsaremos sobre Cortar y lo pegaremos en aquel concepto que sea el adecuado.
3.6. Utilidades de edición En este apartado aprenderemos diversas utilidades que tienen que ver con la edición de nuestro mapa como, por ejemplo, modificar las líneas de enlace entre las proposiciones y los conceptos, cambiar el idioma, los colores, las fuentes o añadir flechas. También conoceremos cómo se imprime un mapa y cómo se exporta el mapa a la página web. 3.6.1. Modificar líneas de enlace Veamos cómo modificar las líneas de enlace: existen diferentes formas, quizás la más visual, es tener presente, visualmente, la caja de estilos que aparece en pantalla seleccionando el botón Línea.
Como podemos comprobar, simplemente con seleccionar cualquiera de las líneas de enlace entre los nodos y las proposiciones, podemos acudir a las diferentes opciones que se nos ofrecen para modificar su estilo, color, grosor o flechas, en función de la importancia que queramos conceder a cada uno de ellos.

CMAPTOOLS: UNA HERRAMIENTA PARA LA GENERACIÓN DE MAPAS CONCEPTUALES
21
Quizá uno de los elementos más significativos y más importantes es la posibilidad de modificar las líneas de enlace haciéndolas curvas, en vez de rectas. Para ello sólo tendremos que seleccionar una línea de enlace para después acudir al menú que tenemos en pantalla y elegir entre las distintas posibilidades curvas que se nos presentan. En este caso, hemos optado por modificar una línea de enlace haciéndola curva para mejorar la presentación que existe entre ellas. Hay cuatro posibilidades, entre ellas, dos curvas y una vectorial. En todos los casos podremos también modificar el color, grosor o puntuado de cada una de ellas. 3.6.2. Imprimir un mapa Veamos cómo imprimir un mapa: lo primero será hacer una presentación del mismo para ver si la disposición de la hoja se ajusta a la forma que tiene nuestro mapa. Para ello seleccionaremos Archivo>Presentación Preliminar…
En la siguiente ventana seleccionaremos la forma en la cual el mapa se ve impreso en el papel; la misma puede ser vertical u horizontal como se puede apreciar en este tutorial.

CMAPTOOLS: UNA HERRAMIENTA PARA LA GENERACIÓN DE MAPAS CONCEPTUALES
22
Después haremos clic en el botón Ajustar página para que se pueda seleccionar el tamaño de papel. Por último, solo habrá que seleccionar la impresora adecuada.
3.6.3. Convertir el mapa conceptual en página web La operación de transformar nuestro mapa conceptual en página web es muy sencilla.
Solo debemos acudir al menú Archivo>Exportar Cmap como… y seleccionar, en este caso, entre las distintas opciones posibles, la de Página Web. Se nos abrirá una ventana para que indiquemos el nombre que queremos dar a esta página web de mapa conceptual y el directorio en el que la queremos seleccionar. Aceptaremos y ya tendremos nuestra página hecha.

CMAPTOOLS: UNA HERRAMIENTA PARA LA GENERACIÓN DE MAPAS CONCEPTUALES
23
3.6.4. Comprobar el resultado Para ver el resultado solo deberemos abrir el directorio donde la hemos alojado y hacer un doble clic, se nos abrirá un navegador, ya que es un página web, y desde ahí podemos ver cómo el resultado se asemeja prácticamente al que produce el programa. Todos los enlaces están operativos, como podemos ver en esta simulación.

CMAPTOOLS: UNA HERRAMIENTA PARA LA GENERACIÓN DE MAPAS CONCEPTUALES
24
3.6.5. Modificar las flechas Veamos, también, cómo modificar la apariencia de las flechas que enlazan los conceptos y los nodos: aunque es una operación que hemos explicado anteriormente, también podemos cambiar el origen y fin de las flechas haciendo clic en las diferentes opciones que se nos presentan para este objetivo.
3.6.6. Cambiar el idioma Veamos ahora cómo modificar el menú del idioma del programa: acudimos a Editar>Preferencias…, se nos abre una ventana general, desde esta misma ventana podemos personalizar el idioma en el que queremos tener los menús del programa.

CMAPTOOLS: UNA HERRAMIENTA PARA LA GENERACIÓN DE MAPAS CONCEPTUALES
25
Seleccionamos Español, que es el que ahora mismo está activo; si seleccionamos cualquier otro idioma, sólo se aplicará el cambio de idioma cuando reiniciemos de nuevo el programa.
En este caso, lo dejaremos en español, tal y como estaba. 3.6.7. Cambiar los colores, las fuentes y los tamaños Una opción muy interesante y que va a mejorar notablemente el aspecto de nuestro mapa conceptual es la de cambiar los colores, tamaños y tipos de letras, así como los colores de las cajas de las distintas proposiciones y conceptos que vamos creando.

CMAPTOOLS: UNA HERRAMIENTA PARA LA GENERACIÓN DE MAPAS CONCEPTUALES
26
Para ello, es conveniente tener la ventana Estilos activada.
Lo que debemos hacer es ir seleccionando los textos que deseamos cambiar y acudiendo a los distintos menús que aparecen en pantalla; podremos modificar el tamaño, color, apariencia, subrayado, alineado, etc., de los mismos, haciendo clic cuantas veces deseemos hasta conseguir el resultado adecuado. También se puede cambiar el fondo y la textura del objeto, simplemente seleccionando y teniendo la pestaña Objeto activada. Aparte de los colores que aparecen en pantalla, existen otras gamas de colores que aparecerán si hacemos clic en el botón Más colores. Como hemos visto anteriormente, también podremos cambia las distintas formas, tamaños y grosores de las flechas que relacionan los conceptos y las proposiciones. 3.6.8. Más opciones de edición Además de las opciones de ediciones de los textos, podemos mejorar significativamente la apariencia de las cajas seleccionando las opciones de Alinear Texto (alineado izquierda, derecha, centro, alineado encima de la caja, en medio y abajo).

CMAPTOOLS: UNA HERRAMIENTA PARA LA GENERACIÓN DE MAPAS CONCEPTUALES
27
3.6.9. Adicionar flechas Podemos cambiar el énfasis en la dirección entre las proposiciones utilizando flechas. Para cambiar la forma de las flechas entre las proposiciones comenzaremos seleccionando la proposición que deseemos.
A continuación seleccionaremos un área con el ratón, utilizando el botón izquierdo, y después simplemente elegiremos la dirección de flecha que consideremos oportuna. 3.7. Nodos y asociaciones, edición, diseño automático e información y anotaciones En este apartado aprenderemos a utilizar nodos, anidados y asociaciones y otros elementos relacionados con la edición de nuestro mapa como: cambiar fondos, personalizar estilos, enlazar proposiciones y usar diseño automático. 3.7.1. Usar nodos anidados y asociaciones Los nodos anidados se utilizan cuando se quiere añadir información extra, con acceso rápido para un concepto expansible.

CMAPTOOLS: UNA HERRAMIENTA PARA LA GENERACIÓN DE MAPAS CONCEPTUALES
28
Lo primero que tendremos que hacer será seleccionar aquellos conceptos que queramos anidar, para ello pulsaremos el botón derecho del ratón y escogeremos la acción Nodo Anidado>Crear. Como podemos ver, hemos creado un nodo con tres conceptos, aunque en el mapa ya había uno con cuatro. Si deseamos editar este nodo, acudimos al menú Objeto, y podemos cambiar el fondo, por ejemplo, de este nodo.
Si seleccionamos uno de los conceptos, podemos desagregarlo del resto del nodo, eliminarlo del padre, escogiendo en el programa la acción Eliminar del Padre; ahora ha quedado fuera de la caja, con el resto de sus hermanos. También podemos establecer combinaciones entre unos nodos, mediante la acción Combinar nodos… 3.7.2. Cambiar fondos Podemos cambiar la imagen que aparece en el fondo de un mapa. Para darle a un mapa una imagen de un fondo nos pondremos sobre una parte en blanco del mapa, pulsaremos el botón derecho del ratón y seleccionaremos Adicionar fondo, así podremos seleccionar la imagen que aparezca como fondo. En este caso ha quedado agregada en la parte superior izquierda. Si acudimos al menú Formato>Fondo podemos cambiar el tamaño y la ubicación de la imagen en el conjunto del mapa.

CMAPTOOLS: UNA HERRAMIENTA PARA LA GENERACIÓN DE MAPAS CONCEPTUALES
29
3.7.3. Cambiar fondos en los conceptos También podemos cambiar la imagen de fondo de un concepto. Para ello seleccionaremos el concepto, acudiremos a la ventana Estilos y pulsaremos el botón Fondo. Desde allí seleccionaremos la imagen que deseamos para el fondo de nuestro concepto, como en este caso, una cámara de vídeo. Podemos ampliar, reducir y reubicar el tamaño de la imagen haciéndola proporcional al conjunto de elementos. Solo tendremos que quitar el texto para que quede perfectamente visible.
3.7.4. Personalizar estilos Podemos guardar el estilo usado en un mapa para utilizarlo como estilo personalizado en otros mapas futuros. Para comenzar a realizar un estilo personalizado, seleccionaremos el término o los términos del mapa que poseen el estilo que deseemos guardar. Una vez finalizada esta operación, presionaremos con el botón derecho del ratón sobre cualquiera de los términos seleccionados y escogeremos la opción Objeto del submenú que aparece en Formato de estilos.

CMAPTOOLS: UNA HERRAMIENTA PARA LA GENERACIÓN DE MAPAS CONCEPTUALES
30
3.7.5. Enlazar proposiciones entre mapas Podemos crear y enlazar proposiciones entre mapas que hayamos guardado, tanto en Mi ordenador como en Sitios. Para empezar, colocaremos los mapas a la misma altura. Dos o más mapas pueden asociarse entre ellos de la misma forma que conceptos y frases se conectan en un solo mapa. Con el botón izquierdo del ratón arrastraremos las flechas accesibles desde la parte superior de cada concepto hasta nuestro objetivo en el otro mapa.
3.7.6. Usar diseño automático En CmapTools contamos con una herramienta que permite «arreglar» los mapas de manera lógica. Para ello, si deseamos utilizar el diseño automático no seleccionaremos ningún concepto ni frases de enlace.

CMAPTOOLS: UNA HERRAMIENTA PARA LA GENERACIÓN DE MAPAS CONCEPTUALES
31
En un mapa «grande» podemos seleccionar Diseño Automático… en las partes del mapa, escogiendo los objetos que deseemos ajustar al formato. Existen dos tabletas: la Jerárquica y el Forzado-Dirigido, que contienen diferentes opciones para ajustar el formato del mapa.
3.7.7. Añadir anotaciones e información Podemos añadir anotaciones descriptivas al texto de un mapa. Las anotaciones pueden usarse para recordar datos que dejamos fuera durante la creación del mismo. Otra forma de usar anotaciones es creando un comentario o sugerencia para el mapa de otra persona. Para crear una anotación, solo deberemos hacer clic con el botón derecho del ratón en el lugar donde queremos esa anotación, luego con el botón izquierdo, haremos clic sobre Anotación.

CMAPTOOLS: UNA HERRAMIENTA PARA LA GENERACIÓN DE MAPAS CONCEPTUALES
32
También es posible añadir información visible y palabras clave para un concepto del mapa. Para realizar esta operación solo tendremos que hacer clic con el botón derecho sobre el concepto, y a continuación hacer clic con el botón izquierdo sobre Agregar Información.
La ventana Agregar Información se abre y en ella podemos añadir la información sobre el concepto. La información se añade en el recuadro que se encuentra a la derecha de Información del ratón encima: y aparecerá cuando el puntero del ratón esté sobre dicho concepto. Las palabras clave u otras frases pueden agregarse en el recuadro de Información oculta… 3.8. Permisos, accesos y formatos de exportación En este apartado aprenderemos a copiar un mapa en Sitios y otorgar controles de permiso y acceso, así como diversas utilidades de exportación como imagen, página web y envío por correo electrónico. 3.8.1. Copiar un Cmap en Sitios Para copiar un mapa en Sitios, comenzaremos creando una carpeta nueva donde ubicar el mapa y los recursos adjuntos. En este caso, al estar ya creada, haremos clic con el botón derecho del ratón y seleccionaremos Propiedades. Luego iremos añadiendo la información necesaria en cada apartado: nombre, descripción, palabras clave, etc.

CMAPTOOLS: UNA HERRAMIENTA PARA LA GENERACIÓN DE MAPAS CONCEPTUALES
33
Copiaremos la carpeta, para ello con el botón derecho del ratón, escogeremos la acción Copiar. Luego, seleccionaremos Mis sitios y elegiremos el directorio público donde lo queremos ubicar. Con el botón derecho haremos clic en Pegar. Solo queda comprobar que la carpeta y su contenido están ya publicados.
3.8.2. Controlar permisos y accesos Seleccionaremos la carpeta que deseemos controlar y con el botón derecho del ratón escogemos la acción Permisos… Desde la ventana emergente podemos ver varias opciones de control de carpetas y también los posibles usuarios. Elegiremos el usuario al que queremos crear un perfil y haremos clic en Editar…, luego seleccionaremos los permisos que le deseamos otorgar y pulsaremos en el botón Aceptar, después de realizar esta acción podremos comprobar si su perfil es el que deseábamos activando la casilla Ver contenido de la carpeta.

CMAPTOOLS: UNA HERRAMIENTA PARA LA GENERACIÓN DE MAPAS CONCEPTUALES
34
3.8.3. Exportar un Cmap como imagen El primer paso será seleccionar, desde el menú Archivo, la opción Exportar Cmap como y luego elegir la opción Imagen… Desde la ventana de navegación que aparece, elegiremos la ubicación del archivo resultante y su formato (recomendamos el de tipo .jpeg) y aceptamos. Sólo queda esperar a su exportación. Una vez acabada la operación, podemos comprobar si el resultado es el que esperábamos.

CMAPTOOLS: UNA HERRAMIENTA PARA LA GENERACIÓN DE MAPAS CONCEPTUALES
35
3.8.4. Exportar un Cmap como página web Seguiremos los mismos pasos que para el caso de las imágenes, pero ahora escogeremos la opción de Exportar Cmap como>Página Web… Como en el caso anterior, resultará importante previsualizar el resultado en nuestro navegador y comprobar que los enlaces externos funcionan correctamente.
3.8.5. Enviar un Cmap por correo electrónico Comenzaremos por seleccionar la carpeta que alberga nuestro mapa y los recursos adicionales y comprimirla. Para ello, utilizaremos el botón derecho del ratón y escogeremos la opción de compresión que deseemos. Una vez que ya tenemos el archivo comprimido, solo queda abrir nuestro programa de correo electrónico, escribir el nombre del destinatario del envío y arrastrar el archivo en el cuerpo del mensaje. También podemos optar por seleccionar Adjuntar desde el menú correspondiente.

CMAPTOOLS: UNA HERRAMIENTA PARA LA GENERACIÓN DE MAPAS CONCEPTUALES
36
3.9. Búsquedas, ortografía y colaboración En este apartado aprenderemos diversas utilidades como búsquedas en Internet o búsquedas de texto en un mapa, utilización del verificador de ortografía y del diccionario de sinónimos, validación y arreglo de los enlaces a recursos y colaboración con otros de manera sincrónica. 3.9.1. Buscar en Internet Para hacer una búsqueda en Internet acudiremos a Herramientas>Buscar>Información de la Web y en la ventana que emerge escribiremos aquellas palabras o palabra que pretendamos localizar en Internet. En la ventana de abajo aparecerán todos los recursos disponibles; solo tendremos que hacer un doble clic para verlos en nuestro navegador.

CMAPTOOLS: UNA HERRAMIENTA PARA LA GENERACIÓN DE MAPAS CONCEPTUALES
37
3.9.2. Buscar texto en un mapa Si deseamos localizar una palabra en nuestro mapa, acudiremos al menú Editar y desde ahí a la sección Encontrar…, aparecerá una ventana emergente, y en el cuadro Que Encontrar: escribiremos la palabra que deseamos localizar, en nuestro caso, Formatos. Al hacer clic en uno de los botones Encontrar Siguiente o Encontrar Todo aparecerá resaltada la palabra de búsqueda.

CMAPTOOLS: UNA HERRAMIENTA PARA LA GENERACIÓN DE MAPAS CONCEPTUALES
38
3.9.3. Usar verificador de ortografía Veamos cómo utilizar el corrector ortográfico: desde el menú Herramientas, seleccionaremos Corrector ortográfico y desde ahí podremos ver las palabras incorrectamente escritas como, por ejemplo, la que se muestra en la imagen, a la que le falta la letra «r». Se nos presentan distintas opciones que seleccionaremos y clicaremos en el botón Remplazar para corregirla en su lugar correspondiente.

CMAPTOOLS: UNA HERRAMIENTA PARA LA GENERACIÓN DE MAPAS CONCEPTUALES
39
3.9.4. Usar el vocabulario de sinónimos El diccionario de sinónimos sólo puede ser utilizado en el lenguaje que tengamos instalado el programa. Para ello, acudiremos al menú Herramientas y seleccionaremos el Diccionario y Tesauro (solo en Inglés). Únicamente tendremos que insertar la palabra correspondiente para poder localizar sinónimos y poder reemplazarlos en el lugar correspondiente.

CMAPTOOLS: UNA HERRAMIENTA PARA LA GENERACIÓN DE MAPAS CONCEPTUALES
40
3.9.5. Validar y arreglar enlaces a recursos El uso de validar y arreglar enlaces a recursos es recomendable cuando accidentalmente hemos movido algunos de ellos como, por ejemplo, los enlaces, documentos, etc., dentro del mapa. Para ello, acudimos al menú Herramientas y posteriormente a la acción Validar y Arreglar Enlaces…

CMAPTOOLS: UNA HERRAMIENTA PARA LA GENERACIÓN DE MAPAS CONCEPTUALES
41
3.9.6. Colaborar con otros Veamos una primera opción para colaborar con otros: accederemos a un mapa que hemos copiado previamente en Mis sitios. Una vez que lo hemos localizado, haremos doble clic y lo abriremos. Cuando el mapa está desplegado, podremos observar cómo en el ángulo superior derecho hay un botón desactivado, si lo activamos, veremos que aparece un mensaje que nos avisa de que la colaboración sincrónica se ha permitido y se iniciará cuando otros usuarios intenten editar el mapa.
Si lo que queremos es colaborar de manera sincrónica con un mapa que nosotros no hemos creado, esperaremos una respuesta de la sesión de colaboración. Esta respuesta se abrirá en una ventana donde se permita editar otro mapa. En vez de solicitar esta sesión podremos trabajar alternativamente con nuestra propia copia del mapa y corregirla. También podremos cambiar la identificación del usuario o utilizar la que tiene por defecto. Para comunicar al administrador del mapa nuestro interés en colaborar, presionaremos clic en el botón Solicitar colaboración.

CMAPTOOLS: UNA HERRAMIENTA PARA LA GENERACIÓN DE MAPAS CONCEPTUALES
42
CONCLUSIONES En esta unidad didáctica hemos aprendido las utilidades y aplicaciones del programa CmapTools. Hemos profundizado en sus aspectos técnicos y posibilidades el diseño y distribución. Sobre estos conocimientos técnicos toca ahora supeditar un adecuado diseño didáctico, tanto si utilizamos CmapTools para la creación de mapas para nuestros alumnos, como si lo que queremos es orientar a estos alumnos en el diseño de sus propios materiales didácticos. En ambos casos, deberemos insistir en prestar una especial atención a los siguientes aspectos: - El diseño del mapa de conocimientos: decidir si vamos a trabajar con un mapa aislado o si
pretendemos generar un modelo de conocimiento. - La obtención, almacenamiento, denominación y organización de recursos multimedia. - La estructura de los propios conceptos, proposiciones, líneas de enlace, etc. - El diseño gráfico: colores, tipos, tamaños, tanto de los objetos como las letras, y las líneas y
los propios mapas. - El formato definitivo más apropiado para su correcta visualización. - La aplicación de los principios del aprendizaje colaborativo en la construcción de mapas.

CMAPTOOLS: UNA HERRAMIENTA PARA LA GENERACIÓN DE MAPAS CONCEPTUALES
43
Bibliografía GONZÁLEZ GARCÍA, F. M.: «Los mapas conceptuales de J.D. Novak como instrumentos para la
investigación en didáctica de las Ciencias Experimentales», Enseñanza de las ciencias, vol. 10, pp. 148-158, Barcelona, Universitat Autónoma de Barcelona: Institut de Ciènces de l’Educació, ICE, 1992.
PALACIOS, C. y F. LÓPEZ RUPÉREZ: «Resolución de problemas de química, mapas conceptuales y estilo cognitivo», Revista de educación, 297 (1992), pp. 293-314.
• Recursos electrónicos
IHMC CMAPTOOLS: «IHMC CmapTools» [en línea].<http://cmap.ihmc.us/> [Consulta: 19 de mayo de 2008].
SHEPARD SCHOOL: «Concept mapping resources» [en línea]. Columbia Public Schools. Columbia, Missouri: Columbia Public Schools, 18 de octubre de 2002. <http://www.columbia.k12.mo.us/she/cncptmap.html> [Consulta: 19 de mayo de 2008].