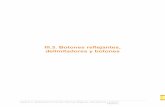ucemcomputacioniipedagogia.files.wordpress.com… · Web viewEn la esquina superior izquierda del...
Transcript of ucemcomputacioniipedagogia.files.wordpress.com… · Web viewEn la esquina superior izquierda del...

ContenidoMenú Archivo......................................................................................3
Opción Guardar...............................................................................3Cuadro de diálogo Guardar..........................................................3
Opción Guardar como......................................................................5Opción Abrir....................................................................................6Opción Cerrar..................................................................................6Opción Reciente..............................................................................6Opción Nuevo..................................................................................6Opción Imprimir...............................................................................7
Botón Imprimir.............................................................................7Copias:.........................................................................................7Cuadro de diálogo Impresora.......................................................7Sección Configuración:.................................................................7Vista previa de la impresión.........................................................9
Opción Salir.....................................................................................9Menú de Inicio..................................................................................10
Sección Portapapeles....................................................................10Opción Cortar.............................................................................10Opción Copiar.............................................................................10Opción Copiar formato...............................................................11Opción Pegar..............................................................................11
Sección Fuente..............................................................................11Opción Fuente............................................................................11Opción Tamaño de fuente..........................................................11Opción Agrandar fuente.............................................................11Opción Encoger fuente...............................................................11Opción Cambiar mayúsculas y minúsculas................................11Opción Borrar formato................................................................12Opción Negrita...........................................................................12Opción Cursiva...........................................................................12Opción Subrayado......................................................................12Opción Tachado..........................................................................12

Opción Subíndice........................................................................12Opción Superíndice....................................................................12Opción Efectos de texto.............................................................12Opción Color de resaltado del texto...........................................13Opción Color de fuente...............................................................13
Sección Párrafo..............................................................................13Opción Viñetas...........................................................................13Opción Numeración....................................................................14Opción Lista multinivel...............................................................15Opción Disminuir sangría...........................................................15Opción Aumentar sangría...........................................................15Opción ordenar...........................................................................15Opción Mostrar todo...................................................................16Opción Alinear texto a la izquierda............................................16Opción centrar............................................................................16Opción Alinear texto a la derecha..............................................16Opción Justificar.........................................................................16Opción Espaciado entre líneas y párrafos (interlineado)............16Opción sombreado.....................................................................18Opción Bordes............................................................................18
Sección Estilos...............................................................................18Cómo crear una tabla de contenidos................................................19
Crear una tabla de contenidos......................................................19Actualizar una tabla de contenidos...............................................19Consideraciones finales sobre las tablas de contenidos................20

Menú ArchivoOpción GuardarSirve para guardar el documento que se está editando. La primera vez que se guarda el documento, se abre el cuadro de diálogo guardar; a partir de la segunda vez que se guarda, no se abre este cuadro de diálogo.
Cuadro de diálogo Guardar
En la esquina superior izquierda del cuadro de diálogo guardar aparecen dos botones con flechas hacia adelante y hacia atrás que sirven para navegar a través de los carpetas de la unidad.A la derecha de estos botones aparece un cuadro combinado que se conoce como “Barra de direcciones”, en la que aparece la trayectoria de carpetas en la que se guardará el documento.A la derecha de la Barra de direcciones aparece un botón –denominado “Actualizar”-que sirve para actualizar el panel inferior,

en el que se muestra la estructura de carpetas de la unidad y el contenido de cada carpeta.A la derecha del botón Actualizar aparece un cuadro de texto llamado “Buscar”, que sirve para buscar un archivo o carpeta. Escriba el nombre del archivo o carpeta que desea buscar, o una palabra que usted considera que debe contener el archivo que está buscando. La búsqueda se inicia conforme escribe. Al encontrar archivos o carpetas cuyo nombre coincida con el texto introducido en el cuadro de texto Buscar, o bien, que incluya en su contenido el texto proporcionado. Se suele utilizar comodines. Los comodines que se puede utilizar son: “*” (asterisco), que indica que a partir de la posición en la que se escribe el asterisco puede ir cualquier carácter o sucesión de caracteres; también se utiliza “?” -signo de interrogación-, el cual se usa para indicar que en la posición en la que se ha colocado dicho signo puede ir cualquier carácter –pero únicamente un carácter y exactamente en esa posición-.Debajo de estos controles aparece un panel, dividido en dos secciones. La sección de la izquierda muestra una estructura de árbol en la que se listan todas las unidades de su computadora y las carpetas que contienen dichas unidades. La sección de la derecha sirve para mostrar el contenido –archivos y/o carpetas-, que incluye la unidad o carpeta seleccionada en la sección de la izquierda.Debajo del panel está un cuadro combinado titulado “Nombre de archivo:”, en el que puede: (1) escribir el nombre con que desea guardar el documento actual, (2) oprimir el pequeño triángulo que apunta hacia abajo –ubicado en el extremo derecho del cuadro combinado-, para seleccionar uno de los nombres de archivos utilizados anteriormente, o bien, seleccionar uno de los archivos que aparecen en la sección derecha del panel –mostrado arriba-, de manera que se sobre escriba con el contenido del documento actual.Debajo de este aparece el cuadro combinado “Tipo:”, que contiene una lista de los distintos formatos con que puede guardar un archivo. Se utiliza para guardar un archivo en el formato seleccionado –por ejemplo, en formato PDF o en el formato de una versión más antigua de Word-.Al final del cuadro de diálogo Guardar como, aparece una lista de Herramientas. Al dar click sobre esta, se presenta un menú contextual del que puede elegir “Opciones generales” para proteger el documento. Al seleccionar Opciones generales, aparece el siguiente cuadro de diálogo:

Donde puede especificar una Contraseña de apertura. Si la asigna, la siguiente vez que intente abrir este documento se le pedirá dicha contraseña. Si la conoce podrá abrir el documento; en caso contrario, no podrá abrir el documento. También se le pide una Contraseña de escritura; esta sirve para que sólo se pueda guardar los últimos cambios si conoce la Contraseña de escritura. Si no la conoce, no podrá guardar el documento.A la derecha de la lista Herramientas, aparece el botón Guardar. Oprímalo para guardar los cambios realizados.A la derecha del botón Guardar, aparece el botón Cancelar. Oprímalo si abrió el cuadro de diálogo Guardar como por error o si se arrepiente de guardar los cambios.
Opción Guardar comoAbre el cuadro de diálogo Guardar cómo –explicado arriba-. Se utiliza:
1. La primera vez que guarda un documento nuevo.2. Cuando desea:

a. Guardar el documento en una carpeta o unidad distinta a la actual.
b. Guardar el documento con un nombre distinto.c. Guardar el documento con un formato diferente –PDF,
versión anterior de Word, otro formato, etc.-
Opción AbrirAbre el cuadro de diálogo Abrir. Se utiliza para abrir un documento previamente guardado.
Opción CerrarSe utiliza para cerrar el documento actual, sin cerrar Word.
Opción RecienteMuestra una lista de los archivos utilizados recientemente. Ahorra tiempo de búsqueda cuando intenta localizar un archivo con el que ha estado trabajando últimamente.
Opción NuevoPermite crear un documento nuevo. Puede crear un nuevo documento de Word:
1. Como un Documento en blanco. Se utiliza si desea crear un documento totalmente vacío al que usted quiere dar formato por su cuenta.
2. Desde Mis Plantillas. Se utiliza cuando usted ha diseñado sus propias plantillas y desea utilizar una de ellas como base para el nuevo documento. Una plantilla es un formato –como una factura, un orden de compra, una lista de asistencia, etc.-, que usted utiliza para rellenarlo con datos.
3. Nuevo a partir de existente. Cuando desea crear un nuevo documento que se parezca a otro que haya diseñado previamente.
4. O bien, puede seleccionar una de las Plantillas de Office.com, que es una colección de plantillas de todo tipo, entre las que puede encontrar: agendas, curriculums vitae, carátulas de fax, etc.
Una vez que ha seleccionado la plantilla deseada, oprima el botón “Crear” para crear el nuevo documento.

Opción ImprimirSe utiliza para pre visualizar el documento a imprimir, imprimir el documento o configurar la impresión del documento. Consiste de los siguientes elementos y/o funciones:
Botón ImprimirTiene la imagen de una impresora y es el primer control de esta sección. Sirve para iniciar la impresión del documento actual en la impresora seleccionada. Si no ha seleccionado una impresora, el documento será impreso en la impresora predeterminada.
Copias:Permite indicar cuántas copias desea imprimir del documento. Al final de este Cuadro de Incremento/Decremento hay un par de triángulos, uno apuntando hacia arriba (incrementar) y otro apuntando hacia abajo (decrementar), que sirven para indicar el número de copias que desea imprimir.
Cuadro de diálogo ImpresoraSe utiliza para seleccionar la impresora en la que se ha de imprimir el documento. Si no se selecciona, la impresora por omisión es la impresora predeterminada, la cual se puede identificar porque incluye una palomita verde.
Sección Configuración:Incluye las siguientes funciones:Cuadro combinado “Páginas a imprimir”Por omisión “Imprimir todas las páginas”, lo que significa: imprimir el documento completo.Si expande el cuadro combinado oprimiendo el pequeño triángulo que apunta hacia abajo, ubicado en el extremo derecho de este-, verá también:“Imprimir página actual”, que se utiliza para imprimir la página en la que se encuentra el cursor.“Imprimir intervalo personalizado”, la cual se usa para especificar qué páginas o rango de páginas desea imprimir. Si desea imprimir páginas específicas, indique los números de las páginas que desea imprimir separados por comas; para imprimir un rango de páginas, especifique el número de la página inicial, seguido por un guión medio, seguido por el número de la página final que desea imprimir.

También puede especificar una combinación de páginas específicas y rangos, separando cada elemento por comas.Impresión en una sola cara o ambas caras de la hoja“Imprimir a una cara” es la opción por omisión, aunque puede expandir el cuadro combinado oprimiendo el triángulo hacia debajo de al final para mostrar otras opciones-; esta opción se utiliza cuando desea imprimir las páginas sólo en una de las caras de la hoja.“Imprimir manualmente a doble cara” se usa cuando desea imprimir primero las páginas impares, luego, volver a colocar las hojas impresas al revés en la impresora para iniciar la impresión de las páginas pares, de manera que imprima las páginas en ambas caras del papel.Impresión de juegosUtilice “Intercaladas” -opción por omisión- para imprimir el juego completo antes de imprimir la siguiente copia.Use “Sin intercalar” cuando desee imprimir todas las copias de la primera página, luego todas las copias de la segunda página, seguidas por todas las copias de la tercera página y así sucesivamente.Orientación del papelUse “Orientación vertical” –opción por omisión- para imprimir las páginas en forma vertical –retrato-.Utilice “Orientación horizontal para imprimir las páginas de manera horizontal –paisaje-.Tamaño del papelUtilice las opciones de este cuadro combinado para seleccionar el tamaño del papel en el que desea imprimir el documento.Configuración de márgenesUse esta opción para especificar los márgenes de las páginas. Se explicará detalladamente esta opción más adelante.Páginas por hojaSe usa para imprimir un conjunto de páginas por hoja. La opción por omisión es una página por hoja, aunque puede especificar una cantidad mayor de páginas por hoja, en cuyo caso las páginas se imprimen como miniaturas.

Vista previa de la impresiónDel lado derecho de la sección de Imprimir aparece una vista previa de la hoja en la que se encuentra el cursor, aunque puede recorrer el documento en la vista previa para examinar las demás páginas, utilizando las flechas hacia la izquierda y hacia la derecha que aparecen en la parte inferior central de esta sección.
Opción SalirSe utiliza para salir de Word

Menú de InicioSección PortapapelesEl portapapeles es un contenedor que se mantiene en la memoria –que es invisible para el usuario-, donde se coloca contenido que se desea compartir entre aplicaciones, o en distintas secciones de un mismo documento.Se basa en una tecnología desarrollada por Microsoft, denominada OLE (Object Linking and Embedding o Incrustación y Enlazado de Objetos), que permite compartir objetos –contenidos-, entre aplicaciones, sin importar su naturaleza –por ejemplo, puede insertar fotografías, hojas de cálculo, archivos de audio, etc. dentro de un documento de Word-.La incrustación consiste en obtener una copia del objeto –o contenido-, dejando intacto el original y en pegar esta copia dentro del documento actual. Así, puede eliminar o modificar el objeto –contenido- original, sin que esto afecte a la copia que incrustó en el documento actual. La desventaja es que al guardar el documento actual, este ocupará una mayor cantidad de espacio.El enlazado permite insertar una referencia hacia el documento original. Cuando abre el documento que contiene objetos enlazados, al momento de visualizar dicho documento se resuelven las referencias y se muestran los objetos enlazados. Permite ahorra espacio de almacenamiento para el documento actual, aunque como depende de enlaces hacia objetos externos, si se modifica o elimina los objetos originales, tales cambios serán evidentes al abrir el documento que contiene los enlaces.Incluye las siguientes opciones:
Opción CortarSirve para quitar el objeto –contenido- de su ubicación original y moverlo al portapapeles. Puede recuperarlo posteriormente del portapapeles con la opción Pegar.
Opción CopiarPermite obtener una copia del objeto –contenido- original y colocar dicha copia en el portapapeles, de donde se recuperará la copia cuando se utilice la opción Pegar. El objeto –contenido- original se

conserva en su ubicación inicial y lo que se pega en la nueva ubicación es una copia.
Opción Copiar formatoCopia el formato de un objeto –contenido- y lo utiliza en una nueva ubicación.
Opción PegarObtiene el contenido del portapapeles y lo coloca en una nueva ubicación. Dicho contenido permanece en el portapapeles hasta que se utilice nuevamente la opción Cortar o la opción Copiar.
Sección FuenteOpción FuenteEs un cuadro combinado desde el que puede seleccionar el tipo de letra –fuente-, que desea aplicar al texto. Contiene sólo las fuentes registradas en Windows. Si creó el documento en otra computadora que incluía una fuente que no está soportada en la otra computadora –en la que edita el documento-, la fuente será sustituida por la que más se parezca a la fuente original.
Opción Tamaño de fuenteSe utiliza para indicar el tamaño en puntos de la fuente.
Opción Agrandar fuenteÚsela para aumentar –escalar- la fuente del texto seleccionado.
Opción Encoger fuenteSe usa para encoger o hacer más pequeña la fuente del texto seleccionado.
Opción Cambiar mayúsculas y minúsculasIncluye las siguientes opciones:Tipo oración.Pone la primera letra de la oración en mayúscula, las siguientes letras en minúsculas y un punto al final.MinúsculaCambia todas las letras del texto seleccionado a minúsculas.

MayúsculasCambia todas las letras del texto seleccionado a mayúsculas.Poner mayúsculas en cada palabraPone la primera letra de cada palabra en mayúscula y las demás letras de cada palabra en minúsculas.Alternar May/MinCambia todas las mayúsculas en el texto seleccionado por minúsculas y todas las minúsculas por mayúsculas.
Opción Borrar formatoBorra todo el formato de la selección y deja el texto sin formato.
Opción NegritaResalta en negritas el texto seleccionado.
Opción CursivaPone el texto seleccionado en cursivas.
Opción SubrayadoSubraya el texto seleccionado. Es un cuadro combinado, por lo que puede seleccionar el tipo de línea del subrayado al oprimir el pequeño triángulo que apunta hacia abajo para expandir la lista.
Opción TachadoTacha el texto seleccionado, cruzando cada carácter son un guión medio.
Opción SubíndicePone el texto seleccionado a la altura de un subíndice –como en X1-.
Opción SuperíndicePone el texto seleccionado a la altura de un superíndice –como en el caso de los exponentes; ejemplo: X2-.
Opción Efectos de textoPermite añadir esquemas, luminosidad, sombreado y reflexiones al texto seleccionado. Es un cuadro combinado que puede expandir para seleccionar alguna de las muestras proporcionadas, o elegir alguno de los efectos en particular.

Opción Color de resaltado del textoEs un cuadro de diálogo que le permite elegir un color de resaltado –similar al uso de un marca textos-, para destacar el texto seleccionado.
Opción Color de fuenteEs un cuadro de diálogo que sirve para especificar el color con el que deben mostrarse los caracteres del texto seleccionado.
Sección PárrafoOpción ViñetasEs un cuadro combinado que permite crear una lista utilizando viñetas al inicio de cada línea. El cuadro combinado ofrece una serie de caracteres que pueden ser utilizados como viñetas e incluye –entre otras-, la opción “Definir nueva viñeta”, que muestra el siguiente cuadro de diálogo:
En este cuadro de diálogo puede seleccionar la viñeta que se utilizará en la lista, la cual puede ser un símbolo, una imagen o se puede elegir la fuente que se utilizará para dibujar la viñeta.Puede además, especificar la alineación horizontal del párrafo.

Debajo de todo esto aparecerá una vista previa de cómo quedará su lista con viñetas.Al final, hay un par de botones. Utilice el botón “Aceptar” para utilizar la configuración de las viñetas, o el botón “Cancelar” para dejar la configuración anterior a los cambios.
Opción NumeraciónPermite crear una lista numerada en la que puede usar números arábigos, números romanos o incisos en cada uno de los renglones de la lista. Al expandir el cuadro combinado puede seleccionar cualquiera de los métodos de numeración ofrecidos o elegir –entre otras-, la opción “Definir nuevo formato de números…”, que mostrará el siguiente cuadro de diálogo:
Donde puede elegir el estilo de número, indicar la fuente que se empleará para la numeración, especificar la alineación horizontal del párrafo y ver una vista previa de cómo quedará su lista.Utilice el botón “Aceptar” para tomar la configuración elegida o el botón “Cancelar” para dejar las cosas como estaban.

Opción Lista multinivelEste cuadro combinado le permite crear listas numeradas de varios niveles de profundidad. Considere el siguiente ejemplo:1. Opción 1
a) Opción 1.ai) Opción 1.a.iii) Opción 1.a.iiiii) Opción 1.a.iii
b) Opción 1.bi) Opción 1.b.iii) Opción 1.b.iiiii) Opción 1.b.iii
c) Opción 1.c2. Opción 23. Opción 3
Opción Disminuir sangríaPermite disminuir la sangría de un párrafo. Esto es, recorrer el párrafo hacia la izquierda.
Opción Aumentar sangríaPermite aumentar la sangría de un párrafo. Esto es, recorrer el párrafo hacia la derecha.
Opción ordenarSe usa para ordenar un grupo de párrafos seleccionados. Considere el siguiente ejemplo.Antes de ordenar:3/11/20141/11/20145/11/2014Después de ordenar (orden ascendente):1/11/20143/11/20145/11/2014

Opción Mostrar todoMuestra caracteres que Word utiliza para representar los espacios, las veces que oprime la tecla Enter, las tabulaciones y otros caracteres de control con un significado específico para Word.Es útil para corregir errores de alineación en un texto, ya que le muestra qué caracteres de control ha empleado en su documento en aquellos lugares donde oprimió Enter, introdujo espacios en blanco, insertó cortes de página o de sección, tabulaciones y otros caracteres que no son del todo evidentes, pero que tienen un significado para Word, que los utiliza con fines de alineación.
Opción Alinear texto a la izquierdaLe permite alinear un párrafo hacia la izquierda, por el principio de cada línea dentro del párrafo. Para utilizarla, dé click en cualquier lugar dentro del párrafo que desea alinear y oprima este botón. El párrafo seleccionado será alineado en consecuencia, pero los párrafos anteriores o siguientes permanecerán inalterados.Si –por otra parte-, oprime este botón al final del texto y luego continúa escribiendo, los párrafos subsecuentes serán alineados según lo indica el botón, hasta que se seleccione un nuevo método de alineación horizontal.
Opción centrarÍdem al anterior, con la excepción de que el párrafo es centrado horizontalmente.
Opción Alinear texto a la derechaÍdem a Alinear texto a la izquierda, pero alinea el párrafo hacia la derecha, por el final de cada línea dentro del párrafo.
Opción JustificarÍdem a los anteriores, pero permite alinear cada línea dentro del párrafo tanto a la izquierda, como a la derecha.
Opción Espaciado entre líneas y párrafos (interlineado)Se utiliza para indicar si el texto del párrafo se mostrará a espacio sencillo, a doble espacio, a triple espacio, etc. Incluye –entre otras-, la opción “Opciones de interlineado…”, que muestra el siguiente cuadro de diálogo:

En la sección “General” puede especificar la alineación horizontal del párrafo.En la sección “Sangría” puede especificar la distancia para la sangría izquierda y la distancia para la sangría derecha y puede especificar si la sangría se especifica sólo para la primera línea o se trata de una sangría francesa.En la sección de “Espaciado” puede indicar cuántos puntos se dejarán como espaciado antes y después de cada línea y si el interlineado será a espacio sencillo, doble o triple espacio.Debajo de todo esto se muestra una vista previa que le dará una idea de cómo lucirá su documento.

Oprima el botón “Aceptar” para aplicar los cambios al interlineado, o el botón “Cancelar” para conservar el documento como estaba antes de los cambios.
Opción sombreadoPermite colorear el fondo sobre el cuál se escribe el texto. Sobra decir que es conveniente que tanto el color de la fuente como el color del fondo (sombreado) sean colores contrastantes ya que –de otro modo-, el texto puede resultar ilegible.
Opción BordesSe usa para indicar el tipo de bordes que se utilizarán para destacar los párrafos. Por omisión, los párrafos no llevan bordes, pero puede elegir cualquiera de los formatos de borde indicados. Su uso principal es al insertar tablas.
Sección EstilosIncluye una vista de lista con los distintos estilos que se puede aplicar a los párrafos, entre los cuales destacan: los estilos para los títulos/encabezados (Título 1), subtítulos/sub-encabezados (Título 2), sub-subtítulos/sub-sub-encabezados (Título 3), etc., el título del documento (Título), el párrafo Normal y otros.Además de ofrecer una alternativa para identificar apropiadamente cada elemento del texto, otro uso que tienen los estilos es que sirven como guía para crear tablas de contenidos e índices.Una tabla de contenidos es la lista de temas/capítulos que normalmente se ofrece al inicio de un libro.Un índice se refiere a un índice analítico, que usualmente se coloca al final del libro y que contiene una lista de conceptos ordenados por orden alfabético.Sobra enfatizar que antes de crear una tabla de contenidos o un índice, es necesario aplicar estilos a su documento.La principal ventaja de utilizar estilos es que tanto las tablas de contenidos como los índices se crean de manera automática y pueden ser actualizados fácilmente con sólo regenerarlos tras agregar, quitar o modificar texto, con lo que se evita la tarea de actualizarlos si por alguna razón se realizan modificaciones al texto que cambien la paginación de los temas.

Cómo crear una tabla de contenidosCrear una tabla de contenidosPara crear una tabla de contenidos: 1. Ubíquese en la sección de su documento en la que desea incluir
la tabla de contenidos.2. Abra el menú “Referencias”.3. Oprima el botón “Tabla de contenido”.4. Seleccione alguna de las tablas de contenidos integradas.NOTA:
Puede ser que algunas de las tablas de contenidos que se ofrecen en la lista no funcionen como se esperaba. Debe probar cada una para ver como luciría su tabla de contenidos y entonces escoger la que le parezca más apropiada.
Actualizar una tabla de contenidosEn ocasiones, realiza modificaciones a su documento después de haber creado la tabla de contenido.En estos casos, desearía poder reconstruir su tabla de contenido, de manera que muestre apropiadamente la paginación.Para actualizar su tabla de contenidos:1. Abra el menú “Referencias”.2. Oprima el botón “Actualizar tabla”. Aparecerá el siguiente cuadro
de diálogo.
3. Seleccione “Actualizar toda la tabla”.4. Oprima el botón “Aceptar”.

Consideraciones finales sobre las tablas de contenidosAdemás de automatizar el proceso de construir una tabla de contenidos y de reconstruirla de manera que los cambios en la paginación de los temas se realicen sin tener que hacerlo manualmente, cada elemento (tema) dentro de la tabla de contenidos es un enlace.Esto significa que si usted se coloca en cualquiera de los temas mencionados en su tabla de contenidos, puede oprimir la tecla Ctrl -Control, en algunos teclados- y luego dar click izquierdo en el mouse y Word le llevará directamente al tema indicado.



![FASE 3 ENTREGA DE EQUIPOS...6. Las flechas rojas [ ] se utilizan para facilitarle la identificación de botones importantes en su pantalla. 7. Si usted confronta problemas con este](https://static.fdocuments.ec/doc/165x107/5fe8447a624ea91f901146f4/fase-3-entrega-de-equipos-6-las-flechas-rojas-se-utilizan-para-facilitarle.jpg)