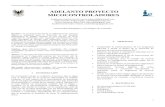UC Evo - mt.com · Derechos restringidos del Gobierno de los Estados Unidos: Esta documentación se...
Transcript of UC Evo - mt.com · Derechos restringidos del Gobierno de los Estados Unidos: Esta documentación se...
UC Evo Guía del usuario UC-CWT Evo UC-CWQ Evo UC-GT Evo UC-LP
64087480 R01
UC-CWQ Evo
UC-CWT Evo
UC-GT Evo
©2012 Mettler-Toledo, LLC
Ninguna parte de este manual puede ser reproducida o transmitida en ninguna forma y por ningún medio, electrónico o mecánico, incluyendo fotocopiado y grabación, para ningún propósito sin permiso por escrito de Mettler-Toledo, LLC.
Derechos restringidos del Gobierno de los Estados Unidos: Esta documentación se proporciona con Derechos Restringidos.
Nombre de parte / producto: Número de parte / modelo: Fecha:
Proporcionado por:
Nombre del cliente:
Dirección:
Número telefónico: Número de fax:
Sus comentarios:
No escriba nada abajo. Para uso exclusivo de METTLER TOLEDO. Respuesta (si corresponde) y acción correctiva tomada.
UC Evo UG, SP R01
METTLER TOLEDO 1900 Polaris Parkway Columbus, Ohio 43240 METTLER TOLEDO® es una marca registrada de Mettler-Toledo, LLC ©Mettler-Toledo, LLC 2012
Si tiene algún problema con uno de nuestros productos o publicaciones, o sólo una sugerencia para servirle mejor, llene este formulario y envíelo a la dirección que está al reverso de esta página (porte pagado en Estados Unidos), o envíelo por fax al (614) 438-4355. Su información nos ayudará a mejorar el desempeño, la calidad y el servicio de nuestros productos.
Información del cliente
Atención: Retail Quality Manager - MTWT
DOBLE ESTA PARTE PRIMERO
BUSINESS REPLY MAIL FIRST CLASS PERMIT NO. 414 COLUMBUS, OH
POSTAGE WILL BE PAID BY ADDRESSEE
Mettler-Toledo, LLC Quality Manager - MTWT P.O. Box 1705 Columbus, OH 43216 USA
NO POSTAGE NECESSARY IF MAILED IN THE UNITED STATES
Sírvase sellarlo con cinta adhesiva.
Historial de revisiones de publicación
Parte No. Fecha Revisiones
6408xxxx Rev 00
11/11 Nueva manual.
64087480 R01 11/12 Actualizaciones para la versión 4.4
Desecho
En conformidad con la Directiva Europea 2002/96/EC sobre Residuos de Equipos Eléctricos y Electrónicos (WEEE), este dispositivo no puede desecharse con la basura doméstica. Esto también es aplicable para países fuera de la UE, según sus requerimientos específicos.
Deseche este producto de acuerdo con las regulaciones locales en el punto de recolección especificado para equipos eléctricos y electrónicos.
Si tiene alguna pregunta, comuníquese con la autoridad responsable o con el distribuidor a quien compró este dispositivo.
En caso que este dispositivo sea transferido a otras partes (para uso privado o profesional), también deberá mencionarse el contenido de esta regulación.
Gracias por su contribución a la protección ambiental.
Declaración de conformidad Nosotros, Mettler-Toledo (Albstadt) GmbH Unter dem
Malesfelsen 34 D-72458 Albstadt, Alemania
Declaramos bajo nuestra exclusiva responsabilidad que el producto
Báscula para ventas al por menor tipo UC - CW
comenzando con el número de serie 2671796 con el que se relaciona la presente declaración, está en conformidad con las siguientes directivas y estándares:
Directiva Estándar
relacionada con la compatibilidad electromagnética 89/336/EWG; enmendada por 92/31/EWG; 93/68/EWG
EN 61000-6-1 EN 61000-6-3
relacionada con el equipo eléctrico que se usará dentro de límites de voltaje especificados 73/23/EWG; enmendada por 93/68/EWG
EN60950
relacionada con instrumentos de pesaje no automáticos 90/384/EWG; enmendada por 93/68/EWG
EN45501
relacionada con la compatibilidad electromagnética (EMC) - Parte 3-2: Límites para emisiones de corriente armónica (corriente de entrada al equipo < 16 A por fase) extensión prA14 15.09.2000
EN 61000-3-2
Albstadt, junio de 2005 Mettler-Toledo (Albstadt) GmbH
Peter Bürker, Gerente General Dr. Andreas Rinn, Gerente de Calidad
Contenido
1 Introducción ..................................................................................... 1-1
Generalidades ..................................................................................................................... 1-1 Pantalla táctil del operador .................................................................................................. 1-4 Cordón eléctrico e interruptor .............................................................................................. 1-5 Conexión de red .................................................................................................................. 1-6
2 Instalación de etiquetas ................................................................... 2-1
UC-CWx ............................................................................................................................. 2-2 UC-GT ................................................................................................................................. 2-3 UC-LP ................................................................................................................................. 2-4
3 Instrucciones de Operación ............................................................... 3-1
Pantalla principal ................................................................................................................ 3-1 Funcionalidad adicional de la pantalla principal ............................................................ 3-2 Pantalla de PLU ......................................................................................................... 3-3 Teclas rápidas ........................................................................................................... 3-4 Editor rápido de teclas rápidas .................................................................................... 3-5
Pantalla para clientes .......................................................................................................... 3-6 Operación básica ................................................................................................................ 3-7
Obtener PLU .............................................................................................................. 3-7 Botones predeterminados ........................................................................................... 3-7 Escanear códigos de barras ........................................................................................ 3-7 Botones de categoría .................................................................................................. 3-8 Impresión de etiquetas ............................................................................................. 3-10 Impresión de etiquetas - Modo de servicio/por peso ..................................................... 3-10 Impresión de etiquetas - Modo de servicio/por peso ..................................................... 3-10 Impresión de etiquetas - Modo preempaque ................................................................ 3-10 Modo con desprendimiento y sin desprendimiento ....................................................... 3-10
Modos de cálculo de precios PLU ....................................................................................... 3-11 PLU por peso .......................................................................................................... 3-11 PLU por conteo ........................................................................................................ 3-11 PLU de paquete estándar .......................................................................................... 3-11
Anulaciones temporales .................................................................................................... 3-12 Número de identificación y contraseña del operador ............................................................ 3-13 Modo de memoria ............................................................................................................. 3-14 Etiquetado de país de origen (COOL) .................................................................................. 3-15
Tipos de registros de COOL ....................................................................................... 3-16 Texto de COOL......................................................................................................... 3-16 Texto de producción ................................................................................................. 3-16 Texto de país .......................................................................................................... 3-16 Texto preliminar ....................................................................................................... 3-16 Crear o editar texto de COOL ..................................................................................... 3-16 Enunciados COOL preconfigurados ............................................................................ 3-17
Trazabilidad o números de lote ................................................................................. 3-18 Cambios de COOL en la pantalla de PLU .................................................................... 3-18 Adaptar enunciados COOL ........................................................................................ 3-19 COOL obligatorio ..................................................................................................... 3-20 Texto preliminar de COOL ......................................................................................... 3-20 Configuración de la báscula para COOL ..................................................................... 3-21 Permitir paso de COOL personalizado incompleto ........................................................ 3-21 Modo de entrada COOL ............................................................................................ 3-21 Modo de procesamiento de COOL .............................................................................. 3-22 COOL estándar, sin trazabilidad................................................................................. 3-22 COOL restringido, sin trazabilidad .............................................................................. 3-22 COOL estándar, sin trazabilidad................................................................................. 3-23 COOL restringido, sin trazabilidad .............................................................................. 3-23
Menú de Operaciones ........................................................................................................ 3-23 Anular transacciones ................................................................................................ 3-24 Verificar etiquetas ..................................................................................................... 3-24 Medir etiqueta .......................................................................................................... 3-25 Reiniciar impresora .................................................................................................. 3-25 Lanzar aplicación de usuario .................................................................................... 3-25
Modo de autoservicio ........................................................................................................ 3-26 Uso del modo de autoservicio ................................................................................... 3-27
Función de búsqueda ......................................................................................................... 3-28 Búsqueda en el modo de autoservicio ........................................................................ 3-28 Búsqueda en Modo de Contador de Servicio ............................................................... 3-29
HTML Automático .............................................................................................................. 3-30 Administrador de aplicaciones ........................................................................................... 3-31
4 Configuración .................................................................................. 4-1
Introducción ........................................................................................................................ 4-1 Configuración de impresora y etiqueta .......................................................................... 4-2 Seleccione logotipo de tienda ...................................................................................... 4-2
Configuración de impresora de etiquetas .............................................................................. 4-3 Actualizar, cambiar y cancelar .................................................................................... 4-3 Rollo actual de etiquetas ............................................................................................. 4-3 Formato de etiqueta de ejecución total .......................................................................... 4-3 Entrega sin película .................................................................................................... 4-3 Longitud de eyección ................................................................................................. 4-4 Ajuste de la imagen ................................................................................................... 4-4 Formato de etiquetas de información nutricional ............................................................ 4-5 Gráfico de etiquetas NuvalTM ....................................................................................... 4-5 Formatos de etiquetas ................................................................................................ 4-5 Configuración de código de barras............................................................................... 4-6 Tipo de código de barras ............................................................................................ 4-6 Ajuste de impresora ................................................................................................... 4-9 Calibrar sensor de espacio .......................................................................................... 4-9 Medir etiqueta ............................................................................................................ 4-9 Prueba de impresión .................................................................................................. 4-9 Avanzar etiquetas ...................................................................................................... 4-9
Calibrar ambos sensores .......................................................................................... 4-10 Selección del modelo de impresora (solo unidades antiguas) ....................................... 4-10
Teclas predeterminadas ..................................................................................................... 4-11 Configuración de páginas predeterminadas ................................................................. 4-13 Agregar página ........................................................................................................ 4-13 Teclas predeterminadas de tara gráficas ..................................................................... 4-15 Agregar páginas predeterminadas “Por departamento” ................................................. 4-17 Agregar páginas mediante la opción “Personalizada” ................................................... 4-18 Botón para ocultar menús ......................................................................................... 4-19
Editar valores predeterminados .......................................................................................... 4-20 Seleccionar PLU (método Lista) ................................................................................. 4-21 Seleccionar PLU (buscar) ......................................................................................... 4-21 Configuración de botones predeterminados ................................................................. 4-22 Página de texto ....................................................................................................... 4-22 Página gráfica ......................................................................................................... 4-23 Mostrar opciones ..................................................................................................... 4-24 Página superior ....................................................................................................... 4-24 Mostrar página ........................................................................................................ 4-24 Parámetros de autoconfiguración............................................................................... 4-24 Finalización de la página .......................................................................................... 4-25
Edición rápida ................................................................................................................... 4-26 Lanzar aplicaciones externas ............................................................................................. 4-29
UC Editor ................................................................................................................ 4-29 UC SmartLabel......................................................................................................... 4-30
5 Mantenimiento .................................................................................... 1
Limpieza externa ................................................................................................................... 1 Limpieza de la impresora ....................................................................................................... 2
UC-CWx/UC-GT............................................................................................................. 2 UC-LP ......................................................................................................................... 3
Capítulo 1: Introducción Generalidades
1-1
1 Introducción
Generalidades Gracias por comprar un producto UC. Usted ha elegido el instrumento de báscula más capaz que existe. Mettler Toledo diseñó la UC para sus requerimientos actuales y futuros. La UC puede adaptarse fácilmente a los procesos y requerimientos de datos en constante cambio. Esta flexibilidad protege su inversión y le ayuda a mantenerse al ritmo de las demandas de producción y del cliente rápidamente cambiantes. La línea UC de METTLER TOLEDO® ofrece una interfaz de usuario de pantalla táctil gráfica fácil de usar y el sistema operativo Microsoft Windows® o Linux.
Todas las versiones de báscula de mostrador compactas tienen una impresora térmica extraíble diseñada para cambios de rollo rápidos y fáciles y capacidad para etiquetas extra largas. Las pantallas para clientes y para el operador tienen ángulo de visión ajustable.
Pantalla táctil LCD a color de 12.1" (308 mm) con iluminación de fondo LED y ángulo de visión ajustable (serie UC-CWx).
Bandeja de acero inoxidable fácil de limpiar de 15.75" x 9.75" (400 x 248 mm)
Pantalla para clientes LCD a color con iluminación de fondo LED y ángulo de visión ajustable. (12.1" en la UC-CWT; 5.7" en la UC-CWQ.)
Impresora térmica de alta resolución con capacidad para etiquetas extra largas.
Ethernet RJ11 estándar con capacidad inalámbrica opcional para conectarse a cualquier red.
Serie UC-CWx
UC Evo Guía del Usuario
1-2
Pantalla táctil LCD a color de 10.4" (308 mm) con iluminación de fondo CCFL.
Cubiertas de acero inoxidable fáciles de limpiar con cubierta lateral Plexiglass resistente a la fragmentación.
Impresora térmica de alta resolución con capacidad para etiquetas extra largas.
Ethernet RJ11 estándar con capacidad inalámbrica opcional para conectarse a cualquier red.
Impresora UC-LP
3” (80 mm) hasta 5”/s térmica; capacidad de rollo de 10” (250 mm)
Báscula de autoservicio UC-GT
Pantalla táctil LCD a color de 12.1" (308 mm) con iluminación de fondo CCFL.
Ethernet RJ11 estándar con capacidad inalámbrica opcional para conectarse a cualquier red.
Impresora de etiquetas térmicas de 3” (80 mm) hasta 5”/segundo.
Bandeja de acero inoxidable fácil de limpiar de 15.75" x 9.75" (400 x 248 mm)
Base de báscula externa disponible para ingreso de peso.
Capítulo 1: Introducción Generalidades
1-3
La báscula UC-CWQ Evo es una báscula de mostrador de dimensiones pequeñas. La pantalla del cliente en estos modelos es una LCD a color de 12.1” a color con iluminación de fondo LED y pantalla táctil. La pantalla para clientes en la UC-CWQ es una pantalla QVGA a color de 5.7” con iluminación de fondo LED. La pantalla para clientes de la UC-CWT es una pantalla LCD a color de 12.1” con iluminación de fondo LED. También hay una versión de plataforma inactiva de la UC-CW y una impresora independiente, y la UC-LP también está disponible. Ambas pueden conectarse a una base de báscula externa para ingreso de peso.
Las básculas UC-GT son versiones de torre designadas para aplicaciones de autoservicio e incluyen una pantalla LCD grande a color de 12.1” con iluminación de fondo LED. No tienen pantalla posterior. La UC-LP está diseñada como impresora interna para operaciones de etiquetado demandantes que requieren alta capacidad de suministro de etiquetas y construcción resistente.
UC-CWQ Báscula de mostrador
UC-CWT Báscula de mostrador
Autoservicio UC-GT
UC-CW con escáner Impresora
UC-LP
Plataforma inactiva UC-CW
UC Evo Guía del Usuario
1-4
Pantalla táctil del operador
La pantalla del operador es una pantalla táctil fácil de usar que combina una pantalla LCD y un teclado numérico sensible al tacto en una sola unidad. Puede mostrar teclas predeterminadas con texto o teclas predeterminadas con imágenes gráficas.
El ángulo de la pantalla táctil es ajustable usando las palancas de bloqueo ubicadas en la parte superior trasera de la pantalla.
Tire de las palancas hacia fuera al mismo tiempo para elevar o bajar la pantalla.
Pantalla principal con teclas predeterminadas con
imágenes gráficas
Capítulo 1: Introducción Cordón eléctrico e interruptor
1-5
Interruptor de corriente
Interruptor de corriente - UC-LP
Cordón eléctrico e interruptor
En la UC-CWx/UC-GT, el interruptor de corriente y el enchufe para el cordón eléctrico están ubicados en la base de la báscula cerca de la parte frontal izquierda de la unidad. En la UC-LP, el enchufe para el cordón eléctrico está detrás de la puerta de acceso posterior y el interruptor de corriente está en la cubierta posterior. Presione el símbolo (-) del interruptor para encender la báscula. Cuando vaya a apagar la báscula, siempre salga de las pantallas de edición y luego presione el lado del símbolo (o) del interruptor, con el cual se apaga la báscula.
Apague siempre el interruptor antes de limpiar la báscula.
La UC requiere una corriente de 100-240 VCA, 50-60 Hz y 2.2 A. El cableado debe tener conexión a tierra adecuada. La integridad de la conexión a tierra de la corriente para el equipo es importante para la seguridad y operación confiable del dispositivo electrónico. Una conexión a tierra deficiente puede resultar en una condición insegura en caso de corto eléctrico generado en el equipo.
Una buena conexión a tierra minimiza los impulsos de ruido eléctrico externo. El dispositivo electrónico no deberá compartir líneas eléctricas con equipo que genera ruido. Ejemplos incluyen motores eléctricos, compresores, elementos de calefacción, luces y relevadores que puedan generar picos de ruido y sobrecargas de corriente. Para confirmar la integridad de la conexión a tierra, utilice un analizador de circuitos de derivaciones o probador de tomas con conexión a tierra. En caso de existir condiciones adversas de energía, podrá ser necesario contar con un circuito de potencia dedicado o un acondicionador de líneas de energía.
Enchufe para el cordón eléctrico
Enchufe para el cordón eléctrico y LED de corriente UC-LP (detrás de la puerta)
UC Evo Guía del Usuario
1-6
Conexión de red La UC Evo puede conectarse a una red Ethernet con un cable o usar un radio inalámbrico. Si usted usa una conexión de red con cables y experimenta problemas de conexión, asegúrese de que su cable Ethernet esté conectado y bien colocado en el conector, el cual se encuentra debajo de la pantalla táctil en la parte frontal de la báscula o detrás de la puerta posterior en la UC-LP. Si se conecta mediante un radio inalámbrico, verá una cubierta que sobresale del lado izquierdo de la báscula de mostrador, el lado derecho de la UC-GT, o la UC-LP tendrá antenas externas (vea a continuación).
Cubierta para radio inalámbrico (UC-CWx) Antenas inalámbricas en la
UC-LP
Enchufe Ethernet RJ45 para conexiones de red con cable.
UC-LP (detrás de la puerta) UC-CWx/UC-GT
Chapter 2: Instalación de etiquetas UC-CWx
2-1
2 Instalación de etiquetas
UC-CWX (UC-CWQ and UC-CWT)
UC-GT
UC-LP
UC Evo Guía del Usuario
2-2
UC-CWx
Presione hacia abajo la pestaña de liberación para abrir la puerta. Retire la impresora mediante la pestaña verde que está en la impresora. Desbloquee y levante la aldabilla para desbloquear y elevar la cabeza de impresión. Instale el rollo de etiquetas en el carrete de alimentación, retire 6 pulgadas de etiquetas del revestimiento, y luego deslice este debajo de las guías. Dé vuelta al revestimiento hacia atrás y diríjalo por debajo de la guía inferior. Presione la perilla verde para bloquear el revestimiento y gírela hacia la derecha para eliminar la holgura. Presione la aldabilla de la cabeza de impresión hasta que se bloquee. Presione la aldabilla de la cabeza de impresión hasta que se bloquee. Empuje la impresora y cierre la puerta para operación normal.
Chapter 2: Instalación de etiquetas UC-GT
2-3
UC-GT
Abra la puerta de la impresora y consulte el diagrama de inserción de etiquetas en la placa de apoyo de la impresora como referencia para cargar etiquetas.
Presione el pasador verde para desbloquear y elevar la cabeza de impresión.
Para la operación de etiquetas sin revestimiento, instale el rollo de etiquetas en el carrete de alimentación y quite aproximadamente 6 pulgadas (15 cm) de etiquetas del revestimiento protector. Deslice las etiquetas hacia las guías como se muestra en la foto a la izquierda.
Presione la aldabilla de la cabeza de impresión hasta que se bloquee. Cierre la puerta de la impresora. La impresora está lista ahora para comenzar a imprimir etiquetas.
UC Evo Guía del Usuario
2-4
UC-LP
Nota: Ajuste la longitud de expulsión para 18 como punto de partida.
Presione hacia abajo la palanca de bloqueo lateral de la impresora y muévala hacia la derecha, trayendo el módulo de la impresora hacia la parte posterior de la UC-LP. Gire la palanca de bloqueo de la cabeza de impresión hacia el frente de la unidad. Inserte las etiquetas por la parte lateral de la impresora. Enrolle el revestimiento sobre la parte superior y alrededor del rodillo de captación. Gire el rodillo dos vueltas para asegurar el revestimiento en este. Gire el husillo de captación al menos una vuelta completa antes de hacer funcionar la unidad para asegurarse de que el revestimiento no se salga del rodillo cuando comience a girar. Baje la aldabilla de la cabeza de impresión y deslice la impresora hacia adelante nuevamente en su ubicación de operación normal. Si se retiró la placa de protección de etiquetas, reinstálela en este momento.
Capítulo 3: Instrucciones de Operación Pantalla principal
3-1
3 Instrucciones de Operación
Pantalla principal Este capítulo cubre instrucciones básicas de operación, funciones de las pantallas Principal y PLU, modos de cálculo de precio y anulaciones.
1
2 3
4
5
7
6
8
9
10
11
12
1 Pantalla de pesos. Muestra el peso actual del artículo que está en la báscula. Toque para poner en cero la báscula si el peso no es 0.00 cuando no hay nada en la bandeja.
2 Departamento actual, fecha, hora e ID de red. 3 Pantalla de número de búsqueda de precio (PLU). 4 El botón BORR borra valores del cuadro de número PLU. 5 ENTER acepta el valor mostrado. 6 ESPACIO ATRÁS borra la última entrada. Cuando se presiona otra vez borra los dígitos
hacia la izquierda. 7 Buscar se usa para buscar en la base de datos para obtener un PLU. 8 El botón Operac se usa para ingresar en las funciones de Verificar etiquetas, Anular
transacciones y Medir etiquetas. No se muestra en el modo de autoservicio. 9 El botón Conf se usa para ingresar en el modo de configuración. 10 Botones de selección de páginas predeterminadas: seleccionan una página
predeterminada. Los botones de flecha izquierda o flecha derecha avanzan a través de todas las páginas. La página actual aparecerá resaltada.
11 Los botones predeterminados se usan para obtener registros de los PLU con un solo toque. Presione dos veces para imprimir una etiqueta.
12 Indicador de Bruto/Neto. Cuando aparece Neto, éste indica un peso de tara.
Línea UC Guía del Usuario
3-2
Funcionalidad adicional de la pantalla principal
1 Barra de tareas: se muestra cuando el Administrador de aplicaciones está activo. Se usa para alternar entre la aplicación de la báscula y otras aplicaciones externas. Consulte el Manual técnico del software UC para detalles acerca de la configuración de esta función.
2 Enter/Imprim (versión 4.2 o posterior): cuando se habilita, el botón Enter/Imprim puede usarse en lugar de la tecla Enter y cuando se presiona después de ingresar un número PLU, la UC imprimirá automáticamente una etiqueta si el peso es mayor de 0.2 lb en el modo Por peso. Vea en la página 3 las páginas de configuraciones de la báscula y de configuración de unidad.
3 Aplicaciones de tienda: se usa para iniciar una aplicación preconfigurada. 4 Modo lote: la impresión por lote permite imprimir lotes de la misma etiqueta. Cuando la
báscula está en modo de lote, la fuente cambia a negrita. 5 Memoria: Permite usar la tecla de memoria para guardar transacciones hasta que se
imprima la etiqueta de totales. Cuando hay artículos en la memoria, la fuente cambia a negrita.
6 Cuando se habilita “Doble clic en botones predeterminados”, al presionar dos veces rápidamente un botón predeterminado, éste funciona como botón Enter/Imprim. Se imprimirá una etiqueta si el peso es mayor de 0.2 lb en el modo de pesaje Por peso. Vea en la página 3 las páginas de configuraciones de la báscula y de configuración de unidad.
7 Área de alertas: muestra cualquier alerta o mensajes al operador. 8 Impresora y de base de datos en línea
2
3
4
5
6
7
1
8
Capítulo 3: Instrucciones de Operación Pantalla principal
3-3
Pantalla de PLU Enseguida se muestra la pantalla de PLU en un modo Por peso. Si el valor se muestra en un color diferente, puede cambiarse para esa transacción (por ejemplo, N° 2). Si toda el área es del mismo color, el valor no puede cambiarse (N° 4, por ejemplo).
1 Peso del artículo. Toque el cuadro para poner en cero la báscula. Si hay una tara programada, este peso mostrará una cantidad negativa.
2 Tara: toque este cuadro para anular la tara, si está permitido en la configuración. 3 Precio unitario: toque para anular (si está permitido en la configuración). Se usa para calcular el Precio total. 4 Precio total: si el artículo se vende por precio, éste es el precio unitario multiplicado por el peso del artículo.
En paquete Por conteo o Estándar, este es el precio total del artículo. 5 La fecha de paquete (Fecha paq) usa la fecha actual establecida en el controlador. Ésta se imprime en la
etiqueta si está incluida en el formato de la etiqueta. 6 Vida estante: fecha recomendada para vender el artículo antes de la misma. Cuando el cuadro es de color
diferente, esta fecha puede cambiarse. 7 La fecha Use antes se calcula con base en la fecha de paquete (Fecha paq) actual. Cuando el cuadro es de
color diferente, se pueden hacer cambios.
8 Borr termina la transacción y regresa la pantalla a la pantalla principal. 9 Ayuda abre el Sistema de ayuda de la UC.
10 Memoria: presione Memoria en lugar de IMPR para ingresar la transacción en la memoria para usarse en una etiqueta de comprobante de totales.
11 IMPR imprime la etiqueta del artículo. 12 Formato de etiqueta permite seleccionar tamaños y estilos disponibles de etiquetas. 13 Al presionar Acumulador selecciona el grupo de acumulador para reporte de totales. 14 Preempaque: Cuando se selecciona, habilita el modo de preempaque y permite al PLU permanecer en la
pantalla hasta que se presiona Borr. Siempre que se coloque un artículo sobre la bandeja de pesaje se imprimirá una etiqueta.
15 Info de Producto (si está habilitado) mostrará información adicional sobre el producto.
16 Texto extra: texto asociado con el PLU. Cuando el cuadro es de color diferente, éste puede cambiarse. 17 Indicador de Bruto/Neto: cuando aparece Neto, éste indica un peso de tara.
1
2 3
4
5
6
7
8
11
12 13 14
15
16
17
10
9
Línea UC Guía del Usuario
3-4
Teclas rápidas Las teclas rápidas se usan para obtener con un solo botón números PLU. Al presionar el botón una vez se obtiene el PLU y se abre la pantalla de PLU que muestra los datos actuales programados. La acción de las teclas rápidas dependerá de la configuración en Unit Setup. Si está habilitada, la tecla rápida tendrá funciones adicionales.
Presionar una vez – Se obtiene el PLU y se abre la pantalla de PLU. Coloque el artículo en la bandeja y presione la tecla rápida y luego el botón “Print” (Imprimir) para imprimir una etiqueta.
Presionar dos veces – Cuando se presiona dos veces rápidamente, se imprime una etiqueta automáticamente. Para usarla, coloque el artículo en la bandeja y luego presione el botón de la tecla rápida dos veces rápidamente. La etiqueta se imprime después de mostrar brevemente una pantalla de información de PLU.
Presionar y mantener presionada – Abre un editor rápido de botón de tecla rápida. Presione y mantenga así una tecla rápida para abrir un editor rápido. El tiempo que debe mantenerse y el tiempo para volver a la pantalla principal sin actividad pueden programarse en la configuración. Se requiere una contraseña de supervisor para usar esta función.
Recuento/Cantidad muestra la cantidad del artículo.
Peso neto muestra el peso predeterminado del artículo, excluyendo los materiales de empaquetado.
Recuento/Cantidad muestra la cantidad del artículo.
PLU de paquete estándar
PLU por conteo
Capítulo 3: Instrucciones de Operación Pantalla principal
3-5
Editor rápido de teclas rápidas Si se habilita en la configuración, al presionar y mantener presionado un botón de tecla rápida abrirá un editor rápido de teclas rápidas. (El tiempo requerido para mantenerlo presionado se configura en el modo de configuración de 2 a 10 segundos.) Al terminar de editar, presione el botón “Save” (Guardar) para guardar y salir.
Presione y mantenga presionada cualquier tecla rápida para abrir el editor rápido. Seleccione el usuario (Supervisor, Operador, Técnico) e ingrese la contraseña.
Toque cualquier tecla rápida y luego el botón “Color” para cambiar la combinación de color (Color Combination) para ese botón.
Para agregar una tecla rápida, toque cualquier botón en blanco y luego introduzca el número PLU y presione el botón Enter. Presione “Save” (Guardar) para guardar los cambios y salir del editor.
Para cambiar una tecla rápida, toque la tecla rápida e introduzca un nuevo número PLU. Para cambiar, toque la primera tecla rápida, presione el botón “Swap” (Cambiar) y luego toque la segunda tecla rápida para cambiar las posiciones. Presione Guardar para guardar los cambios y salir del editor.
Línea UC Guía del Usuario
3-6
Pantalla para clientes Cuando el operador busca un PLU, la pantalla siguiente muestra un ejemplo de la información del PLU que se muestra en la pantalla para clientes.
Pantalla para clientes en la UC-CWQ
Pantalla para clientes en la UC-CWT
Capítulo 3: Instrucciones de Operación Operación básica
3-7
Operación básica
Obtener PLU Hay dos formas de obtener los registros de PLU: Botones predeterminados, Entrada numérica, y escanear códigos de barras.
Botones predeterminados Su aplicación puede configurarse para teclas predeterminadas con texto o gráficos. A la izquierda se encuentra la configuración de la pantalla principal para botones predeterminados con texto y a la derecha se encuentra una pantalla con botones predeterminados con gráficos. Presiónelos una vez para obtener los PLU. Para imprimir rápidamente una etiqueta, presione el botón Predeterminado dos veces (cuando esté habilitado en la configuración).
Escanear códigos de barras Si la unidad está equipada con un lector de código de barras, lea el código de barras en el producto y aparecerá automáticamente el PLU.
Botones predeterminados
Botones predeterminados con gráficos
UC-CW equipada con lector de código de barras
UC-GT equipada con lector de código de barras
Línea UC Guía del Usuario
3-8
Botones de categoría Los botones de la parte inferior seleccionan la página predeterminada. Los PLU también pueden agruparse en categorías o departamentos y colocarse en la barra de categorías en la parte inferior de la pantalla.
Abajo también se muestra el teclado numérico que se usa para ingresar los números PLU. Si no se necesitan anulaciones (y si está habilitado), se puede presionar el botón Enter/Impr en lugar de Enter para imprimir rápidamente una etiqueta. Si está encendido tara obligatoria o conteo, se verá enseguida la pantalla del asistente de datos obligatorio (abajo a la izquierda). Usted puede colocar la charola o empacadora en la bandeja y hacer clic en “Tara Bandja”, para ninguna, o hacer clic en “Ingr Tara” con un teclado numérico. Haga clic en “Fin” cuando termine.
Pantalla del asistente de datos obligatorio
Capítulo 3: Instrucciones de Operación Operación básica
3-9
Si está habilitado, también puede ver la pantalla gráfica del asistente de tara (abajo a la derecha). Toque la imagen de tara predeterminada de la tara deseada, seleccione “Tara Bandja” o ingrese el valor con el teclado numérico y presione Enter.
Aparecerá la pantalla de PLU enseguida. En esta pantalla se puede cambiar información como Vida estante o Use antes si el valor se muestra en un color de fondo diferente. Si todo el campo es del mismo color, el valor no puede cambiarse. Los cambios son solo temporales y los valores regresarán a los valores originales cuando se presione el botón Borr o cuando la pantalla regrese a la pantalla principal.
Pantalla gráfica del asistente de tara
Línea UC Guía del Usuario
3-10
Impresión de etiquetas Impresión de etiquetas - Modo de servicio/por peso Ingrese un número PLU para un artículo Por peso, coloque el artículo en la báscula y presione al botón Impr para imprimir una etiqueta. Después de que tome la etiqueta y retire el artículo de la bandeja, la báscula regresa a la pantalla de inicio.
Impresión de etiquetas - Modo de servicio/por peso Escriba el número de PLU para un artículo Por conteo y presione el botón Impr para imprimir una etiqueta. Después de que tome la etiqueta y retire el artículo de la bandeja, la báscula regresa a la pantalla de inicio.
Impresión de etiquetas - Modo preempaque El modo preempaque le permite pesar artículos múltiples del mismo PLU. Si está en modo preempaque, la etiqueta se imprimirá automáticamente después de colocar el artículo en la bandeja. Después de que se imprima la primera etiqueta, retire el primer artículo de la bandeja y coloque el siguiente artículo para pesar sobre la bandeja. Después de que retire la etiqueta de la impresora, se imprimirá la siguiente etiqueta. Repita este procedimiento hasta que termine. Para salir de este PLU, presione el botón Borr para regresar a la pantalla de inicio.
En el modo preempaque, al presionar el botón Impr o colocar el artículo en la bandeja se imprime la etiqueta.
Modo con desprendimiento y sin desprendimiento La impresora puede cargarse para desprender automáticamente las etiquetas de la película de revestimiento (modo con desprendimiento) o para imprimir y entregar la etiqueta con la película de revestimiento adherida (modo sin desprendimiento). El modo sin desprendimiento es útil cuando se imprimen lotes del mismo tipo de etiqueta. Para usar la unidad en modo sin desprendimiento, no inserte la película de revestimiento en el rodillo de captación y deseleccione "Stripped Delivery" en Configuración/”Label Printer Setup” (vea a la izquierda).
UC-CWx con etiquetas cargadas en modo con
desprendimiento
Etiquetas UC-LP cargadas en modo con desprendimiento
Capítulo 3: Instrucciones de Operación Modos de cálculo de precios PLU
3-11
Modos de cálculo de precios PLU
PLU significa Price Look Up (consulta de precio). El PLU es un número de referencia asignado para consultar el registro de un producto que incluye campos como descripción, precio, tara, etc. Diferentes PLU tienen diferentes modos de cálculo de precio. La carne se vende normalmente "Por peso" por libras o kilogramos. Muchos productos de panadería se venden "Por conteo". Otros productos pueden venderse en paquetes estándar que pesan todos lo mismo (o supone que todos los pesos son iguales o un valor mínimo). Los diferentes modos de cálculo de precio se describen en las siguientes secciones.
PLU por peso Ejemplos de productos que se venden por peso son las carnes, quesos, carne de ave y productos del campo. El cálculo de los precios Por peso puede hacerse en tres formas diferentes:
Precio "Por libra": los artículos pesados comúnmente tienen precio por libra. El peso multiplicado por el precio unitario equivale al precio total del producto al cliente.
Precio "Por fracción de una libra" (fraccional): también se puede determinar el precio por una fracción de una libra (cuando es legal y así se desee). El precio por 1/4 de libra y por 1/2 libra está disponible donde sea legal para el comercio.
Precio de "Libras por": El PLU puede venderse en libras por precio (en lugar de precio por libra). (2 libras por $1.00).
PLU por conteo Ejemplos de artículos que se venden por conteo son las frutas y vegetales, galletas, donas, rollos, pan, etc. Ejemplo: 4 manzanas por $0.69. El PLU por conteo permite al operador usar la báscula para una operación de etiquetado. El cálculo de precio se ingresa como cierta cantidad de artículos por un precio fijo.
PLU de paquete estándar Ejemplos de artículos vendidos por paquete estándar incluyen pollos enteros, pasteles de cumpleaños, pan, etc. El PLU de paquete estándar es similar a Por conteo y también permite al operador usar la báscula para una operación de etiquetado. Las etiquetas indican tanto el peso neto como el precio del artículo.
Línea UC Guía del Usuario
3-12
Anulaciones temporales Si el valor se muestra con un color de fondo diferente, se puede realizar una anulación temporal.
En la pantalla de PLU siguiente, los cuadros Tara, Precio unitario, Vida estante, Use antes, Texto extra, Formato de etiqueta y Acumulador son diferentes al fondo del campo, lo cual indica que pueden cambiarse. Tenga en cuenta que esto es solo una anulación temporal y que los valores originales volverán a aparecer la siguiente vez que se obtenga el PLU.
Nota: los campos para Fecha paq y Precio total no pueden cambiarse en el ejemplo siguiente.
Toque los campos para mostrar las diferentes ventanas de anulación.
Calendario de fecha de cambio
Teclado de peso unitario
Ventana de texto extra (tara)
Capítulo 3: Instrucciones de Operación Número de identificación y contraseña del operador
3-13
Número de identificación y contraseña del operador
Dependiendo de cómo se haya configurado su sistema, es posible que sea necesario ingresar un número de identificación y una contraseña de operador para realizar una transacción. Al requerirse esto, se agrega seguridad extra, así como características de informe y seguimiento, para ser habilitadas.
Si se requiere, antes de imprimir o almacenar una transacción aparecerá una pantalla que solicita el número de identificación del operador. Escriba su número de identificación de operador con el teclado numérico. Presione el botón Enter.
Después aparecerá la pantalla de contraseña del operador. Escriba su contraseña numérica con el teclado numérico. Presione el botón Enter.
Entonces continuará la transacción del PLU.
Línea UC Guía del Usuario
3-14
Modo de memoria Con el modo de memoria de la UC, es posible almacenar múltiples transacciones e imprimir una etiqueta con los totales para todos los artículos. Para usar el modo de memoria, obtenga el PLU y en la pantalla de PLU (mostrada enseguida), coloque el artículo en la bandeja y presione el botón “Memoria”. La pantalla regresará automáticamente a la pantalla de inicio para la siguiente transacción.
Después de realizar todas las transacciones, presione el botón Memoria en la pantalla de inicio. El botón Memoria en la pantalla de inicio obtiene todas las transacciones. En el modo de memoria, este botón mostrará “Memoria” en negritas.
Capítulo 3: Instrucciones de Operación Etiquetado de país de origen (COOL)
3-15
Cuando se presiona el botón Memoria en la pantalla de inicio, puede verse el contenido de todas las transacciones como se muestra a continuación. En esta pantalla usted puede continuar con otra transacción al presionar el botón “Volver”, borrar la orden completa al presionar “Borr orden”, eliminar un artículo al tocar el cuadro del número PLU para el artículo y presionar el botón “Elim artíc”, o imprimir la etiqueta con todos los artículos etiquetados en ella al presionar el botón “Impr”.
Etiquetado de país de origen (COOL)
El etiquetado de país de origen (COOL) es información asignada a un PLU específico que define la procedencia de un producto y el procesamiento al que fue sometido. En muchas formas, los registros de COOL (Etiquetado de país de origen) se tratan de manera muy similar a los registros de ingredientes. Los registros de ingredientes deben asignarse a un PLU para imprimir exactamente cómo funciona la información de ingredientes. La implementación de COOL involucra la combinación de registros de texto de COOL, registro de textos de producción de COOL, países de COOL y posiblemente Texto preliminar de COOL.
El COOL se respalda a través de Registros de texto extra especializados y contiene registros de texto extra asociados que se relacionan con el registro de PLU. El operador puede elegir un enunciado de COOL preconfigurado o crear enunciados de COOL personalizados y, si está habilitado, ingresar números de trazabilidad y de lote.
Línea UC Guía del Usuario
3-16
Tipos de registros de COOL Texto de COOL Los registros de texto de COOL contienen el enunciado completo de cómo se cosechó el producto y dónde fue cosechado. Ejemplos comunes de texto de COOL son “Caza silvestre” o “Producto de EE.UU.”.
Se pueden encadenar textos múltiples de COOL para dar más opciones el operador. Esto es útil para un distribuidor que compra un producto idéntico de diversos países.
Texto de producción El texto de producción son enunciados en la lista tales como “Producidos en”, “Procesado en”. El texto de producción se crea en la misma forma que el texto de COOL.
Texto de país El texto de país es una lista de países y de los nombres de países individuales (literales). El texto de país y las listas de texto se crean de la misma forma que el texto de COOL como se describe más atrás.
Texto preliminar El texto preliminar es una palabra o frase que se imprime antes del texto de COOL en las etiquetas. El texto preliminar está programado en el registro de PLU y el operador no puede sobrescribirlo. El texto preliminar y las listas de texto se crean de la misma forma que el texto de COOL como se describe más atrás.
Crear o editar texto de COOL
Los registros de COOL pueden crearse o editarse en el Editor de la UC. Además, los registros de COOL pueden crearse y descargarse de un servidor. Consulte el capítulo Editor de la UC en el Manual técnico del software de la línea UC para más información.
Capítulo 3: Instrucciones de Operación Etiquetado de país de origen (COOL)
3-17
Enunciados COOL preconfigurados
Los enunciados COOL preconfigurados pueden ser de uno de cuatro tipos:
Texto preconfigurado predeterminado de COOL.
Texto preconfigurado actual de COOL.
Texto preconfigurado usado más recientemente.
Lista de texto preconfigurado posible para ese PLU.
Cada uno está identificado en la pantalla de enunciados COOL preconfigurados. El texto actual es el único que está seleccionado actualmente y sería usado si se procediera con la transacción. El texto usado más recientemente es el enunciado de texto que se usó por última vez para completar una transacción y que se imprimió en una etiqueta para ese PLU. Si no se obliga un enunciado COOL para un PLU, lo cual significa que usted puede completar una transacción sin seleccionar un enunciado COOL para que se imprima en una etiqueta, habrá un botón Sin COOL disponible. Después de seleccionar el enunciado COOL apropiado, el usuario presiona la tecla Enter para proceder. El botón Cancel detendrá el procesamiento de la transacción actual y regresa al usuario a la pantalla principal.
Si el PLU seleccionado tiene datos que permitan al usuario elaborar un enunciado COOL personalizado, el botón Adaptar también está disponible.
Texto COOL actual:
Texto COOL predeterminado:
Texto COOL usado más recientemente:
Presione Enter después de seleccionar texto COOL.
Lista de texto preconfigurado posible
Si se permite, el botón Sin COOL omitirá la pantalla de COOL.
Línea UC Guía del Usuario
3-18
Trazabilidad o números de lote
Cuando Trazabilidad está habilitado, se pueden ingresar manualmente dos valores de trazabilidad. Si se han usado números de trazabilidad anteriores, se mostrarán en los campos Trazabilidad 1 y Trazabilidad 2. Presione el botón Aplic para usar los valores mostrados o Cancel para omitir la pantalla de número de trazabilidad. Para ingresar un número, toque el campo Trazabilidad 1 o Trazabilidad 2 y luego ingrese el valor. Presione el botón Aplic para aceptar los valores mostrados.
Cambios de COOL en la pantalla de PLU
Para cambiar el COOL o el número de trazabilidad en la pantalla de PLU, presione el botón de número de lote o toque el cuadro de texto de COOL. Seleccione el nuevo COOL o No COOL, vuelva a ingresar la trazabilidad y presione Aplic.
Campo trazabilidad 1
El botón Aplic acepta los valores mostrados.
Botón de N° de lote
Cuadro de texto COOL
Capítulo 3: Instrucciones de Operación Etiquetado de país de origen (COOL)
3-19
Adaptar enunciados COOL Los enunciados COOL personalizados se elaboran a partir de palabras clave o pasos de producción y nombres de países. Si un registro de PLU tiene pasos de producción de COOL personalizados y nombres de países asociados con él, aparecerá el botón Adaptar en la parte inferior de la pantalla Enunciado COOL preconfigurado. Si no existe enunciado COOL preconfigurado asociado con el PLU, el usuario será llevado inmediatamente a los diálogos COOL personalizados.
El usuario podrá seleccionar un paso de producción seguido de un país y continuar en esa forma hasta que esté satisfecho con el nuevo enunciado COOL personalizado. En este momento, el usuario toca el botón Fin. El botón Desh deshará la última entrada y se puede continuar deshaciendo hasta que se quiten todos los países y pasos de producción. El botón Borr borrará completamente el enunciado personalizado para permitir que se elabore un nuevo enunciado.
Seleccione un paso de producción en
esta lista
Borra todos los pasos y países y permite al usuario comenzar de
nuevo
Elimina el último país o paso de producción; puede repetirse para deshacer todas las acciones
Seleccione un país de esta lista después de seleccionar un paso de producción.
Línea UC Guía del Usuario
3-20
COOL obligatorio Un PLU puede contener un valor en el registro de datos que indique que el COOL será obligatorio para ese PLU. También hay una configuración de báscula en la Configuración de báscula de servicio que permite COOL obligatorio para todos los registros de COOL solicitados para esa báscula. Cuando se establecen ambos, la báscula no permite que se complete una transacción sin que se imprima un enunciado COOL en la etiqueta.
Texto preliminar de COOL El texto preliminar de COOL es un registro de texto sencillo asociado con el PLU en el registro de PLU. No puede cambiarse y siempre se imprime en la etiqueta. Su uso más común es para identificar si los mariscos se crían en granjas o si se atrapan en su ambiente silvestre.
Indicador de texto preliminar de COOL
Observe que el botón Sin COOL no está disponible cuando el
COOL es obligatorio.
Cuadro de selección para habilitar COOL obligatorio. Junto con la
marca de obligatorio en el PLU, obliga la información de COOL para completar la transacción
Capítulo 3: Instrucciones de Operación Etiquetado de país de origen (COOL)
3-21
Configuración de la báscula para COOL
Hay ciertas características que deben habilitarse en la configuración para que el COOL funcione en la UC. Para tener acceso a esas funciones, presione el botón Conf y seleccione Configuración de unidad. Enseguida presione el botón Configuraciones de la báscula y Página siguiente.
Permitir paso de COOL personalizado incompleto Cuando se selecciona, el operador debe completar todos los pasos cuando seleccione enunciados de COOL personalizados.
Modo de entrada COOL El modo de entrada COOL selecciona requerimientos que se presentarán al operador cuando se solicita un PLU con COOL asignado. Toque el campo para el menú desplegable a seleccionar.
Se requiere entrada cuando es forzado: cuando se selecciona y el registro PLU tiene COOL obligatorio asignado, el operador debe seleccionar texto de COOL antes de que se imprima una etiqueta.
Cuando se selecciona, permite enunciados COOL parciales
Modo de entrada selecciona requerimientos del operador.
Modo de procesamiento habilita e inhabilita trazabilidad.
Línea UC Guía del Usuario
3-22
Usar predeterminado como actual: cuando se selecciona, el texto de COOL predeterminado se presentará en el campo Texto COOL actual para permitir al operador presionar Enter para aceptarlo e imprimir la etiqueta.
Usar el último utilizado como actual: cuando se selecciona, el último COOL utilizado aparecerá en el campo Texto COOL actual. El operador solo necesitará presionar el botón Enter para continuar si no se requieren cambios.
Modo de procesamiento de COOL Esta función selecciona restricciones de COOL y habilita e inhabilita la trazabilidad. Toque el campo para el menú desplegable a seleccionar.
COOL estándar, sin trazabilidad En este modo, el COOL funciona normalmente y no se usa número de trazabilidad. Cuando se selecciona el modo Estándar y el COOL es forzado en el registro de PLU, y se selecciona Habilitar COOL obligatorio en la pantalla Configuración de báscula de servicio, se requiere que el operador seleccione manualmente un texto de COOL y presione el botón ENTER para aceptar. Si no se selecciona Habilitar COOL obligatorio en la pantalla Configuración de báscula de servicio, se puede seleccionar un texto de COOL diferente o Personalizar COOL, o se puede usar el botón No COOL para ningún texto.
COOL restringido, sin trazabilidad En el modo Restringido, el último texto COOL usado se resalta automáticamente y si no se necesita ningún cambio, el operador presiona la tecla ENTRE para aceptar el texto COOL mostrado. Si el COOL es forzado en el registro de PLU y se selecciona Habilitar
Texto COOL actual:
Texto COOL predeterminado:
Texto COOL usado más recientemente: Harvested in Mexico; Processed in-USA
Processed in-USA
Capítulo 3: Instrucciones de Operación Menú de Operaciones
3-23
COOL obligatorio en la pantalla Configuración de báscula de servicio, el COOL predeterminado no puede cambiarse. En este modo, Trazabilidad está habilitada.
COOL estándar, sin trazabilidad En este modo, el COOL funciona normalmente y no se usa número de trazabilidad. Cuando se selecciona el modo Estándar y el COOL es forzado en el registro de PLU, y se selecciona Habilitar COOL obligatorio en la pantalla Configuración de báscula de servicio, se requiere que el operador seleccione manualmente un texto de COOL y presione el botón ENTER para aceptar. Si no se selecciona Habilitar COOL obligatorio en la pantalla Configuración de báscula de servicio, se puede seleccionar un texto de COOL diferente o Personalizar COOL, o se puede usar el botón No COOL para ningún texto.
COOL restringido, sin trazabilidad En el modo Restringido, el último texto COOL usado se resalta automáticamente y si no se necesita ningún cambio, el operador presiona la tecla ENTRE para aceptar el texto COOL mostrado. Si el COOL es forzado en el registro de PLU y se selecciona Habilitar COOL obligatorio en la pantalla Configuración de báscula de servicio, el COOL predeterminado no puede cambiarse. En este modo, Trazabilidad está inhabilitada.
Menú de Operaciones Cuando presiona el botón Operaciones, aparece la pantalla Operaciones. En esta pantalla se pueden realizar las siguientes funciones.
Línea UC Guía del Usuario
3-24
Anular transacciones Use esta función para anular transacciones previas para que su grupo de totales permanezca exacto. Resalte la transacción y haga clic en el botón Anul.
Aparece una pantalla de diálogo para verificar la anulación de la transacción. Haga clic en OK para confirmar.
Verificar etiquetas Esta función se usa si desea imprimir etiquetas para todos los PLU seleccionados. La información impresa en la etiqueta es determinada por la opción que se seleccione en Verificar formato de etiquetas.
Capítulo 3: Instrucciones de Operación Menú de Operaciones
3-25
Medir etiqueta Medir etiqueta se usa para verificar y restablecer el tamaño de etiqueta que está actualmente en la impresora. Esté atento para tomar las etiquetas a medida que la impresora las alimenta mientras está determinando el tamaño. Al finalizar, la UC restablecerá el tamaño de la etiqueta para hacer coincidir lo que se midió en esta prueba cuando se presionó el botón Fin.
Reiniciar impresora Use esta función para reiniciar la impresora de etiquetas a fin de borrar posibles condiciones de error o de comunicación entre la báscula y la impresora interna.
Lanzar aplicación de usuario
Esta función se usa para iniciar programas personalizados que se han configurado en su báscula. Éstos variarán o posiblemente no se utilicen en su aplicación. Consulte a su administrador de sistema para más información.
Línea UC Guía del Usuario
3-26
Modo de autoservicio Cuando la báscula está en modo de autoservicio, el usuario no puede realizar anulaciones. Esto es ideal para colocarse en el piso dentro de un departamento para que la usen los clientes.
Además, el botón de operaciones está inhabilitado y quitado, y el botón de configuración puede reemplazarse por un gráfico diferente. Para regresar al menú de operaciones, toque UC Graphic (o personalice la imagen) en cualquier momento.
Enseguida se muestran las pantallas de modo de autoservicio. La pantalla de autoservicio puede configurarse con o sin el teclado numérico. Si la pantalla principal se configura sin el teclado numérico, puede ingresarse en ella fácilmente al tocar el botón Tecl numérico de la esquina superior derecha. El teclado numérico también puede centrarse o mostrarse en un lado de los PLU. Para cambiar esto, vaya a Configuración de unidad Configuraciones de la báscula Siguiente, y seleccione la característica “Modo de autoservicio con teclado numérico centrado”. Presione el botón Guar para guardar la configuración y salir.
Si la base de datos primaria para la báscula está fuera de línea, hay un indicador para avisar al personal de la tienda para que realicen la acción correctiva. Cuando la base de datos primaria está en línea, el fondo del número de PLU es blanco. Cuando la base de datos primaria está fuera de línea, el fondo cambia a amarillo. Cuando está amarillo y fuera de línea, la báscula puede usar la base de datos secundaria guardada en la báscula. Si esto ocurre, apague el botón de encendido y permita que la báscula se apague correctamente. Vuelva a encender el botón de encendido. Si persisten los problemas, comuníquese con asistencia al cliente.
Modo de autoservicio con teclado numérico
Indicador de fuera de línea de modo de autoservicio
Autoservicio centrado
Capítulo 3: Instrucciones de Operación Modo de autoservicio
3-27
Uso del modo de autoservicio
Las pantallas pueden configurarse como teclas de categorías. Al presionar una de las imágenes tal como la tecla “Citrus” como se muestra en la pantalla anterior de ejemplo, la pantalla puede abrir otra página asignada a ese botón principal (vea la pantalla de ejemplo siguiente).
Para obtener un PLU e imprimir una etiqueta, presione la imagen del artículo.
Esto abrirá la pantalla de PLU para ese artículo. La pantalla de PLU se verá diferente según si el artículo es por conteo, por peso o un artículo preempaquetado. También, si está habilitada, se puede mostrar información adicional acerca del PLU.
Coloque el artículo sobre la bandeja y presione el botón IMPR para imprimir la etiqueta. Después de que se imprima la etiqueta, la pantalla regresará a la pantalla principal.
Nota: Si está habilitado, puede usarse un botón de idioma alternativo para lugares con idiomas múltiples.
Artículo Por conteo con información adicional HTML por PLU
Pantalla de artículo con precio por paquete estándar
Escáner automático opcional.
Línea UC Guía del Usuario
3-28
Función de búsqueda La búsqueda puede usarse en los modos de servicio o autoservicio.
Búsqueda en el modo de autoservicio
Si no se encuentra un artículo en los botones predeterminados, presione el botón “Buscar” en la pantalla principal. Esto abrirá la pantalla de búsqueda.
Al escribir las primeras letras del artículo, la UC mostrará una lista de artículos.
Seleccione el artículo tocándolo con su dedo para obtener ese PLU y regresar a la pantalla Editar PLU o dar una instrucción por conteo.
Capítulo 3: Instrucciones de Operación Función de búsqueda
3-29
Búsqueda en Modo de Contador de Servicio
La función de Búsqueda está disponible en los modos de autoservicio y contador de servicio (normal). El proceso de buscar por nombre o nombre parcial es el mismo que en el modo de autoservicio.
No obstante, en el modo de contador de servicio usted puede cambiar departamentos por medio de un menú desplegable.
También, en el modo de contador de servicio los botones “Sig” y “Anterior” no están disponibles; en su lugar, la lista de búsqueda resultante se explora mediante una barra de desplazamiento.
Línea UC Guía del Usuario
3-30
HTML Automático Cuando la pantalla HTML/PLU automático está habilitada (versión 4.2 o posterior), y se solicita un PLU, la página Info de Producto se abrirá automáticamente. Usted puede cerrar la página o navegar en esa página según su configuración. Después de cerrar esta página, verá la pantalla de PLU.
Capítulo 3: Instrucciones de Operación Administrador de aplicaciones
3-31
Administrador de aplicaciones
El Administrador de aplicaciones (versión 4.2 o posterior) es una característica que permite cambiar a otra aplicación configurada. Solo se puede ejecutar una aplicación a la vez. La aplicación Báscula se considera una de las aplicaciones cambiadas.
Barra de tareas de la UC
Para asegurar que el operador siempre pueda regresar a la aplicación de báscula, se muestra una barra de tareas en todo momento. Esta barra puede configurarse de manera diferente para cada aplicación. Si no está configurada para una aplicación, se configura una barra predeterminada con el botón “Báscula”. Esta barra está siempre activa pero si sale de ella, se activará nuevamente en 30 segundos o según esté configurada. Consulte el Manual técnico del software UC para detalles acerca de la configuración de la barra de tareas.
Capítulo 4: Configuración Configuración de impresora y etiqueta
4-1
4 Configuración
Introducción Este capítulo describe las pantallas de configuración a las que tiene acceso comúnmente el operador. Éstas incluyen: Configuración de impresora y etiquetas, configuración predeterminada, ediciones rápidas y lanzar aplicación externa.
Existen funciones de configuración adicional disponibles para el administrador de la báscula. Éstas se describen en el Manual técnico del software de la línea UC.
Para ingresar a la configuración se presiona el botón Conf en la pantalla principal. Nota: Cuando la unidad está en modo de autoservicio, el botón Conf podría estar oculto o mostrarse con una imagen. La Configuración está accesible al presionar la imagen.
La pantalla Configuración se muestra a continuación. Toque el botón específico para ingresar en las funciones de configuración que desee. Para regresar a la pantalla principal, presione el botón Volver.
Nota: Las flechas muestran las funciones descritas en este
capítulo.
Línea UC Guía del Usuario
4-2
Configuración de impresora y etiqueta
Esta pantalla se usa para seleccionar el logotipo de la tienda, configurar la impresora, configurar los códigos de barra que imprime la impresora y eliminar formatos de etiquetas personalizadas.
Seleccione logotipo de tienda
Toque el cuadro para abrir el menú Seleccionar un gráfico. Seleccione una imagen para usarse en el logotipo de la tienda al presionar el nombre del gráfico en el lado izquierdo. La imagen se mostrará a la derecha.
Use las barras de desplazamiento para mostrar las listas de imágenes. Toque Inic para ir al principio de la lista y Fin para ir al final. Para ningún logotipo, toque la opción Ninguno.
Para guardar su cambio, presione el botón Fin. La imagen se usará en todas las etiquetas que imprima.
Capítulo 4: Configuración Actualizar, cambiar y cancelar
4-3
Configuración de impresora de etiquetas
En la pantalla Configuración de impresora de etiquetas usted puede realizar una serie de funciones para configurar la etiqueta.
Actualizar, cambiar y cancelar
Cuando comienza la aplicación, ésta carga los formatos de etiquetas disponibles en una memoria intermedia interna para su extracción rápida y fácil. Al presionar el botón Actualiz, la aplicación actualiza su memoria intermedia interna de los formatos de etiquetas que están disponibles en la báscula. Así, si se han cargado en la báscula nuevos formatos o cambios a los formatos de etiquetas existentes, sólo estarán disponibles después de presionar el botón Actualiz.
Después de que haya modificado todas las opciones de etiquetas y presionado el botón Actualiz, presione el botón Guar para guardar la configuración y regresar a la pantalla principal Configuración de impresora de etiquetas.
Para salir sin guardar, presione el botón Cancel.
Rollo actual de etiquetas La longitud de las etiquetas descritas en Rollo actual de etiquetas debe coincidir con la longitud de las etiquetas que se cargan en la impresora.
Los tamaños estándar disponibles incluyen: 1.9”, 2.1”, 2.4”, 3.3”, 3.7”, 4.2”, 4.7”, 5.1” y continuo (suministro de rollo).
Formato de etiqueta de ejecución total
Seleccione el estilo de la etiqueta que va a usar cuando imprima las etiquetas de totales.
Entrega sin película Esta función habilita o inhabilita al motor de captación y al sensor de etiquetas tomadas. Esta casilla debe seleccionarse cuando las etiquetas sean tomadas sin película del
Configuración de impresora de etiquetas.
Vista inicial; use la barra de desplazamiento para ver las
opciones de formato adicionales.
Línea UC Guía del Usuario
4-4
revestimiento. El motor de captación enrollará el revestimiento usado sobre el carrete de captación y el sensor de etiquetas tomadas evitará que se imprima otra etiqueta cuando permanezca una en la impresora. Cuando esta casilla no está seleccionada, el motor de captación está inhabilitado y el sensor de etiqueta tomada se ignora. El suministro continuo siempre debe ejecutarse con ésta casilla sin seleccionar (inhabilitada).
Longitud de eyección Esta es la posición donde la etiqueta se detendrá después de imprimirse. Si se incrementa la longitud de eyección, la etiqueta se expulsa más hacia fuera de la impresora. Si se disminuye la longitud de eyección, la etiqueta se mueve hacia dentro hacia la impresora. (Valor predeterminado: 10.0 mm). Por ejemplo, si las etiquetas se desprenden del revestimiento, disminuya el valor; si las etiquetas se quedan demasiado en el revestimiento, aumente el valor.
Ajuste de la imagen El ajuste de la imagen se usa para ajustar la posición vertical de la imagen impresa en la etiqueta. Ésta se mide en mm desde el sensor de espacio posterior a la cabeza de impresión de la impresora. Al incrementar el valor de ajuste de la imagen, la imagen se mueve hacia arriba en la etiqueta y al disminuir el valor la imagen se mueve hacia abajo en la etiqueta. (Valor predeterminado: 0.0 mm).
DESCRIPCIÓN 1 DESCRIPCIÓN 2
DIRECCIÓN 1 DIRECCIÓN 2
1.11 lb $1.99/lb
TEXTO GRADO 1 PESO NETO **TOTAL $2.21
2 30 0 1 1 1 5 0 2 2 1
La impresión es demasiado alta en la etiqueta. Para bajar la imagen, reduzca el valor de ajuste de la imagen.
DESCRIPCIÓN 1 DESCRIPTION 2
DIRECCIÓN 1 DIRECCIÓN 2
1.11 lb $1.99/lb
TEXTO GRADO 1 PESO NETO **TOTAL $2.21
2 30 0 1 1 1 5 0 2 2 1
La imagen está centrada correctamente. No es necesario ajustarla.
DESCRIPCIÓN 1 DESCRIPCIÓN 2
DIRECCIÓN 1 DIRECCIÓN 2
1.11 lb $1.99/lb
TEXTO GRADO 1 PESO NETO **TOTAL $2.21
2 30 0 1 1 1 5 0 2 2 1
La impresión es demasiado baja en la etiqueta. Para subir la imagen, aumente el valor de ajuste de la imagen
Capítulo 4: Configuración Formato de etiquetas de información nutricional
4-5
Formato de etiquetas de información nutricional
Seleccione la longitud de las etiquetas que se usarán para las etiquetas de información nutricional. El tamaño predeterminado es 1.9 pulgadas.
Gráfico de etiquetas NuvalTM
El gráfico de etiquetas Nuval™ puede imprimirse en cualquier parte de la etiqueta. Se coloca en la etiqueta al especificar el gráfico Nuval™ mediante el SmartLabel V3.0 o más reciente. El valor impreso en el gráfico se define en el registro de PLU al especificar “90” en el campo de tipo Registro vinculado 11, y el número de Registro vinculado 11 como el valor de Nuval™ (rango de 0-100). Si el valor no es válido (mayor de 100), el gráfico no se imprimirá.
Formatos de etiquetas Seleccione el formato predeterminado (0) y formatos alternos (1-7) para usar con la impresora. Esto corresponde al campo de formato de etiqueta en el registro de PLU. La pantalla de configuración se muestra a continuación.
63
Toque el formato a la derecha para seleccionar y luego toque un botón con flecha para copiar el formato a la lista de formatos asignados.
Línea UC Guía del Usuario
4-6
Configuración de código de barras
Los códigos de barra se configuran de acuerdo con los requerimientos de su escáner. Solicite más información en el departamento de TI de su tienda o consulte el Manual técnico del software UC y el Manual de servicio de UC.
Tipo de código de barras
Seleccione un tipo de código de barras ya sea de los símbolos de códigos de barras UPC, EAN o GS1 (versión 4.2 y más recientes). Cuando se selecciona UPC, solamente aparecen configuraciones válidas UPC. Cuando se selecciona EAN-13, solamente aparecen configuraciones válidas EAN.
Código de barras UPC
Prefijo por peso Prefijo por conteo Prefijo de paquete estándar Prefijo de ejecución total
Seleccione el prefijo de código de barras. Este es un tipo de código de barras y es el primer carácter en el código de barras. El valor predeterminado es 2. 0 Mercancía general. (No hay precio codificado) 1 No identificado. 2 Peso aleatorio. Número de artículo con precio total
codificado. 3 Artículos de fármacos y salud nacional. Similares al tipo-0. 4 Marcado en tienda. 5 Cupones. 6 Mercancía general. (No hay precio codificado) 7 Mercancía general. (No hay precio codificado)
Formato por peso Formato por conteo Formato de paquete estándar Formato de ejecución total
Vea las explicaciones del código a la izquierda.
NNNNN ##### X (5-D Artículo/5-D Peso) NNNNN N#### X (6-D Artículo/4-D Peso) NNNNN 0#### X (5-D Artículo/0/4-D Peso) NNNNN C#### X (5-D Artículo/C/4-D Peso) NNNNN $$$$$ X (5-D Artículo/5-D Precio) NNNNN N$$$$ X (6-D Artículo/4-D Precio) NNNNN 0$$$$ X (5-D Artículo/0/4-D Precio) NNNNN C$$$$ X (5-D Artículo/C/4-D Precio)
Códigos del formato de código de barras: N Dígitos del número de artículo. C Dígito de verificación. 0 El número cero. $ Dígitos de precio total. # Dígitos de peso. X Dígito de verificación de símbolo. D Dígito.
Capítulo 4: Configuración Configuración de código de barras
4-7
Anulación de revisión de precio
Cuando un PLU contiene un comando para desactivar el dígito de verificación de precio, (por ejemplo, Código de acción 49), esta selección determina qué se imprimirá en el espacio del dígito de verificación de precio. Se puede seleccionar un cero o un número de artículo de seis dígitos.
No. de fabricante
Esta selección permite un número de fabricante de cinco dígitos predeterminado cuando se usa con los códigos de barra de los tipos 0, 1, 3, 5, 6 ó 7, reemplazando los primeros cinco dígitos MSD del número de artículo.
Código de barras EAN-13 Prefijo por peso Prefijo por conteo Prefijo de paquete estándar Prefijo de ejecución total
Ingrese el prefijo de código de barras. El valor predeterminado es 21.
Formato por peso Formato por conteo Formato de paquete estándar Formato de ejecución total
Vea las explicaciones del código a la izquierda. NNNNC ##### X (4-D Artículo/C/5-D Peso) NNNNN ##### X (5-D Artículo/5-D Peso) NNNNC $$$$$ X (4-D Artículo/C/5-D Precio) NNNNN C$$$$ X (5-D Artículo/C/4-D Precio) NNNN$ $$$$$ X (4-D Artículo/6-D Precio) NNNNN $$$$$ X (5-D Artículo/5-D Precio) NNNNN N$$$$ X (6-D Artículo/4-D Precio)
Códigos del formato de código de barras: N Dígitos del número de artículo. C Dígito de verificación. 0 El número cero. $ Dígitos de precio total. # Dígito de peso. X Dígito de verificación de símbolo. D Dígito.
Línea UC Guía del Usuario
4-8
Códigos de barras de barra de datos GS1 La barra de datos GS1 es un código de barras apilado que puede tener hasta tres filas de datos de código de barras. Puede contener hasta siete diferentes elementos de información (Identificaciones de aplicaciones). Los datos siempre contienen el número 01 de identificación (ID) de aplicación o el GTIN (el número de artículo de 14 dígitos del PLU), y pueden contener las siguientes identificaciones de aplicaciones opcionales (en el orden generado en el código de barras):
ID Elemento de datos Notas
01 GTIN Siempre seleccionado, número de artículo de 14 dígitos 392x Precio total hasta 15 dígitos, “x” es posición decimal 8005 Precio unitario 6 dígitos (no se indica precisión)
15 Vender antes de 6 dígitos (AAMMDD) 17 Usar antes de 6 dígitos (AAMMDD)
13 Fecha del paquete 6 dígitos (AAMMDD) 3103* Peso neto (KG) 6 dígitos, los 3 menores están a la derecha del punto decimal 3202* Peso neto (Lb) 6 dígitos, los 2 menores están a la derecha del punto decimal 30* Conteo hasta 8 dígitos
* = puede contener uno de estos campos con base en la configuración de la célula de carga y el tipo de paquete (por peso, por conteo, paquete estándar)
Los campos deseados pueden configurarse en el registro de PLU, o en Configuración / Configuraciones de códigos de barras si el registro de PLU está configurado en “Usar configuraciones de báscula”. La pantalla Configuraciones de códigos de barra tiene una casilla de selección adicional para poner un texto que puedan leer las personas debajo de la línea del código de barras. Solo se trazará una línea de texto y el número de caracteres depende del ancho del campo de código de barras.
Puesto que esta simbología es de “ancho variable” con base en el número de campos seleccionados, el código de barras aparecerá desde la posición de inicio (superior izquierda) del campo de código de barras definido en el formato de la etiqueta y continuará hasta el borde derecho de la etiqueta. Aparecerá según la altura del campo especificada. Si la información no cabe en una fila de barras, se generarán dos o tres filas, cada una de la mitad o un tercio de la altura.
Por ejemplo:
Solo GTIN.
GTIN, precio total y conteo
Todos los campos posibles
Capítulo 4: Configuración Ajuste de impresora
4-9
Ajuste de impresora El menú Ajuste de impresora se usa para configurar la densidad de la impresora, seleccionar la velocidad de la impresora, medir etiquetas, calibrar los sensores de la impresora y para imprimir una etiqueta de prueba.
Calibrar sensor de espacio Calibrar sensor de espacio se usa para calibrar el espacio con el rollo de etiquetas en uso en la impresora.
Medir etiqueta Medir etiqueta puede usarse para determinar la longitud del rollo de etiqueta en la impresora.
Una vez que la prueba de medición determine la longitud del rollo en la impresora, presione el botón Fin. El tamaño se guardará cuando toque el botón Guar. Si presiona el botón Cancel permanecerá la configuración actual.
Prueba de impresión
La prueba de impresión (Pba impre) puede usarse para probar la densidad de impresión y cobertura del rollo de etiquetas instalado en la impresora.
Avanzar etiquetas
Cuando se presiona, el botón avanzar etiquetas (Avanz etiq) expulsará una etiqueta en blanco y ajustará la siguiente etiqueta en posición para imprimir. Esto se requiere
Línea UC Guía del Usuario
4-10
cuando se cambian rollos de etiquetas o cuando se coloca un nuevo rollo cuando se terminan las etiquetas de la báscula.
Cuando la báscula está en el modo de autoservicio, ésta es la única forma de avanzar una etiqueta sin cambiar de nuevo al modo de contador de servicio.
Calibrar ambos sensores
Calibrar ambos sensores (Calib ambos sensores) se usa para calibrar la etiqueta tomada y el sensor de espacio con el rollo de etiquetas en uso en la impresora.
Antes de realizar esta prueba, asegúrese de que las etiquetas estén cargadas adecuadamente sin que nada bloquee el sensor de etiquetas tomadas. Si el sensor de etiquetas tomadas está bloqueado, aparecerá un mensaje de error. Retire el artículo que bloquea al sensor y vuelva a intentar la calibración.
Selección del modelo de impresora (solo unidades antiguas)
Las versiones USB no muestran esta función. El modelo de impresora se configura en Configuración de unidad Configuraciones de báscula Página siguiente Seleccionar modelo de impresora.
Existen dos modelos de impresora en la báscula UC que se mostrarán en las versiones antiguas; la impresora de torre (UC-GT y UC-HTT) y la impresora compacta (UC-CW). Para las unidades CW estándar, el modelo de impresora predeterminado es la impresora compacta. Para los modelos UC-HTT y UC-GT, el modelo predeterminado es la impresora de torre.
Capítulo 4: Configuración Selección del modelo de impresora (solo unidades antiguas)
4-11
Teclas predeterminadas Las teclas predeterminadas se usan para obtener registros PLU con un solo toque. En lugar de ingresar un número PLU, las teclas predeterminadas pueden asignarse a un número PLU y departamento específico. Entonces, cuando se presiona una tecla rápida, se obtiene automáticamente el PLU. Puede haber muchas páginas de teclas rápidas y los PLU pueden obtenerse desde cualquier departamento. Las páginas se seleccionan con los botones Página en la parte inferior de la pantalla. Primero deben configurarse las páginas y luego las teclas rápidas para dichas páginas.
El uso de teclas predeterminadas es una característica deseable para reducir el tiempo del operador para tener acceso al PLU y para facilitar la capacitación de un nuevo operador. Las teclas predeterminadas se ordenan comúnmente en un método jerárquico de manera que el PLU pueda encontrarse fácilmente. Por ejemplo, para encontrar una “Mandarina”, el operador necesitaría seleccionar primero el departamento de “Productos del campo” y enseguida el botón de la categoría “Fruta”. Dentro de “Fruta”, aparecería la tecla predeterminada Mandarina.
Hay dos formas de mostrar las teclas predeterminadas: Mediante gráficos y texto. Las teclas predeterminadas de gráficos tienen la ventaja de ser más fáciles para el operador, y para los clientes en el modo de autoservicio, debido a la incertidumbre del nombre del producto y en un área donde se hablan múltiples idiomas.
UC-CW mostrada con páginas predeterminadas gráficas.
UC-CW mostrada con páginas predeterminadas de texto.
Línea UC Guía del Usuario
4-12
A continuación se encuentran ejemplos de pantallas principales de páginas con teclas predeterminadas de texto y gráficas.
Pantalla de ejemplo con teclas predeterminadas con texto
Pantalla de ejemplo con teclas predeterminadas gráficas
Capítulo 4: Configuración Configuración de páginas predeterminadas
4-13
Configuración de páginas predeterminadas
Presione la tecla “Conf” en la pantalla principal y después la tecla “Config predef” en la pantalla de configuración para mostrar la pantalla de configuración de páginas predeterminadas. Enseguida se muestra la página principal de páginas predeterminadas.
Hay tres opciones que permiten al operador configurar las teclas (PLU), páginas y seleccionar Mostrar opciones. Éstas se describen en las secciones siguientes.
Agregar página Para agregar nuevas páginas, presione el botón Págs y luego seleccione el botón Agr pág.
Línea UC Guía del Usuario
4-14
Esto le presentará una página inicial que puede seleccionar para ver la página general. Se incluye el formato de página y el diseño de página.
Para tener acceso a la página con un botón en la parte inferior de la pantalla, selecciones la casilla de selección ¿Mostrar en barra tabuladora? (flecha inferior). Si la página va a usarse como un vínculo al que se tiene acceso mediante una de las teclas predeterminadas, deje la casilla sin seleccionar.
Formato de página: Seleccione “Página de texto” o “Página gráfica”.
Diseño de página: seleccione el número y tamaño de las teclas predeterminadas en la página.
Capítulo 4: Configuración Teclas predeterminadas de tara gráficas
4-15
Se pueden agregar páginas automáticamente al seleccionar “Por departamento” para el “Tipo de página”, o crearlas manualmente mediante la opción “Personalizada”. Si selecciona “Por departamento”, se crearán páginas de las teclas predeterminadas para todos los PLU de ese departamento. Para programar las teclas predeterminadas manualmente, seleccione Personalizada en el menú desplegable. Seleccione "Por departamento" o "Personalizada" del menú desplegable y presione Sig > para continuar.
Teclas predeterminadas de tara gráficas
La tecla predeterminada de tara gráfica debe tener el valor de tara como Línea 2 de la descripción. Se inserta automáticamente cuando se ingresa la tara y no debe editarse manualmente.
La anulación de la tara (al presionar el cuadro Tara en PLU por peso) abrirá una pantalla de tara gráfica. La característica de tara gráfica se habilita mediante Configuración de unidad / Configuraciones de la báscula. Si hay una característica habilitada pero no hay páginas de tara configuradas, entonces se usará el asistente de tara obligatoria.
Las imágenes gráficas para envases existen en un subdirectorio llamado “taras” dentro del directorio “Mettler Toledo\Service\images”.
Línea UC Guía del Usuario
4-16
La tara puede ingresarse al seleccionar la tecla predeterminada, ingresar el valor, o al colocar el envase en la bandeja y luego presionar la tecla “Tara de bandeja”. La tara gráfica se habilita en Configuración de unidad / Configuraciones de la báscula en la página 3.
Página 1
Página 2
Página 3
Capítulo 4: Configuración Agregar páginas predeterminadas “Por departamento”
4-17
Agregar páginas predeterminadas “Por departamento”
Si va a agregar páginas por departamento, primero seleccione el departamento de la lista desplegable y presione Sig > para continuar. Después seleccione las páginas de departamento que desea crear de la lista desplegable.
Se mostrará el número de páginas que se crearán automáticamente mediante el uso del PLU del departamento seleccionado.
Puede regresar con el botón < Atrás, finalizar al presionar el botón Fin, o cancelar al presionar Cancel.
NOTA: Cuando termine de programar todas las páginas predefinidas, recuerde presionar el botón Guar antes de salir del menú de páginas predefinidas del programa para guardar sus configuraciones.
Recuerde presionar el botón Guar para guardar sus nuevas páginas predefinidas antes de salir del menú de páginas predeterminadas.
Línea UC Guía del Usuario
4-18
Agregar páginas mediante la opción “Personalizada”
Primero seleccione “Personalizada” del menú de la lista desplegable y luego presione Sig >.
Para editar el nombre de la página, presione el botón Renomb pág.
Escriba con el teclado el nuevo nombre de la página. La tecla Enter moverá el cursor a la siguiente línea cuando se necesiten dos o más líneas de descripción.
Presione Aplic para continuar o Cancel para salir sin guardar los cambios.
Capítulo 4: Configuración Botón para ocultar menús
4-19
También puede agregar un nombre alterno (Nombre alt) para la página. Este nombre se usará cuando se presione el botón de idioma alterno (Idioma). Se usa el mismo proceso descrito para configurar o editar el nombre de página alterno.
Se mostrará la nueva página y ahora podrá editarse.
Botón para ocultar menús Para la vista previa de una página, presione el botón Ocul menús en la página predeterminada principal. Esto mostrará la vista previa del diseño de la página completa sin que se muestren las teclas de función de programación tales como “Tecl” y “Págs”.
Esto mostrará la página tal como aparecerá en la pantalla de operación normal.
Presione el botón Mostrar menús para regresar al modo de edición.
NOTA: mientras se ve la pantalla en el modo de configuración sin menús, aparecerá la frase “Esta unidad está en modo de configuración” en la parte inferior de la pantalla. Esta frase no aparece en la pantalla de operación normal.
Línea UC Guía del Usuario
4-20
Editar valores predeterminados
Use las Tecl/Edit val pred para agregar o modificar una tecla predeterminada o para seleccionar una página que aparecerá como tecla predeterminada para teclas predeterminadas de categoría incluyendo páginas que no aparecen en la barra tabuladora. Para modificar un botón, presione la tecla predeterminada que desea editar, presione el botón Tecl para mostrar el menú desplegable, y luego presione el botón “Edit val pred”.
Presione Selecc PLU o Selecc pág para seleccionar un PLU o para enlazase a otra página.
Si presionó el botón Selecc PLU, hay dos métodos para encontrar el PLU; Lista y Buscar.
Capítulo 4: Configuración Seleccionar PLU (método Lista)
4-21
Seleccionar PLU (método Lista)
Seleccione el departamento donde se encuentra el PLU al tocar el botón “+” que está junto al departamento. Puede desplazarse a través de la lista de números PLU. Seleccione el PLU que desea usar al tocarlo para que se resalte, y luego presione la tecla Selec.
Seleccionar PLU (buscar) Si presiona la tecla Busc, puede encontrar un PLU por número PLU o por descripción del artículo.
Línea UC Guía del Usuario
4-22
Por ejemplo, una búsqueda de la descripción “Magro” produjo los siguientes resultados:
Seleccione el PLU que desea usar, y entonces presione la tecla Selec.
Configuración de botones predeterminados
Usted puede modificar la descripción de los botones predeterminados al presionar la tecla Editar la descripción, regresar para seleccionar un PLU diferente al presionar <Atrás, o terminar el procedimiento al presionar Fin.
También puede agregar o editar en Editar descripción alterna. Esta descripción se muestra cuando se presiona el botón de idioma alterno (Idioma).
Página de texto
Capítulo 4: Configuración Página gráfica
4-23
Página gráfica Si está editando una página gráfica, la segunda pantalla le permite seleccionar el gráfico y editar las descripciones como se muestra a continuación.
El software de aplicación de servicio contiene una colección extensa de imágenes para productos del campo, productos a granel y caramelos. Para seleccionar una imagen para mostrar en la tecla predeterminada, presione el botón “Seleccionar un gráfico”.
Navegue por la lista de gráficos con las barras de desplazamiento a la derecha, y toque el archivo para seleccionar el gráfico. Aparecerá una fotografía de la imagen siempre que se seleccione un archivo como se muestra a continuación. Al tocar “Inic” se desplazará hasta la parte superior de la lista de imágenes y al tocar “Fin” se desplazará hasta la parte inferior de la lista.
Haga clic en Fin para confirmar la imagen seleccionada.
En este punto, presione “Editar la descripción” para cambiar la descripción predeterminada, Fin para salir o programar otro valor predeterminado, Cancel para salir, o Atrás para seleccionar un PLU diferente.
También puede editar o agregar una descripción alterna al presionar “Editar descripción alterna”. La descripción alterna se usa cuando se presiona el botón de idioma alterno.
Línea UC Guía del Usuario
4-24
Mostrar opciones El botón Mostrar opciones permite configurar los siguientes elementos.
Página superior Página superior permite configurar la página que aparece primero, cada vez que regresa a la pantalla principal. La selección incluye la página entera configurada y una función llamada “Principales vendedores”.
Mostrar página Esta función selecciona ya sea mostrar la Página superior cada vez que la báscula regrese a la pantalla de inicio, o mostrar la página “Última usada”. Si selecciona Página superior, configure la página que desea que se muestre en las configuraciones de “Página superior”.
Parámetros de autoconfiguración
Si selecciona Principales vendedores, la UC configurará automáticamente la página para los PLU que se usan más. Para establecer la frecuencia de la actualización automática de la página, consulte el Manual técnico del software. Para crear inmediatamente o actualizar los Principales vendedores, presione la tecla Crear/Actualizar página.
Capítulo 4: Configuración Finalización de la página
4-25
Finalización de la página Cuando haya terminado de programar los valores predeterminados, recuerde presionar el botón Guar [1] para guardar su trabajo y salir. Para salir sin guardar ninguno de los cambios, presione el botón Cancel.
Línea UC Guía del Usuario
4-26
Edición rápida La opción Edic rápid se usa para cambiar algunos de los datos numéricos más comunes en un registro de PLU. La función de ediciones rápidas cambia el registro en la base de datos de la báscula en forma inmediata. Las opciones que pueden cambiarse incluyen precio, tara, vida de estante y use antes. No se requiere un teclado numérico externo para usar ediciones rápidas. Ediciones rápidas no es para agregar nuevos registros ni para eliminar PLU. Cuando se selecciona la función Edic rápid, primero se le pedirá que seleccione el departamento para los datos de PLU que desea cambiar.
Para ingresar a las ediciones rápidas se presiona el botón Conf en la pantalla principal. La pantalla Configuración se muestra a continuación. Para regresar a la pantalla principal, presione el botón Volver.
Toque el botón Edic rápid para ingresar en el modo de ediciones rápidas. Esto le mostrará el Asistente de ediciones rápidas.
Capítulo 4: Configuración Finalización de la página
4-27
Seleccione el departamento y haga clic en Sig para mostrar la pantalla principal de ediciones rápidas.
La pantalla principal muestra el departamento actual. Escriba un número de PLU en el teclado numérico y presione la tecla Enter.
Los datos del PLU se extraen de la base de datos de la báscula. Para cambiar alguno de los campos mostrados, toque el cuadro que muestra los datos.
Línea UC Guía del Usuario
4-28
Por ejemplo, para cambiar el Precio unitario, toque el cuadro que muestra Precio unitario. Aparecerá un teclado numérico que puede usar para cambiar el precio. Ingrese el nuevo precio y presione la tecla Enter. (No olvide escribir el punto decimal.)
El PLU también puede convertirse en un precio de Cliente frecuente al tocar los cuadros de Tipo cliente frecuente y Precio.
También puede cambiar las fechas Vida estante o Use antes al tocar los cuadros correspondientes y seleccionar una fecha nueva en el calendario. Toque las teclas con flechas en la parte superior para cambiar el mes. Toque la nueva fecha y presione la tecla OK.
También puede escribir la fecha numéricamente al tocar la tecla “Use teclado numérico”.
Capítulo 4: Configuración UC Editor
4-29
Lanzar aplicaciones externas
Use esta función para ingresar en UC Editor, UC Remote Setup, UC SmartLabel, Report Generator y Touchscreen Calibrator, así como en cualquier programa cargado por el usuario.
Puede consultar a su administrador de sistema o el Manual técnico de software UC o el Manual de servicio UC antes de ingresar a algunas aplicaciones externas.
UC Editor UC Editor es una aplicación independiente que se usa para manejar la base de datos de elementos de la báscula. Con UC Editor usted puede agregar, editar o eliminar registros de PLU, texto extra, gráficos, información nutricional, mensajes de acción y grados. Use este editor para crear y editar departamentos en la base de datos de la báscula y manejar información de departamentos tal como nombre, UPC y líneas de dirección de las tiendas.
Consulte el Manual técnico del software UC para detalles acerca de UC Editor.
Para editar información de PLU, se requiere un teclado de programación USB opcional.
Línea UC Guía del Usuario
4-30
UC SmartLabel SmartLabel se usa para dar formato a los formatos de etiquetas personalizados.
Consulte el Manual técnico del software UC para detalles acerca de SmartLabel.
Capítulo 5: Mantenimiento
5-1
5 Mantenimiento
Limpieza externa Antes de limpiar la unidad, asegúrese de apagarla y desenchufarla para eliminar el riesgo de descarga eléctrica.
NO use solventes o limpiadores comerciales en la unidad. Éstos pueden dañar las superficies o la pantalla sensible al tacto.
NO aplique rocío directamente sobre la unidad ni en su interior.
Pantalla táctil y pantalla para el cliente: limpie la pantalla táctil y la pantalla para clientes únicamente con una tela suave humedecida en agua y detergente suave. NO la raspe con objetos cortantes.
Tapas y bandeja: limpie con una tela suave humedecida con limpiador suave o detergente y agua.
Si
No
Línea UC Guía del usuario
5-2
Limpieza de la impresora Limpie la cabeza de impresión y el rodillo de la placa en cualquier momento que observe que la calidad de impresión se ha degradado o al cambiar las etiquetas. En la UC-CWx, deslice la impresora hacia fuera para tener acceso a la cabeza de impresión. En la UC-GT, abra la puerta de la impresora. En la UC-LP, deslice la impresora hacia la parte posterior para tener acceso a la cabeza de impresión.
UC-CWx/UC-GT
Use la pluma de limpieza Mettler Toledo N/P 082287020 disponible en Mettler Toledo para limpiar cualquier pegamento o residuos del área de la franja negra de la cabeza de impresión. También puede usarse un aplicador de algodón y alcohol en lugar de la pluma de limpieza. También, limpie cualquier acumulación de polvo y pegamento del rodillo de la placa mediante alcohol y una tela limpia. Gire el rodillo al presionar el botón "Mida etiqueta" del menú Operaciones.
No use objetos metálicos o cortantes para raspar la cabeza de impresión o el rodillo de la placa. Esto puede causar daños considerables. Por seguridad, no toque el rodillo con los dedos cuando está en movimiento.
Rodillo de la placa
Cabeza de impresión
Cabeza de impresión
UC-GT: Presione la pestaña verde para desbloquear y libere la cabeza de impresión.
Rodillo de la placa
Materiales requeridos: Cepillo suave pequeño Pluma de limpieza Mettler
Toledo, n/p 082287020 - o -
Aplicadores de algodón Alcohol Frecuencia recomendada: Semanalmente Con más frecuencia que
cada semana si el funcionamiento se degrada debido a la acumulación de pegamento o residuos.
UC-CWx: Levante la aldabilla para soltar y elevar la cabeza de impresión.
Capítulo 5: Mantenimiento
5-3
UC-LP Deslice el motor de la impresora hacia la parte posterior con la pestaña inferior, y levante la palanca de bloqueo de la cabeza de impresión para desbloquear y levantar la cabeza de impresión. Retire las etiquetas o revestimiento que haya en la impresora.
Use un aplicador de limpieza largo con alcohol para limpiar cualquier pegamento o residuos que haya acumulados en la cabeza de impresión.
Retire el bisel frontal aflojando el tornillo de mariposa en la parte frontal del bisel. Con la cabeza de impresión levantada, mueva el módulo de la impresora hacia adelante hasta que toque la cubierta frontal.
Inserte un aplicador de algodón humedecido en alcohol a través de la abertura frontal de manera que toque el rodillo de la placa. Mientras el aplicador esté tocando el rodillo, presione el botón ENTER o "Mida etiqueta" en el menú Operaciones para girar el rodillo. A medida que el rodillo gira, mueva el aplicador hacia adelante y atrás sobre la superficie del rodillo para limpiar cualquier residuo o pegamento. Necesitará presionar el botón "Alimentación de etiquetas" o el botón "Mida etiqueta" varias veces hasta que el rodillo quede limpio.
Use un aplicador de algodón para limpiar el rodillo de la placa y las lentes de los sensores de toma de etiquetas.
Presione "Mida etiqueta" para girar el rodillo de la placa. Presione OK cuando aparezca el cuadro de error para regresar a este menú.
Materiales requeridos: Cepillo suave pequeño Aplicadores de algodón Alcohol Frecuencia recomendada: Semanalmente Con más frecuencia
que cada semana si el funcionamiento se degrada debido a la acumulación de pegamento o residuos.
- o -
Presione "ENTER" y luego "Alimentación de etiquetas" para girar el rodillo de la placa.
Línea UC Guía del usuario
5-4
Complete la limpieza con un cepillo suave para eliminar cualquier acumulación de polvo de etiquetas del interior de la impresora y de alrededor de los sensores de toma de etiquetas.
METTLER TOLEDO 1900 Polaris Parkway Columbus, Ohio 43240 www.mt.com METTLER TOLEDO® son marcas comerciales registradas de Mettler-Toledo, LLC ©2012 Mettler-Toledo, LLC Impreso en EE.UU.
Certificación del Sistema de Control de Calidad. Desarrollo, producción y auditorías de acuerdo con ISO9001. Sistema de gestión ambiental de acuerdo con ISO14001. Servicio mundial. Nuestra amplia red de servicio, entre las mejores del mundo, asegura la máxima disposición y vida útil de nuestros productos. Conformité Européene. Esta etiqueta es garantía de que nuestros productos están en conformidad con las normas más recientes. En Internet. Usted puede encontrar información importante rápida y fácilmente acerca de nuestros productos y servicios, así como de nuestra compañía, en
http://www.mt.com/support
14001