Ubuntun [reparado]
description
Transcript of Ubuntun [reparado]
![Page 1: Ubuntun [reparado]](https://reader035.fdocuments.ec/reader035/viewer/2022081417/557ba567d8b42ac9248b5404/html5/thumbnails/1.jpg)
Génesis Solórzano
CRISTO
REY
![Page 2: Ubuntun [reparado]](https://reader035.fdocuments.ec/reader035/viewer/2022081417/557ba567d8b42ac9248b5404/html5/thumbnails/2.jpg)
Unidad Educativa “Cristo Rey”
Ing. Samuel López
Alumna: Génesis Solórzano.
Tema : Ubuntu
![Page 3: Ubuntun [reparado]](https://reader035.fdocuments.ec/reader035/viewer/2022081417/557ba567d8b42ac9248b5404/html5/thumbnails/3.jpg)
LinuxLinux hace su aparición a principios de la década de los noventa, era el ano 1991 y poraquel entonces un estudiante de informática de la Universidad de Helsinki, llamado LinusTorvalds empezó, -como una afición y sin poder imaginar a lo que llegaría este proyecto,a programar las primeras líneas de código de este sistema operativo al que llamaría mastarde Linux.Linux es un sistema operativo, compatible Unix. Dos características muypeculiares lo diferencian del resto de sistemas que podemos encontrar enel mercado, la primera, es que es libre, esto significa que no tenemos quepagar ningún tipo de licencia a ninguna casa desarrolladora de softwarepor el uso del mismo, la segunda, es que el sistema viene acompañadodel código fuente.
![Page 4: Ubuntun [reparado]](https://reader035.fdocuments.ec/reader035/viewer/2022081417/557ba567d8b42ac9248b5404/html5/thumbnails/4.jpg)
HistoriaUbuntu es un sistema operativo mantenido por Canonical y la comunidad de desarrolladores. Utiliza un núcleo Linux, y su origen está basado en Debian. Ubuntu está orientado al usuario novel y promedio, con un fuerte enfoque en la facilidad de uso y mejorar la experiencia de usuario. Está compuesto de múltiple software normalmente distribuido bajo una licencialibre o de código abierto. Estadísticas web sugieren que el porcentaje de mercado de Ubuntu dentro de "distribuciones Linux" es de aproximadamente 49%, y con una tendencia a subir como servidor web. Y un importante incremento activo de 20 millones de usuarios para fines de 2011.Su patrocinador Canonical, es una compañía británica propiedad del empresario sudafricano Mark Shuttleworth ofrece el sistema de manera gratuita y que se financia por medio de servicios vinculados al sistema operativo y vendiendo soporte técnico. Además, al mantenerlo libre y gratuito, la empresa es capaz de aprovechar los desarrolladores de la comunidad para mejorar los componentes de su sistema operativo. Extraoficialmente la comunidad de desarrolladores proporciona soporte para derivaciones de Ubuntu con otros entornos: Kubuntu, Xubuntu, Edubuntu, Ubuntu Studio,Mythbuntu y Lubuntu.
![Page 5: Ubuntun [reparado]](https://reader035.fdocuments.ec/reader035/viewer/2022081417/557ba567d8b42ac9248b5404/html5/thumbnails/5.jpg)
KubuntuKubuntu (AFI: /kùbúntú/) es una distribución Linux que utiliza KDE como entorno de escritorio. Es desarrollado porCanonical Ltd. y sus colaboradores.Es un derivado oficial de Ubuntu y su nombre significa "hacia la humanidad" en el idioma bemba, y se deriva de Ubuntu ("humanidad"). La K al principio representa la comunidad KDE, la cual le provee de su escritorio y programas. Casualmente, Kubuntu también significa "gratis" en el idioma kirundi.Proporciona un sistema operativo actualizado y estable para el usuario promedio, con un fuerte enfoque en la facilidad de uso y de instalación del sistema. Al igual que otras distribuciones se compone de múltiples paquetes de software normalmente distribuidos bajo una licencia libre o de código abierto.Cada paquete en Kubuntu comparte los mismos repositorios de Ubuntu.
![Page 6: Ubuntun [reparado]](https://reader035.fdocuments.ec/reader035/viewer/2022081417/557ba567d8b42ac9248b5404/html5/thumbnails/6.jpg)
Xubuntu
Xubuntu es una distribución oficial basada en la distribución GNU/Linux Ubuntu, que utiliza el entorno de escritorio Xfce.Xubuntu está diseñado para usuarios con computadores que poseen recursos limitados de sistema, o para usuarios que buscan un entorno de escritorio altamente eficiente. La versión estable más reciente, Xubuntu 12.04 LTS (Precise Pangolin) fue lanzada el 26 de abril de 2012 y cuenta con soporte por 3 años.
![Page 7: Ubuntun [reparado]](https://reader035.fdocuments.ec/reader035/viewer/2022081417/557ba567d8b42ac9248b5404/html5/thumbnails/7.jpg)
EdubuntuEdubuntu es una derivación oficial de la distribución Linux Ubuntu, destinada para su uso en ambientes escolares.Su lista de paquetes está más orientada a tal fin, incorporando el servidor de Terminal, y aplicaciones educativas como GCompris y la KDE Edutainment Suite. Edubuntu ha sido desarrollado en colaboración con docentes y tecnólogos de múltiples países. Edubuntu se construyó sobre Ubuntu e incorpora una arquitectura de cliente de LTSP, así como de usos educativos específicos, con un objetivo a la población entre los 6 y los 18 años. Hasta la versión 8.10, contaba con el servicio ShipIt para encargar CD de manera gratuita.
![Page 8: Ubuntun [reparado]](https://reader035.fdocuments.ec/reader035/viewer/2022081417/557ba567d8b42ac9248b5404/html5/thumbnails/8.jpg)
Ubuntu Studio
Ubuntu Studio es una distribución GNU/Linux basada en Ubuntu. Está orientada a la edición multimedia profesional de audio, video y gráficos.
Características principalesUsa solamente los paquetes de los repositorios oficiales de Ubuntu.Utilizaba (hasta la versión 10.04) el kernel de Ubuntu en tiempo real. Ahora utiliza el kernel genérico de Ubuntu.Usaba GNOME como entorno de escritorio hasta la versión 11.04. A partir de la versión 11.10 utiliza el entorno Xfce. Esta versión no incluye el software de ofimática OpenOffice.org, pero incluye programas de 2D y 3D, de edición de audio y vídeo además de otros plugins de audio.Sólo existe versión alternate DVD.
![Page 9: Ubuntun [reparado]](https://reader035.fdocuments.ec/reader035/viewer/2022081417/557ba567d8b42ac9248b5404/html5/thumbnails/9.jpg)
MythbuntuMythbuntu es un conjunto de aplicaciones que intenta convertir a una computadora personal con el hardware adecuado en una grabadora de vídeo digital con el cual se permite grabar programas de televisión en un disco duro para su visualización. Actualmente esta aplicación llega más lejos, convirtiendo la computadora en un verdadero MediaCenter con el que se puede jugar, navegar, reproducir vídeos, escuchar música y mucho más, todo ello utilizando un sencillo mando a distancia, sin necesidad de teclado, ni ratón.
![Page 10: Ubuntun [reparado]](https://reader035.fdocuments.ec/reader035/viewer/2022081417/557ba567d8b42ac9248b5404/html5/thumbnails/10.jpg)
Lubuntu
Lubuntu (AFI: [luːˈbuːntuː]) es una distribución oficial del proyecto Ubuntu que tiene por lema "menos recursos y más eficiencia energética", usando el gestor de escritorio LXDE. El nombre Lubuntu es una combinación entre LXDE yUbuntu.El gestor LXDE usa el administrador de ventanas Openbox e intenta ser un sistema operativo que demande pocos recursos de RAM, CPU y otros componentes, especialmente ideados para equipos portátiles de recursos limitados como netbooks, dispositivos móviles y computadores antiguos. Con este ideal y esquema de desarrollo que posee, se presenta como una competencia a Xubuntu.
![Page 11: Ubuntun [reparado]](https://reader035.fdocuments.ec/reader035/viewer/2022081417/557ba567d8b42ac9248b5404/html5/thumbnails/11.jpg)
Instalación
Arrancamos el PC con nuestro LiveCD de UBUNTU dentro del CD-ROM (posiblementetengas que modificar la BIOS para arrancar desde CD). Cuando aparezca la primerapantalla de Ubuntu disponemos de 30 segundos para tomar decisiones. No obstante,podemos detener la cuenta atras pulsando cualquiera de las teclas de cursor.
![Page 12: Ubuntun [reparado]](https://reader035.fdocuments.ec/reader035/viewer/2022081417/557ba567d8b42ac9248b5404/html5/thumbnails/12.jpg)
![Page 13: Ubuntun [reparado]](https://reader035.fdocuments.ec/reader035/viewer/2022081417/557ba567d8b42ac9248b5404/html5/thumbnails/13.jpg)
Nuestra primera decisión será pulsar la tecla F2. En el menú desplegable queaparece, y utilizando las teclas del cursor, seleccionamos la opción "Español" ypulsamos "Intro".
![Page 14: Ubuntun [reparado]](https://reader035.fdocuments.ec/reader035/viewer/2022081417/557ba567d8b42ac9248b5404/html5/thumbnails/14.jpg)
Finalmente nos aseguramos de que esta resaltada la opcion "Iniciar Ubuntu" yvolvemos a pulsar "Intro". En caso de no estarlo nos moveremos por las distintasopciones utilizando las teclas de cursor.
![Page 15: Ubuntun [reparado]](https://reader035.fdocuments.ec/reader035/viewer/2022081417/557ba567d8b42ac9248b5404/html5/thumbnails/15.jpg)
A partir de este momento se iniciara el proceso de carga de Ubuntu que tras unosminutos pondrá en nuestras manos un potente sistema operativo y una impresionantecantidad de aplicaciones.
![Page 16: Ubuntun [reparado]](https://reader035.fdocuments.ec/reader035/viewer/2022081417/557ba567d8b42ac9248b5404/html5/thumbnails/16.jpg)
Ahora tiene usted delante el escritorio de Ubuntu. Este escritorio es fruto delproyecto GNOME y contiene todos los elementos que esperamos encontrar encualquier sistema operativo moderno.Ya estamos en disposición de “probar” Linux antes de su instalacion definitiva.Una vez se haya tomado la decisión de instalar hay que pararse un momento a pensar ydecidir si se quiere tener dos sistemas operativos (Windows XP y UBUNTU) o soloUBUNTU.
![Page 17: Ubuntun [reparado]](https://reader035.fdocuments.ec/reader035/viewer/2022081417/557ba567d8b42ac9248b5404/html5/thumbnails/17.jpg)
Preparar el disco para instalar juntos Ubuntu y Windows
Puede que tenga un disco duro vacío y quiera tener en el simultáneamente Windows y Ubuntu. En ese caso instale primero la versión o versiones de Windows que desee,pero teniendo cuidado de dejar al menos 3 Gb de espacio libre sin particional,aunque lo recomendable es que sean 5 Gb o incluso 10 Gb.Otra situacion muy frecuente, sobre todo si compro su ordenador con MS Windowspreinstalado, es que tenga una única partición ocupando todo el disco. En este casodebemos redimensionar la partición encogiéndola hasta dejar espacio libre paraUbuntu. Esto no es complicado y puede hacerse antes o durante el proceso deinstalacion. En lo que sigue explicaremos como preparar el disco antes de instalar.Para hacer las modificaciones en el disco utilizaremos la aplicación Gparted.Con Ubuntu ejecutándose desde el CD vaya al menú “Sistema -> Administración ->Editor de particiones de Gnome”.
![Page 18: Ubuntun [reparado]](https://reader035.fdocuments.ec/reader035/viewer/2022081417/557ba567d8b42ac9248b5404/html5/thumbnails/18.jpg)
La pantalla de Gparted nos muestra un esquema de la configuración de nuestrodisco. En el caso de disponer de mas de un disco duro se activa un menú deselección situado en la parte superior derecha de la ventana. La aplicación ofreceinformación sobre cada partición: nombre, sistema de archivos utilizado, tamañototal, espacio ocupado, espacio libre, y las distintas opciones aplicables a lapartición. En caso de ser necesario maximice la ventana de Gparted con el fin devisualizar completamente todas las herramientas de la aplicación.Lo primero que debemos hacer es comprobar si tenemos espacio suficiente paraUbuntu. Una partición puede estar ocupando todo el disco y sin embargo no estarcompletamente llena.
![Page 19: Ubuntun [reparado]](https://reader035.fdocuments.ec/reader035/viewer/2022081417/557ba567d8b42ac9248b5404/html5/thumbnails/19.jpg)
En la imagen superior vemos como existe una unica particion con sistema dearchivos ntfs que es donde esta instalado Windows. Su tamano total es de 74,52 Gbpero no esta completamente llena sino que quedan 63,16 Gb libres, asi que nosqueda espacio suficiente para instalar. En general debera buscar una particion ntfs ofat32 y comprobar que tiene al menos 3 Gb libres. No obstante seria muyrecomendable que quedase bastante mas espacio. Tenga en cuenta que si la particionde Windows tiene unicamente 3 Gib libres al redimensionarla quedara en el tamanojusto para los datos que ya contiene, lo que significa que no podra escribir nuevosdatos en ella.Para editar una particion hay que seleccionarla en el grafico o en en la lista. Una vezelegida se activaran en la barra de botones las tareas que podemos realizar sobre ella.Para redimensionar una particion siga estos pasos:1. Haga clic con el boton izquierdo del raton sobre la particion en el grafico oen el listado.
![Page 20: Ubuntun [reparado]](https://reader035.fdocuments.ec/reader035/viewer/2022081417/557ba567d8b42ac9248b5404/html5/thumbnails/20.jpg)
2.Pulse el boton Redimensionar/Mover de la barra de botones
3. En la ventana de dialogo Redimensionar establezca el nuevo tamano para laparticion. Para ello vaya al campo "Tamano nuevo", vera como despues delindicador numerico existe un pequeno cuadro con dos flechas: la flecha queapunta hacia arriba sirve para aumentar el tamano de la particion; la que apuntahacia abajo para disminuirlo. Haga clic en la fecha que apunta hacia abajo ymantengala pulsada hasta que el indicador "Espacio libre a continuacion"marque al menos 3072 (esto es 3Gb, segun la formula 1 Gb=1024 Mb) eincluso 10 Gb si quiere tener una gratificante experiencia usando Ubuntu.Cuando lo haya hecho pulse el boton "Redimensionar"
![Page 21: Ubuntun [reparado]](https://reader035.fdocuments.ec/reader035/viewer/2022081417/557ba567d8b42ac9248b5404/html5/thumbnails/21.jpg)
4.Gparted le mostrara como quedara el disco después de ejecutar la tareapendiente. Si no esta seguro del resultado puede pulsar el botón "Deshacer", sidesea efectuar los cambios pulse el botón "Aplicar". Se le pedirá que confirmeque desea ejecutar la tarea de redimensionado.
5. Una vez haya terminado vaya al menú "Gparted-Salir" e inicie el proceso deinstalacion tal como se explica a continuación.
![Page 22: Ubuntun [reparado]](https://reader035.fdocuments.ec/reader035/viewer/2022081417/557ba567d8b42ac9248b5404/html5/thumbnails/22.jpg)
Instalación de Ubuntu paso a pasoPara ser instalado Ubuntu necesita estar ejecutándose desde el CD-ROM, de modo quelo primero que haremos será iniciar el sistema con el CD de Ubuntu y esperar a queeste se cargue completamente y nos encontremos en el escritorio.Si su equipo dispone de una conexión mediante tarjeta de red a un router ADSL ouna Red Local, verifique que esta realmente conectado.Con Ubuntu ejecutándose en Live-CD localizaremos el acceso directo situado en elescritorio etiquetado como Install. Pulsando dos veces sobre el con el botónizquierdo lanzaremos el asistente de instalacion.
![Page 23: Ubuntun [reparado]](https://reader035.fdocuments.ec/reader035/viewer/2022081417/557ba567d8b42ac9248b5404/html5/thumbnails/23.jpg)
El proceso de instalacion se realiza en 6 etapas o pasos. En las primeras 5 etapas sele pedirá que conteste a algunas preguntas. Una vez recogida esta información elasistente iniciara la 6 y ultima etapa que culminara con la instalacion de Ubuntu ensu sistema.
![Page 24: Ubuntun [reparado]](https://reader035.fdocuments.ec/reader035/viewer/2022081417/557ba567d8b42ac9248b5404/html5/thumbnails/24.jpg)
Etapa 1. BienvenidoEn esta primera etapa se le pide que seleccione el idioma a utilizar durante elproceso de instalacion. Este idioma sera tambien el predeterminado en el sistema unavez instalado. Podra observar que la lista de idiomas disponibles es inusualmenteamplia. Esto responde al compromiso del proyecto Ubuntu que reconoce el derechode todo usuario a disponer del sistema en su propia lengua. De ahi el importanteesfuerzo que se ha hecho en las traducciones. Seleccione "Espanol" o busque yseleccione cualquier otro idioma de su preferencia. Una vez hecho esto pulse"Forward" (Adelante).
![Page 25: Ubuntun [reparado]](https://reader035.fdocuments.ec/reader035/viewer/2022081417/557ba567d8b42ac9248b5404/html5/thumbnails/25.jpg)
Etapa 2. ¿Dónde se encuentra?Debe indicar aqui cual es su ubicacion. Este parametro se utilizara para ajustar lafecha y hora del sistema. Para ello puede seleccionar su ubicacion en la listadesplegable "ciudad seleccionada".Si no esta de acuerdo con los ajustes automaticos pulse el boton "Establecerfecha..." y seleccione la fecha y hora deseadas.Una vez hecho esto pulse el boton "Adelante"
![Page 26: Ubuntun [reparado]](https://reader035.fdocuments.ec/reader035/viewer/2022081417/557ba567d8b42ac9248b5404/html5/thumbnails/26.jpg)
Etapa 3. Distribución del teclado.Se nos pregunta ahora por el tipo de teclado del que disponemos. Seleccionaremos elteclado "Espanol". Si queremos asegurarnos de que el teclado elegido es el correcto,situamos el puntero del raton en el campo "Puede escribir en este campo paraprobar...", hacemos clic con el boton izquierdo del raton y probamos a escribiralgunos caracteres propios del teclado espanol, por ejemplo la "ñ", la tilde, @,€...........Cuando este seguro de haber seleccionado el teclado adecuado pulse "Adelante".
![Page 27: Ubuntun [reparado]](https://reader035.fdocuments.ec/reader035/viewer/2022081417/557ba567d8b42ac9248b5404/html5/thumbnails/27.jpg)
Etapa 4. ¿Quién es usted?En esta etapa debemos rellenar una serie de campos de texto.En el primero escribimos nuestro nombre y apellidos.A continuación se nos pide con que nombre queremos iniciar sesión, es decir, elnombre de usuario mediante el que nos identificaremos ante el sistema. No debeutilizar caracteres especiales tales como "n" o acentos. Preste atención a lo queescribe y si lo considera necesario apuntelo. Si mas tarde no recuerda este nombre notendrá acceso al sistema.Introduciremos ahora la contraseña para acceder a nuestra cuenta. Hemos derepetirla para evitar posibles errores al teclear.Finalmente ponga nombre a su ordenador.Una vez completada esta información pulse el botón "Adelante".
![Page 28: Ubuntun [reparado]](https://reader035.fdocuments.ec/reader035/viewer/2022081417/557ba567d8b42ac9248b5404/html5/thumbnails/28.jpg)
Etapa 5. Preparar el espacio del disco
Debemos decidir ahora como particional el disco. Se le presentan varias opciones,cual elegir depende del tipo de instalacion que vayamos a hacer. Tal y como hemosdicho al principio se nos pueden presentar dos posibilidades. Una coexistir conWindows para que el paso a Linux sea menos traumático (Utilizar el espacio librecontiguo mas grande) o por el contrario instalar en nuestro PC únicamenteUBUNTO (Borrar el disco completo).
![Page 29: Ubuntun [reparado]](https://reader035.fdocuments.ec/reader035/viewer/2022081417/557ba567d8b42ac9248b5404/html5/thumbnails/29.jpg)
Borrar el disco completo:Esta opción vendrá seguida por una descripción de la
marca, modelo y tamaño de sudisco duro. En el ejemplo de la imagen puede leer:
"Maestro IDE (hda)- 60.0GBST960821A", lo que significa que el disco en el que
se va a hacer la instalacion estaconectado al primer puerto IDE, configurado como
maestro, que tiene un tamaño de60 GB y que es de la marca Seagate (ST) y modelo
960821A. En la mayoría de loscasos no deberá preocuparse de estos detalles ya
que Ubuntu detectara perfectamentesu disco duro. Si tiene mas de un disco encontrara
mas de una entrada de este tipo.Marque este opción si:
·Tiene un disco duro vacío en el que quiere que Ubuntu sea el único sistema
operativo.·Tiene un disco duro con datos pero no le importa en
absoluto perderlos y quiereque Ubuntu sea el único sistema operativo.
Una vez marcada esta opción pulse "Adelante".
Utilizar el espacio libre contiguo más grandeEsta opción únicamente aparecerá si su disco
dispone de espacio libre sinparticionar.
Marque esta opción si:·Tiene un disco duro con una o varias particiones que
contienen uno o variossistemas operativos o datos, pero dispone de espacio
libre sin particionar. En estecaso el espacio libre ha de ser al menos de 3 GB
aunque lo recomendable es quesean 5 GB, e incluso 10 Gb si quiere tener una
gratificante experiencia usandoUbuntu.
·Usted configuro el disco tal como se explico en la sección "Preparar el disco
para instalar juntos Ubuntu y Windows" .Una vez marcada esta opción pulse "Adelante".Editar manualmente la tabla de particiones
Vamos a olvidarnos de esta opción por lo engorrosa que puede llegar a ser. Con las
dos posibilidades anteriores ya tenemos suficiente para nuestros propósitos.
![Page 30: Ubuntun [reparado]](https://reader035.fdocuments.ec/reader035/viewer/2022081417/557ba567d8b42ac9248b5404/html5/thumbnails/30.jpg)
Etapa 6. Listo para instalarEn esta pantalla se le mostrara un resumen con las opciones de instalacionseleccionadas.No se preocupe demasiado si no entiende la descripcion. Simplemente pulse"Install". Se iniciara entonces la instalacion de Ubuntu en el disco duro que puededurar entre 15 y 30 minutos dependiendo de las caracteristicas de su maquina.El primer mensaje le informa de que se esta realizando el particionado del disco. Siha dejado que el asistente lo haga automaticamente se crearan dos particiones: unacon formato ext3 para la raiz del sistema de ficheros y otra con formato swap que seutilizara como memoria de intercambio.
![Page 31: Ubuntun [reparado]](https://reader035.fdocuments.ec/reader035/viewer/2022081417/557ba567d8b42ac9248b5404/html5/thumbnails/31.jpg)
Después comenzara la copia de los ficheros del sistema al disco duro. Esta es la partede la instalacion que mas tiempo lleva. Cuando todo haya terminado vera la pantalla"instalación completada" y puede elegir entre seguir usando el live CD o reiniciarel sistema.
![Page 32: Ubuntun [reparado]](https://reader035.fdocuments.ec/reader035/viewer/2022081417/557ba567d8b42ac9248b5404/html5/thumbnails/32.jpg)
Si decide reiniciar el ordenador espere a que Ubuntu expulse el CD y extraigalo parapermitir que el sistema arranque desde el disco duro.De ahora en adelante cada vez que inicie su ordenador se ejecutara el gestor dearranque GRUB (GRand Unified Bootloader, gran gestor de arranque unificado).GRUB le mostrara un menu que le permitira acceder al nuevo sistema operativo y alresto de sistemas si los hay:·Ubuntu, kernel 2.6.17-11- generic·Ubuntu, kernel 2.6.17-11- recovery mode·Ubuntu, memtest86+Other operating systems:·Microsoft Windows XPLa que nos interesa ahora es la primera opcion. La segunda arranca el sistema enmodo recuperacion (recovery mode) y se utiliza para resolver problemas serios. Latercera ejecutara memtest86+, un programa para el chequeo de la memoria RAMinstalada en su ordenador. Posiblemente nunca necesite utilizar estos dos ultimosmodos.Para moverse entre las distintas opciones utilice las teclas del cursor arriba y abajo.Una vez hecha la seleccion pulse Intro. Aun cuando haya varios sistemas instaladossi usted no hace nada tras unos segundos se arrancara Ubuntu, ya que este es elsistema por defecto.Cuando arranca el sistema, justo antes de que cargue el escritorio, se le pedira el“usuario” y “contrasena” que eligio durante la instalacion. Esto a algunas personasles puede resultar engorroso. No preocuparse ya que es posible iniciar una sesionautomaticamente cuando arranca el equipo, es decir, sin que se necesite nombre deusuario y contrasena. Esto no es recomendable porque supone un riesgo crucial deseguridad y se desperdicia una de las potentes caracteristicas del sistema: esmultiusuario. No obstante si desea renunciar a ello:
![Page 33: Ubuntun [reparado]](https://reader035.fdocuments.ec/reader035/viewer/2022081417/557ba567d8b42ac9248b5404/html5/thumbnails/33.jpg)
1. Vaya al menú Sistema -> Administración -> Ventana de entrada.Introduzca su contraseña de usuario si así se solicita.2. Pulse en la pestana Seguridad. Marque la casilla Activar entradaautomática.3.Seleccione el usuario que desee que inicie sesión automáticamente. Pulse elbotón Cerrar.
![Page 34: Ubuntun [reparado]](https://reader035.fdocuments.ec/reader035/viewer/2022081417/557ba567d8b42ac9248b5404/html5/thumbnails/34.jpg)
Pagina principal de Ubuntu
![Page 35: Ubuntun [reparado]](https://reader035.fdocuments.ec/reader035/viewer/2022081417/557ba567d8b42ac9248b5404/html5/thumbnails/35.jpg)
Ubuntu en línea
![Page 36: Ubuntun [reparado]](https://reader035.fdocuments.ec/reader035/viewer/2022081417/557ba567d8b42ac9248b5404/html5/thumbnails/36.jpg)
Gracias!
![DIAPOSITIVA DEGLE [Reparado] [Reparado] [Reparado]](https://static.fdocuments.ec/doc/165x107/56d6be251a28ab301690d5c7/diapositiva-degle-reparado-reparado-reparado.jpg)



![Internet [reparado]](https://static.fdocuments.ec/doc/165x107/55a4b3ca1a28ab14478b4779/internet-reparado.jpg)

![Dinamicadelacomunicación [reparado]](https://static.fdocuments.ec/doc/165x107/5563d597d8b42aa0588b59a6/dinamicadelacomunicacion-reparado.jpg)

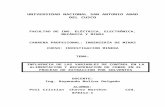




![Redes [reparado]](https://static.fdocuments.ec/doc/165x107/55cb28a9bb61eb4a218b464e/redes-reparado.jpg)
![Catedra [reparado]](https://static.fdocuments.ec/doc/165x107/55b5ed91bb61ebd5248b46c2/catedra-reparado.jpg)

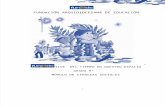
![Farmacologia [reparado]](https://static.fdocuments.ec/doc/165x107/558de9121a28ab86268b45d3/farmacologia-reparado.jpg)

