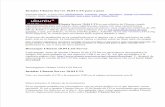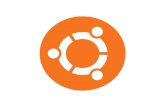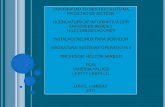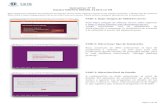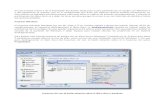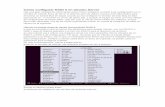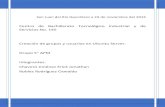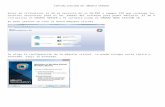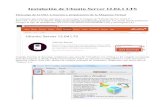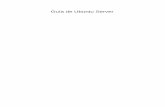Ubuntu Server 12 - Weebly · Ubuntu Server 12.10 HOW TO : SERVIDOR DE IMPRESORAS EN ESTE SE REALIZA...
Transcript of Ubuntu Server 12 - Weebly · Ubuntu Server 12.10 HOW TO : SERVIDOR DE IMPRESORAS EN ESTE SE REALIZA...
Ubuntu Server 12.10
HOW TO :SERVIDOR DE IMPRESORAS
EN ESTE SE REALIZA LO SIGUIENTE: En este how to se le va a enseñar como instalar CUPS y como administrar.
Common Unix Printing System (Sistema de impresión común de Unix, abreviado CUPS) es un sistema de impresión modular para sistemas operativos de tipo Unix que permite que un ordenador actúe como servidor de impresión. Un ordenador que ejecuta CUPS actúa como un servidor que puede aceptar tareas de impresión desde otros ordenadores clientes, los procesa y los envía a la impresora.
CUPS está compuesto por una cola de impresión con su planificador, un sistema de filtros que convierte datos para imprimir hacia formatos que la impresora conozca, y un sistema de soporte que envía los datos al dispositivo de impresión. CUPS utiliza el protocolo IPP (Internet Printing Protocol) como base para el manejo de tareas de impresión y de colas de impresión. También provee los comandos tradicionales de línea de comandos de impresión de los sistemas Unix, junto a un soporte limitado de operaciones bajo el protocolo Server Message Block (SMB). Los controladores de dispositivos de impresión que CUPS provee pueden ser configurados utilizando archivos de texto con formato PostScript Printer Description (PPD) de Adobe Systems. Existen varias interfaces de usuario para diferentes plataformas para configurar CUPS, cuenta también con una interfaz como aplicación Web. CUPS es software libre y se distribuye bajo licencia GPL (Licencia Publica General)
Para tener el servicio CUPS en nuestro Linux Ubuntu 10.04 debemos instalar el paquete desde la terminal de Linux:
Apt-get install cupsys cupsys-client
Una vez descargado el archivo de configuración para crear nuestro servidor de impresoras, Todos los archivos de configuración de cups se encuentran en la carpeta /etc/cups.
El archivo de configuración del servicio es el archivo /etc/cups/cupsd.conf pero no es necesario cambiar nada ya que la configuración del servicio se realiza vía web. Pero de todos modo vamos hacer una copia por seguridad de nuestro archivo de configuración esto lo hacemos con el comando "cp /etc/cups/cupsd.conf /etc/cups/cups.backup".
Por defecto cups se encuentra configurado para que solo se pueda administrar impresoras directamente en el servidor. Aunque podemos cambiarle la configuración en el archivo /etc/cups/cupsd.conf para permitir administrar impresoras desde cualquier ordenador de nuestra red local.
Una vez que tenemos en marcha el servicio de impresión cups, podremos configurar la impresora y administrar las tareas de impresión. Desde el servidor o el cliente, debemos abrir un navegador e ir a la siguiente dirección: http://localhost:631. La página principal del administrador Cups vía web es:
Añadiendo impresoras
En este manual vamos a añadir una impresora de red, una local y una web. Prácticamente el procedimiento es el mismo la diferencia está en la forma en que va a funcionar la impresora, es decir el tipo de conexión.
Comenzaremos con la impresora local. Para ello hacemos clic, el área de administración, en la opción "Añadiendo Impresoras y Clases" como se muestra en la imagen que sigue a continuación.
Una vez que en tramos en el tenemos una serie de opciones de la cual escogeremos la de añadir impresora para crear agregar nuestra nueva impresora.
Para poder modificar o añadir una impresora nos pregunta el nombre del administrador en este caso es: Orlangel y la contraseña de este.
Una vez introducido los datos de usuario y contraseña, podemos Añadir la impresora, este paso es el único que diferencia si la impresora a instalar es local o remota. Como podemos ver en la siguiente captura de pantalla, la parte superior se usa para configurar una impresora conectada en ese mismo ordenador (local), y la parte inferior se usa para configurar una impresora conectada a otro ordenador de tu misma red (remota).
Como la impresora que vamos agregar primero es local, debemos elegir una de las tres opciones, en mi caso es elegido HP Printer (HPLIP) como se muestra en la imagen superior.
Después escogemos el tipo de conexión hacia nuestra impresora, en este caso será socket: //Orlangel, donde Orlangel es el nombre del ordenador (Servidor).
En la siguiente pantalla nos pregunta por: Nombre, Descripción, Ubicación y si deseamos Compartir la impresora. En este caso solo es obligatorio ponerle un nombre a la impresora, las demás opciones son opcionales, pero importantes al momento de identificar la misma.
Luego tenemos que elegir la marca de la impresora a añadir en mi caso es HP.
Una vez seleccionado la marca HP ahora nos toca seleccionar el controlador adecuado, y pulsamos en añadir impresora.
En la siguiente pantalla nos informa que la impresora ya se ha configurado perfectamente: Tamaño del papel, la calidad de impresión, etc... Una vez configurada la impresora a nuestras necesidades pulsamos en: Cambiar opciones predeterminadas para confirmar.
La siguiente captura de pantalla podemos observar como la impresora se encuentra perfectamente configurada, en que ubicación se encuentra instalada (en que ordenador de nuestra red) y que está esperando para recibir trabajos.
Después de haber instalado nuestra impresora una de las tantas cosas que podemos hacer para administrarla es el elegir el o los usuarios con permisos para hace uso de la impresora.
Aquí agregamos los usuarios permitidos yo agregué al usuario Orlangel.
Luego hacemos clic en Establecer Usuarios Permitidos para guardar los cambios realizados.
Para ver la impresora que acabamos de agregar hacemos clic en el menú Sistema de la Barra de Superior de Ubuntu, luego hacemos clic en Administración y por último elegimos la opción Impresoras.
Nos aparecerá algo como esto.
Añadiendo Impresora De Red (H)
Para ello seguimos los pasos descritos anteriormente a diferencia del tipo de conexión. Como en este manual vamos a configurar una impresora remota usamos la parte inferior, y en este caso seleccionamos: Protocolo de Impresión de Internet IPP (http), y pulsamos en Siguiente.
En la siguiente pantalla hemos de rellenar los datos necesarios para conectar con la impresora, los datos necesarios para mi caso en particular son: http://192.168.1.10:631/ ipp
Protocolo de conexión: http Dirección IP donde se encuentra la impresora instalada: 192.168.1.10:631/
En la siguiente pantalla nos pregunta por: Nombre, Descripción, Ubicación y si deseamos Compartir la impresora.
Luego tenemos que elegir la marca de la impresora a añadir en mi caso nuevamente es HP.
Una vez seleccionado la marca HP ahora nos toca seleccionar el controlador adecuado, y pulsamos en añadir impresora.
En la siguiente pantalla nos informa que la impresora ya se ha configurado perfectamente: Tamaño del papel, la calidad de impresión, etc... Una vez configurada la impresora a nuestras necesidades pulsamos en: Cambiar opciones predeterminadas para confirmar.
Luego siguiendo los pasos descritos anteriormente podemos ver en nuestra impresora remota instalada y configurada.
Añadiendo Impresora De Red (IPP)
Como en este caso vamos a configurar una impresora remota usamos la parte inferior, y en este caso seleccionamos: Protocolo de Impresión de Internet IPP (ipp), y pulsamos en Siguiente.
En la siguiente pantalla hemos de rellenar los datos necesarios para conectar con la impresora.
En la siguiente pantalla nos pregunta por: Nombre, Descripción, Ubicación y si deseamos Compartir la impresora.
Luego tenemos que elegir la marca de la impresora a añadir en mi caso nuevamente es HP.
Una vez seleccionado la marca HP ahora nos toca seleccionar el controlador adecuado, y pulsamos en añadir impresora.
En la siguiente pantalla nos informa que la impresora ya se ha configurado perfectamente: Tamaño del papel, la calidad de impresión, etc... Una vez configurada la impresora a nuestras necesidades pulsamos en: Cambiar opciones predeterminadas para confirmar.
Luego siguiendo los pasos descritos anteriormente podemos ver en nuestra impresora remota instalada y configurada.
Acceder a impresora desde Máquina Cliente
Para ver la impresora que acabamos de agregar hacemos clic en el menú Sistema de la Barra de Superior de Ubuntu, luego hacemos clic en Administración y por último elegimos la opción Impresoras.
En la ventana que nos aparece debemos hacer clic en el botón añadir.