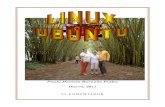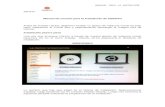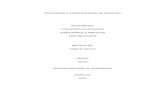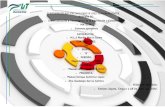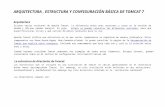Ubuntu Manual (9)
Transcript of Ubuntu Manual (9)

8/9/2019 Ubuntu Manual (9)
http://slidepdf.com/reader/full/ubuntu-manual-9 1/23
MINISTERIODE EDUCACIÓNY CIENCIA
SECRETARÍA GENERALDE EDUCACIÓNY FORMACIÓN PROFESIONAL
DIRECCIÓN GENERALDE EDUCACIÓN,FORMACIÓN PROFESIONALE INNOVACIÓN EDUCATIVA
CENTRO NACIONALDE INFORMACIÓN YCOMUNICACIÓN EDUCATIVA
Introducción a LinuxOtras tareas elementales
C/ TORRELAGUNA, 5828027 - MADRID

8/9/2019 Ubuntu Manual (9)
http://slidepdf.com/reader/full/ubuntu-manual-9 2/23
Otras tareas elementalesComprimir y descomprimir archivos.................................................................................................................. 3Grabar CD/DVD................................................................................................................................................ 5
CD de sonido............................................................................................................................................... 5CD/DVD de datos........................................................................................................................................ 6
K3b.............................................................................................................................................................. 6Creación de un CD de datos.................................................................................................................. 7Creación de un CD de audio.................................................................................................................. 7Copia de un CD/DVD.............................................................................................................................. 8Grabar una imagen de CD/DVD............................................................................................................. 8
Instalación de códecs multimedia..................................................................................................................... 9Audio............................................................................................................................................................... 10
Reproducir y extraer pistas de CDs de audio............................................................................................ 10Reproducción y organización de archivos de audio................................................................................... 12
Vídeo.............................................................................................................................................................. 14Reproducción de DVD............................................................................................................................... 14
Totem-Xine........................................................................................................................................... 15Mplayer................................................................................................................................................. 15
Copiar DVDs de vídeo............................................................................................................................... 16Situación 1............................................................................................................................................ 16Situación 2............................................................................................................................................ 17Situación 3............................................................................................................................................ 17
Cámara digital................................................................................................................................................. 17Acceso en modo PTP................................................................................................................................ 18Acceso en modo disco............................................................................................................................... 19
Escáner........................................................................................................................................................... 20La aplicación XSane.................................................................................................................................. 21
Un ejemplo básico................................................................................................................................ 21
Otras tareas elementales 2 de 23

8/9/2019 Ubuntu Manual (9)
http://slidepdf.com/reader/full/ubuntu-manual-9 3/23
Comprimir y descomprimir archivosCuando comenzó el desarrollo de los sistemas GNU/Linux el almacenamiento de la información erabastante costoso y los sistemas de transmisión de datos aún se encontraban en una fase muy primitiva, por lo tanto, desde el primer momento se tuvo muy en cuenta esta circunstancia y se desarrollaron potentesherramientas para reducir el tamaño de los ficheros sin ocasionar pérdidas de información.
En la actualidad, los sistemas de almacenamiento no resultan caros y el ancho de banda para compartir información ha crecido considerablemente, sin embargo los sistemas GNU/Linux siguen conservando sucapacidad para comprimir archivos pues, aunque las circunstancias hayan cambiado no existe ningunarazón para desperdiciar espacio en disco ni para saturar las redes. Cuando se envía uno o más archivos por correo electrónico es siempre una buena idea comprimirlos antes, de este modo se reduceconsiderablemente el tamaño del correo y por tanto el tiempo empleado en el envío y en la recepción.
Tal vez sea interesante matizar dos conceptos que se encuentran ligados a esta cuestión, pero quesignifican procesos diferentes. Por una parte está la compresión de archivos, proceso mediante el cual secodifica la información contenida en un fichero resultando otro archivo de menor tamaño y, por otra parte,está el empaquetado de un conjunto de ficheros y/o directorios que consiste en crear un único archivo quelos contiene a todos, de manera que al desempaquetar, se reproduce la misma estructura que poseíaoriginalmente el conjunto. Estos dos procesos suelen ser simultáneos, de modo que es habitual tomar un
conjunto de ficheros y/o directorios para empaquetarlos y comprimirlos a la vez.Tenemos varias herramientas para realizar estas tareas de una forma totalmente transparente al usuario,aunque en realidad se trata de interfaces gráficas que invocan a una serie de comandos del sistemaencargados de efectuar el empaquetado y/o compresión.
La forma más sencilla de crear un archivo comprimido es la siguiente:
1. Vaya al menú Lugares -> Carpeta personal
2. Seleccione los archivos y/o carpetas que quiera comprimir.
3. Haga clic con el botón derecho de ratón sobre cualquiera de ellos y elija Crear archivador del menúcontextual.
4. Ponga ahora nombre al archivo o conserve el que se le propone, y seleccione el formato de compresiónde la lista desplegable.
Otras tareas elementales 3 de 23

8/9/2019 Ubuntu Manual (9)
http://slidepdf.com/reader/full/ubuntu-manual-9 4/23
Entre los posibles formatos encontrará:
• .tar Empaquetado sin compresión.
• .tar.gz Empaquetado con tar y comprimido con gzip
• .tar.bz2 Empaquetado con tar y comprimido con bzip2. Proporciona un mayor nivel de compresiónpero el proceso de descompresión es un tanto más lento. Éste y los dos anteriores son los formatosmás extendidos entre los usuarios de GNU/Linux.
• .zip corresponde al popular sistema de compresión de WinZip
• .jar archivador java
Tal vez eche de menos el extendido formato de compresión .RAR Para disponer de él debe instalar,utilizando Synaptic y tras activar el repositorio Multiverse, los paquetes rar y unrar
Ya se ha mencionado que una de los principales usos de la compresión es el envío de adjuntos por correoelectrónico. Ubuntu resuelve con un sólo clic de ratón el proceso de comprimir y adjuntar:
1. Seleccione los archivos y/o carpetas que quiera comprimir.
2. Haga clic con el botón derecho del ratón sobre cualquiera de ellos y elija Enviar a
3. En la ventana de diálogo escriba la dirección del destinatario y un nombre para el archivo. Pulse en elbotón Enviar . Esto lanzará la aplicación Evolution con la que podrá componer su correo como decostumbre.
Descomprimir un fichero es también muy sencillo, simplemente haga doble clic sobre él.
Otras tareas elementales 4 de 23

8/9/2019 Ubuntu Manual (9)
http://slidepdf.com/reader/full/ubuntu-manual-9 5/23
Se ejecutará entonces File Roller . En la ventana de la aplicación pulse el botón Extraer y seleccione lacarpeta donde desea ubicar los archivos contenidos en el paquete. Si únicamente quiere extraer algunos
selecciónelos individualmente.
Actividad 1
Considere uno o varios archivos de considerable tamaño presentes en su disco duro. Puede utilizar unacopia de los ficheros que contiene la carpeta Examples (En realidad Examples es un acceso directohacia un directorio, debería por tanto, abrir la carpeta, “copiar” los ficheros y “pegarlos” en un directorionuevo creado para la ocasión, de nombre borrame, por ejemplo). Comprima ahora la carpeta borramecon los diferentes algoritmos vistos en esta sección y compare los tamaños del fichero resultante, así sehará una idea aproximada de los ratios de compresión que posee cada método.
Grabar CD/DVDCuando inserte un CD virgen en la grabadora, Ubuntu le preguntará si desea grabar un CD de sonido, fotoso datos.
CD de sonido
Al pulsar en Grabar un CD de sonido se ejecutará Serpentine. Para añadir música al CD de audio utilice elbotón Añadir o arrastre los ficheros de música desde el Navegador de Archivos. Si los archivos están en.mp3 o en cualquier otro formato de sonido, Serpentine los convertirá en pistas de audio válidas paracualquier reproductor de cd doméstico.
También deberá seleccionar el tamaño de su CD (21, 74, 80 o 90 minutos). Serpentine le avisará si se
excede del límite establecido.
Otras tareas elementales 5 de 23

8/9/2019 Ubuntu Manual (9)
http://slidepdf.com/reader/full/ubuntu-manual-9 6/23
CD/DVD de datos
Para crear un CD/DVD de fotos o datos, pulse el botón Grabar CD de datos. Ubuntu abrirá la ventana delGrabador de CD/DVD incorporado en el Navegador de Archivos, y le permitirá incluir cualquier archivo ocarpeta para el que tenga privilegios de acceso. Cuando esté listo para grabar el CD, pulse en el botónGrabar al disco. Ubuntu le pedirá que seleccione la unidad que contiene el CD virgen, y le dará laoportunidad de ponerle un nombre al CD y seleccionar la velocidad de grabación. Finalmente, pulse Grabar para crear el nuevo CD de fotos o datos.
Sin embargo si usted prefiere una aplicación gráfica de grabación CD/DVD al estilo de las que existen paraotros sistemas operativos deberá instalar software adicional tal como se describe más abajo.
K3b
Aunque existen varias aplicaciones gráficas de grabación de CD/DVD en GNU/Linux, unas libres comoGnomebaker o Bonfire, incluso de pago como NeroLinux, K3b es sin duda una de las mejores. Paradisponer de ella instalaremos, después de activar los repositorios Universe y Multiverse, los paquetes:
• k3b
• k3b-i18n
• kde-i18n-es• libk3b2-mp3
K3b es una aplicación integrada en el entorno de escritorio KDE por lo que necesitará de unos cuantospaquetes adicionales para funcionar correctamente en GNOME. Como siempre Synaptic se ocupará deresolver automáticamente las dependencias y agregará lo que sea necesario.
Dotado de una cómoda e intuitiva interfaz gráfica K3b nos permite entre otras cosas la creación de discoscompactos (CDs) de datos y de audio, Video CD, copia exacta de CDs, grabación y copia de DVDs dedatos, y creación de Video DVDs. Sin embargo, rehusará copiar un Video DVD protegido, o la reducción deVideo DVD de doble capa a capa simple. Para estas tareas disponemos de otras herramientas, vea lasección sobre Video más abajo en este mismo capítulo.
En muchos países, incluida España, la copia de CD/DVDprotegidos con sistema anticopia (o DRM) es ilegal, poreste motivo K3b no incorpora estas funciones.
Una vez instalado lo tenemos en el menú Aplicaciones -> Sonido y vídeo. La primera vez que lo ejecutamosse abrirá un cuadro de diálogo notificándonos que el dispositivo de grabación ha sido detectado y pidiendoque ajustemos su velocidad si no es la correcta.
Otras tareas elementales 6 de 23

8/9/2019 Ubuntu Manual (9)
http://slidepdf.com/reader/full/ubuntu-manual-9 7/23
Cuando accedemos a K3b observamos bajo el menú general de la aplicación y la barra de herramientasprincipal una ventana en la parte superior izquierda donde se muestra la estructura de directorios de nuestrosistema. A su lado encontramos otra ventana donde aparecen los contenidos de la carpeta seleccionada enel árbol de la ventana anterior. En la parte inferior, vemos una zona con accesos directos a las tareas máscomunes: crear un CD de datos, de audio, un DVD de datos, copiar CD, grabar imagen de CD/DVD.
Creación de un CD de datos
Si pulsamos sobre el acceso directo para la creación de un CD de datos, la ventana inferior se divide endos zonas. A la izquierda nos mostrará la estructura de archivos del CD encabezada por el título del disco,que por defecto será "K3b data project ". Para cambiarlo haga clic en él con el botón derecho del ratón yseleccione Renombrar .
A partir de ese momento bastará con seleccionar y arrastrar las carpetas y los ficheros desde la ventanasuperior hasta la inferior para completar los contenidos del disco. En todo momento, una barra de progresoal pie de la ventana nos informa del tamaño ocupado y del espacio libre que queda en el CD.
Cuando tengamos completo el disco pulsaremos sobre el botón Grabar situado en la parte superior izquierda justo encima del título del disco y comenzará automáticamente el proceso de grabación. Al cabode unos minutos, dependiendo de la velocidad de escritura de nuestro dispositivo tendremos realizada lagrabación.
Creación de un CD de audio
Si nuestro objetivo es la creación de un CD de audio, el proceso es similar. Localizaremos los ficheros encualquier formato de audio, incluso comprimido, en nuestro disco duro y los arrastraremos hasta la ventanainferior para que formen parte del disco.
Otras tareas elementales 7 de 23

8/9/2019 Ubuntu Manual (9)
http://slidepdf.com/reader/full/ubuntu-manual-9 8/23
K3b se encarga de convertirlos al formato adecuado y cuando estemos satisfechos con la estructura deldisco bastará pulsar el botón Grabar para comenzar el proceso de grabación.
Copia de un CD/DVD
Para duplicar un CD o un DVD, lo que también se conoce como clonar, iremos al menú Herramientas yseleccionaremos Copiar CD o Copiar DVD según el caso. Se abrirá entonces la siguiente ventana
En ella podremos seleccionar el dispositivo de lectura y el de grabación, si bien la configuraciónpredeterminada suele funcionar correctamente. Seleccionaremos el número de copias que queremosrealizar y seguidamente pulsaremos sobre el botón Comenzar , lo cual nos conducirá a una ventana dondeveremos de forma gráfica el avance del proceso de grabación. En caso de tener solamente una unidad degrabación y carecer de unidad lectora, dicha grabación realizará un paso intermedio en nuestra unidad de
disco duro guardando un archivo con imagen. Después se expulsará el CD y se le indicará que inserte unmedio en blanco donde realizar la grabación.
Grabar una imagen de CD/DVD
Si deseamos grabar un CD o DVD a partir de una imagen existente en nuestro equipo, nos iremos aHerramientas -> Grabar imagen de CD o bien Herramientas -> Grabar imagen DVD iso. Estas opciones nosabrirán una ventana como la que sigue:
Otras tareas elementales 8 de 23

8/9/2019 Ubuntu Manual (9)
http://slidepdf.com/reader/full/ubuntu-manual-9 9/23
En ella buscaremos la ubicación de la imagen pulsando en el icono Carpeta y seguidamente pulsaremossobre el botón Comenzar . K3b es capaz de trabajar con varios formatos de imagen: iso, Cue/Bin, toc, entreotras.
Actividad 2
Si posee una grabadora de CD/DVD en su instalación doméstica puede practicar este apartado
realizando una copia de seguridad de su directorio personal o bien, realizando una copia del CD deUbuntu para compartirla con algún compañero y darle a conocer este sistema.
Instalación de códecs multimediaUn códec (abreviatura de codificador/decodificador) es un mecanismo que se emplea para transformar unflujo de audio o vídeo en un archivo. Inversamente cuando queremos reproducirlo necesitaremos de nuevoel mismo códec para abrirlo o lo que es lo mismo decodificarlo. La música en MP3 de la que seguramenteha oído hablar no es otra cosa que sonido codificado utilizando la codificación mp3 y guardado en archivos.Los reproductores MP3 son aparatos capaces de interpretar ese tipo de archivos porque conocen el códec mp3 correcto. Pero no es éste el único existente, hay muchos otros.
La mayor parte de códecs provoca pérdidas de información para conseguir un tamaño lo más pequeñoposible del archivo destino. Hay también códecs sin pérdidas, pero en la mayor parte de aplicacionesprácticas, para un aumento casi imperceptible de la calidad no merece la pena un aumento considerable deltamaño de los datos. La excepción es si los datos sufrirán otros tratamientos en el futuro. En este caso, unacodificación repetida con pérdidas a la larga dañaría demasiado la calidad.
Para ficheros de audio, el formato más usado es el MP3, que no es libre. Como es natural, Microsoft tienesu propio formato propietario, Windows Media Audio, también conocido como WMA. Un formato muy comúnpara escuchar la radio por Internet es el Real Audio. Existe otro formato, Ogg Vorbis, de alta calidad ymejores ratios de compresión, que está mucho menos extendido, de momento, aunque tiene la ventaja deser el único formato completamente libre.
Para ficheros de vídeo, la lista es análoga. Los formatos más usados son los derivados del MPEG: MPEG-2 (ficheros MPG y DVDs) y MPEG-4 (DivX, Xvid y MS-MPEG de Microsoft). De nuevo, Microsoft tiene dos
formatos propietarios: Windows Media Video, también conocido como WMV, y ASF para reproducción por Internet. Para reproducción por Internet el formato más común es el Real Video. Nuevamente, existe otraalternativa, Ogg Theora, menos extendido, con la ventaja, al igual que en el caso del audio, de ser el únicolibre.
Lamentablemente, como podrá comprobar, la mayoría de los ficheros multimedia que encontraremoscorresponden a formatos no libres. El caso estrella es el MP3. Ubuntu, por defecto, sólo es capaz dereproducir los formatos libres. Pero podemos añadir la capacidad de reproducirlos todos instalando códecsadicionales.
De todos los formatos mencionados anteriormente,Windows XP sólo es capaz de reproducir los propios deMicrosoft y los MP3, por lo que al igual que en Ubuntu se
necesita instalar códecs adicionales.Muchas aplicaciones en Ubuntu utilizan el sistema multimedia de código abierto GStreamer .
La manera más sencilla de disponer de códecs adicionales para Gstreamer es instalar los siguientesmetapaquetes desde los repositorios Universe y Multiverse:
• gstreamer0.8-plugins
• gstreamer0.8-plugins-multiver
Esto instalará todos los códecs disponibles. En la práctica puede que no llegue a utilizarlos todos. Larecomendación de la guía oficial de Ubuntu es instalar únicamente estos paquetes:
• gstreamer0.10-plugins-ugly
• gstreamer0.10-plugins-ugly-multiverse
Otras tareas elementales 9 de 23

8/9/2019 Ubuntu Manual (9)
http://slidepdf.com/reader/full/ubuntu-manual-9 10/23
• gstreamer0.10-plugins-bad
• gstreamer0.10-plugins-bad-multiverse
• gstreamer0.10-ffmpeg
Audio
Reproducir y extraer pistas de CDs de audio
Cuando Ud. inserta un CD de audio se abre automáticamente el reproductor de CDs y extractor de músicaSound Juicer . Para reproducir el CD pulse el botón Reproducir o la combinación de teclas Ctrl+P. Si loque quiere reproducir una pista en particular, pulse dos veces sobre ella o selecciónela y pulse Reproducir .
Para iniciar Sound Juicer manualmente vaya a Aplicaciones -> Sonido y vídeo -> Extractor de música deCDs Sound Juicer.
Para extraer el audio de su CD, seleccione una o más pistas, marcando su correspondiente casilla deverificación, y pulse el botón Extraer , o bien utilice la combinación de teclas Ctrl+Enter . Conforme avanceel proceso verá cómo las pistas ya extraídas se van desmarcando.
Otras tareas elementales 10 de 23

8/9/2019 Ubuntu Manual (9)
http://slidepdf.com/reader/full/ubuntu-manual-9 11/23
Si está conectado a Internet, Sound Juicer recuperará losdatos del artista, título y pistas del CD desdeMusicBrainz.org, una base de datos mantenida por lacomunidad que contiene información sobre más de360.000 álbumes.
Puede utilizar la ventana de preferencias para controlar el lugar donde se guardarán los archivos de audioextraídos, el nombre de los mismos, el formato y códec utilizado. En la ventana principal, seleccione Editar -> Preferencias.
Sound Juicer puede extraer archivos de audio con los siguientes formatos:
• Ogg Vorbis - Ogg Vorbis es un formato de compresión de audio con pérdida, libre de patentes,mediante el cual normalmente se obtiene mayor calidad y mejor compresión que con MP3. Vea elsitio web de Vorbis http://www.vorbis.com/faq/ para más información (en inglés). Actualmenteexisten bastantes reproductores en el mercado que son capaces de leer el formato Ogg además de
MP3.• FLAC - FLAC es el códec de audio libre sin pérdida (del inglés Free Lossless Audio Codec ). Puede
comprimir archivos de audio hasta en un 50% sin perder información. Para obtener más informaciónsobre este formato, visite el sitio web de FLAC http://flac.sourceforge.net/ (en inglés).
• WAV - Use el formato WAV para grabaciones de voz. Sound Juicer utiliza este formato paraarchivos de audio mono de baja calidad.
• También puede extraer archivos de audio de CD usando el formato propietario y no-libre MP3.
Si necesita almacenar pistas en el formato MP3 (por ejemplo, si su reproductor de música portátil sólosoporta MP3 y no Ogg Vorbis,) necesitará crear un perfil nuevo. Para hacer esto, pulse en Editar perfiles,pulse en Nuevo, y el nombre del perfil MP3.
Para hacer esto haga lo siguiente:
1. Vaya al menú Editar -> Preferencias
2. Pulse el botón Editar perfiles y en la ventana de diálogo haga clic en Nuevo.
Otras tareas elementales 11 de 23

8/9/2019 Ubuntu Manual (9)
http://slidepdf.com/reader/full/ubuntu-manual-9 12/23
3. En la ventana Nuevo perfil escriba MP3 como nombre para el nuevo perfil y pulse el botón Crear .
4. Seleccione el perfil MP3 y haga clic en el botón Editar
5. En la ventana de edición rellene los campos del modo siguiente
Tubería Gstreamer:
audio/x-raw-int,rate=44100,channels=2 ! lame name=enc ! id3mux
Extensión de archivo:
mp3
Marque la casilla Activo y pulse Aceptar . Una vez hecho esto tendrá que reiniciar Sound Juicer para ver el
nuevo perfil MP3
Esta aplicación usa el codificador MP3 LAME, de tal manera que necesita tener instalado el paquetegstreamer0.8-lame. Si instaló los plugins de gstreamer tal como se especificó en el apartado Instalar códecs multimedia no tendrá que preocuparse por ello.
Actividad 3
Realice una selección de su música favorita a partir de sus CDs de audio. Extraiga las pistas que leinteresen siguiendo el procedimiento descrito en esta sección, así tendrá una colección de música enformato comprimido, ideal para escuchar mientras trabaja en el ordenador o para su reproductor demúsica portátil.
Reproducción y organización de archivos de audio
Para reproducir y organizar su música, Ubuntu trae el reproductor de música Rhythmbox, que tiene unaspecto similar a iTunes. Para ejecutar Rhythmbox, seleccione Aplicaciones -> Sonido y vídeo ->Reproductor de música Rhythmbox.
Otras tareas elementales 12 de 23

8/9/2019 Ubuntu Manual (9)
http://slidepdf.com/reader/full/ubuntu-manual-9 13/23
Comienza el asistente con una pantalla de bienvenida donde nos informa de las características de laaplicación.
Cuando ejecute Rhythmbox por primera vez se le pedirá que indique la carpeta donde guarda su música,buscará allí cualquier archivo de música de los soportados y lo añadirá a la base de datos.
Otras tareas elementales 13 de 23

8/9/2019 Ubuntu Manual (9)
http://slidepdf.com/reader/full/ubuntu-manual-9 14/23
Como ya hemos indicado anteriormente, Ubuntu no soporta directamente el formato MP3, debido a que suuso está restringido por patentes y derechos de propiedad. En su lugar, Ubuntu soporta de serie el formatoOgg Vorbis: un formato completamente libre, abierto y no afectado por patentes. Los archivos Ogg Vorbisademás suenan mejor que los archivos MP3 ocupando menos espacio y está soportado por muchosreproductores populares de música (tiene una lista de reproductores aquí[http://wiki.xiph.org/index.php/PortablePlayers]
Para reproducir MP3 necesitará instalar los códecs adecuados, vea más arriba Instalar códecs multimedia.
El editor de etiquetas ID3 Cowbell puede editar los metadatos de sus mp3 y otros archivos de música. Parautilizar Cowbell:
1. Instale el paquete cowbell desde el repositorio Universe
2. Para ejecutar Cowbell, seleccione Aplicaciones -> Sonido y vídeo -> Organizador de músicaCowbell.
VídeoPara reproducir archivos de vídeo y DVD, Ubuntu incorpora el Reproductor de películas Totem, con un
aspecto y funcionalidad similares al reproductor Windows Media. Puede ejecutar Totem desde el menúAplicaciones -> Sonido y vídeo -> Reproductor de películas Totem.
Para leer archivos de vídeo, Totem usa la plataforma Gstreamer . Puede que necesite añadir soporte de
algunos códecs adicionales para reproducir ciertos formatos de vídeo, para ello vea más arriba Instalar códecs multimedia
Si además desea que los archivos multimedia se vean integrados en la ventana del navegador Firefoxnecesitará instalar el paquete
totem-gstreamer-firefox-plugin
Reproducción de DVD
Los reproductores de películas que vienen con Ubuntu son capaces de leer DVDs que no estén encriptados.Sin embargo, la mayoría de DVDs comerciales están encriptados con CSS (del inglés Content Scrambling System, Sistema para Embrollar Contenido), y actualmente por razones legales no es posible incluir enUbuntu el soporte para estos DVDs. No obstante es posible habilitarlo de la siguiente manera:
1. Instale el paquete libdvdread3
Otras tareas elementales 14 de 23

8/9/2019 Ubuntu Manual (9)
http://slidepdf.com/reader/full/ubuntu-manual-9 15/23
2. Para activar el desencriptado de DVD haga lo siguiente:
Vaya al menú Aplicaciones -> Accesorios -> Terminal
En la terminal escriba esto:
sudo /usr/share/doc/libdvdread3/examples/install-css.sh
Sin embargo Totem con sistema Gstreamer no le permitirá tener acceso ni al menú ni a los subtítulos de los
DVD.Por esta razón muchos usuarios de GNU/Linux prefieren utilizar Totem con sistema Xine, que sí los soporta.
Totem-Xine
Si se decide a utilizar este reproductor de vídeo debe instalar el paquete
totem-xine
Totem-xine es incompatible con totem-gstreamer , por lo que al instalarlo el sistema le propondrá ladesinstalación de totem-gstreamer . El aspecto visual de ambos no difiere en nada aunque el motor dereproducción de vídeo es completamente distinto.
Por esta razón aún cuando tenga instalados los códecs gstreamer necesitará instalar unos nuevos para
totem-xine.
El estatuto legal de los códecs para totem-xine es dudoso por eso Ubuntu no los incluye ni siquiera en susrepositorios oficiales.
Tal vez le sorprenda el escrúpulo legal en que se mueveUbuntu, pero entiéndalo. La inclusión de cualquier tipo desoftware protegido impediría que Ubuntu se copiara ydistribuyera libremente, y por supuesto este es unobjetivo no negociable.
Para instalar los códecs de Totem-Xine siga estos pasos
1. Escriba en la barra de dirección del navegador http://www.debian-
multimedia.org/pool/main/w/w32codecs/w32codecs_20060611-0.0_i386.deb
2. Se iniciará la descarga del paquete w32codecs_20060611-0.0_i386.deb
3. Vaya al menú Aplicación -> Accesorios -> Terminal
4. En la terminal escriba
sudo dpkg -i w32codecs_20060611-0.0_i386.deb
Esto instalará los códecs multimedia necesarios para que totem-xine reproduzca un buen número dearchivos de vídeo.
En realidad xine es capaz de utilizar los mismos códecsque Windows, si encuentra un archivo de vídeo que sí
puede reproducir en Windows y no en Ubuntu, busque elarchivo .dll adecuado y cópielo al directorio /usr/lib/win32
Si además quiere que Firefox utilice xine como plugin para archivos de vídeo instale el paquete totem-xine-plugin
Mplayer
Todavía nos queda como alternativa Mplayer cuyo desarrollo y motor de reproducción es completamenteindependiente de los dos anteriores. Muchos usuarios de GNU/Linux prefieren este potente reproductor quedestaca sobre todo por su capacidad para "tragárselo" casi todo. Para disponer de él instale el paquetemplayer . Lo códecs para Mplayer se instalan del mismo modo que el caso anterior. Si quiere integrarlo en elnavegador instale mozilla-mplayer
Otras tareas elementales 15 de 23

8/9/2019 Ubuntu Manual (9)
http://slidepdf.com/reader/full/ubuntu-manual-9 16/23
Copiar DVDs de vídeo
Cuando hablamos de copiar un DVD de vídeo nos referimos en realidad a diferentes cosas que usted podríaquerer hacer:
Antes de copiar un DVD debe asegurarse de que puedehacerlo legalmente
• Situación 1. Pasar un DVD de vídeo a .avi utilizando cualquiera de los códecs habituales Xvid,DivX, ffmpeg, etc., o a VCD, SVCD, XSVCD con el propósito de que la película quepa en un CDnormal o poder compartirla por Internet.
• Situación 2. Hacer una copia exacta de un vídeo DVD protegido.
• Situación 3. Copiar un DVD, protegido o no, de doble capa a un DVD de campa simple. Esto esfrecuente cuando usted quiere hacer una copia de seguridad de uno de los vídeos DVD y no tieneuna moderna grabadora de doble capa.
Para cada una de estas situaciones existen diferentes alternativas, nosotros hemos seleccionado las quenos parecen más sencillas.
Situación 1Podemos pasar un DVD a .avi o a las diferentes variantes de VCD utilizando la aplicación DVD:Rip
Los pasos a seguir son:
1. Instalar los códecs multimedia y Activar la reproducción de vídeo DVD protegidos con CSS tal como seexplicó más arriba.
2. Instalar el paquete dvdrip desde el repositorio Multiverse
3. Una vez instalado podemos ejecutarlo desde una terminal con la orden dvdrip. Si lo desea puede añadir una entrada al menú con el Editor de menús Alacarte. Le recomendamos que lo sitúe dentro del menú«Sonido y vídeo», y que use el archivo /usr/share/perl5/Video/DVDRip/icon.xpm para el icono. Recuerdeque el proceso de "ripeo" es bastante lento.
Otras tareas elementales 16 de 23

8/9/2019 Ubuntu Manual (9)
http://slidepdf.com/reader/full/ubuntu-manual-9 17/23
Situación 2
En ocasiones necesitamos copiar un DVD-Vídeo al disco duro para trabajar con él o simplementereproducirlo sin tener el DVD metido en el lector. Para esto, podemos usar dvdbackup, que nos permitiráhacerlo de una forma simple y muy efectiva.
Para ello, instalamos el paquete dvdbackup.
Ahora, para ripear el DVD, esto es, para extraerlo, basta usar la siguiente orden desde una terminal:
$ dvdbackup -M -i /dev/dvd -o /donde/quieras/ponerlo
Esto creará en el disco duro las típicas carpetas de un DVD: AUDIO_TS; VIDEO_TS. Una vez hecho estopodemos emplear la funcionalidad de Crear DVD de vídeo que incorpora la aplicación k3b
Situación 3
En este caso utilizaremos la aplicación k9copy. K9copy puede considerarse la alternativa a DVDShrink deWindows. Le sirve para copiar uno o más título de DVD, eliminando los subtítulo o los menús. Es sobre todoútil cuando se quiere pasar un DVD de doble capa a uno de capa simple. También la podemos utilizar comoalternativa a dvdbackup puesto que nos permite también un clonado exacto de vídeo-DVD.
Instale el paquete k9copy desde los repositorios Universe y Multiverse.
Una vez instalado vaya al menú Sonido y vídeo -> K9copy
Cámara digitalEn la actualidad, las cámaras digitales constituyen un periférico habitual en la mayoría de hogares dondeexista una instalación informática, explicado en parte, por el aumento progresivo de la calidad de lasinstantáneas, unido al descenso paulatino del precio.
Acceder, por tanto, a una cámara digital para archivar las fotografías en el disco duro, puede considerarseuna tarea bastante habitual que, con Ubuntu, encontrará sumamente sencilla.
La mayoría de las cámaras digitales admiten en su propio menú de configuración establecer lacomunicación con el ordenador en modo Cámara o en modo Disco. Esta terminología puede variar de unmodelo a otro, pero en esencia, significa que en el primer caso se utilizará el PTP (Picture Transfer Protocol )como protocolo para la transferencia de fotografías y, en el segundo caso, el acceso a la memoria de lacámara se realizará como si de un disco USB se tratase, es decir, como en la populares llaves de memoria
que han relegado a los disquetes tradicionales. En cualquiera de los casos, recuperará las fotografíascómodamente.
Otras tareas elementales 17 de 23

8/9/2019 Ubuntu Manual (9)
http://slidepdf.com/reader/full/ubuntu-manual-9 18/23
Acceso en modo PTP
Al conectar la cámara con el cable USB al ordenador, el sistema detectará el dispositivo y le informará deello mediante una ventana emergente.
Pulsando sobre Importar fotos, se iniciará un asistente para la transferencia de las fotografías.
Si los controladores para el modelo de su cámara no estuviesen ya en el sistema, el asistente se conectaráa Internet (si tiene configurada la conexión) y descargará automáticamente el driver necesario paracomunicarse con la cámara.
Otras tareas elementales 18 de 23

8/9/2019 Ubuntu Manual (9)
http://slidepdf.com/reader/full/ubuntu-manual-9 19/23
Una vez elegida la carpeta de destino y, opcionalmente, categorizadas las imágenes, comenzará latransferencia, monitorizada por una barra de progreso situada en la parte inferior de la ventana.
Finalmente, se ejecutará la aplicación gThumb que nos permitirá una gestión completa de las imágenes: ver en pantalla completa, categorizarlas, realizar algunas transformaciones, crear álbum, etc.
Acceso en modo disco
En caso de tener la cámara configurada en modo Disco, o bien, el protocolo PTP de nuestra cámara no estécompletamente soportado, al conectarla, una ventana emergente nos indicará que ha detectado la tarjeta dememoria.
En este caso, al pulsar sobre Importar fotos, será el propio gThumb quien recuperará las imágenescontenidas en la tarjeta.
Otras tareas elementales 19 de 23

8/9/2019 Ubuntu Manual (9)
http://slidepdf.com/reader/full/ubuntu-manual-9 20/23
De esta forma podemos seleccionar las fotografías y copiarlas a la carpeta de nuestra elección usandoincluso el propio Navegador de archivos, pues el dispositivo se encuentra accesible como si de una llave dememoria corriente se tratara, incluso podemos apreciar el icono de dispositivo USB en el escritorio ydebemos desmontarlo antes de apagar la cámara.
Actividad 4
gThumb es un simple, pero eficaz programa para la gestión de sus fotografías. Le proponemos unapráctica para descubrir alguna de sus potencialidades.
Imagine que posee un conjunto de imágenes que desea publicar en una página web. Cree una carpetanueva para acogerlas, por ejemplo, fotosweb. Vaya al menú Aplicaciones -> Gráficos -> Visor deimágenes gThumb y abra la carpeta donde se encuentren las fotos originales. Seleccione aquellas quedesea publicar y acceda al menú Herramientas -> Crear un álbum para la web, obtendrá un asistentedonde deberá indicar la carpeta de destino, en este caso fotosweb, podrá copiar las originales yredimensionarlas, establecer la cantidad de miniaturas por página, indicar un título y un pie. Finalmente,puede elegir un tema que condicionará el aspecto del álbum, así como la leyenda que acompañará acada imagen, pulsando sobre el botón con los puntos suspensivos que encontrará a continuación delcampo Tema.
Practique este proceso hasta encontrar el aspecto deseado para su álbum que podrá observar
localmente apuntando con el navegador al fichero index.html que se habrá creado en la carpetafotosweb. Si desea publicarlo sólo tiene que transferir la carpeta hasta su servidor y crear el enlacecorrespondiente desde su sitio web para hacerlo visible.
Escáner El escáner es otro de los periféricos habituales que podemos encontrar en las instalaciones domésticas. Denuevo su bajo precio, unido a la calidad de las capturas lo han convertido en una herramienta accesible quele permitirá digitalizar imágenes de una manera cómoda y efectiva.
A diferencia de otros sistemas, donde cada modelo viene acompañado de un controlador específico y unsoftware de captura propio, en GNU/Linux la idea es diferente, consiste en desarrollar una interfaz común
(SANE, Scanner Access Now Easy ) que permita capturar imágenes desde cualquier dispositivo, de estaforma se consigue una magnífica y deseable homogeneidad a la hora de establecer las condiciones deescaneo.
El comportamiento del sistema frente a los dispositivosque se pueden conectar “en caliente” puede controlarsemediante el menú Sistema -> Preferencias -> Unidades ysoportes extraíbles.
De modo que, si tiene un escáner conectado a su ordenador, probablemente Ubuntu ya lo habrá detectadoy configurado. Sólo tiene que acceder XSane para empezar a capturar imágenes (o texto) mediante suescáner.
Otras tareas elementales 20 de 23

8/9/2019 Ubuntu Manual (9)
http://slidepdf.com/reader/full/ubuntu-manual-9 21/23
La aplicación XSane
XSane es la herramienta gráfica que permite, cómodamente, obtener archivos digitales a partir dedocumentos introducidos a través de un escáner conectado a nuestro ordenador.
La aplicación se distribuye en el escritorio en diferentes ventanas mediante las que podemos tener uncontrol total sobre el proceso de captura y digitalización. Estas ventanas pueden ser mostradas u ocultadasa voluntad dependiendo de que sea o no necesario intervenir en la corrección de los parámetros que
controla cada una de ellas.Si no está muy familiarizado con el mundo de la imagen digital, tal vez le parezca abrumador el aspecto deesta aplicación y se sienta un poco desconcertado ante la cantidad de elementos que podemos controlar,por el contrario, si es usted un experto en estas cuestiones apreciará encantado las posibilidades que ofreceeste programa, en cualquier caso, si su objetivo es escanear una imagen sin mayores pretensiones, no sepreocupe, el proceso resultará muy sencillo y podrá confiar en los ajustes automáticos de XSane.
Un ejemplo básico
Para invocar a XSane vaya al menú Aplicaciones -> Gráficos -> Escáner de imagen XSane, obtendrá variasventanas distribuidas por el escritorio.
Para realizar una captura simple, nos interesan únicamente la ventana principal, rotulada con el nombrexsane, seguido de la versión del programa y la ventana de Vista previa.
Podemos ocultar/mostrar las diferentes opciones de laaplicación mediante el menú Ventana.
Otras tareas elementales 21 de 23

8/9/2019 Ubuntu Manual (9)
http://slidepdf.com/reader/full/ubuntu-manual-9 22/23
En primer lugar pulsaremos sobre el botón Vista previa para obtener una previsualización del documentoque hayamos colocado en el área de escaneo. Seguidamente seleccionaremos la zona concreta quequeremos capturar pulsando con el botón izquierdo del ratón sobre la esquina superior izquierda yarrastrando la pulsación hasta la esquina inferior derecha. Observaremos la zona seleccionada dentro de unmarco con línea discontinua que se conoce con el nombre de “hormigas marchantes”.
Llegó el momento de la captura. Nos fijaremos básicamente en los siguientes detalles de la ventanaprincipal:
● Modo de XSane: Comprobaremos que la opción activa es Visor interno. El resto de opcionesguardan la imagen directamente, la envían a la impresora, Fax o correo electrónico, pero es
preferible obtener una visualización, antes de guardarla o transferirla, en el visor interno ycomprobar que la zona capturada se ajusta a nuestras intenciones.
Otras tareas elementales 22 de 23

8/9/2019 Ubuntu Manual (9)
http://slidepdf.com/reader/full/ubuntu-manual-9 23/23
● Color : En el desplegable inmediatamente inferior estableceremos el tipo de original: color, grises oblanco y negro.
● Rango de color completo, a menos que se trate de una diapositiva o un negativo.
● Resolución: Es el parámetro más importante puesto que determina la calidad final de la imagen.150 sería una cantidad idónea si el destino es una impresora de inyección de tinta convencional.
A modo de orientación, las resoluciones idóneas según eldestino final de la imagen serían: Monitor (72-90),Impresora de tinta (100-120), Impresora foto/láser (120-150) y Reproducción profesional (200-300), siemprecontando con que la imagen se imprime a su tamañooriginal, si hemos de aumentar la escala, tambiéndebemos aumentar en la misma proporción la resoluciónde la captura.
A continuación, pulsaremos sobre el botón Escanear de la ventana principal y una barra de progreso nosindicará el estado de la captura.
Finalmente la imagen obtenida se nos muestra en el visor interno junto a una barra informativa situada en laparte inferior de la ventana que nos indica las características técnicas de la imagen.
Este visor nos permite realizar pequeños retoques en la imagen, pero siempre será mejor realizar éstos enun programa específico como el Gimp, de modo que accederemos al menú Archivo -> Guardar yobtendremos una ventana de diálogo para indicar la carpeta de destino y el nombre de la imagen. El tipo dearchivo lo estableceremos normalmente con la extensión del fichero, de modo que si escribimos imagen.jpgse nos guardará la foto en formato JPG.
De manera general podríamos indicar que el formato TIF es el indicado para conservar nuestras imágenessin pérdida de calidad, JPG si su destino es exclusivamente la web y PNG si la usaremos en la web yademás formará parte de algún documento compuesto como PDF o va a ser impreso. Una buenacostumbre es guardar siempre originales TIF y generar versiones de la imagen adecuadas al destino para elque sean usadas.
Otras tareas elementales 23 de 23