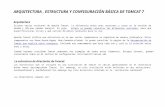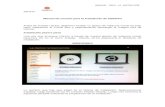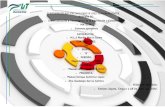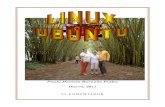Ubuntu manual
-
Upload
ze-carlos-fidel-castro-palomino -
Category
Internet
-
view
35 -
download
1
Transcript of Ubuntu manual

Manual Básico de Ubuntu

www.TutosLand.com
Índice Introducción...................................................................................................................3 Licencia..........................................................................................................................4 Preparando el material....................................................................................................5 Iniciando Ubuntu............................................................................................................6 El primer contacto..........................................................................................................8 Instalación......................................................................................................................10 Inicios con Ubuntu.........................................................................................................15
➢ Configurando el sistema......................................................................................16 ➢ Personalizando el sistema....................................................................................20
Consejos y enlaces de interés..........................................................................................27 Manejo básico de aplicaciones........................................................................................28
➢ Explorador de archivos (Nautilus)........................................................................28 ➢ Terminal................................................................................................................29
HowTo's Imprescindibles.................................................................................................35 ➢ Crear un usuario....................................................................................................35 ➢ Buscar archivos.....................................................................................................35 ➢ Instalar tipos de letra (fuentes)..............................................................................35 ➢ Crear accesos directos...........................................................................................35 ➢ Conectarse a un cliente de mensajería instantánea................................................36 ➢ Instalar drivers nVidia (procedimiento alternativo)...............................................36 ➢ Instalar drivers ATI (procedimiento alternativo)....................................................37 ➢ Agregar un repositorio genérico.............................................................................37 ➢ Instalar drivers para tarjetas wireless......................................................................38 ➢ Agregar iconos al escritorio....................................................................................39
Sustitutos de aplicaciones de Windows..............................................................................41 ¿Que programa utilizo para...?...........................................................................................44 Índice Terminológico..........................................................................................................46

Introducción
Este curso es una iniciativa nuestra, los administradores de sin windows, con el objetivo de mostrar qué son los inicios con Ubuntu y cómo podemos realizar las tareas que realizábamos con windows en Ubuntu. Algunos dirán que Ubuntu no es una distribución muy parecida a windows y tienen razón, el cambio es razonable.
Pero tiene algo que muchas otras distribuciones envidiarían, y es su comunidad. La comunidad de Ubuntu es enorme y ofrece un gran soporte a usuarios noveles (de ahí ha salido este curso). Por eso, usaremos Ubuntu para el desarrollo de este curso.
Es importante remarcar que el paso a GNU/Linux (Ubuntu en este caso), como cualquier cambio de la vida, requiere un tiempo para adaptarse. Nadie nació sabiendo conducir. Todo se consigue con práctica y hábito, incluido el manejo de Ubuntu. Cuando lleve un cierto tiempo usando Ubuntu verá que nada es tan complicado como le parecía en un principio e incluso se aventurará a probar cosas por ud. mismo. Seguramente, encontrará algunas cosas de Ubuntu muy útiles y otras no tanto. Debemos recordar que Ubuntu tiene fallos, y que estos fallos intentan subsanarse a cada nueva versión.
También debemos recordar que el Software Libre vive por los usuarios que trabajamos en él. Al igual que nosotros redactamos este manual, cada usuario puede contribuir a la mejora del Software Libre en general y de Ubuntu en particular por ejemplo, traduciendo aplicaciones, exponiendo tutoriales de instalación/configuración, etc.
Por último, agradecer a todas las personas de la comunidad de Ubuntu que ayudan y trabajan día a día para que usuarios como nosotros nos sintamos a gusto en un sistema libre. Sin ellos, este curso hubiera sido imposible. Este pequeño curso, es sólo el conocimiento de unos usuarios redactado para que otros usuarios puedan usarlo. Recuerda que todos nos beneficiamos si contribuimos con el Software Libre. Siéntete libre de usarlo y de redistribuirlo.

Licencia
Esta obra se distribuye con licencia Creative Commons.
Usted es libre de:
● Copiar, distribuir y comunicar públicamente la obra. ● Hacer obras derivadas.
Bajo las siguientes condiciones:
● Debe reconocer los créditos de la obra. Bastará con citar los autores de la misma. ● No puede utilizar esta obra para fines comerciales.
● Si altera, transforma esta obra, o genera una obra derivada, sólo puede distribuir la obra generada bajo una licencia idéntica a ésta.
Pulse aquí para ver un resumen de la licencia completa. Y aquí para verla completa.

Preparando el material
Bien, lo que necesitamos para poder probar (instalaremos si nos gusta) Ubuntu en nuestro equipo es: un equipo en el que probarlo (obvio) y el CD de Ubuntu. En este curso utilizaremos Ubuntu 8.04 Hardy Heron (aunque algunas capturas están tomadas desde la versión anterior). Podemos obtener Ubuntu de dos maneras: o bien descargando un CD desde la página web oficial de Ubuntu, o bien pidiendo que nos traigan un CD a casa sin coste alguno para nosotros. Para esto último tendremos que registrarnos. El envío tarda entre 2 y 5 semanas.
Ya lo obtengamos de una forma o de otra, los pasos a seguir son los mismos. Insertamos el CD en el lector y reiniciamos el equipo. Cuando reiniciemos, veréis que en alguna parte (normalmente abajo) sale un cartel informativo con un mensaje del tipo “Press F2 to enter setup” (la tecla puede variar. Normalmente es Supr o F2). Una vez la pulsemos, entraremos en la pantalla de configuración de la BIOS. La BIOS (Basic Input Output System) es una pequeña utilidad que comprueba el hardware antes de encender el equipo. Si todo está en orden pasa a cargar el sistema operativo. Cuando entremos en la BIOS, debemos buscar algo parecido a “Device Boot Order”, esto es, el orden de arranque de los dispositivos. Debemos cambiarlo, dejando en primer lugar el lector de CD/DVD y en segundo lugar el Disco Duro. Si ya está bien puesto lo dejamos y salimos, si no, lo cambiamos para ajustarlo como hemos dicho. Una vez cambiado buscamos “Save and Exit”; nos pedirá confirmación (casi siempre en inglés), introducimos una “Y” (yes) y volverá a arrancar. Si lo hemos hecho bien, veremos la pantalla de inicio de Ubuntu y ya estamos listos para la siguiente parte: la prueba de Ubuntu.

Iniciando Ubuntu
Una vez hayamos reiniciado, debemos tener una pantalla parecida a esta: Esta es la pantalla de selección de idioma. Como veis, por defecto está seleccionado el español. Si queréis cualquier otro no tenéis más que seleccionarlo. Una vez elijamos idioma tendremos esta pantalla:

Las opciones que nos da son:
Probar Ubuntu sin alterar su equipo. Instalar Ubuntu. Verificar el CD en busca de defectos. Análisis de memoriaArrancar desde el primer disco duro
Elegiremos la primera, Probar Ubuntu sin alterar su equipo. El motivo es que siempre es mejor comprobar si todo el hardware funciona o casi todo funciona. Una vez pulsemos comenzará a cargar Ubuntu.
Nos aparecerá esta pantalla. Tardará en cargar dependiendo de la velocidad del sistema. Normalmente, en 3 o 5 minutos estará listo. Primero debería aparecer una barra del tamaño que se ve en la imagen moviéndose entre los dos extremos de la barra de progreso. Luego, esa barra desaparecerá, apareciendo otra en su lugar (la barra de progreso en sí) que irá progresando de izquierda a derecha hasta llegar al final. Una vez llegue, el sistema habrá terminado de cargar.
Al sistema que arranca desde el CD se le llama LiveCD. Este término será utilizado más adelante.
Si por alguna causa la barra no llegara al final, contacta con nosotros mediante el foro para buscar una solución.

El primer contacto con Ubuntu
Cuando termine de cargar, podremos escuchar el sonido de carga de Ubuntu. En Ubuntu, los controladores van incluidos en el disco y, por lo tanto, no es necesario utilizar ningún disco para instalarlos. La primera pantalla que veremos es esta:
Entre las diferencias más grandes que encontraremos será que hay dos barras, y que la barra de inicio se encuentra arriba. Además, hay tres tres botones: Aplicaciones, Lugares y Sistema.
Ahora viene el paso más importante: debes comprobar que todo tu hardware (o la mayoría) funciona. Sonido, internet, etc. La mayoría del hardware debería ser reconocido a la primera y totalmente funcional.

Aunque algo de tu hardware falle, (como por ejemplo las tarjetas inalámbricas) esto se soluciona después y acaban siendo funcionales. Lo mismo pasa con la tarjeta gráfica, si no es Intel, al principio no tendremos aceleración 3D.
Una vez hecho todo esto, sólo nos queda una cosa: trastear Ubuntu. Ten en cuenta que todos los cambios que hagas ahora mismo no los notarás cuando reinicies así que te insto a que pruebes todos los programas que quieras del menú aplicaciones.
Verás que tienes programas para todo. Úsalo todo y navega por el sistema el tiempo que creas conveniente, hasta que te familiarices con el entorno. Todo funciona parecido a windows: doble click para abrir carpetas, click simple para botones y menús, etc. Recuerda que aquí la única limitación que tienes es la memoria RAM, que es donde está el sistema, así que el rendimiento del sistema está por debajo del real.
Cuando creas que ya es suficiente tienes dos opciones: o bien instalar Ubuntu, o reiniciar y no instalarlo. Si has elegido la segunda, pues gracias por haber llegado hasta aquí. Si has elegido la primera, acompáñame hasta la siguiente página para instalarlo.

Instalación
Bien, para instalarlo, sólo debemos hacer doble click sobre el icono del escritorio
Al hacer doble click, iniciará un asistente que nos guiará en la instalación. Lo primero que nos pedirá es que elijamos el idioma. El idioma que elijamos será el que Ubuntu use para el instalador y para el sistema final. Al terminar pulsamos en Adelante. Ahora nos pedirá información sobre la zona horaria. Aunque la hora no sea la correcta, este es un dato que podremos modificar después. Pulsamos en Adelante.

Nos pide la distribución del teclado, elegiremos la que sea correcta. Debemos probarla antes de pulsar en Adelante, sobre todo los caracteres especiales (tildes, ñ, etc.).
Entramos a la parte del particionado. Esta parte puede llegar a ser muy fácil si seguimos los asistentes que nos ofrece Ubuntu marcados como Guiado, relativamente fácil si intentamos hacer un particionado propio o medianamente difícil si intentamos hacer funcionar el sistema con Windows y Ubuntu. Si elegís la segunda, os recuerdo que Ubuntu necesita una partición SWAP (1 GB aprox.) y una partición de tipo ext3 (la del propio sistema, con punto de montaje / ) NOTA: En el Blog podréis encontrar un extra con información sobre el particionado: ejemplos, tipos de particiones, etc. Si no estáis muy puestos en ese tema podéis recurrir a él, creo que os resolverá las dudas. Ya sabéis que si ni con el extra conseguís aclararos, podéis preguntar en el foro sin problemas y se os responderá lo antes posible.

Ahora Ubuntu nos pedirá información personal. Veamos los apartados:
● ¿Cuál es su nombre? Aquí podremos introducir cualquier nombre. Será el que veamos en la pantalla de inicio de sesión.
● ¿Qué nombre desea usar para iniciar sesión? Este nombre será el que tendremos que introducir para iniciar sesión. Parece el mismo que el anterior pero no lo es. Sólo podéis usar minúsculas.
● Escoja una contraseña para mantener su cuenta segura Esta contraseña es muy importante. Es la contraseña de superusuario. El superusuario (también llamado root) es el administrador del sistema. Si un usuario malintencionado (esta palabra suena a actualización de windows) os coge esta contraseña, puede dañar el sistema fácilmente. La contraseña que introduzcáis aquí la necesitaréis cada vez que queráis instalar un programa o modificar un archivo del sistema. Escoged alguna difícil de olvidar y, a ser posible, que contenga mayúsculas, minúsculas y números.
● ¿Cuál es el nombre de este equipo? En este apartado debéis introducir el nombre que queréis que el equipo tenga en la red. Por defecto, Ubuntu rellena este apartado con el nombre de inicio de sesión. Además añade un guión y desktop si es un equipo de sobremesa o laptop si es un portátil. Si vuestro nombre de inicio de sesión es alejandro (como es mi caso), el instalador pondrá en este apartado alejandro-desktop.

Cuando tengamos todos los apartados rellenos pulsamos en Adelante. Ya hemos llegado al final de este asistente. Comprobad los datos y que todo esté correcto, sobre todo el particionamiento, porque lo demás se puede cambiar después. Si pulsamos en Avanzado... podemos ver estas opciones:
El 99% de las veces no tendremos que modificar nada de aquí. Cuando estemos listos, pulsamos en Instalar y la instalación comenzará.

La instalación del sistema durará entre 30 minutos y 1 hora. Si os estáis preguntando por qué doy un margen tan grande al tiempo, es porque nunca lo he medido, pero no creo que sobrepase la hora.
Cuando termine, nos mostrará este cuadro de diálogo:
Indicando que la instalación ya está completa. Ahora nos da dos opciones: o bien reiniciar el sistema y empezar con el sistema nuevo recién instalado, o bien continuar usando el Live CD. Recordad que los cambios que hagáis mientras usáis el LiveCD no tendrán efecto en vuestro ordenador. Cuando reiniciéis, podréis seleccionar sistema operativo. Os dará una lista con los que tengáis (si en 10 segundos no elegís uno arrancará por defecto Ubuntu. Esto es configurable, tanto el tiempo como la opción por defecto). Veréis que os aparecen varias opciones:
Ubuntu 8.04, kernel 2.6.22-15-generic Ubntu 8.04, kernel 2.6.22-15-generic (recovery mode) memtest86+
Lo que está en negrita es la versión del núcleo Linux. Vuestra versión puede variar, mejor dicho, va a variar, porque ese es el núcleo de la versión anterior. Por si os interesa, el núcleo de un sistema operativo es el que se encarga de dar prioridad a los programas y de gestionar las peticiones del hardware, comunicando ambos. La primera opción es la de arranque normal y es la que usaremos a no ser que tengamos problemas. La segunda opción es una opción de recuperación para solucionar problemas; nunca la he usado. La tercera es un chequeo de la memoria. Atención: que el sistema parezca que no arranca no significa que no esté arrancando. Me explico, cada 23 arranques del sistema, Ubuntu comprueba el disco automáticamente en busca de errores. Entonces, cuando la barra de progreso del arranque vaya más o menos por la mitad, la pantalla se quedará negra. Parece que no está haciendo nada, pero en realidad está comprobando el disco (se puede comprobar entrando en recovery mode y viendo la barra de progreso de la comprobación). Pasados unos minutos (cuando termine de comprobarlo), el sistema arrancará normalmente.

Inicios con Ubuntu Ahora que ya tenemos el sistema instalado, está listo para el primer arranque. Seleccionamos Ubuntu y comenzará el arranque. La pantalla de arranque es la misma que la del LiveCD. Cuando termine de arrancar, nos aparecerá esta pantalla, que es la pantalla de inicio de sesión.
Ahora procederemos a identificarnos en el sistema. Introducimos como nombre de usuario lo que rellenamos en el apartado “¿Qué nombre desea usar para iniciar sesión?”, y la contraseña.
Llegamos al escritorio (que ya vimos cuando usamos el LiveCD). Lo que un usuario quiera hacer a partir de aquí puede variar mucho pero como estoy seguro de que todos quieren dejar el sistema bien configurado, voy a centrarme en eso, dejar el sistema configurado perfectamente. Os daréis cuenta de que no digo como funcionan algunos programas y que incluso me paso algunas opciones de configuración (como puede ser cambiar el ratón para zurdos, etc.). Me justifico argumentando que esas cosas son muy simples de hacer (revisa el menú Sistema y verás a lo que me refiero. Ratón, teclado, salvapantallas,... todo está allí), y no merece la pena gastar páginas en eso.

Configurando el sistema
Si tenemos internet conectado nos dirá que tenemos actualizaciones disponibles. De momento no las instalaremos, puesto que vamos a realizar algunos cambios antes. Lo primero que haremos, será cambiar el idioma del sistema. Para ello, vamos al menú Sistema, localizado en el panel superior y allí seleccionamos Administración y después Soporte de idiomas. Nos pedirá la contraseña. La introducimos y continuamos. El motivo por el que cambiamos el idioma es porque al instalar Ubuntu quedan algunas trazas del inglés, lo que puede hacer que algunas aplicaciones tengan sus menús en inglés. Para ello, quitamos la selección del Inglés y la ponemos completamente en el Español, Catalán, Gallego o el idioma que queráis.
Es un asistente muy fácil de usar que no requiere que yo me expanda mucho con explicaciones.
Una vez configurado el idioma vamos a configurar los repositorios. Los repositorios son servidores donde se almacenan datos (aplicaciones y librerías en este caso. Las librerías son archivos que complementan a las aplicaciones). Unos repositorios bien configurados, nos dan acceso a una ingente cantidad de software. Unos repositorios mal configurados pueden darnos desde programas en versiones antiguas, hasta versiones inestables. Una vez aclarados estos conceptos pasemos a su configuración. Volvemos al menú Sistema, seleccionamos Administración y después Orígenes del software.

Al principio sólo tendréis seleccionado un repositorio (main). Podéis dejarlo como está en la imágen para tener un mayor acceso a software. Además, si váis a tener acceso a internet siempre, es recomendable quitar la marca del CD de Ubuntu, ya que es un engorro estar introduciendo y sacando el CD de la unidad. Después de marcar esto pasamos a la pestaña Actualizaciones.
En esta pestaña marcaremos las opciones hardy-security y hardy-updates. También se puede marcar hardy-proposed (según queráis). Lo que no es recomendable marcar nunca es hardy-backports, que son actualizaciones inestables.

Además, también es recomendable marcar que busque atualizaciones Diariamente, puesto que algunas pueden ser críticas y es mejor tenerlas.
Una vez hechos estos cambios, si queremos que surtan efecto debemos actualizar la lista de software. Para ello nos volvemos a dirigir al menú Sistema, seleccionamos Administración y después Gestor de Paquetes Synaptic. El gestor de paquetes (llamado de ahora en adelante Synaptic) nos permite instalar software en el sistema. Incorpora un buscador y podemos organizar el software en categorías. Aunque lo que nosotros vamos a hacer aquí es otra cosa. Vamos a pulsar el botón Recargar, situado en la parte superior a la izquierda.
Cuando hagamos esto, nos recargará la lista de software disponible.
El siguiente paso será la instalación de drivers para la tarjeta gráfica (nVidia/ATI). Estos controladores son privativos (no se dispone de código que la comunidad de Ubuntu pueda modificar) y por lo tanto no se incluyen por defecto. Para instalarlos vamos al menú Sistema, seleccionamos Administración y después Controladores de hardware.
Allí debemos marcar la casilla de Habilitado. Al marcarla, el asistente descargará e instalará el controlador.
Una vez hayamos terminado de hacer esto, procederemos a buscar actualizaciones. Para ello iremos otra vez al menú Sistema, seleccionaremos Administración y después Gestor de actualizaciones.

Cuando se nos abra esta ventana, pulsaremos en Comprobar. Esto hará que el sistema vuelva a buscar actualizaciones en la red y nos avise si hay alguna. Cuando termine de buscar pulsáis en Instalar actualizaciones y comenzará la instalación. Dependiendo de vuestra conexión tardará más o menos. Esto sólo es cuestión de esperar y listo. Una vez termine probablemente nos pedirá reiniciar el sistema. Usualmente, las actualizaciones no requieren reiniciar. Las únicas actualizaciones que requieren reinicio son las actualizaciones que tocas archivos complejos del sistema como pueden ser el núcleo Linux, algún paquete de idioma,etc.
Cuando termine la actualización reiniciamos para que los cambios surtan efecto.
Cuando hayamos reiniciado, volvemos a Synaptic (recuerda: menú Sistema, sección Administración, Gestor de paquetes Synaptic) y allí marcamos los siguientes paquetes:
● build-essential ● ubuntu-restricted-extras
También debéis instalar un paquete más, pero para este último necesitáis un terminal. Ejecutáis uno (menú Aplicaciones, sección Accesorios) y escribís:
echo linux-headers-$(uname -r) La salida que os dé será lo que debéis buscar en Synaptic. Será algo como
linux-headers-2.6.22-15-generic Una vez lo seleccionéis pulsáis en aplicar y esperáis a que los cambios tengan efecto. Ahora os doy una pequeña descripción de los paquetes que hemos instalado: build- essential contiene cosas necesarias para la compilación en C; ubuntu-restricted-extras contiene algunos archivos restringidos en un principio (como flash o códecs de video o audio); y por último, linux-headers-... puede que os sean necesarias.
Ahora pasaremos al aspecto gráfico del sistema: fondos de pantalla, cursores, iconos, etc.

Personalizando nuestro sistema
Esta es una de las etapas que más tiempo os puede llevar. Hallar una configuración del sistema visualmente atractiva es fácil, pero además hay que saber adecuarlo a nuestras necesidades diarias. Por ejemplo, si normalmente utilizamos el ordenador como herramienta de trabajo, no es necesario ponerle efectos extravagantes (como el cubo de escritorios o el efecto del fuego). Cada uno debe adecuar el sistema a sus necesidades, es decir, configurar el sistema de tal manera que al realizar las tareas habituales le sea cómodo hacerlo. Aquí vamos a ver como cambiar la apariencia visual del sistema. Vosotros sois los que debéis decidir qué opciones de las que veremos aquí os sirven o no.
La pantalla básica para cambiar la configuración visual se puede mostrar haciendo click con el botón derecho del ratón en una parte vacía del escritorio y seleccionando Cambiar el fondo del escritorio (también se puede acceder a ella yendo al menú Sistema, seleccionando Preferencias y después Apariencia).
La pantalla que aquí vemos es la que obtenemos al seleccionar Apariencia, en la sección Preferencias del menú Sistema. Si lo hacemos con el ratón apareceríamos en la pestaña Fondo. En la pestaña tema podemos cambiar la apariencia global del sistema seleccionando un tema de los disponibles. Si lo que queremos es configurarlo a nuestro antojo, podemos pulsar en el botón Personalizar... en el que podremos configurar una gran cantidad de opciones, como el borde de la ventana, formato de botones, colores, iconos, punteros,... Seleccionáis los que os gusten. Podéis descargar más material para vuestro sistema desde Gnome-look.

En Gnome-look podréis encontrar desde botones, hasta sonidos para el sistema. Si no os convence esta página también podéis probar Gnome Art, aunque la colección de este último es menor. Una vez seleccionéis el aspecto visual de las ventanas aceptáis y guardáis el tema si queréis conservarlo en la lista. Después podéis ir a la pestaña Fondo y seleccionar un fondo. Los que hay por defecto puede que no os gusten; también tenéis fondos en Gnome-look y en Gnome Art. Una vez terminado pasamos a la pestaña Tipografías, en donde podremos seleccionar la
fuente que queremos utilizar en el sistema. Esto también debéis configurarlo a vuestro gusto. Una vez terminéis con esto podéis
pasar a la pestaña Interfaz. Esta pestaña contiene muy pocas opciones y además no muy importantes así que las obviaremos. De todas formas, podéis modificarlas y ver cómo afectan al sistema ya que lleva una vista previa incorporada. Por último vamos a la pestaña Efectos visuales, donde podremos configurar los efectos gráficos del sistema. Para ello necesitamos aceleración 3D. Anteriormente vimos cómo instalar los drivers gráficos. Si no has podido instalarlos de esa manera pasate por el foro y lo solucionaremos. Bien, como íbamos comentando, ahora vamos a configurar los efectos gráficos del sistema. Si no quieres efectos gráficos simplemente pasa de esta parte. Para poder configurar los efectos gráficos necesitaremos el software de configuración, así que vamos a Synaptic y buscamos compizconfig que la aplicación por la que podremos configurar los efectos. Cuando termine la búsqueda, seleccionamos el paquete llamado compizconfig-settings-manager. Realizamos una nueva búsqueda, esta vez con el término compiz, ahora debemos seleccionar el paquete homónimo si no está seleccionado. Pulsamos en aplicar y comenzará la instalación.

Cuando termine la instalación volvemos a la pestaña Efectos visuales y veremos algo parecido a esto:
Podéis seleccionar uno de los dos niveles intermedios o bien configurarlo por vosotros mismos. Aquí no se va a explicar como configurar porque es demasiado extenso pero el lector puede ir probando las opciones que nos da la aplicación. Cuando pulsamos en preferencias de gtk estamos abriendo la misma aplicación que si vamos al menú Sistema y dentro del apartado Preferencias seleccionamos Advanced Desktop Effects Settings. Pasemos ahora a configurar otros aspectos visuales, esta vez, del arranque.
Cuando iniciamos Ubuntu, vimos una pantalla de selección de sistema operativo, esta pantalla se llama GRUB. Podemos hacer que GRUB tenga una imagen de fondo para hacerlo un poco más atractivo visualmente. Para ello vamos otra vez a Synaptic y buscamos startupmanager. Sólo debería mostrarnos un paquete llamado startupmanager, que es el que necesitamos. Pulsamos en aplicar para que lo instale. Cuando termine, podremos ejecutarlo como Administrador de Arranque, situado en la sección Administración del menú Sistema.
Una vez lo ejecutéis comenzará a realizar unas operaciones de configuración, esperamos hasta que desaparezca ese cuadro.

Estas opciones no son sólo gráficas, sino que también intervienen en el sistema. Es importante que no modifiques ninguna opción que no entiendas (y más cuando has introducido la contraseña de superusuario). Bien, pasamos ahora al tema que nos interesa. En la pestaña Opciones de arranque podéis seleccionar la resolución y la profundidas de color de GRUB. La resolución de color es mejor dejarla a 8 bits porque a mayores resoluciones no suele dar buenos resultados. Aquí podéis cambiar el tiempo de espera hasta el inicio del sistema operativo por defecto y el sistema operativo por defecto. Ajustadlo según queráis.
Cuando terminéis de configurar eso pasamos a la pestaña Aspecto, en la cual ya podremos editar las configuraciones del GRUB y el uSplash.
Aquí debéis marcar la casilla que dice Usar una imagen de fondo para el menú del Cargador de arranque, y luego seleccionar una imágen de la lista. También podéis añadir una vosotros mismos.

Para el tema del uSplash, necesitaréis descargaros un tema. Podéis descargar algunos desde Gnome-look, aunque no hay muchos. Debéis usar el buscador y buscar usplash. El uSplash es la pantalla de carga de Ubuntu, o sea, esta pantalla:
Si os gusta esa y no queréis cambiarla pues no tocáis nada y listo.
Las dos pestañas restantes de la aplicación no merecen ser comentadas ya que son opciones no comunes que no suelen interesar.
Ahora vamos a cambiar el aspecto de la ventana de entrada. La ventana de entrada es la pantalla de inicio de sesión, es decir, la pantalla en la que iniciamos sesión. Para cambiar su aspecto simplemente seleccionamos el apartado Ventana de entrada, situado en la sección Administración del menú Sistema. Las pestañas que nos interesan aquí son Local, Accesibilidad y Seguridad.
En la pestaña local podemos ajustar el estilo visual de la ventana de entrada. Recomiendo usar una en la que veamos el nombre de los usuarios y no haya que introducirlo, como por ejemplo GNOME Feliz con visor, esto hará la entrada de los usuarios más sencilla. También podéis crear un tema vosotros mismos. Podéis hacerlo de dos maneras: cambiando total o parcialmente uno ya creado, o bien hacerlo vosotros mismos desde el principio. Lo ideal es coger uno ya creado y editarlo un poco para adecuarlo a nuestras necesidades (cambiar el fondo, por ejemplo). Cómo hacer esto se verá un poco más adelante en la sección HowTo's.

Pasamos ahora a la pestaña Accesibilidad.
Aquí podemos cambiar los sonidos de inicio de sesión. Si se quieren cambiar este es el lugar. Pasamos ahora a la pestaña seguridad.

Aquí podéis activar la entrada automática al sistema. Si creéis que es un engorro estar introduciendo el nombre de usuario cada vez que iniciáis el sistema, aquí podéis cambiarlo. También podéis configurarlo para que en un cierto tiempo un usuario se conecte si nadie lo ha hecho antes.
Si habéis seleccionado una entrada con visor de usuarios, puede que os interese esto. Dentro del menú Sistema, en la categoría Preferencias hay un apartado llamado Acerca de mí, donde podréis cambiar información sobre vosotros, incluida la imagen que aparece en el visor de usuarios. Para cambiarla, pulsáis en la imagen que aparece arriba a la izquierda en la ventana y seleccionáis la que queráis. Por último, vamos al apartado Sonido, dentro también del menú Sistema, en el apartado Preferencias. Allí, en la pestaña Sonidos, podréis elegir algunos de los sonidos que reproduce el sistema en ciertos eventos. También encontraréis la pestaña Campana del sistema, donde podéis configurar si queréis que el sistema emita un sonido (sonido tipo BIOS, no por altavoces) al realizar una tarea incorrecta. Recomiendo desactivarlo.
Con esto está todo visualmente configurado.

Consejos y enlaces de interés
● Intenta instalar siempre programas desde la opción Añadir y quitar..., situada en el menú Aplicaciones. Usa Synaptic sólo como último recurso y con cuidado.
● Instala software según necesites, no instales por instalar. Esta es una de las principales causas de sistemas inestables (doy fe de ello).
● La seguridad en un sistema GNU/Linux (como puede ser Ubuntu) es alta, pero no infinita. El mayor antivirus/firewall existente es el propio usuario. El sentido común evitará millones de veces que caigas en una trampa.
● No intruduzcas la contraseña de superusuario en una ventana que crees que no has abiertu tú, podría ser un intruso.
Ahora, una serie de enlaces para aprender algo más o resolver dudas.
Foro hispano de Ubuntu. El mayor foro de Ubuntu en español. Te ayudarán en todo lo que puedan y más.
Google. El mejor buscador de todos los tiempos es más útil de lo que imaginas. Simplemente, intenta buscar algo y encontrarás muchísimos blogs e hilos en foros hablando de ello.
TuxApuntes. Contiene una gran cantidad de manuales y tutoriales para Ubuntu. Casi todas las dudas básicas de Ubuntu están resueltas aquí.
Diario de un linuxero. Aunque siempre he pensado que la información que postea es avanzada, realmente es interesante. Una visita obligada si quieres aprender más sobre el mundo de la informática en general.
Entre tuxes y pepinos. Este blog, llevado hacia delante por nuestro amigo CeeC, contiene información a montones. Realmente útil todo lo que hay.
Ubuntu Life. Como su nombre bien indica, está centrado en Ubuntu, aunque también toca Debian y Linux en general. Habla de informática en general, sobre todo de montajes.
Forat. Pedazo de blog. A esta fecha, está con un curso de Ubuntu server. Todos los temas tratados aquí pueden interesaros.
Tuxlink. El blog de nuestro amigo Eduardo. Sólo puedo deciros que, aunque habla de Ubuntu, no encontraréis un artículo que no os guste. Todo lo expuesto es
interesante.

Manejo básico de aplicaciones
Ya hemos visto el manejo básico de algunas aplicaciones (como por ejemplo synaptic), pero en esta sección nos vamos a extender un poco más con el manejo de otras aplicaciones que considero básicas, como por ejemplo Terminal, Nautilus, etc.
Explorador de archivos (Nautilus) Nautilus es el explorador de archivos que viene por defecto con el escritorio de Ubuntu. Este explorador de archivos es el que usaremos cada vez que nos movamos entre las carpetas del sistema. Nautilus se utiliza igual que el explorer de windows: doble clic para abrir una carpeta o un archivo, clic simple para los botones y menús.
La ventana que aquí vemos abierta es nuestra carpeta personal, situada en /home/usuario. Podemos entrar a ella desde el menú Lugares. Dentro de nuestra carpeta personal tenemos varias carpetas para distintos tipos de archivos (Documentos, Música, Imágenes,...). Podemos copiar carpetas y moverlas tal y como hacíamos en Windows (CTRL+C copiar, CTRL+X cortar y CTRL+V pegar). Para mostrar los archivos ocultos pulsaremos CTRL+H. Los archivos y carpetas ocultos empiezan por un . (por ejemplo, .bashrc). En la parte Ver, situada en la barra de herramientas podemos editar algunas cosas interesantes. Si pulsáis en Editar, y luego en Fondos y Emblemas podréis cambiar el fondo de las carpetas. Además, en la parte de Editar también tenéis la selección Preferencias, que os permitirá configurar algunos aspectos interesantes. También tenéis la opción Marcadores, donde podéis añadir las carpetas que más uséis para tener un acceso más rápido a ellas.

No creo que el manejo de nautilus pueda ser una complicación si habéis usado alguna vez windows. Lo que sí que os puede liar es la estructura del disco. En Ubuntu no hay unidad C:, D: o E:. Hay un único sistema de ficheros (llamado / o directorio raíz) a partir de el cual se van integrando todos los demás. Por ejemplo, cuando se inserta un CD no se crea un nuevo sistema de ficheros, sino que se integra el sistema de ficheros del CD dentro del directorio raíz (usualmente en /media/cdrom). Cualquier dispositivo que insertemos será integrado en el directorio raíz en una carpeta determinada. La carpeta en la que se integra se llama punto de montaje. Además, en Ubuntu sólo podemos escribir (o sea crear y borrar documentos) en los directorios bajo nuestra carpeta personal. Todo lo que no esté dentro de nuestra carpeta personal se considera archivo protegido y no es posible modificarlo sin recurrir al superusuario. Aunque pueda parecer algo inútil, esta es una de las cosas que hacen a GNU/Linux un sistema muy estable. Es algo que Microsoft intentó imitar con Windows Vista y como se puede comprobar fracasa estrepitosamente, pidiendo permisos hasta para cambiar la hora del sistema.
Terminal Aunque mucha gente crea que Ubuntu y, en general, toda distribución GNU/Linux, funciona por comandos, la realidad es que todo se puede hacer sin usar un terminal. Lo que pasa es que cuando sabes utilizarlo, te das cuenta de que todo se puede hacer desde ahí, y acabas acostumbrándote. Esta será una introducción no muy extensa al manejo básico del terminal. Si lo pongo aquí es porque creo que es realmente imprescindible. Para hacerlo seguiré una estructura parecida a la utilizada en Comandos útiles para Terminal, el artículo del blog en el que tratamos este tema.
Empecemos:
1. Carpetas y archivos
● cd. Viene del inglés change directory, con el podemos cambiar el directorio actual. Para ir al directorio superior usamos cd .. Su sintaxis es cd directorio
● ls. Muestra todos los archivos en la carpeta con colores para identificar el tipo: verde para los ejecutables, azul las carpetas, fucsia las imágenes, rojo los comprimidos, su sintaxis es ls
● dir . Tiene la misma función que ls pero no muestra tanta información como él. Misma sintaxis.
● pwd. Muestra el directorio actual. Su sintaxis es pwd.

● rm . Sirve para borrar archivos y carpetas. Tiene algunas opciones interesantes (flags) como -r que borra recursivamente todo lo que hay en un directorio y -f, que borra sin pedir confirmación del usuario. Su sintaxis es rm archivoodirectorio (opciones)
● rmdir . Parecido al anterior pero esta vez para directorios. Si el directorio no está vacío da error así que la mayoría de veces necesitaremos utilizar el anterior. Su sintaxis es rmdir directorio
● chmod.. Este comando tiene una sintaxis difícil de recordar, así que tened esto a mano si os hace falta. El comando chmod se utiliza para cambiar los permisos a los diferentes usuarios. Podemos dar permisos de ejecución haciendo chmod u+x archivo
Esta línea le dará permiso de ejecución al usuario dueño del archivo. En definitiva, existen 4 tipos de usuarios:
u –> dueño g –> grupo (grupo de usuarios al que pertenece el archivo) o –> otros (los que no son dueños ni pertenecen al grupo) a –> todos
3 tipos de modificaciones:
+ –> Añade un modo - –> Quita un modo
= –> Especifica un modo (sobreescribe modo anterior)
y 3 tipos de permisos: r –> lectura
x –> ejecución w –> escritura
Con todas sus mezclas podemos asignar permisos a todos los usuarios. Por ejemplo,
chmod a+w fichero dará permisos de escritura a todos los usuarios para ese fichero.
Este comando también tiene la opción -r al igual que rm, así que si queréis cambiar los permisos de un directorio entero ya sabéis como hacerlo. La opción -r cambiará los permisos de todo lo que encuentre en un directorio si seleccionáis uno. Su sintaxis es chmod modo fichero (opciones)

● shred. Elimina ficheros completamente. El comando rm no borra del todo los ficheros, sino que los marca como “que se pueden sobreescribir”. Los datos siguen en el disco duro. Con el comando shred borramos los datos definitivamente, haciendolos irrecuperables. Recomiendo no utilizarlo. Su sintaxis es shred -u archivo
● sh. Este comando se suele utilizar con archivos de extensión .run o .sh. Utiliza el shell de Linux para ejecutar archivos en consola. Su sintaxis es sh archivo
● cp. Copia un archivo a otro directorio. Es bastante fácil de recordar y muy útil. Su sintaxis es cp archivo destino
● mkdir . Como se puede imaginar, este comando crea carpetas. Su sintaxis es mkdir nombredirectorio
● mv. Mueve un archivo a otro lugar. Su sintaxis es mv archivo destino
● tar . Descomprime archivos. Hay que utilizarlo con alguna opción. Lo más normal es extraerlos utilizando tar -xzvf archivo.tar Su sintaxis es tar (opciones) archivo
2. Compilar código fuente Si alguna vez quieres un programa y te pide que compiles el código fuente, no te asustes, es más fácil de lo que parece. Primero porque normalmente el autor ha dejado un fichero de instrucciones acerca de cómo hacerlo. Segundo porque también ha dejado la lista de dependencias. Y tercero porque, aunque no haya hecho ninguna de las dos cosas anteriores, con los comandos que veremos aquí el 90% de las veces. Para compilar, lo primero que haremos será situar un terminal en el directorio donde se halla el código fuente. También debemos tener allí abierto Nautilus, y buscar un documento de instrucciones (normalmente llamado INSTALL o README). Una vez allí, ejecutaremos el comando ls en terminal, para ver si se encuentra un archivo ejecutable llamado configure. Configure es un ejecutable que comprueba las dependencias y que todo está en orden antes de la compilación. Si configure falla la compilación también lo hará. Ahora para ejecutar configure escribimos en terminal ./configure Ahora veremos cómo el script comprueba las dependencias.

Esto tarda un poco, es sólo cuestión de tener paciencia. Una vez termine, debemos ejecutar el comando
make que compilará el código fuente. La compilación es lo que más tarda así que hay que tener paciencia. Por último, si todo ha ido bien, ejecutaremos el comando
sudo make install que instalará todos los archivos en nuestro sistema. Ahora sólo es cuestión de escribir en un terminal el nombre del programa para que se ejecute o buscarlo en el menú Aplicaciones.
NOTA: Aunque normalmente es así, este procedimiento puede variar mucho. Lee primero el archivo que ha dejado el autor antes de ejecutar cualquiera de los comandos que hay aquí.
3. Varios Los comandos que voy a exponer aquí son para tareas varias.
● xkill . Cuando un programa se quede bloqueado en Ubuntu no tienes porqué preocuparte. Simplemente, ve a un terminal y ejecuta xkill . Verás que aparece el icono de una calavera, pues bien, lo que esa calavera toque será destruido al instante. Simplemente con pulsar en la ventana que se ha quedado bloqueada el programa se cerrará. Si quieres cancelarlo pulsa con el botón derecho. Atención, debes pulsar en la ventana del programa, no en la barra de tareas. Si pulsas en la barra de tareas cerrarás la barra de tareas. Su sintaxis es xkill
● Ganando privilegios en el sistema. Cuando queremos instalar un programa, copiar archivos a carpetas del sistema, etc. Necesitamos privilegios de superusuario (root). Hay varios métodos de autentificarnos como superusuario. Veamos algunos de ellos:
1. sudo programa. Ejecuta como superusuario el programa que le digamos. Sólo disponible por medio de terminal.
2. gksudo programa. Ejecuta como superusuario el programa que le digamos de manera gráfica. Nos pedirá la contraseña de manera gráfica, al igual que si hubiéramos accedido a Synaptic.
3. kdesu programa. Ejecuta como superusuario el programa que le digamos de manera gráfica. Es lo mismo que el anterior en su versión para KDE.
4. gksu. Al ejecutar este programa nos aparece un pequeño cuadro de diálogo en el que nos pide un programa a ejecutar. Este programa será ejecutado como root en modo gráfico.
5. su. Desactivado por defecto en Ubuntu. Este comando te autentifica como root en un terminal. En Ubuntu puede usarse escribiendo sudo su. En otras distribuciones, en la pantalla de inicio de sesión, podías introducir su para identificarte como root, viene desactivado en Ubuntu por ser peligroso.

Todos estos métodos son diferentes, pero deben diferenciarse en algo, ¿no? Pues bien, el uso de uno u otro depende de lo que vayamos a hacer. Si lo que vamos a utilizar es una aplicación gráfica, es conveniente usar gksudo/kdesu para ejecutar el programa. Si lo que vamos a hacer es ejecutar una aplicación en terminal, utilizaremos sudo. ¿Por qué hacerlo así? Pues bien, el 99% de las veces todo funcionará igual, pero puede que en algún caso, no salga todo como nosotros esperamos. Como pequeño experimento, probad a abrir firefox con sudo y después con gksudo. ¿Habéis notado las diferentes páginas de inicio? Cuando ejecutamos el programa con gksudo, firefox se abre con la página de inicio de root, pero cuando lo ejecutamos con sudo, carga la página de inicio del usuario actual. Este es sólo un caso de ejemplo, pero hay programas que con sudo no llegarán a funcionar y sí con gksudo (kate, por ejemplo). Además, pulsando ALT+F2 (Ejecutar aplicación), podemos usar directamente el comando gksudo programa para encender el programa, sin necesidad de tener que recurrir al engorroso terminal (para algunos). Esto no se puede hacer con sudo. Otra gran ventaja para usar gksudo.
● Instalación de programas. Si alguna vez habéis visto un tutorial para instalar algo en Ubuntu, es muy probable que las palabras apt-get/aptitude estuvieran incluidas. Estos dos programas son los utilizados en Ubuntu para instalar programas (en Mandriva se usa urpmi, por ejemplo). Bien, analicemos estos programas:
1. apt-get. Este comando acepta multitud de órdenes: • update: Actualiza los repositorios. • upgrade: Busca actualizaciones de software. • install: Instala el paquete seleccionado. • remove: Elimina el paquete seleccionado. • dist-upgrade: Actualiza la distribución. • autoclean: Elimina los archivos descargados antiguos.
Con todas estas órdenes podemos instalar los paquetes que queramos. Necesitamos saber el nombre del paquete con antelación o parte de él.
2. aptitude. Otra gran cantidad de órdenes disponibles: • install: Instala el paquete seleccionado. • remove: Elimina el paquete seleccionado. • update: Actualiza los repositorios. • upgrade: Busca actualizaciones de software. • dist-upgrade: Actualiza la distribución. • search: Busca un paquete por nombre y expresión. • show: Muestra información sobre el paquete seleccionado. • autoclean: Elimina los archivos descargados antiguos. • reinstall: Reinstala el paquete seleccionado.

Como en el caso anterior de los privilegios de usuario, ambos tienen diferencias entre sí. Una de ellas es la velocidad de trabajo. Claramente, apt-get funciona algo más rápido que aptitude. Aunque la diferencia más importante es que, si instalamos un paquete y con él algunas dependencias, puede que al eliminar el paquete esas dependencias sigan en el sistema. Con apt-get, las dependencias se quedan en el sistema, mientras que aptitude tiene un log donde controla el tema de las dependencias y las elimina si es necesario. Además, aptitude tiene la órden search, que es realmente útil. para buscar un programa del que no conocemos su nombre completo. Conclusión: siempre que se pueda, usa aptitude.
NOTA: Para ejecutar estos dos programas se necesitan privilegios de superusuario.
● Obtener ayuda con programas. Si alguna vez queréis utilizar un programa que no sabéis como funciona o bien queréis más información sobre alguno, lo único que tenéis que hacer es utilizar, o bien la órden man comando que mostrará información sobre el comando especificado, o bien comando –help que hará algo parecido a lo anterior. Normalmente, cuando existe, man es mucho más extenso que la opción –help.
● Pegar código en Terminal. Si alguna vez queréis pegar un trozo de código en Terminal lo único que tenéis que hacer es, o bien pulsar el botón derecho y seleccionar pegar, o bien utilizar MAYÚS.+INS (con MAYÚS. me refiero a la tecla que hay encima de CTRL).
Atención: pulsar CTRL+C en un terminal no copiará, más bien, cancelará la orden que se esté ejecutando (si se está ejecutando alguna).
Creo que con esto es más que suficiente. También hago un aviso, lo que está en rojo indica que se necesitan privilegios de superusuario. Viene a significar algo así como “Si no sabes utilizarme, no me toques”. Y con el tema del código fuente hay que llevar cuidado. No instales ningún software si no estás relativamente seguro de que viene de una fuente fiable.

HowTo's Imprescindibles
● Crear un nuevo usuario Para crear un nuevo usuario iremos al menú Sistema, vamos a la sección Administración y después seleccionamos Usuarios y grupos. A partir de ahí es simplemente seguir el asistente que nos ofrece Ubuntu. Requiere privilegios administrativos.
● Buscar archivos en el sistema
Para buscar un archivo en el sistema vamos al menú Lugares y seleccionamos Buscar archivos... Allí podemos seleccionar varias opciones de búsqueda comunes.
● Instalar fuentes
Para instalar una fuente en el sistema simplemente necesitamos la fuente que hayamos descargado. Una vez la tengamos vamos a la carpeta oculta en nuestra carpeta personal llamada .fonts (si no existe la creamos nosotros) y añadimos ahí los archivos de las fuentes. La fuente debe estar descomprimida.
● Crear accesos directos
Para crear un acceso directo pulsad con el botón derecho en el Escritorio y seleccionad Crear un lanzador...
En Tipo, elegís el destino del lanzador (lugar, aplicación, aplicación en terminal). En Nombre ponéis el nombre que llevará el lanzador. En Lugar (o Aplicación, según el Tipo) elegís el destino o la aplicación que queréis. El apartado Comentario son notas aclaratorias. Poned lo que queráis.

Como probablemente no sepáis dónde está la aplicación, podéis ver la lista con el nombre situada al final.
● Conectarse a un cliente de mensajería instantánea (MSN, Hotmail,
Gtalk,etc.) Para realizar esta acción disponemos de multiples aplicaciones. El que viene por defecto en Ubuntu es Pidgin. Pidgin es un cliente de MI (mensajería instantánea) que permite hablar con tus amigos, enviar archivos, etc. Para acceder a él simplemente vamos al menú Aplicaciones, seleccionamos Internet y luego Cliente de mensajería de Internet Pidgin. Una de las grandes ventajas de Pidgin es que podemos conectarnos a varias cuentas a la vez de distintos protocolos. Su funcionamiento es muy intuitivo.
Cuando iniciemos pulsamos en añadir una cuenta. En Protocolo seleccionamos el protocolo de nuestra cuenta (si es de Hotmail seleccionad MSN). Nombre de pantalla es vuestro nombre de usuario. Abajo podéis seleccionar vuestra imagen a mostrar. Y con eso ya estáis listos para conectaros.
● Instalar drivers Nvidia
Para instalar los drivers nVidia primero vamos a la página web de nVidia y descargamos el controlador para Linux que nos corresponda. Lo guardamos en nuestra carpeta personal (recuerda /home/usuario). Ahora vamos a un terminal y escribimos sudo init 1 esto cerrará el servidor gráfico así que más vale que memorices los pasos que vienen ahora (o los apuntes). Cuando te pida el nombre de usuario escribe root y de contraseña la contraseña de root.

Una vez hecho esto, ve hasta tu carpeta personal y allí escribe sh NVIDIA-Linux-x86-173.08-pkg1.run Este es el nombre de la última versión. Bastará con que pongas NVIDIA y pulses el tabulador para que complete el nombre. Una vez ahí sigue el instalador. Necesitarás los paquetes build-essential y las cabeceras del núcleo. Recurre a este método sólo si no has podido instalarlos por medio del Gestor de controladores restringidos.
● Instalar drivers ATI Para instalar los drivers de las tarjetas ATI (si no habéis podido mediante el Gestor de controladores restringidos) vamos a la página web de ATI y descargamos los controladores que nos corresponda. Una vez los descarguemos le damos permisos de ejecución con la orden chmod o bien con el botón derecho del ratón. Ahora lo ejecutamos desde un terminal escribiendo sudo ./ati-driver-installer-8.42.3-x86.x86_64.run El nombre puede variar según la versión que os descarguéis. Una vez lo ejecutéis seguís el instalador que trae. Una vez termine debéis inicar el driver gráfico escribiendo esto en un terminal sudo aticonfig --initial sudo aticonfig –overlay-type=Xv Después de esto tenemos que añadir el driver a la WHITELIST de compiz para que funcione con los efectos. Escribimos sudo gedit /etc/xdg/compiz/compiz-manager y añadimos lo siguiente al archivo WHITELIST="fglrx" Con esto ya tendremos el driver instalado y perfectamente configurado.
● Añadir un repositorio genérico Si en un tutorial os piden agregar un repositorio podéis seguir este sencillo HowTo. Hay dos maneras de hacerlo: gráficamente y por terminal. Veamos primero la manera gráfica. Entramos al menú Sistema, seleccionamos Administración y luego Orígenes del software. Pulsamos en la pestaña Software de terceros. Ahora pulsamos el botón Añadir... Al pulsarlo se nos abrirá esta ventana.

● Lo único que tenemos que hacer es añadir la línea del repositorio al cuadro donde dice Línea de APT. Atención, no debemos añadir ningún comentario, sólo la línea
del repositorio. Por ejemplo, si un repositorio tiene la forma #Programa para instalar
deb http ://sinwindows.es/ubuntu/ gutsy main No debéis copiar el comentario (que va marcado con #), sino la línea del repositorio (que empieza por deb). Una vez lo hayáis añadido pulsad en él y seleccionad Editar. Allí veréis un campo llamado Comentario en donde podéis poner notas aclarativas sobre ese repositorio.
La instalación por terminal es también muy sencilla. Escribimos en un terminal gksudo gedit /etc/apt/sources.list
Y allí añadimos la línea al final. Aquí si podemos insertar comentarios.
● Instalar drivers de tarjetas inalámbricas con ndiswrapper Este método es el que hay que utilizar si tu tarjeta inalámbrica no tiene drivers específicos para Linux. Utilizaremos los drivers de windows. Lo podemos hacer de dos maneras: gráficamente con ayuda de un paquete adicional, o por terminal, de manera muy sencilla. Para realizar la instalación de manera gráfica necesitamos el paquete ndisgtk que lo podéis bajar desde aquí. Una vez lo descarguéis, lo instaláis. Os pedirá instalar también otros paquetes (ndiswrapper- utils-1.9 y ndiswrapper-common). Una vez terminéis con la instalación, insertáis el disco con los controladores de Windows. Ahora os dirigís al menú Sistema, y allí, dentro del apartado Administración encontraréis al final la entrada Windows Wireless Drivers.
Ahora si pulsáis en Install New Driver os saldrá una ventana, en la que debéis elegir el archivo del driver con extensión .inf. Simplemente vais al CD y lo buscáis. Una vez hagáis esto la tarjeta será funcional.

Para la instalación por terminal necesitamos dos paquetes: ndiswrapper-utils-1.9 y ndiswrapper-common, que podéis instalar desde Synaptic o bien desde Terminal con apt-get/aptitude. Una vez los instaléis, vais al CD y copiáis los controladores a una carpeta en el escritorio (drivers, por ejemplo). Ahora arrancad un terminal y situadlo en la carpeta de los drivers. Cuando estéis allí, lo único que tenéis que hacer es ver el nombre del archivo con extensión .inf; cuando lo hagáis escribís en el Terminal sudo ndiswrapper -i archivo.inf Esta línea instalará el controlador. Para comprobar si el controlador se ha instalado correctamente escribimos ndiswrapper -l Debería mostrarnos una salida parecida a esta * : driver installed device (*) present Si el resultado es parecido a este el controlador se ha instalado correctamente. Lo que haremos ahora será añadir ndiswrapper a la lista de módulos que el sistema debe cargar al iniciar. Para ello escribiremos gksudo gedit /etc/modules Y ahí añadimos al final ndiswrapper Con esto nuestra tarjeta será funcional totalmente cada vez que iniciemos el sistema.
● Añadir el icono de Equipo al escritorio Para añadir este y otros iconos al escritorio lo que debemos hacer es abrir (mediante un terminal) el Editor de configuración. Para ello vamos a un Terminal y escribimos:
gconf-editor Se nos abrirá esta ventana.

Ahora vamos al panel izquierdo y pulsamos en la flecha que hay junto a apps, esto expandirá el árbol. Dentro de apps buscamos Nautilus y pulsamos en la flecha. Y por último, dentro de Nautilus pulsamos en Desktop. Cuando lleguemos a Desktop veremos esto.
Aquí hay cuatro casillas marcables terminadas en “_icon_visible”. La primera palabra es la que dice que icono es el que será visible. Marcamos “computer_icon_visible” para tener el icono de Equipo en el escritorio, “home_icon_visible” para tener la Carpeta Personal visible, “network_icon_visible” para ver el icono de las redes y “trash_icon_visible” para ver el icono de la papelera. Además, también existen 4 campos terminados en “_icon_name”. Editandolos de esta manera podemos cambiarle el nombre a los iconos.
Donde dice tipo debemos seleccionar Cadena y en valor escribimos el nombre que queremos que tenga. Aceptamos y los cambios serán aplicados.
Creo que con estos HowTo's de momento se puede vivir. En el caso de que se me ocurriera sacar versiones más ampliadas de este curso que no quepa la menor duda de que puede que se añadan más partes a esta sección pero de momento eso es todo.

Sustitutos de programas de Windows
Aquí tenéis una pequeña lista de programas conocidos de windows con su correspondiente versión libre y funcional en Ubuntu. Si se dice que un programa se encuentra en repositorios, quiere decir que es instalable desde Synaptic.
Programa de Windows
Sustituto en Ubuntu
Información Adicional
Comentarios
Nero
Brasero, k3b, gnomebaker
Instalables desde repositorios
Aunque use las librerías de KDE, k3b parece muy superior a brasero
Windows Media Player, Winamp, JetAudio
Banshee, Rhythmbox, Elisa Media Center, Mplayer, VLC Media Player,...
Banshee, VLC y Mplayer están en repositorios. La instalación de EMC está en el blog. Rhythmbox viene por defecto con Ubuntu
Banshee es, en mi opinión, el mejor. Incorpora radio y permite organizar la música de manera rápida. VLC
también es una buena opción
Adobe Photoshop
GIMP Viene por defecto
con Ubuntu Me parece igual que
Photoshop
Microsoft Office (Word, Excel, Access, Powerpoint)
OpenOffice, Koffice, GnomeOffice
OpenOffice viene por defecto, las otras dos suites son instalables desde repositorios
OpenOffice es la mejor alternativa.
Mejor que Microsoft Office de lejos.
AutoCAD
QCAD
Instalable desde repositorios
No hay programa en Linux que sea igual que AutoCAD. Si le sacas TODO el partido a AutoCAD, QCAD se te quedará corto. No dispone de diseño
3D.
Microsoft Outlook Evolution Viene con Ubuntu Igual que Outlook

Skype
Skype
Tiene versión para linux. Descargable
desde su página web
Mismo programa
Windows Live Messenger
Emesene, aMSN, Pidgin, Kopete
Emesene, aMSN y Kopete están en
repositorios. Pidgin viene con Ubuntu
El mejor de ellos es emesene. Es ligero y apenas consume
recursos. La interfaz de aMSN es “poco amigable”. Pidgin está hecho para ser
multiprotocolo
Mathematica
Maxima
Está en repositorios
Tiene 2 interfaces gráficas: xmaxima y
wxmaxima. La segunda es muy
útil. Recomandada totalmente
Matlab
Octave
Está en repositorios
Tiene una interfaz gráfica llamada KOctave que permite usarlo
como si de Matlab se tratara
eMule
aMule
Está en repositorios Sólo cambia la e
por la a. Es idéntico
Winrar, winzip, winace
rar, ace
Está en repositorios Misma función pero sin interfaz gráfica
configurable
Adobe Premiere
PiTiVi, KDEnlive, LiVeS
Pitivi y KDEnlive están en
repositorios. Lives es descargable
desde aquí.
PiTiVi y KDEnlive tienen una interfaz
simple.
Guitar Pro
TuxGuitar Descargable desde
su página web
----------------------
Notepad, Wordpad
Gedit, Kwrite Gedit viene con Ubuntu y Kwrite
está en repositorios
Kwrite tiene algunas opciones
para programación

muy buenas
Partition Magic
gParted
Está en repositorios
Permite realizar gran cantidad de operaciones con particiones.
Adobe Reader
Evince
Viene con Ubuntu
Más rápido y con las mismas funciones que Adobe Reader
Adobe Illustratos
Scribus, Inkscape Ambos están en
repositorios
----------------------
Internet Explorer
Firefox, Epiphany, Flock, Konqueror
Firefox viene con Ubuntu. Epiphany y Konqueror están en repositorios. Flock se puede descargar desde su página
web
Para instalar flock puedes leer esta guía del blog
Hasta aquí la lista. Para más información sobre alternativas libres os dejo dos enlaces.
El proyecto Linuxalt (inglés), y Alternativas Libres (castellano).

¿Qué programa utilizo para...?
A continuación vamos a mostrar una lista de acciones, y con ellas, el programa que puede realizarlas en Ubuntu.
● Grabar un CD. Nautilus ya lleva un script que permite grabar CDs. También puedes utilizar gnomebaker, Brasero o K3b (recomendado)
● Escuchar música. VLC es instalable desde repositorios. Es muy rápido y apenas consume recursos. También puedes utilizar Rhythmbox o Banshee.
● Ver un vídeo. Totem es el reproductor adecuado. Viene con Ubuntu. Es rápido y su interfaz es muy sencilla. También puedes utilizar VLC o Mplayer.
● Crear una presentación. OpenOffice Impress. Su interfaz es muy parecida a la de Microsoft Powerpoint. Viene con Ubuntu.
● Crear un documento de texto. Si es un documento en el que vas a tomar notas rápidas usa el Editor de textos que viene con Ubuntu (gedit). Si va a ser algo más serio, utiliza OpenOffice Writter, que es similar a Microsoft Word.
● Crear un documento PDF. OpenOffice Writer lleva un complemento que permite exportar directamente a PDF.
● Ver la televisión. Zatoo permite ver la televisión. Se necesita conexión a internet permanente. Descargable desde http://zattoo.com
● Ejecutar una aplicación de windows. Utilizando Wine. Está en los repositorios de Ubuntu. También existen otras alternativas basadas en Wine como Cedega (para juegos) y CrossOver (para programas en general).
● Extraer música de un CD. Sound Juicer. Viene con Ubuntu. Se encuentra en el menú Aplicaciones en la parte Sonido y Vídeo.
● Convertir vídeos. Con WinFF podemos hacerlo. Para instalarlo debemos agregar este repositorio: #Medibuntu deb http://packages.medibuntu.org/ hardy free Ahora debemos instalar el paquete medibuntu-keyring Y por último, descargarnos el paquete que nos interese desde su página web.
● Organizar imágenes. F-Spot. Viene con Ubuntu. Lo podemos encontrar en el menú Aplicaciones, en la sección Gráficos.

● Editar HTML. Bluefish. Se encuentra en repositorios. Es un editor HTML muy bueno que nos permitirá realizar cosas muy interesantes. Si lo que queremos es un editor gráfico, tenemos Kompozer, sustituto del antiguo editor de Netscape y un clónico de Nvu.
● Leer Feeds RSS. Hay múltiples opciones para Ubuntu. La más normal es usar liferea, que está en repositorios. Su interfaz es muy simple y no molesta nada.
● Enviar correo electrónico. Evolution. Viene con Ubuntu y su manejo es muy sencillo. Podemos configurar una cuenta de Gmail para leer nuestros mensajes desde ahí.
● Realizar una videoconferencia. Softphone Ekiga. Viene con Ubuntu. Se encuentra en el menú Aplicaciones, dentro de la categoría Internet. Se configura en 10 sencillísimos pasos y no requiere registrarnos en ningún servicio. Simplemente es rellenar un par de apartados y listo.
● Escanear documentos. XSane. Sane es una aplicación que permite escanear documentos. XSane es simplemente su interfaz gráfica. Es muy sencillo de configurar. Primero nos detectará el escáner. Podremos seleccionar zonas concretas a escanear y mediante unas barras deslizadoras ajustar la calidad, el contraste, etc.
● Realizar subidas a un FTP. gFTP. Es una aplicación con una interfaz gráfica muy intuitiva. Con un clic derecho nos muestra una cantidad de opciones impresionante. Como alternativa podemos usar FileZilla.
● Montar imágenes de CD/DVD. AcetoneISO. Su instalación es muy sencilla. Descargamos el paquete y lo instalamos. Una vez instalado podemos encontrarlo en el menú Aplicaciones, en la sección Accesorios.

Índice terminológico ● Amarok (amarok): Aplicación para
reproducir música. Utiliza las librerías de KDE.
● aMSN: Cliente de MI para las redes de MSN. Utiliza una interfaz en tcl/tk.
● Aplicación: Una aplicación es un conjunto de programas, que se encargan de hacer una tarea más compleja.
● Archivo: Cualquier conjunto de datos relacionados entre sí como, por ejemplo, un texto.
● Brasero (brasero): Aplicación de grabación de discos. Utiliza las librerías de GNOME.
● Cedega: Es un fork de wine de pago el cual intenta emular las librerías DirectX de Windows. En su página web hay un listado de juegos compatibles.
● Carpeta: Concepto informático que designa un lugar para guardar más carpetas o archivos. Es como una caja, en la cual podemos introducir cosas.
● Código fuente: Código del programa. Es editable de tal manera que puede hacerse que se ajuste a las necesidades de un usuario. En contra, no es ejecutable por un Ordenador, que sólo entiende lenguaje binario (ceros y unos).
● LiveCD: Un LiveCD es un Sistema Operativo en un CD. Este sistema arranca desde la memoria RAM, sin modificar ninguna configuración de hardware o software. Sirve para probar un sistema operativo antes de instalarlo. Ahora también se usa para dar una instalación gráfica de un sistema operativo.
● Montar: Insertar un sistema de archivos en otro.
● Nautilus (nautilus): Explorador de archivos por defecto de GNOME.
● OpenOffice: Suite ofimática compuesta por Writer, como editor de textos; Impress, para realizar presentaciones; Base, como gestor de base de datos; Calc, para hojas de cálculo; Draw, para realizar dibujos; y Math, para la edición de fórmulas matemáticas.
● Paquete: Un paquete es un conjunto de software (ya sean programas o librerías), instalable mediante un gestor de paqutes (como puede ser Synaptic).
● Partición: Parte lógica de un disco físico que ha sido formateada.
● Particionado: Crear particiones a partir de espacio no particionado.
● Programa: Ejecutable que realiza una tarea sencilla.

● Compilar: Hacer que el código fuente se convierta en código útil. El código fuente por si sólo es inútil. Hay que compilarlo.
● Directorio: Es lo mismo que una carpeta.
● Directorio raíz: Se designa por directorio raíz a la primera carpeta del sistema, identificada con el símbolo /. Dentro de ese directorio raíz están todos los archivos del sistema.
● Dispositivo: Cualquier cosa que se pueda conectar al ordenador (ratón, teclado, pen drive, etc.)
● Editor de textos (gedit): Aplicación para editar ficheros de texto simples. Disponible en el menú Aplicaciones en la sección Accesorios.
● Emesene: Cliente de MI ligero. Permite la mayoría de acciones comunes. Sólo soporta redes MSN.
● Entorno de escritorio: Conjunto de aplicaciones que forman el escritorio de un sistema GNU/Linux. Los dos más conocidos son GNOME y KDE.
● Equipo: Referido a la parte física del ordenador.
● Filezilla (filezilla): Aplicación para protocolo FTP.
● Fork: En informática, un fork es un proyecto derivado de otro, como puede ser Cedega, que es un fork de Wine.
● Punto de montaje: Lugar donde se monta un dispositivo dentro del sistema de ficheros.
● Rhythmbox (rhythmbox): Aplicación para escuchar música. Permite organizar una colección y lleva soporte para radio online.
● root: Puede significar, o bien directorio raíz, o bien superusuario.
● Script: Pequeño código que realiza una función simple como puede ser redimensionar una imágen, abrir un terminal en un lugar concreto, etc.
● Sinwindows: Blog sobre GNU/Linux cuya única meta es el afán de lucro. Todos los contenidos expuestos en el blog son gratuitos pero el objetivo final es el lucro, muchísimo lucro. Disponen de un foro, con el que también pretenden obtener beneficios.
● Sistema: Referido a la parte lógica del ordenador (programas, aplicaciones, etc.)
● Sistema de archivos: Un sistema de archivos es un grupo de ficheros, organizados de una forma determinada, como puede ser un CD, DVD, etc.
● Sistema operativo: Se encarga de gestionar el acceso al hardware, dar prioridad a los programas y comunicar al hardware y al software entre sí. Los más populares son Windows, Mac OSX y GNU/Linux.

● Formatear: Cambiar el tipo de una partición. Elimina los datos dentro de esa partición.
● FTP: File Transfer Protocol (protocolo de transferencia de archivos). Protocolo para enviar archivos a un servidor web.
● GDM: GDM es el encargado de mostrar la ventana de entrada en Ubuntu.
● Gestor de ventanas: Es el encargado de dibujar las ventanas. El de GNOME se llama Metacity y el de KDE Kwin.
● gFTP (gftp): Aplicación para protocolo FTP.
● GIMP (gimp): GNU Image Manipulation Program (Programa de manipulación de imágenes de GNU). Programa de edición avanzada de imágenes. Soporta diferentes capas en una imagen.
● gksudo: Comando para ejecutar una aplicación con interfaz gráfica con permisos de superusuario.
● GNOME: Entorno de escritorio basado en GTK. La mayoría de sus aplicaciones comienzan por G.
● GNU/Linux: Sistema operativo que usa el kernel Linux y software del proyecto GNU.
● Hardware: Parte física del ordenador. Ejemplos: Lector de CD, teclado, ratón,etc.
● Skype (skype): Aplicación mediante la cual se puede hacer una videoconferencia. Su código está restringido.
● Softphone Ekiga (ekiga): Aplicación para realizar videoconferencias. Es el clónico libre de Skype.
● Software: Componentes lógicos del ordenador (sistema operativo, aplicaciones, etc.)
● Sound Juicer (sound-juicer): Apliación para extraer audio de CDs. Extrae en varios formatos.
● su: Comando para loguearse como superusuario. Esta desactivado por defecto en Ubuntu aunque es posible hacerlo mediante “sudo su”.
● sudo: Del inglés “Superuser Do”. Ejecuta un programa o Aplicación como superusuario.
● Suite: Conjunto de aplicaciones relacionadas con el mismo tema, como por ejemplo, OpenOffice.
● Superusuario: Administrador en sistemas GNU/Linux. Su cuenta está protegida por contraseña y además la contraseña está encriptada en el sistema.
● Synaptic (synaptic): Gestor de paquetes usado en Ubuntu. Desde Synaptic es posible instalar cualquier paquete perteneciente a los repositorios.

● Interfaz: Parte visible del programa.
● K3b (k3b): Aplicación de grabación de discos. Utiliza las librerías de KDE.
● KDE: Entorno de escritorio basado en Qt. La mayoría de sus aplicaciones contienen una K en el nombre.
● kdesu: El símil de gksudo para el entorno de escritorio KDE.
● Librería: Contiene funciones adicionales para un programa, de tal manera que uno o varios programas pueden recurrir a ella. Por ejemplo, si hacemos una función que produzca un sonido, si la incluimos dentro del propio programa, sólo el propio programa podrá ejecutarla. En cambio, si la dejamos en una librería, otros programas podrán acceder a ella y utilizarla como si estuviera incluida en éstos.
● Linux: Kernel de código libre, escrito por Linus Torvalds en su primera versión. Actualmente se mantiene actualizado gracias a la colaboración de personas de todo el mundo.
● Tar (tar): Formato de compresión de archivos. También puede referirse al programa homónimo que los descomprime.
● Terminal (gnome-terminal): Aplicación usada para introducir comandos. Cualquier acción que requiera interfaz gráfica se puede hacer por terminal.
● Totem (totem): Reproductor de vídeo que trae por defecto Ubuntu. Son necesarios códecs externos para reproducir algunos archivos.
● Wine (wine): Aplicación que emula el entorno windows. Hay una gran cantidad de aplicaciones que le dan una pequeña interfaz gráfica (wine- doors, Play-on-Linux,...). Algunos forks del proyecto wine se centraron en dar soporte a otras funciones de Windows, como por ejemplo DirectX (Cedega).