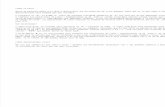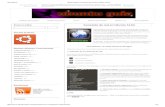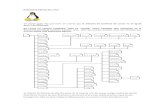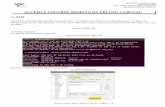Ubuntu
description
Transcript of Ubuntu

COLEGIO DE BACHILLERES DEL ESTADO DE OAXACA.
INFORMATICA.
CATEDRATICO: VICTOR HUGO SANTIAGO SANTIAGO.
PERSONALIZACION Y CONFIGURACION DE UBUNTU.

Personalización de Ubuntu
Una vez mas :Menú principal/Sistema/Administración/Gestor de paquetes Synaptic, asegúrate de haber activado los repositorios “Universe” y “Multiverse”, ahora buscamos en la izquierda “Gnome (entorno de escritorio) (universe)”,y en la derecha “Gnome-Art”

aplicamos, aceptamos…y ya esta! como?, que si, que ya tienes a tu disposición miles de combinaciones para personalizar tu entorno de escritorio(si tienes internet )…vuelve a abrir: Menú principal/Sistema/Preferencias/Art Manager…
pincha en art…selecciona entre fondos de escritorio, temas de escritorio o otros temas…en el ejemplo vamos a cambiar los bordes de las ventanas…

esperamos a que cargue (en algunos casos mas que en otros) y nos aparece una increíble selección de bordes de ventana…
seleccionaríamos una que nos guste, clic sobre “Install” y nos aparece algo así…

pinchamos en “Detalles del tema” y nos queda así…

Pinchamos en la pestaña correspondiente a lo que acabamos de instalar, en este caso “Borde de la ventana” ,miramos el nombre del borde de ventana que acabamos de instalar en la ventana de Art Manager y lo buscamos en la lista para probarlo…y prueba todo lo que quieras hasta que encuentres tu combinación de estilos iconos…solo un detalle mas, yo por lo menos tengo que cerrar el programa para cargar una lista diferente de estilos…

Configuración de Ubuntu 1. Configurar la red Recién instalada Ubuntu en nuestro ordenador, puede
ser que la conexión de red esté por configurar. Ubuntu presupone que nuestra tarjeta wireless se conecta sin contraseña al punto de acceso de mejor señal, o que nuestra tarjeta de red recibe sus parámetros de configuración automáticamente mediante un protocolo llamado DHCP.
Si sabemos que esta configuración por defecto no es la correcta debemos cambiarla e introducir nosotros los parámetros que conozcamos, mediante un icono llamado "Network Manager" en la parte superior derecha del escritorio. Dicho icono nos permite escoger entre las redes inalámbricas disponibles

2. Ampliar las listas de programas
Para poder disponer del máximo de programas, debemos retocar la lista de lugares desde donde Ubuntu puede descargar software ("repositorios"). Para ello iremos al menú:
Sistema -> Administración -> Orígenes del software En la pestaña "Software de Ubuntu" deberíamos
encontrar que como mínimo recibimos el software la empresa Canonical que distribuye Ubuntu ("main"), así como controladores de dispositivos que no son software libre ("restricted"). Quizás encontremos que recibimos el código fuente de los programas, o incluso que actualmente no disponemos de otro software que el que viene con el CD de instalación porque no estaba configurada la red cuando se instaló desde CD.

La pestaña "Software de terceros" es donde podemos añadir nuevos repositorios que no mantiene Ubuntu. Por ejemplo, podríamos añadir la línea con el repositorio que contiene GoogleEarth y otros programas:

Para validar dicho repositorio como auténtico debemos descargar a nuestra carpeta personal el fichero http://packages.medibuntu.org/medibuntu-key.gpg , y a continuación ir a la pestaña "Autenticación" y en su opción "Importar clave" especificar el fichero que hemos descargado, que contiene la clave de dicho repositorio. Si no hacemos esto, nos aparecerá un aviso cada vez que intentemos instalar programas del repositorio, indicándonos que pueden ser falsificaciones.

En la pestaña de "Actualizaciones", además de las actualizaciones de fallos de seguridad ("security"), y las actualizaciones de errores de nuestros programas ("updates"), que son las indispensables, quizás nos interesen las nuevas versiones todavía no publicadas ("proposed"), o actualizaciones que continúan funcionando con viejas librerías ("backports"). Seleccionemos las que creamos convenientes:

3. Actualizar el software
Con el acceso a Internet debidamente configurado, ahora vamos a actualizar nuestro sistema, pues seguramente habrán corregido fallos desde que crearon el CD de instalación. Para ello iremos al menú donde comprobaremos e instalaremos las actualizaciones:
Sistema -> Administración -> Gestor de actualizaciones

Aparecerá una pantalla para pre visualizar los cambios de la actualización.

Y procederemos a actualizar haciendo clic en el botón "Instalar actualizaciones".

4. Completar la instalación de idiomas. Aunque en la instalación de Ubuntu hemos seleccionado un
idioma, el soporte a dicho idioma no se ha instalado completamente. Esto es porque no caben todos los programas en todos los idiomas en el CD, y ahora nos encontramos con algunos programas en castellano y otros en inglés.
Instalando soporte completo para un idioma tendremos programas traducidos a dicho idioma, diccionarios de corrección ortográfica en OpenOffice y otros programas, etc.
Para instalar soporte completo para nuestro idioma (en mi caso el castellano), o para añadir soporte adicional para otro idioma más (en mi caso catalán), o para desinstalar el soporte para un idioma ya instalado (por defecto Ubuntu ha instalado soporte para inglés, que quizás no utilicemos), iremos al siguiente menú:
Sistema -> Administración -> Soporte de idiomas -> Instalar/eliminar idiomas...

5. Instalar software que falta.
Ubuntu por defecto nos ha instalado un conjunto de programas de propósito general que seguramente nos serán muy útiles y nos permitirán hacer la mayoría de cosas. Aun así, seguramente nos extrañaremos cuando no podamos reproducir alguna canción que nos han enviado en formato mp3, o no podamos ver animaciones Flash en alguna página web, o no podamos descomprimir ficheros que están comprimidos en formato, etc.
Para instalar todo este software lo podemos hacer desde dos menús: el normal y el avanzado.
Al menú avanzado llegamos a través de: Sistema -> Administración -> Gestor de paquetes Synaptic El gestor de paquetes avanzado cuesta un poco de utilizar la
primera vez, pero veremos que es muy fácil. Tenemos una opción que nos permite buscar programas a partir de una porción del nombre (¡ojo! Utilizar el icono "Buscar", no el icono "Búsqueda rápida"). Después podemos instalarlos haciendo doble clic sobre ellos, o también haciendo clic con el botón derecho.

Al menú sencillo llegamos a través de:Aplicaciones -> Añadir y quitar...El gestor de paquetes sencillo es completamente intuitivo. Tenemos una opción que nos permite buscar programas a partir de una porción del nombre (¡ojo! Procurad que donde dice "Mostrar" estén seleccionadas "Todas las aplicaciones disponibles"). Después podemos instalarlos haciendo clic sobre ellos.

Instalar una impresora Una vez conectada la impresora y encendida, seguramente
Ubuntu la detecte y la instale automáticamente, sin tener que hacer nosotros nada. Si no es así, debemos escoger el icono de "Nuevo" en el menú de gestión de impresoras:
Sistema -> Administración -> Impresoras -> Nuevo Aparecerá una lista con las siguientes opciones (por este orden): La impresora conectada al ordenador detectada ("impresora
local"). Las impresoras compartidas por otros ordenadores detectadas
("impresoras de red"). Configuraciones para instalar una impresora no detectada: LPT,
USB, Samba, IPP, Jetdirect, ... Una vez escogida la impresora que queremos instalar,
seleccionamos el modelo y el controlador. Puede ser que Ubuntu haga esto automáticamente por nosotros.

2.
1.

7. Desactivar servicios innecesarios y programas que se ejecutan al iniciar sesión.
Los servicios son programas que están cargados en memoria y ejecutándose sin que los veamos. Normalmente se ejecutan cuando arranca el sistema operativo, antes de que los usuarios iniciemos sesión.
Algunos servicios no nos son necesarios, pero recomiendo no desactivar servicios si uno no sabe muy bien que está tocando).
En versiones anteriores de Ubuntu disponíamos de una herramienta para desactivar los servicios, pero ha desaparecido durante un tiempo. Se llegaba a través de:
Sistema -> Administración -> Servicios -> (desbloquear) Mientras nos falte, podemos descargar e instalar el
paquete "ServiceManager" desde http://opensystems.ath.cx/gio/modules.php?name=Downloads&d_op=getit&lid=17

Por otro lado, para desactivar los programas que se ejecutan automáticamente cuando iniciamos sesión, o para ejecutar algún programa automáticamente cuando se inicia nuestro escritorio), debemos seleccionarlo en el menú:Sistema -> Preferencias -> Aplicaciones al inicio -> Programas de inicio

8. Modificar el menú de arranque (Grub 2)
Una vez instalado Ubuntu, si teníamos más sistemas operativos, nos encontraremos con que al arrancar el ordenador carga por defecto Ubuntu. Quizás queramos cambiar este comportamiento. Por desgracia, no se ha instalado una herramienta visual que nos permita modificar esto fácilmente.
Podemos instalar el paquete "startupmanager", que nos permitirá configurar mediante cuadros de diálogo y de manera visual el menú de arranque. Una vez instalado encontraremos la aplicación en:
Sistema -> Administración -> Administrador de Arranque

9. Trabajar en red
- Para compartir una carpeta debemos abrir su menú contextual:
Clic con botón derecho sobre la carpeta -> Propiedades -> Compartir
Si accedemos por primera vez al menú de compartir carpetas, nos instalará los programas adecuados que nos permitirán compartirlas.
A continuación nos dejará seleccionar qué opciones queremos para compartir dicha carpeta y le dará los permisos pertinentes cuando escojamos "Crear compartición".

Integrantes del equipo: González Ramírez JessicaGómez Bautista Diana Santiago Santiago ItzelPérez Pérez gloria JazmínAguilar Cortez DaysiÁvila Hernández Jara GRUPO :105