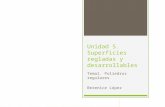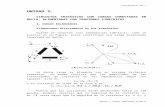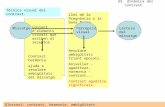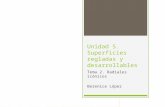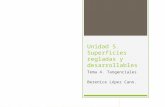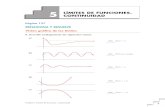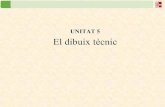U5 artey tecnología_indicaciones6to
Transcript of U5 artey tecnología_indicaciones6to


Habilidad TIC para la indagación: COLABORACIÓNLa colaboracion es el proceso a traves del cual los alumnos validan y negocian ideas, y alcanzan una comprension mas profunda asi como una perspectiva global. Los alumnos acceden a nuevas posibilidades a traves de medios y entornos digitales, y por medio de la participacion activa en crear y compartir conocimientos.
Idea central:Los medios digitales permiten construir y compartir conocimientos de manera colaborativa.

I. Elegir tema del video: ArteII. Investigar sobre el temaIII. StoryboardIV. Producción del videoV. Exportar y enviar el video

1. Junto con tu pareja, elige el tema de tu video. Puedes elegir cualquiera de los siguientes temas:
Pintura
Escultura
Danza
Música
Literatura
Arquitectura
Cine2. Comiencen a hacer una investigación del tema en Word, cada uno
en su computadora.3. Sigan los requisitos de la diapositiva siguiente.

Tu investigación en Word deberá tener:
1. Encabezado: Nombre, grado y grupo, NL.
2. Título
3. Definición
4. Origen
5. Clasificaciones o Géneros
6. Técnicas (lista breve)
7. Representantes famosos
8. Ejemplos
9. Referencias
Guarda como: GradoGrupo NL Unidad5-1

Entra al blog, descarga el formato de Storyboard e imprímelo.
Úsalo para delinear brevemente las escenas que tendrá tu video.
En la sección de “Notas de producción” debes poner los distintos
efectos de iMovie que utilizará tu escena (transiciones, efectos,
movimientos de cámara, tipos de texto, etc.).
Info sobre storyboards:
http://www.jhonurbano.com/2013/01/que-es-el-storyboard-
ejemplos.html
GradoGrupo NL Unidad5-2

IMPORTANTE:
Tu película debe contar con los siguientes elementos:
1er Clip: Título de tu película
2do Clip: Grado y grupo, nombres y números de lista.
Penúltimo clip: Reflexión: ¿Qué aprendí?
Último clip: Lista de referencias
Los demás clips dependen de tu storyboard. Utiliza todos los que sean necesarios.
Abre iMovie y haz clic en Archivo – Proyecto nuevo
Nombra tu proyecto: GradoGrupo NL Unidad5-3

Guarda imágenes de alta resolución de internet en tu carpeta y1. Elige una imagen de Google
2. Haz clic sobre ella
3. Fíjate en el tamaño en píxeles: debe ser igual o mayor a 800x600
4. Haz clic en VER IMAGEN y cuando cargue completa, GUÁRDALA en tu carpeta
5. Repite el proceso varias veces, y cuando tengas todas las imágenes que necesitarás, arrástralas en orden a tu proyecto de iMovie.

Utiliza transiciones.
Utiliza texto y títulos de iMovie donde
hagan falta.
Controla la duración de cada elemento.
Agrega música para acompañar tu video.
Continúa…
Controla el movimiento que tendrá tu clip con el ajuste Ken Burns. También sirve para asegurarte de que toda la imagen quede visible y no “cortada”.

Si elegiste grabar voz:
Haz que tu clip dure 20 segundos.
Da clic en el micrófono que aparece en el centro de iMovie.
Selecciona el clip sobre el que vas a narrar y lee las notas de tu
Storyboard.
Ajusta la duración de tu clip para que sea igual a la de la voz (máx.
20seg.)
Repite la operación para cada clip que requiera narración.
Si enviaste una nota de voz a tu mail, guárdala en tu carpeta y
arrástrala al clip correspondiente en iMovie (una nota de voz por
c/clip)

Puedes utilizar PowerPoint para “armar tu escena”
combinando fondos, imágenes de Internet, dibujos y texto.
Guarda cada diapositiva como una captura de pantalla y
después añádela a iMovie.
Las capturas de pantalla se crean con las teclas CMD + SHIFT + 4.
Selecciona solo el espacio de la diapositiva.
Tu captura estará en el escritorio. Arrástrala a tu carpeta y luego a
iMovie.
TIP: Capturas de pantalla

Cuando termines, exporta tu película:
En iMovie, haz clic en el menú COMPARTIR
Haz clic en Exportar película
Elige el tamaño grande
Ponle de nombre:
GradoGrupo NL Unidad5-3
Guárdalo en tu carpeta
Envía al buzón de entrega