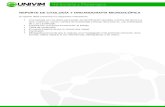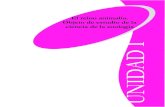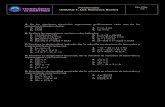U1 tutorial omegat completo f
description
Transcript of U1 tutorial omegat completo f

DIPLOMADO EN TRADUCCIÓN ESPECIALIZADA E INTERPRETACIÓN PROFESIONAL
NOMBRE DEL MÓDULO TRADUCCIÓN ASISTIDA POR COMPUTADORA, TRADUCCIÓN
AUTOMÁTICA Y POSEDICIÓN
UNIDAD 1. NOCIONES TEÓRICO-PRÁCTICAS EN TORNO A LA TRADUCCIÓN
ASISTIDA POR COMPUTADORA (TAC) Y LA TRADUCCIÓN AUTOMÁTICA (TA)
TEMA:
1.1.5. Características generales de las herramientas TAC más utilizadas en la industria de la traducción
TUTORIAL DE OMEGAT
Descarga, instalación y uso
El material ha sido elaborado por los diferentes profesores de cada módulo del diplomado en línea, únicos titulares de todo derecho de propiedad intelectual y responsables del mismo. © Luis Raúl Fernández Acosta

1
Contenido 1. Descarga del programa OmegaT ................................................................................................. 2
2. Instalación ................................................................................................................................... 6
3. Uso y funcionamiento del programa ......................................................................................... 13
3.1. ¿Cómo realizar una traducción con OmegaT? ....................................................................... 14
3.1.1. Configurar OmegaT para la primera sesión: creación de una memoria de traducción
(MT) ........................................................................................................................................... 15
3.1.2. Traducción del texto con OmegaT .................................................................................. 19
4. Configuración de OmegaT para usar el motor de traducción automática de Microsoft…………….22

2
1. Descarga del programa OmegaT
1. Entramos en http://www.omegat.org/ y seleccionamos el idioma del programa.
2. Seleccionamos la opción “Descarga OmegaT”:

3
3. Esperamos a que aparezcan las opciones para los diferentes sistemas
operativos.
4. Elegimos la versión que más nos convenga según el tipo de sistema operativo
que tengamos (Windows, OSX o Linux).

4
5. Esperamos a que se descargue el programa.
6. Una vez descargado el archivo ejecutable, hacemos doble clic para abrirlo.
7. Se abrirá este cuadro de dialogo que nos solicitará autorización para ejecutarlo.
Hacemos clic en “Ejecutar”.

5

6
8. Seleccionamos el idioma de la interfaz del programa. Por defecto, aparecerá
español y aceptamos.
Ya que hemos descargado el archivo, comenzamos con la instalación
2. Instalación
La instalación de OmegaT, versión 3.5.4, se hace a través de un asistente. Es muy
sencilla como cualquier otro software.
1. Hacemos clic en el botón “Siguiente” para instalarlo.

7
2. Volvemos a hacer clic en el botón “Siguiente” para dejar el idioma de la interfaz
de usuario preseleccionada.
3. Marcamos la casilla “Acepto el acuerdo” y hacemos clic en el botón “Siguiente”.

8
4. Seleccionamos la carpeta de destino donde se instalará la herramienta TAC
OmegaT o simplemente dejamos la localización por defecto y hacemos clic en el
botón “Siguiente”.
5. Se crearán los accesos directos del programa en la carpeta del menú “Inicio”.
Hacemos clic en el botón “Siguiente”.

9
6. Marcamos la casilla “Crear un icono en el escritorio” y hacemos clic en el botón
“Siguiente”.
7. El programa se instalará inmediatamente en el sistema. Hacemos clic en el
botón “Instalar” para continuar con el proceso.

10
8. Esperamos hasta que termine de extraer todos los archivos.
9. Esperamos hasta que se instalen al 100 %.

11
10. Una vez completada la instalación, hacemos clic en el botón “Finalizar”.
11. Se abrirán tres “bloc de notas”:
Un bloc que explica las mejoras, la corrección de errores y las
actualizaciones de la localización.

12
Un segundo archivo “Léeme”.
Un tercer archivo “Léeme”, que es una traducción del traductor Nacho
Pacheco, sobre las características del programa OmegaT. Una vez
visualizados, los cerramos.

13
12. Vamos a nuestro escritorio de nuestra computadora y veremos que el icono
del programa OmegaT se encuentra ahí.
3. Uso y funcionamiento del programa
La interfaz se divide en tres entornos de trabajo:
1. El “Editor” que es el espacio donde vamos a traducir. Cuando abrimos el
programa, aparece la “Guía de inicio rápido” que desaparecerá al cargar un
proyecto.
2. Las “Coincidencias parciales” (fuzzy match) que aparecerán cuando
hayamos traducido algún segmento parecido en un 70 %.

14
3. El “Glosario” que nos permitirá ir guardando nuestros términos a medida
que vayamos encontrando los equivalentes de algunos términos en lengua
de origen y lengua de destino.
3.1. ¿Cómo realizar una traducción con OmegaT?
Antes de comenzar a traducir es importante organizar donde vamos a guardar
nuestro proyecto de traducción. Para ello, vamos a crear una carpeta nueva donde
se guardarán todas las subcarpetas que se crearán con el programa. Vamos a
nombrarla “OmegaT” que pondremos en “Mis documentos” o en el “Escritorio” de
nuestra computadora.

15
El documento que vamos a traducir se trata de un archivo Word (.docx) titulado
“Cat tools” que tiene esta forma:
Podemos apreciar en él que hay diferentes fuentes y colores. Además de una
imagen de un gatito y la fuente donde se extrajo el texto. Cerramos el archivo y
regresamos al programa OmegaT.
3.1.1. Configurar OmegaT para la primera sesión: creación de una memoria de
traducción (MT)
1) Desplegamos el menú “Proyecto” y seleccionamos “Nuevo…” o el atajo
Ctrl+Mayús+N.

16
2) Indicaremos la ruta y la ubicación donde queremos guardar nuestro proyecto.
En este caso en la carpeta que creamos anteriormente (OmegaT) y la guardamos.
3) Seleccionamos nuestros idiomas desplegando las flechas de los menús.

17
4) Una vez seleccionados, dejamos todas las funciones predeterminadas. Como
veremos en la parte de abajo, el programa generará seis subcarpetas donde se
alojarán los diferentes archivos creados. Hacemos clic en “Aceptar”.
5) Cargaremos ahora el archivo de origen en el cuadro de diálogo que aparece
haciendo clic en el botón “Copiar archivos a carpeta Source…”.

18
6) Luego, seleccionamos nuestro archivo y hacemos clic en “Abrir”. Para este
ejemplo, se trata del archivo “Cat tools” con una extensión .docx.
7) Cambiará nuestro estatus de “Archivos del proyecto” de (0) a (1). Podemos ver
que tenemos 5 segmentos que debemos traducir en este documento. Luego,
cerramos esta ventana.

19
3.1.2. Traducción del texto con OmegaT
Una vez cargado el texto en el “Editor” del programa, el texto aparecerá en forma
de segmentos de origen en orden de aparición en un color verde.
1) Para comenzar a traducir los 5 segmentos, posicionamos el cursor del ratón al
inicio del segmento y traducimos el primer segmento sin borrar las etiquetas
(<segmento 0001>). Ponemos la traducción a un lado del original. Luego, lo
borramos o simplemente lo borramos y ponemos nuestra traducción. Las etiquetas
(<>) tienen que ver con el formato del documento por lo que hay que tener cuidado
en no borrarlas para no afectar la estructura del texto.

20
Para pasar al siguiente segmento, simplemente tecleamos “Intro” o Ctrl+U.
Repetimos el mismo procedimiento con el segmento 2 y, así sucesivamente, hasta
que traduzcamos todo el texto.
2) Una vez traducidos todos los segmentos, vamos a crear el documento final
como nos lo solicitó nuestro cliente.
3) Para ello, vamos al menú “Proyecto” y seleccionamos “Crear documentos
traducidos” o el atajo Ctrl+D y ¡listo!

21
4) Por último, vamos a revisar cómo quedo nuestra traducción. Vamos a la carpeta
que creamos desde el inicio (OmegaT). Hacemos doble clic en ella y veremos que
se han creado seis subcarpetas. Solo vamos a la subcarpeta “target” y la abrimos
para ver nuestra traducción.
Por otra parte, hay archivos de seguridad que se han generado con la extensión
.tmx y .project que contiene la configuración que realizamos desde el inicio del
proyecto. No hay que borrarlos.
5) Una vez abierta la subcarpeta hacemos clic en el archivo Word generado y este
es el resultado con el mismo formato del original:

22
4. Configuración de OmegaT para usar el motor de traducción automática
de Microsoft
Para poder configurar el traductor automático de Microsoft que permite traducir
hasta dos millones de caracteres mensuales de manera gratuita, debemos
registrarnos en la página de Windows Azure Marketplace y activar el programa de
Omega T. Veamos cuáles son los pasos.
1. Ir al sitio web siguiente:
https://datamarket.azure.com/dataset/Bing/MicrosoftTranslator/
2. Al abrirse la página, veremos las opciones que nos ofrece Microsoft Azur
Marketplace para acceder a su aplicación de TA según el número de
palabras traducidas en promedio al mes. Vamos a la primera opción que es
la que nos permite usar la TA de forma gratuita hasta por dos millones de
caracteres al mes. Hacemos clic en “REGISTRARSE”.

23
3. Nos redirigirá a la siguiente página donde iniciamos nuestra sesión con una
cuenta de Microsoft (outllook, hotmail, live) o creamos una cuenta si no
contamos con ella.
4. Una vez iniciada la sesión, nos pedirá que nos registremos. Llenamos todos los
campos obligatorios con nuestros datos, seleccionamos el idioma y hacemos
clic en “CONTINUAR”.
5. Nos aparecerá una página del resumen del registro del contrato. Marcamos
la casilla para aceptar los términos de uso del servicio y hacemos clic en
“REGISTRAR”.

24
6. Al registrarnos, nos redirigirá a esta página y hacemos clic en el menú
“Mi cuenta”.
7. Cuando aparezca la información sobre nuestra cuenta, podemos
aprovechar de una vez para copiar el número de identificación de cliente
que nos servirá más adelante para activar el motor de TA en OmegaT.
Luego, vamos al menú “PROGRAMADORES” que se encuentra a la
izquierda de esta página y hacemos clic en él para registrar nuestra
aplicación.

25
8. Hacemos clic en “REGISTRAR”.
9. Nos aparecerá el siguiente formulario que deberemos llenar para informar a
Microsoft que la aplicación que estaremos usando es OmegaT.
-El “Id. de cliente” es el que copiamos en el paso siete.
-El “Nombre” es OmegaT.
-El “Secreto de cliente” aparecerá por defecto. Sin embargo, es importante
que copiemos tanto “Id. de cliente” como el “Secreto de Cliente y los
peguemos en el programa de Bloc de notas de nuestra computadora ya que
los necesitaremos más adelante para editar un archivo *.ini de OmegaT.
-La “Uri de” que nos servirá para redireccionar la podemos copiar del sitio
web de OmegaT: http://www.omegat.org/.
Nota: Para abrir el Bloc de notas, vamos al botón de inicio de la
computadora y escribimos el nombre. Aparecerá el programa, lo abrimos
haciendo doble clic y pegamos nuestros códigos.

26
10. Una vez llenados todos los campos, hacemos clic en “CREAR”.
11. Finalmente, aparecerá registrada y activada nuestra aplicación en Windows
Azure Marketplace.

27
12. Ahora vamos a nuestro disco C, buscamos la carpeta donde tenemos
instalado el programa OmegaT. Se trata de la carpeta Archivos de
programa (x86).
13. Una vez abierta la carpeta, buscamos la subcarpeta OmegaT y la abrimos.

28
14. Luego, buscamos el archivo “OmegaT.l4J”. Es recomendable copiar el
archivo y pegarlo en el “Escritorio” para evitar que Windows nos impida
modificarlo debido a la configuración de seguridad que tengamos habilitada.
Podemos simplemente arrastrarlo y soltarlo en el “Escritorio”.
15. Nos aparecerá este cuadro de diálogo para pedirnos autorización. Hacemos
clic en “Continuar” y hacemos doble clic en el archivo OmegaT.l4J para que
se abra.

29
16. Una vez abierto el archivo, vemos que se trata de un archivo de
configuración del programa OmegaT. Buscamos la línea que dice “Microsoft
Translator credentials”. Son precisamente las dos líneas que le siguen
donde vamos a insertar nuestras claves (Id de cliente y Secreto de cliente).
17. Copiamos entonces nuestras claves una por una para pegarlas en el
archivo OmegaT.l4J. Para ello, borramos las cinco x que se encuentran en
cada campo (client_id=xxxxx y client_secret=xxxxx) y pegamos en su lugar
nuestros Id. de cliente y Secreto de cliente después del signo de igual (=).
Antes de guardar los cambios, no olvidemos también quitar el símbolo de #
que tiene cada línea al inicio de la frase para activar estos parámetros.

30
Nota: Si no se acuerda dónde está su Id. de cliente, vaya al menú de
“Mi cuenta” de Microsoft Azur Marketplace y ahí encontrará la información
hasta abajo de la página.
18. Luego, guardamos el archivo con las nuevas claves y lo pasamos
nuevamente del Escritorio a nuestra carpeta de OmegaT.
19. Permitimos nuevamente la autorización y hacemos clic en “Continuar”.

31
20. Finalmente, abrimos el programa OmegaT, desplegamos el menú
“Opciones”, y en “Traducción Automática”, habilitamos Microsoft Translator.
21. Habiendo hecho esto, aparecerán las traducciones automáticas de Microsoft
Translator en el panel de traducciones automáticas de hasta abajo.
Nota: Consulte también el video de «Machine translation in OmegaT for Windows»
para mayor apoyo: http://wordfast.fi/blog/cat-tools/2013/05/13/machine-translation-
in-omegat-for-windows/.


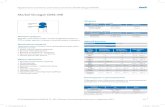






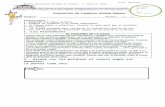

![Acerca de OmegaTlr1maalm/apuntesomegat2.pdf · 2011-10-17 · Acerca de OmegaT ― OmegaT 2.1 Manual de Usuario file:///F|/OmegaT/docs/es/aboutOmegaT.html[02.01.2011 12:12:17] Acerca](https://static.fdocuments.ec/doc/165x107/5e50a5ccc1ab5852b33a0096/acerca-de-lr1maalmapuntesomegat2pdf-2011-10-17-acerca-de-omegat-a-omegat.jpg)