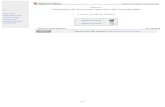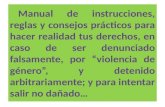U Signer. Manual de integración - Bilbao...En caso de que haya habido algún problema al intentar...
Transcript of U Signer. Manual de integración - Bilbao...En caso de que haya habido algún problema al intentar...

U NETSIGNER
Manual de instalación y ejecución
www.wsg127.com

1 Introducción .......................................................................................................................... 3
1.1 Alcance ............................................................................................................................. 3
1.2 Contenido ......................................................................................................................... 3
2 instalación del producto u netsigner .................................................................................. 4
2.1 Instalación en Windows ................................................................................................... 4
2.2 Instalación en Mac ........................................................................................................... 5
2.3 Instalación en Linux ......................................................................................................... 7
3 ejecución u netsigner ........................................................................................................... 9
3.1 Windows ........................................................................................................................... 9
3.1.1 Internet Explorer .......................................................................................................... 9
3.1.2 Firefox ....................................................................................................................... 12
3.1.3 Chrome ...................................................................................................................... 14
3.2 Mac .................................................................................................................................. 16
3.2.1 Safari ......................................................................................................................... 16
3.2.2 Firefox ....................................................................................................................... 18
3.3 Linux ............................................................................................................................... 20
3.3.1 Firefox ....................................................................................................................... 20
4 desinstalación ..................................................................................................................... 22
4.1 Windows ......................................................................................................................... 22
4.2 Mac .................................................................................................................................. 23
4.3 Linux ............................................................................................................................... 23
5 problemas y soluciones ..................................................................................................... 24
5.1 No se reconoce la instalación de U NetSigner ............................................................. 24
5.2 Java no está instalado en el equipo ............................................................................. 24
5.3 El icono de U NetSigner se queda en gris .................................................................... 24
5.4 Falla la conexión usando Firefox (Windows) ............................................................... 24
5.5 Activación y ejecución no segura de U NetSigner (Safari) ......................................... 26

U NetSigner. Manual de instalación y ejecución
3
© Wise Security Global 2019 – All rights reserved
1 INTRODUCCIÓN
1.1 Alcance
Éste manual explica cómo realizar una instalación del componente de firma en cliente U NetSigner, así
como su uso y los pasos necesarios para la desinstalación.
Se explicará cómo realizar la instalación para los distintos sistemas operativos y navegadores, tanto
instalaciones on-line como por archivo de instalación ejecutable.
1.2 Contenido
Se explica cómo realizar la instalación en sistemas operativos Windows, Linux y Mac OS, que hacer si
la instalación no funciona, que test de ejecución realizar por cada navegador, véase, Internet Explorer, Google
Chrome, Mozilla Firefox y Safari.
También se explicará cuál es el procedimiento para realizar la desinstalación del producto en los distintos
sistemas operativos.

U NetSigner. Manual de instalación y ejecución
4
© Wise Security Global 2019 – All rights reserved
2 INSTALACIÓN DEL PRODUCTO U NETSIGNER
2.1 Instalación en Windows
Para realizar la instalación en Windows, ejecutamos el instalador pulsando dos veces sobre el
ejecutable. Windows puede mostrar una advertencia de seguridad como la que se muestra a continuación, y
en la que deberemos pulsar sobre “Más información”:
Ilustración 1 - Aviso de seguridad Windows
Al pulsar el mensaje mostrará una nueva opción que deberemos seleccionar, “Ejecutar de todas
formas”:
Ilustración 2 - Aviso de seguridad con nueva opción
De esta forma comenzará la instalación del producto U NetSigner. El instalador mostrará una serie
de pantallas típicas de cualquier instalación de Windows y a través de las cuales seremos informados del
proceso de instalación:

U NetSigner. Manual de instalación y ejecución
5
© Wise Security Global 2019 – All rights reserved
Ilustración 3 – Proceso de instalación de U NetSigner
2.2 Instalación en Mac
Descargamos el instalador, si fuera necesario descomprimimos el archivo. A continuación, lanzamos un
terminal (Consola de comandos) y nos posicionamos en el directorio descomprimido para, después, ejecutar
el siguiente comando:
sh UNetSignerInstaller.sh
Se iniciará el proceso de instalación, en el cual se nos mostrarán dos avisos. El primer aviso nos indicará
que debemos tener los navegadores totalmente cerrados para continuar con el proceso de instalación:
Ilustración 4 - Aviso 1 Proceso de instalación - MAC
Este paso es necesario para que el proceso de instalación del certificado de comunicación se realice
correctamente en los almacenes de los distintos navegadores. En caso de continuar la instalación sin cerrar
el navegador, será necesario realizar la importación del certificado en el almacén de forma manual.
El siguiente aviso que veremos en el proceso de instalación, es el que nos indica que se solicitarán
permisos de administración mediante la introducción de la contraseña de administración. Estos permisos son
necesarios para que el instalador tenga los permisos de acceso necesarios tanto al almacén de llaves de Mac
como al almacén de certificados de Firefox:

U NetSigner. Manual de instalación y ejecución
6
© Wise Security Global 2019 – All rights reserved
Ilustración 5 - Aviso 2 Proceso de instalación – MAC
Ilustración 6 - Solicitud de contraseña de administrador
Cuando se haya introducido la contraseña y finalice la instalación, veremos cómo el instalador carga una
imagen de disco de U NetSigner y se lanza en Finder para poder completar la configuración:
Ilustración 7 - Imagen de disco U NetSigner

U NetSigner. Manual de instalación y ejecución
7
© Wise Security Global 2019 – All rights reserved
Arrastramos el icono de U NetSigner a la carpeta Aplicaciones disponible desde la propia imagen de
disco.
En nuestro terminal veremos cómo el proceso de instalación ha finalizado:
Ilustración 8 – Instalación finalizada – MAC
2.3 Instalación en Linux
Para instalar en Linux, descomprimimos el instalador pulsando click derecho sobre él y eligiendo la
opción “Extraer aquí”:
Ilustración 9 – Extracción del instalador
Una vez extraído su contenido, desde un terminal nos posicionaremos en ese directorio y
ejecutamos:
sh UNetSignerInstaller.sh
Ilustración 10 – Ejecutando la instalación.

U NetSigner. Manual de instalación y ejecución
8
© Wise Security Global 2019 – All rights reserved
Después seguiremos los pasos en pantalla, en los cuáles se nos recuerda la necesidad de cerrar el
navegador antes de continuar el proceso de instalación mediante un mensaje de advertencia:
Ilustración 11 - Advertencia de instalación.

U NetSigner. Manual de instalación y ejecución
9
© Wise Security Global 2019 – All rights reserved
3 EJECUCIÓN U NETSIGNER
3.1 Windows
3.1.1 Internet Explorer
Cuando accedamos por primera vez desde Internet Explorer, aparecerán una serie de mensajes de
alerta de seguridad como los mostrados a continuación:
Ilustración 12 – Aviso de seguridad Java
Ilustración 13 – Advertencia de seguridad de Internet Explorer
En el primer caso pulsaremos sobre “Ejecutar”, y “Permitir” para el segundo caso. Una vez aceptadas
esas advertencias, aparecerá un nuevo mensaje de aviso pop-up solicitando permiso para realizar la
instalación de U NetSigner:
Ilustración 14 – Solicitud de instalación de U NetSigner

U NetSigner. Manual de instalación y ejecución
10
© Wise Security Global 2019 – All rights reserved
Tras aceptar el aviso, comenzará la instalación. Podremos realizar el seguimiento de la instalación
mediante una barra de progreso. Cuando la instalación termine, el aspecto de la barra de progreso será el
siguiente:
Ilustración 15 - Instalación exitosa
Una vez finalizada la instalación, el navegador recargará la página y volverá a solicitarnos permiso de
acceso, excepto si hemos indicado la primera vez “No volver a mostrar esto para esta aplicación o página
web”:
Ilustración 16 - Advertencia de seguridad de Internet Explorer (No mostrar de nuevo)
Con la página recargada, si la instalación ha sido correcta, veremos que las comprobaciones han
tenido éxito:

U NetSigner. Manual de instalación y ejecución
11
© Wise Security Global 2019 – All rights reserved
Ilustración 17 - Comprobación exitosa
Tras el proceso de comprobación de U NetSigner, podremos ejecutar los test de pruebas de
aceptación:
Ilustración 18 – Pruebas de aceptación, ejecutar

U NetSigner. Manual de instalación y ejecución
12
© Wise Security Global 2019 – All rights reserved
Si la prueba se ha ejecutado con éxito, en el desplegable del test aparecerán los certificados
instalados en el navegador, de forma que tendremos la seguridad de que la instalación se ha realizado de
forma completa y exitosa:
Ilustración 19 - Test superado, certificados
De esta forma habremos completado la ejecución de U NetSigner para nuestro navegador Internet
Explorer.
3.1.2 Firefox
Empleando el navegador Firefox, al acceder a la página por primera vez, aparecerá un aviso de
ejecución en el que debemos marcar el check “Recordar mi elección para los enlaces unetsigner” y
pulsaremos en Abrir enlace:
Ilustración 20 - Aviso ejecución U NetSigner

U NetSigner. Manual de instalación y ejecución
13
© Wise Security Global 2019 – All rights reserved
Cuando se lance U NetSigner, aparecerá en la barra inferior, al lado del reloj, un icono indicando su
ejecución y en el momento en el que U NetSigner haya podido realizar la conexión correctamente aparecerá
un check en verde sobre el icono:
Ilustración 21 - Conectando con U NetSigner
En caso de que haya habido algún problema al intentar conectar, la propia aplicación le dará la opción
de reintentar la conexión e incluso lanzar un asistente, para intentar solventar el problema.
Cuando el proceso de instalación haya finalizado, y U NetSigner este correctamente conectado, nos
aparecerá un mensaje de carga del almacén de certificados de U NetSigner como el siguiente:
Ilustración 22 - Carga de certificados con U NetSigner
Al desaparecer el aviso de carga, podremos pulsar sobre la opción “Ejecutar” del módulo “Get
certificates”:
Ilustración 23 - Pruebas de aceptación
Al ejecutar el test de carga de certificados, el desplegable mostrará los certificados disponibles en el
navegador, comprobando que la instalación del producto U NetSigner ha sido satisfactoria:

U NetSigner. Manual de instalación y ejecución
14
© Wise Security Global 2019 – All rights reserved
Ilustración 24 - Test realizado - Certificados mostrados
3.1.3 Chrome
Al acceder a la página, se mostrará un cartel como el que se muestra a continuación, indicando que
ha comenzado el proceso de conexión a U NetSigner desde el equipo del usuario:
Ilustración 25 - Conectando con U NetSigner
Si no hemos instalado todavía el componente, nos aparecerá un cartel de advertencia, donde
podremos iniciar el asistente, que nos guiará en el proceso de instalación paso a paso:

U NetSigner. Manual de instalación y ejecución
15
© Wise Security Global 2019 – All rights reserved
Ilustración 26 - Aviso de instalación U NetSigner
Cuando el proceso de instalación haya finalizado, la primera vez que se ejecuta U NetSigner,
aparecerá un mensaje indicándonos si deseamos abrir el script:
Ilustración 27 - Solicitud de acción para abrir script
Después de abrir el script, aparecerá durante un instante la siguiente imagen de carga de U NetSigner:
Ilustración 28 - Carga de U NetSigner
Cuando se lance U NetSigner, aparecerá en la barra inferior, al lado del reloj, un icono indicando su
ejecución y en el momento en el que U NetSigner haya podido realizar la conexión correctamente aparecerá
un check en verde sobre el icono:
Ilustración 29 - Icono U NetSigner bandeja del sistema
En caso de que haya habido algún problema al intentar conectar, la propia aplicación le dará la opción
de reintentar la conexión e incluso lanzar un asistente, para intentar solventar el problema.
Cuando el proceso de instalación haya finalizado, y U NetSigner este correctamente conectado, nos
aparecerá un mensaje de carga del almacén de certificados de U NetSigner como el siguiente:
Ilustración 30 - Carga de certificados con U NetSigner

U NetSigner. Manual de instalación y ejecución
16
© Wise Security Global 2019 – All rights reserved
Al desaparecer el aviso de carga, podremos pulsar sobre la opción “Ejecutar” del módulo “Get
certificates”:
Ilustración 31 - Pruebas de aceptación
Al ejecutar el test de carga de certificados, el desplegable mostrará los certificados disponibles en el
navegador, comprobando que la ejecución del producto U NetSigner ha sido satisfactoria:
Ilustración 32 - Test realizado - Certificados mostrados
3.2 Mac
3.2.1 Safari
Por defecto la ejecución de U NetSigner en Safari se realiza en modo applet. Para que funcione, es
necesario tener instalado Java, en caso de no disponer de él en el equipo, puedes consultar la solución en el
punto 5.2 de este manual.
Al acceder solicitará permisos mediante el siguiente mensaje:

U NetSigner. Manual de instalación y ejecución
17
© Wise Security Global 2019 – All rights reserved
Ilustración 33 - Solicitud de permisos
Después, para realizar la instalación de U NetSigner, aceptamos el mensaje de instalación:
Ilustración 34 - Solicitud permiso de instalación
A continuación, es posible que nos solicite realizar una actualización:
Ilustración 35 - Solicitud permiso de actualización
Una vez realizados ambos procesos, recargaremos la página y en caso de que vuelva a solicitar la
instalación y actualización, las cancelaremos.
A continuación, pulsaremos la opción ejecutar del test “Get Certificates”:

U NetSigner. Manual de instalación y ejecución
18
© Wise Security Global 2019 – All rights reserved
Ilustración 36 - Test Completo
Veremos que se realiza la carga de los certificados instalados en el navegador y podemos
seleccionarlos mediante el desplegable cargado:
Ilustración 37 - Listado de certificados
En las últimas versiones de Safari para Mac, es posible encontrarse problemas en la ejecución del
componente U NetSigner. Estos problemas pueden deberse a que no se ha activado el módulo U NetSigner
en el navegador, o a que este módulo no tenga permisos de ejecución al tratarse de un módulo considerado
por Safari como no seguro. Puedes consultar como solucionar estos problemas en el punto 5.5 de este
manual.
3.2.2 Firefox
La primera vez que accedamos a U NetSigner desde nuestro navegador Firefox en Mac, se nos
solicitará con qué aplicación queremos ejecutar el enlace, marcaremos U NetSigner y la opción “Recordar mi
elección para los enlaces unetsigner”:

U NetSigner. Manual de instalación y ejecución
19
© Wise Security Global 2019 – All rights reserved
Ilustración 38 - Elección de aplicación
Tras pulsar en abrir, aparecerá una advertencia de seguridad en la que pulsaremos sobre abrir:
Ilustración 39 - Advertencia de seguridad
Se ejecutará la aplicación U NetSigner, mostrando durante breves instantes una pantalla de carga de
la aplicación:
Ilustración 40 - Pantalla de carga de U NetSigner
La ventana desaparecerá rápidamente, pero podremos comprobar que la aplicación se está
ejecutando dado que aparecerán dos iconos en el dock de nuestro Mac y un icono en la barra superior del
sistema:

U NetSigner. Manual de instalación y ejecución
20
© Wise Security Global 2019 – All rights reserved
Ilustración 41 - Iconos U NetSigner en el dock
Ilustración 42 - Icono de U NetSigner en la barra superior
Con ese mensaje se indica que ya está disponible el acceso al almacén de certificados, de forma que
ya podremos obtener los certificados disponibles para realizar el proceso de firma:
Ilustración 43 - Mostrando certificados disponibles.
3.3 Linux
3.3.1 Firefox
La primera vez que accedamos a UNetSigner, nos aparecerá un mensaje solicitando con que
aplicación abrir los enlaces de tipo unetsigner. Nos aseguraremos de que aparece marcado UNetLinker.sh y
pulsaremos en “Abrir Enlace”:
Ilustración 44 – Abriendo el protocolo unetsigner
Aparecerá una ventana de carga en la esquina inferior derecha de nuestra pantalla. Cuando
desaparezca, UNetSigner se habrá iniciado correctamente:

U NetSigner. Manual de instalación y ejecución
21
© Wise Security Global 2019 – All rights reserved
Ilustración 45 – Carga de aplicación U NetSigner
También aparecerá en el centro de la pantalla una ventana de conexión de UNetSigner como la
siguiente, una vez desaparezca, el proceso de ejecución se habrá completado:
Ilustración 46 – Ventana de proceso de conexión

U NetSigner. Manual de instalación y ejecución
22
© Wise Security Global 2019 – All rights reserved
4 DESINSTALACIÓN
4.1 Windows
Para realizar la desinstalación del producto en Microsoft Windows, acudimos al panel de control del
sistema operativo y pulsamos sobre “Programas y características”:
Ilustración 47 - Aspecto del Panel de Control de Windows
Dentro del listado de programas instalados, buscaremos U NetSigner, lo seleccionaremos y pulsaremos
el botón desinstalar:
Ilustración 48 - Listado de programas instalados
El proceso de desinstalación se realizará de forma automática y se cerrará, observaremos que la lista
de programas se actualiza y desaparece U NetSigner de ella.

U NetSigner. Manual de instalación y ejecución
23
© Wise Security Global 2019 – All rights reserved
4.2 Mac
Para desinstalar en Mac tenemos que acceder a la misma carpeta desde la que realizamos la instalación
(debe contener el archivo UNetSignerUninstaller.sh). Desde consola escribimos “sh
UNetSignerUninstaller.sh” para lanzar el desinstalador, el cuál finalizará automáticamente.
4.3 Linux
Para desinstalar en Linux, tenemos que acceder a la misma carpeta desde la que realizamos la
instalación (debe contener el archivo UNetSignerUninstaller.sh). Desde consola escribimos “sh
UNetSignerUninstaller.sh” para lanzar el desinstalador, el cuál finalizará automáticamente.

U NetSigner. Manual de instalación y ejecución
24
© Wise Security Global 2019 – All rights reserved
5 PROBLEMAS Y SOLUCIONES
5.1 No se reconoce la instalación de U NetSigner
Es posible que tras realizar la instalación de U NetSigner no se produzca una conexión exitosa y se
siga mostrando el cartel de aviso de error de conexión (+info). En este caso las posibles soluciones son:
1. Comprobar si se ha instalado correctamente: Para ello, acudimos a nuestra carpeta de usuario, y
debería aparecer una carpeta llamada U NetSigner. Si esta carpeta no existe, es necesaria la
instalación.
2. Refrescar la página: Volveremos a refrescar la página del navegador para que vuelva a lanzar el
proceso de U NetSigner.
3. Eliminar datos guardados del navegador: Para ello acudiremos a las propiedades del navegador y
borraremos la información privada almacenada (cookies, datos de formularios, etc.). Después
refrescaremos de nuevo la página.
5.2 Java no está instalado en el equipo
Al acceder a la página, el navegador puede mostrar un aviso de instalación de Java necesaria. Para
solucionarlo, descargaremos la última versión de java a través de la siguiente página:
https://www.java.com/es/download/
En el caso de estar empleando Safari, es posible que no se active Java después de instalar. Para
solucionarlo, consulta el punto 5.5 de este manual.
5.3 El icono de U NetSigner se queda en gris
Si tras realizar el proceso de instalación de U NetSigner no conseguimos que la aplicación conecte,
deberemos asegurarnos, si estamos usando como navegador Firefox, de que este disponga de la CA Raíz
de CC3M en su almacén de certificados.
Puedes consultar los pasos para importar el certificado en Firefox para Windows.
Una vez realizada la importación del certificado, se debe refrescar la página o en caso de que siga
fallando, eliminar la información de las cookies del navegador y cerrarlo. Después podemos volver a abrir el
navegador y probar de nuevo.
5.4 Falla la conexión usando Firefox (Windows)
Puede ocurrir que una vez realizada la instalación de U NetSigner, sigamos sin poder conectar y no
aparezca el icono de Netlinker con el check verde.
Ilustración 49 – Netlinker conectado (check verde)
Uno de los principales motivos por los cuales no se produce de forma correcta la conexión, es la falta
del certificado apropiado en el almacén. Para solucionarlo, deberemos incluir el certificado de la CA Raíz en
el almacén de certificados de confianza del navegador.
En versiones de Firefox de 32 bits, es necesario realizar la instalación del certificado de forma manual.

U NetSigner. Manual de instalación y ejecución
25
© Wise Security Global 2019 – All rights reserved
Para realizar la instalación, en nuestro navegador Firefox acudiremos a Opciones → Avanzado →
Pestaña “Certificados”, y pulsaremos en ver certificados:
Ilustración 50 - Configuración Firefox
Al pulsar sobre “Ver certificados”, aparecerá una ventana en la que deberemos elegir la pestaña
“Autoridades” y después pulsar sobre la opción “Importar”:
Ilustración 51 -Certificados de autoridades Firefox
Desde el explorador de archivos, deberemos elegir el certificado a importar, el cual se encuentra
dentro de la carpeta del usuario de Windows (C:/Usuarios/<nombre_usuario>) en la siguiente ruta:
UNetsigner → setup → certification_chain → CC3M_ROOT_CA.cer
Lo seleccionaremos y pulsaremos en abrir, de forma que aparecerá una nueva pantalla de solicitud de
permisos de confianza, y elegiremos las tres opciones para pulsar después en aceptar y de esta forma añadir
el certificado al navegador:

U NetSigner. Manual de instalación y ejecución
26
© Wise Security Global 2019 – All rights reserved
Ilustración 52 - Solicitud de permisos de confianza
Si nos desplazamos dentro del listado por orden alfabético, veremos que el certificado de CC3M
aparece en el listado como autoridad certificadora:
Ilustración 53 - Certificado instalado
Después de instalar el certificado, refrescaremos la página de U NetSigner o accederemos a ella si no lo
habíamos hecho todavía.
5.5 Activación y ejecución no segura de U NetSigner (Safari)
Una vez instalado Java, será necesario activarlo accediendo al panel de preferencias del navegador:

U NetSigner. Manual de instalación y ejecución
27
© Wise Security Global 2019 – All rights reserved
Ilustración 54 – Acceso al panel de preferencias del navegador
Se mostrará el panel y accederemos a la siguiente pestaña y sección:
Ilustración 55 – Acceso al menú de activación de Java
Activaremos el check de Java en el panel izquierdo, y después presionando y manteniendo la tecla Alt,
haremos click en el desplegable titulado “Al visitar otros sitios web”, seleccionando la opción “Activar” y
desmarcando la opción “Ejecutar en modo seguro”:

U NetSigner. Manual de instalación y ejecución
28
© Wise Security Global 2019 – All rights reserved
Ilustración 56 - Activando Java en el navegador