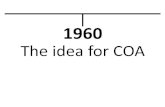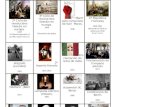TWITTER - s99a0c6b0752f04bb.jimcontent.com€¦ · Twitter a veces te pondrán anuncios en tu...
Transcript of TWITTER - s99a0c6b0752f04bb.jimcontent.com€¦ · Twitter a veces te pondrán anuncios en tu...

¿Qué es Twitter? Twitter fue creado por Jack Dorsey en marzo de 2006 y se lanzó al mercado 4 meses después. A su
favor cuenta el haber nacido en el móvil; fue la primera red social nativa en este formato. Twitter es
un término inglés que puede traducirse como “gorjear” o “trinar”, por ello el icono de Twitter
contiene un pajaro.
En un principio Twitter se describía como un microblog, es decir que era una especie de blog pero
que sólo permitía publicar entradas (Tweets) de un máximo de 140 caracteres. Empezó compitiendo
con los blogs tradicionales (Blogger y Wordpress). En poco tiempo se empezó a ver más como un
sistema de red social que competía directamente con redes profundamente arraigadas
como Facebook.
Ha sido llamado el SMS de internet, puesto que es una forma de mensajes cortos (como máximo
140 caracteres). Estos mensajes “Tweets” se muestran en la página principal del usuario.
Por defecto, los Tweets son públicos, pudiendo difundirse privadamente mostrándolos únicamente
a unos seguidores (Follwers) determinados. Nos podemos suscribir o ser seguidor (Follwer) de un
usuario concreto para poder ver todo los mensajes que lanza a la red.
Twitter cuenta actualmente con más de 320 millones de usuarios activos en todo el mundo al
mes, de los cuales, un 80% se conectan desde el móvil.
España en un país "tuitero" por excelencia, con más de 11 millones de usuarios.
Vocabulario de Twitter
Perfil
Es la parte de cada cuenta que es pública y visible para el resto de los usuarios y para cualquier
navegante. Dentro del perfil encontraremos los siguientes datos:
Imagen (o avatar) Es la imagen del perfil. Por defecto Twitter nos asigna uno que representa un huevo. Debe
ser una imagen cuadrada que represente con claridad y diferencie a la marca o a la persona.
Se recomienda que sea la misma que se utiliza en todas las redes sociales para tener una
consistencia en la imagen de la marca o persona y sea fácilmente reconocible. Se trata de un

elemento muy importante porque será la imagen que aparezca con los tweets y que verán el
resto de usuarios en su Timeline.
Imagen de cabecera
Es la imagen principal del perfil. Solamente la verán aquellos usuarios que visiten nuestro
perfil. Es la imagen que aparece en la parte superior de nuestro perfil. El tamaño
recomendado es de 1252×626.
Biografía
Es un texto de 160 caracteres como máximo en el que poder explicar aquellos datos que te
apetezca compartir, sobre gustos intereses o reflexiones importantes.
Diseño
Nos permite personalizar los colores. Para ello hay que ir a “Diseño”, una vez dentro hay dos
posibilidades para el fondo: elegir un fondo predeterminado o subir uno. Por último,
modificar los colores de la cuenta de Twitter.
Timeline o Cronología
Se trata de la lista de todos los tweets de las personas que seguimos ordenadas de la más reciente a
la más antigua. Para refrescar twitter y ver las nuevas publicaciones hay que arrastrar el dedo desde
el primer tweet que nos aparece hacia abajo, vemos como aparece un circulito que nos indica que
está “pensando”, como en el ordenador y se producirá un sonido.
Siempre que veamos que en la casita tenemos un punto azul arriba a la derecha, nos está indicando
que hay nuevos tweets publicados, para ir al más reciente solo necesitamos pulsar en el icono de la
casita dos veces y nos llevará al último tweet publicado.
Tweet
Mensaje de máximo 140 caracteres que compartimos en la red y que puede incluir fotos, videos,
páginas web, #hashtags, @usuarios.
Retweet Cuando otro usuario comparte uno de tus tweets con sus seguidores. Por ejemplo, si publicas un
tweet y alguno de tus seguidores le parece interesante compartirlo con sus seguidores tal cual lo
has escrito tú lo retuiteará.
Follower o Seguidor
Persona que está suscrito mediante Twitter al Twitter de otro. También mencionar Following que
es la acción de seguir a alguien en Twitter.

Menciones
Cuando alguien te menciona en Twitter estará utilizando tu @usuario dentro del contenido de sus
tweets, por ejemplo: “#mayoresconecta2 aprendiendo a manejar el smartphone en el curso de
Fevated con @rrssof”.
Mensaje Directo
Es un mensaje privado entre dos usuarios que solamente pueden ver ellos. El requisito para poder
mandar un DM es que ambos usuarios se sigan mutuamente.
#Hashtag
Etiqueta de Twitter formada por el carácter # (almohadilla) y una o varias palabras sin espacios, por
ejemplo #mayoresconecta2. Twitter convierte estas palabras en búsquedas hacia su motor de
búsqueda, son los #términos que categorizan los tweets y los agrupan más allá de tus seguidores.
En TV ya se utilizan habitualmente, sirven para comentar lo que está sucediendo en un debate, o en
un reality, o para etiquetar una foto que hemos subido. Por ejemplo: #ifcarlet es una hashtag que
utiliza el 112 para etiquetar todos los tweets referentes a un Incendio Forestal que hay activo en
Carlet.
Trending Topic o Temas del Momento
Cuando un #hashtag consigue una popularidad importante se convertirá en trending topic, es decir,
un tema caliente en el que el volumen de tweets es muy grande. Es un tema del que mucha gente
está escribiendo en Twitter.
Listas
Twitter permite agregar hasta 500 usuarios en listas públicas o privadas. Con las listas se pueden
segmentar a los usuarios por intereses sin necesidad de seguirlos a todos y ver nuestro Timeline
evitando que tengamos miles de tweets que no somos capaces de leer.
Creación y configuración de la cuenta.
Pasos
1. Descargar la app oficial de twiter de la Play Store de Google.

2. Registrarse, puedes dar tu tlf o el correo electrónico, en el Smartphone viene por defecto
utilizar el número de teléfono.
3. El nombre que quieres que aparezca en tu perfil.
4. Contraseña.
5. Usuario @rrssof.
6. Ojo nos pide incorporar todos los contactos de la agenda del teléfono.
7. Ya creado el perfil nos sugiere que compartamos nuestra ubicación para sugerirnos gente a
la que seguir.
8. Una vez entramos comenzamos a personalizar nuestro Twitter.
9. Deslizando de izquierda a derecha o pulsando en el botón menús que se sitúa a la derecha o
izquierda del Home en función del modelo, se abren todos los menús posibles en Twitter.

Para acceder a nuestra cuenta desde la pantalla de inicio de Twitter, solo tenemos que pulsar en el
botón menús que se sitúa a la derecha o izquierda del Home en función del modelo o arrastrar el
dedo de izquierda hacia derecha para que se abra la pantalla que contiene todo lo referente a
nuestra cuenta.
Pantalla de inicio Parte superior de la pantalla: a la izquierda nuestra Imagen/Avatar, nos indica que es el inicio y la
Lupa para buscar lo que queramos (excepto en la pantalla de inicio junto a la lupa nos aparecerán
tres puntos en vertical, que es el equivalente al botón de menús que tenemos en nuestro
Smartphone).
Segunda línea de izquierda a derecha inicio que es la casa, los avisos/notificaciones que es la
campana y los mensajes personales que son el sobre, en un principio no existían, ahora se han
habilitado para enviar un mensaje personal solo entre personas que se siguen mutuamente, es un
cruce entre Messenger y sms.
El resto de la pantalla estará ocupado por el Timeline que son los tweets de la gente a la que
seguimos.
Twitter a veces te pondrán anuncios en tu Timeline o si hace rato que no lo ves te pondrá una serie
de tweets destacados de la gente a la que sigues, para que sepas lo que ha estado sucediendo.

A la parte inferior derecha aparece una burbuja azul que contiene una pluma y un folio, si la
presionamos podremos escribir nuestro primer tweet.
Menú perfil Podemos acceder a nuestro perfil de dos formas, deslizando el dedo de izquierda a derecha en la
pantalla de inicio o pulsando la burbuja que está arriba a la izquierda (nuestro Avatar), una vez allí
pulsaremos la opción perfil que está en el segundo bloque de la pantalla.
El menú perfil contiene las siguientes opciones:
1. En la parte superior aparecen: la imagen para mostrar y el avatar.
2. En el segundo bloque: Editar Perfil (pulsando aquí modificaremos todo lo que queramos de
nuestro perfil), nombre y usuario, descripción breve, ubicación, web, fecha de nacimiento y
a cuantas personas seguimos y cuantos nos siguen.
3. En el tercer bloque: Tweets (histórico de todos los tweets que hemos publicado de más
recientes a más antiguos), Multimedia (fotos, videos, etc. que hemos publicado), Me gusta
(los tweets que hemos marcado como me gusta, similar a lo me gusta de Facebook). Aquí se
irá acumulando un histórico de nuestra participación en Twiter.

Para poder modificar cualquiera de las características que componen nuestro perfil, lo primero que
tenemos que hacer es pulsar en Editar Perfil, que se sitúa a la derecha de la pantalla justo por
debajo de la foto de encabezado, una vez allí modificaremos aquellos apartados que queramos.
Foto
Al editar el perfil automáticamente nos sale la misma pantalla pero encima de nuestro
avatar aparece una cámara de fotos con un + en su interior, para cambiarla pulsamos en ella
y podremos optar entre hacer una foto en ese momento o buscar una foto que tengamos en
el teléfono.
Encabezado
La misma operación que en la foto. Es como el fondo de lo que vemos cuando entramos. En
ambos casos podemos redimensionar con dos dedos, como cuando hacemos grandes o
pequeñas lo que tenemos en pantalla.
Biografía
Es una descripción breve, donde vivimos, nuestra página web y la fecha de nacimiento, notemos que ya podemos empezar a decidir qué datos hacemos o no públicos.
Destacados Aquí nos apreceran todos los tweets que por el tráfico, menciones, retweets, me gustas que
tienen Twitter considera importantes.
Listas
¿Que son y para qué sirven?
Las listas nos ayudan a tener organizada la información que seguimos en Twitter, por ejemplo yo
soy un enamorado del baloncesto y seguidor de muchos periodistas de basket nacional y de
valencia, para no tener que estar buscando que cuentan, los agrupo en una lista y solo con pulsar en
ella accedo a la cronología de los tweets y notificaciones que hayan hecho.
Nos servirá para no tener saturada nuestra cronología con los tweets de todos ellos, pudiendo
dejarlos de seguir directamente.
Una vez los tengamos en la lista, no hará falta seguirlos directamente para ver lo que han publicado
También nos facilitan enviar un tweet colectivo a todos los miembros de una lista, en vez de tener
que incluirlos cada vez en el cuerpo del mensaje ahorrando espacio, que solo disponemos de 140
caracteres.

Pasos para crear una lista
1. Iremos a nuestro perfil, podemos acceder pulsando en nuestra foto, deslizando el dedo de
izquierda a derecha o pulsando en el botón menús que se sitúa a la derecha o izquierda del
Home en función del modelo.
2. Pulsamos en listas, pulsando en el + añadiremos una nueva lista.
3. Nos pide nombre y breve descripción y si queremos que el resto vea que tenemos una lista y
quienes la componen.
4. Una vez creada la lista nos aparecerán los tweets que han hecho los usuarios que hay por
defecto y pulsando en miembros nos saldrán los que están incluidos en la lista.
5. Para agregar usuarios a una lista cuando entremos en su perfil bien en el botón menús que se
sitúa a la derecha o izquierda del Home en función del modelo o bien pulsando en los tres
puntitos que hay en la parte superior derecha de la pantalla podremos añadirlo a una lista
de las que tenemos creada.
Menú Conecta Una vez entremos en nuestro menú general (ya sea deslizando de izquierda a derecha o pulsando el
botón menú de nuestro Smartphone), nos sugerirá entre las preferencias que hayamos
especificado, nuestra ubicación o las personas a las que seguimos, nuevos usuarios a los que seguir,
así como, lo que es Trending Topic en ese momento. Además también nos facilita un icono para que
empecemos a buscar nuevos contactos.
Menú Configuración Dentro de este menú están todas las opciones que podemos configurar de Twitter, la cuenta, las
notificaciones, cronología, privacidad, etc. Para acceder a él solo tenemos que pulsar en el botón
menús que se sitúa a la derecha o izquierda del Home en función del modelo o arrastrar el dedo de
izquierda hacia derecha para que se abra la pantalla que contiene todo lo referente a nuestra
cuenta.
Una vez allí en el tercer bloque pulsaremos la opción Configuración.

Privacidad Como ya vimos en Facebook, la privacidad en las redes sociales online la determinamos nosotros, es
un apartado interesante y que genera mucha desconfianza entre los usuarios pero que con
formación y un poco de práctica se soluciona.
Para acceder a la privacidad entraremos en el menú principal y pulsaremos en configuración, en la
siguiente pantalla pulsaremos la opción Privacidad y contenido.
Podremos decidir entre otras:
Si queremos que todo el mundo lea nuestros tweets o sólo aquellos que nos siguen, al seleccionar la
opción Proteger mis Tweets lo que estamos haciendo es que cuando alguien nos quiera seguir nos
pida permiso para hacerlo y hasta que no lo autoricemos no pueda seguirnos, en nuestro perfil justo
encima de los tweets que hemos ido publicando nos avisará que tenemos solicitudes de
seguimiento pendientes, pulsamos y decidimos si aprobamos o no que nos sigan. Hay que tener en
cuenta que si después publicamos una foto o video todos aquellos que hemos permitido seguirnos
la podrán ver.
Si queremos recibir mensajes directos de cualquier persona o solo de las personas que sigues, quien
te puede etiquetar en fotos: cualquiera, las personas que sigo o nadie (desactivado). Si queremos
que nos puedan encontrar por el email o el número de móvil que hemos utilizado en el registro. Si

queremos ver anuncios de terceros relacionados y por último ver las cuentas bloqueadas y
silenciadas por si queremos darles una nueva oportunidad.
¿Cómo buscar en Twitter? La forma de buscar en Twitter es pulsando en la lupa que aparece en la parte superior derecha de
nuestro Timeline. Cuando buscamos algo en la lupa, podemos buscar desde un nombre de
cuenta/alguien EnvejecimientoActivo/PsicologiaSi, un usuario @EnvjmtoActvBlog/@PsicologiaSi o
hasta un #hashtag cómo #investiduraRajoy.
Nos saldrán una serie de resultados si pulsamos en uno nos saldrá su perfil público seguido de todos
los tweets que haya enviado o retuietado; a la derecha tenemos una estrella y una persona, la
persona es para hacerte seguidor y la estrella para que sea favorito, ser favorito indica que Twiter
cada vez que este usuario tenga actividad te lo notifica, es muy práctico para estar atentos a las
cosas de alguien que nos interese pero se puede convertir en algo molesto y tedioso, en función de
la actividad que tenga ese usuario.

Tweets y ¿Cómo tuitear? Una vez tengamos creada nuestra cuenta de usuario ya estamos listos para empezar a tuitear,
recordemos que por defecto Twitter es público por lo que todos los usuarios del mundo pueden
leer nuestros Tweets. Todo ello hace muy importante que tengamos en cuenta que hay que ser
responsable con los tweets que hacemos, twitter es un medio para expresarnos y compartir
nuestros pensamientos, pero siempre desde el respeto a los demás.
Pasos
1. Pulsaremos en la burbuja azul con una pluma y un folio blancos que hay en nuestro Timeline
abajo y a la derecha. Se nos abre la siguiente pantalla y ya podemos escribir.
2. Entre el cuerpo del texto que escribimos y el teclado hay una serie de opcions/iconos:
Ubicación, Cámara para incluir una foto o video (la duración máxima que permite Twitter es
de 30 segundos), ya sea desde la galería o haciéndolos en ese momento, Gif animaciones
graciosas que podemos incluir, Encuestas, Caracteres restantes y Twittear.
Cuando entramos a leer un tweet abajo nos indicará: los retweet y los me gusta que tiene y debajo
los siguientes iconos: Flecha hacia izquierda que es responder el tweet citándolo, las flechas
enlazadas es Retuitear, el corazón es marcar como me gusta, el sobre es compartir el tweet
mediante mensaje directo (sería como enviar un email a todos los que te siguen) las tres bolas
enlazadas es compartir en redes, mediante todas las aplicaciones que tengas instaladas que puedan
compartir información con otros: email, Whatsapp, Facebook, bluetooh, hangouts, LinkedIn, etc.
Abajo del todo nos da la opción de responder al autor del tweet pero sin que se cite el tweet que
estabas viendo.
Cuando se cita el tweet tener en cuenta que le llega a todos los @usuarios que aparecen en el
tweet y en todos los #hastash que haya incluidos en el tweet.
¿Cómo seguir a las personas que me interesa? Para seguir a alguien en concreto deberemos buscarlo, si conocemos su usuario (@rrssof) o por su
nombre (psicología si), tenemos que darnos cuenta que a la hora de seguir a un personaje famoso
(Pau Gasol) o una entidad pública (Generalitat Valenciana) o una empresa (Fundación Vodafone
@FVESP), normalmente aparecerá a la derecha del nombre un sello azul con una v dentro que nos
indica que es una cuenta verificada, que pertenece verdaderamente al personaje en cuestión.
Veamos un ejemplo:

Busquemos en la lupa Mariano Rajoy, conforme vamos tecleando irán apareciendo resultados que
se van ajustando a lo que buscamos dentro de twitter, aparecen tres perfiles diferentes, el oficial de
Mariano Rajoy es el que lleva el sello azul (esto nos indicará que es una cuenta verificada).
¿Cómo Silenciar a alguien? Cuando tenemos un usuario que no queremos ver sus tweets en nuestra cronología y recibir
notificaciones de su actividad. Esta opción permite que el otro usuario pueda seguir tu actividad.
Para silenciar a alguien iremos a su perfil y una vez en él, pulsaremos en el botón menús que se
sitúa a la derecha o izquierda del Home en función del modelo, seleccionaremos la opción silenciar.
Es una opción reversible.
¿Cómo bloquear a alguien? Cuando no queremos saber nada más de un usuario, normalmente se da en caso de tweets
ofensivos o alguien que es muy pesado, el proceso es el mismo pero en este caso pulsaremos la
opción bloquear y desde ese instante ya no recibiremos nada más de este usuario, ni tweets ni
notificaciones y el tampoco podrá ver nada de lo que nosotros hagamos en Twitter.
Es una opción reversible.
Activación y desactivación de notificaciones Las notificaciones son los medios por los cuales Twitter nos informa de las cosas que van pasando
referentes a nosotros (retweets, tweets marcados con me gusta, citas, contestaciones, etc.), en la
pantalla de inicio de Twitter se accede pulsando en la campana, siempre que dicha campana tenga
un número arriba de ella a la derecha nos indica cuantas notificaciones tenemos sin leer.
Pasos
1. Entrar en el menú principal, pulsar en configuración y después en notificaciones.
2. Dentro de notificaciones podemos seleccionar como queremos que nos avise Twitter,
incluso si no queremos que nos avise.