-
Upload
katalogador -
Category
Technology
-
view
3.453 -
download
0
Transcript of Twitter


Página 2 de 62
Tabla de contenido
Tabla de contenido....................................................................................................2 Introducción ...........................................................................................................3 ¿Qué es Twitter?....................................................................................................3 Registrarse en Twitter ...........................................................................................4 Configuración y Perfil..........................................................................................13 El menú de Twitter...............................................................................................25 Buscar gente ........................................................................................................40 Crear una lista y enviar un tweet........................................................................48 Otras plataformas para enviar mensajes...........................................................62

Página 3 de 62
Introducción
¿Te gustaría descubrir qué está pasando ahora mismo en cualquier parte del mundo? ¿Te imaginas poder enviar mensajes y compartir tus comentarios con otra gente? ¿Y si pudieras contactar con las personas que te interesan y seguir sus aportaciones? ¿Qué te parecería tener un grupo de seguidores? ¿Imaginas poder hacer todo esto desde tu casa? La forma de hacerlo es a través de Twitter
¿Qué es Twitter?
Twitter es un servicio gratuito de microblogging que permite a sus usuarios enviar y publicar mensajes breves (alrededor de 140 caracteres). Estos mensajes se denominan tweets. Habitualmente las personas publican en Twitter la actividad que están llevando a cabo en ese momento. Con Twitter puedes: • Compartir y adquirir conocimiento de otras personas. • Añadir a tus conocidos a una lista de contactos (personas que sigues). En tu página de "Inicio" de Twitter aparecerán los mensajes de tus contactos. • Ser añadido por otros a su lista de contactos (tener seguidores). Las personas que te añaden se convierten en tus seguidores y ven lo que publicas en Twitter.

Página 4 de 62
Registrarse en Twitter
Puedes comenzar a utilizar Twitter sin necesidad de registrarte, pero si te creas una cuenta podrás: • Configurar tu perfil. • Publicar tweets rápidamente. • Conseguir seguidores de manera fácil y rápida. • Obtener información actual al instante. • Buscar a la gente que más te interese. • Organizar tus tweets y marcarlos como favoritos. Para registrarte debes entrar en http://twitter.com y pulsar en el enlace “Regístrate ahora”.
Se accede a la página de Twitter desde la dirección: http://twitter.com Para crear una cuenta en Twitter se pulsa en el enlace "Regístrate ahora"

Página 5 de 62
Se completan los campos solicitados
El sistema está comprobando si el nombre de usuario está disponible En este caso, indica que es válido

Página 6 de 62
Twitter te indicará el nivel de seguridad de la contraseña elegida Se escribe el correo electrónico donde te enviarán un mensaje para que puedas verificar tu cuenta
Se puede dejar seleccionada esta casilla si quieres recibir novedades de Twitter por correo electrónico Se introducen las palabras de verificación Y se pulsa en el botón "Crear mi cuenta"

Página 7 de 62
Por defecto, Twitter aparecerá en inglés. En el siguiente apartado "Configuración y Perfil" se verá cómo cambiar el idioma Antes de empezar a utilizar Twitter, se da la opción de buscar a tus contactos y comprobar si tienen una cuenta, pero ahora no los vamos a buscar
Para ir al siguiente paso, se selecciona este enlace

Página 8 de 62
Twitter también te da la opción de seleccionar algunos de los contactos que aparecen aquí y así poder seguirles y ver sus comentarios Por defecto aparecen todos seleccionados. De momento no vamos a seguir a nadie, por lo que haciendo clic en esta casilla quitamos la selección
Para terminar, se pulsa en este botón

Página 9 de 62
Twitter ha enviado un mensaje a tu dirección de correo electrónico y pide que confirmes esa cuenta Para cerrar tu sesión puedes hacerlo desde este enlace
Una vez que has cerrado tu sesión en Twitter, puedes verificar la dirección de correo electrónico que ha sido enviada a tu email para finalizar el proceso de alta. Para ello entra en www.kzgunea.net

Página 10 de 62
Se selecciona "Entrar"
Se pulsa en la opción apropiada para acceder al correo electrónico

Página 11 de 62
Se completan el nombre de usuario y la contraseña Se pulsa en el botón "Inicio de sesión"
Se abre el mensaje de Twitter

Página 12 de 62
Se pulsa en el enlace para activar la cuenta y verificar la dirección de correo electrónico
¡Enhorabuena! ya sabes cómo registrarte

Página 13 de 62
Configuración y Perfil
Con Twitter puedes adaptar el estilo y la apariencia de las páginas. Hay opciones de configuración que te permiten cambiar la imagen de fondo, los colores del diseño y mostrar tu aspecto adjuntando una imagen. Además, puedes hacer que tus tweets sean públicos (todos los usuarios pueden acceder) o privados (sólo tú decides quién puede verlos).
Para iniciar tu sesión en Twitter se pulsa en el enlace "Iniciar sesión"
Se escribe el nombre de usuario o correo electrónico y la contraseña Se pulsa en el botón "Iniciar sesión"

Página 14 de 62
Aparece la página de "Inicio" de Twitter Para configurar la cuenta creada, se pulsa en el enlace "Configuración"
En el apartado "Configuración" aparece un menú donde se podrán ir cambiando y completando los datos Se muestra el nombre, nombre de usuario y correo electrónico, ya que son datos que se completaron durante el registro Con el nombre de usuario se genera automáticamente una URL, donde se podrá entrar para acceder directamente al Twitter de izaskunkzdemo Cuantos más datos introduzcas será más fácil que los usuarios te encuentren en Twitter

Página 15 de 62
Se elige la "Zona horaria"
En este cuadro de texto también se puede escribir, si se tiene, la dirección de la página Web o de un blog Se escribe una pequeña biografía como información de nuestro perfil Y a continuación, nuestra ubicación

Página 16 de 62
Twitter da la opción de "Activar geolocalización", que permite geolocalizar tus tweets con tu ubicación exacta. En este caso no se va activar
Por defecto, Twitter suele aparecer en inglés la primera vez que accedes. Desde este menú desplegable podrás cambiar el idioma Estos son los idiomas en los que se puede ver Twitter

Página 17 de 62
También se pueden proteger los mensajes o tweets que escribas. Seleccionando esta casilla cualquier usuario que quiera contactar contigo tendrá que pedirte una autorización para poder recibir tus mensajes, ya que no se podrán ver públicamente Se pulsa en el botón "Guardar"
Este mensaje indica que se han protegido los tweets

Página 18 de 62
Ahora vamos a configurar el apartado "Contraseña"
Para cambiar la contraseña, sólo hay que completar los campos que se muestran y pulsar en el botón "Cambiar" Se accede al apartado "Móvil"

Página 19 de 62
Con Twitter se pueden enviar mensajes de texto con el móvil desde los países que aquí se indican Se selecciona el apartado"Avisos"
También se pueden activar estas tres opciones de aviso por correo electrónico Se pulsa en el apartado "Imagen"

Página 20 de 62
Twitter da la opción de añadir una imagen para que otros usuarios puedan identificarte Para ello, se pulsa en el botón "Examinar"
Se busca y se elige una foto que tengas en tu ordenador Y se pulsa en el botón "Abrir"

Página 21 de 62
Por último, se selecciona "Guardar"
Así aparece la imagen que verán otros usuarios Se accede al apartado "Diseño"

Página 22 de 62
En esta página se puede personalizar el entorno en el que vamos a ver Twitter Se selecciona, por ejemplo, este tema
Se puede ver el nuevo diseño al instante

Página 23 de 62
Y se guarda el resultado pulsando en el botón "guardar cambios"
Observamos como se han aplicado los cambios realizados Ahora se accede al "Perfil"

Página 24 de 62
Aquí se pueden ver los datos del perfil introducidos anteriormente El candado indica que los tweets están protegidos ¡Enhorabuena! ya sabes cómo cambiar la configuración y visualizar el perfil

Página 25 de 62
El menú de Twitter
El menú de Twitter te va a permitir visualizar las diferentes opciones rápidamente y acceder a ellas de una manera sencilla. Todo lo que puedas hacer con Twitter está en el menú, por lo que organizarse es muy fácil. Comprueba cuántos tweets has escrito, el número de personas a las que sigues, si tienes muchos seguidores... Además, accede a los temas de moda y ponte al día en la actualidad. Todo esto y mucho más, podrás hacerlo desde el menú con un solo clic.
Una vez que has entrado a Twitter con tu usuario y contraseña, se accede la página de "Inicio" El menú de la derecha contiene varios enlaces desde los que se puede entrar en las diferentes opciones que ofrece Twitter En la parte superior del menú se muestra la foto subida anteriormente, el nombre y el número de tweets escritos, que en este caso es uno Un tweet es un mensaje que publicas Se selecciona el enlace "1 tweet"

Página 26 de 62
Aparece una página con la foto y los datos del perfil Este candado indica que los tweets están protegidos También se muestra el último tweet escrito Y el número de tweets Se selecciona este botón
Aparecen las listas creadas por izaskunkzdemo y desde aquí también se da la opción de crear una nueva Las listas te permiten catalogar y ordenar tus contactos, además de clasificar y seguir la información que te interese Se pulsa en el enlace "Seguidos"

Página 27 de 62
Aparecen los usuarios seguidos, que son las personas cuyos mensajes nos interesan. En este caso hay dos, la revista Muy interesante y Tráfico de Vitoria-Gasteiz, que son los usuarios que estamos siguiendo Hay dos maneras de visualizar la lista de seguidos, de forma expandida o normal Aquí aparece la lista expandida donde se muestra el último tweet publicado Para ir a la vista normal, se pulsa en este icono
De esta manera sólo aparece el nombre de los contactos que sigues Se vuelve a la forma expandida

Página 28 de 62
Hay una serie de acciones que se pueden realizar con cada contacto seguido Se pulsa en este botón
Se muestran las listas creadas por izaskunkzdemo. Se puede incluir a este contacto en la lista "trafico vitoria", simplemente seleccionando la casilla, pero en este caso no lo vamos a hacer Ahora se pulsa en las listas de "VG_trafico"

Página 29 de 62
En este caso, ya hemos incluido a este usuario dentro de la lista "trafico vitoria", por lo que la casilla aparece seleccionada Para ver más acciones, se pulsa en este botón
Se muestra un menú desplegable El primer enlace sirve para enviar un tweet que contenga el nombre de este usuario en el cuerpo del mensaje Seleccionando este enlace eliminas a este contacto de tus seguidos y también dejarás de recibir sus actualizaciones Bloquear a un usuario significa que no quieres seguirle, ni darle acceso para que te siga o te conteste Si un contacto te envía desde su cuenta mensajes no solicitados de publicidad, se puede informar de ello a Twitter mediante este enlace Se pulsa en el enlace "Seguidores"

Página 30 de 62
En esta página se muestran los usuarios que nos siguen, pero de momento no hay ninguno Para que alguien empiece a seguirnos, como los tweets los hemos configurado como privados, el usuario nos tendría que enviar una solicitud y luego tendríamos que aceptarle Se selecciona "Listas"
En esta pestaña aparecen las listas que te siguen, en este caso son 0 Se pulsa en la pestaña "Listas que sigues"

Página 31 de 62
Aquí están las listas que estamos siguiendo. En este caso aparece "trafico-vitoria", que es la única lista que tenemos creada También se indica el número de personas que seguimos y nos siguen, incluidas dentro de esta lista Se selecciona "Favoritos"
En este apartado se recogen todos los tweets que nos interesan y que hemos marcado como favoritos. Se indican con una estrella a la derecha del mensaje Se vuelve a "Inicio" para seguir viendo los diferentes apartados del menú

Página 32 de 62
Ahora se accede a "@izaskunkzdemo"
En este apartado se muestran todos los tweets que mencionan a @izaskunkzdemo, pero en este caso no hay ninguno todavía Se pulsa en "Mensajes directos"

Página 33 de 62
El mensaje directo se envía de forma privada a nuestros seguidores. De esta manera, el resto de contactos no tendrán acceso al mensaje Se selecciona el menú desplegable
En el menú desplegable aparece la lista de contactos que nos siguen. Como en este caso no hay ninguno, aparece vacío. Para enviar un mensaje a los seguidores, basta con seleccionar el contacto, escribir el texto y seleccionar el botón "enviar"

Página 34 de 62
También se muestran dos pestañas "Bandeja de entrada" y "Enviados", donde se almacenan los mensajes recibidos y enviados Se selecciona "Retweets"
Retwittear consiste en compartir el tweet o publicación de una persona con nuestros seguidores. Al retwittear, se muestra el tweet original y el autor Aparecen tres pestañas. En la primera se pueden ver los retweets publicados por otras personas, aunque en este caso no se muestra ninguno todavía Se pulsa en la siguiente pestaña

Página 35 de 62
Aquí aparecen los retweets que hemos enviado, pero no se muestra ninguno porque no hemos retwitteado ningún mensaje Se accede a la última pestaña
En esta pestaña aparecerán los usuarios que han retwitteado tus tweets Para encontrar algún tema que nos interese, se pulsa en el cuadro "Buscar"

Página 36 de 62
Se escribe, por ejemplo, "viajes" y se selecciona la lupa
Se muestran todos los tweets encontrados que contienen la palabra "viajes" Ahora se accede a la lista "@izaskunkzdemo/trafico-vitoria"

Página 37 de 62
Aparecen todos los tweets que ha escrito el contacto "VG_trafico", ya que está incluido en esta lista
En Twitter hay un apartado llamado "Temas de moda", que son temas de actualidad Puedes acceder a cualquiera de ellos simplemente haciendo clic en su enlace

Página 38 de 62
Directamente aparece el nombre en el buscador y todos los tweets relacionados con este tema
En el apartado de "Seguidos", aparecen los iconos de los contactos que estamos siguiendo Si se pulsa en uno de ellos, se accede directamente a su Twitter

Página 39 de 62
Desde aquí se tiene acceso a los tweets de este usuario y se puede ver su configuración Además aparecen los datos de su perfil Otros datos interesantes son el número de "Seguidores", "Seguidos" y "Listas" que tiene este usuario ¡Enhorabuena! ya conoces el menú de Twitter

Página 40 de 62
Buscar gente
Twitter es más divertido con amigos. Encuentra nuevos contactos y sigue a gente que ya conoces para recibir sus actualizaciones. Puedes utilizar la búsqueda de Twitter, invitar por correo electrónico a un usuario, importar la libreta de direcciones de tu email o buscar a través de la página. El resultado será un listado de personas usuarias de Twitter.
Una vez que has accedido a Twitter puedes buscar contactos de manera muy sencilla Para ello, se pulsa en el enlace "Buscar gente"

Página 41 de 62
Se accede a una página compuesta por cuatro pestañas La primera permite buscar a aquellos usuarios que tengan cuenta en Twitter Para ello, se escribe en el cuadro de texto el nombre del usuario y se pulsa en el botón "buscar"
El sistema ha encontrado a un usuario con ese nombre Para empezar a seguirlo, simplemente hay que pulsar en este botón

Página 42 de 62
De esta manera se indica que ya somos seguidores y podemos acceder a los tweets de este usuario Se selecciona de nuevo el enlace "Buscar gente"
Se accede a la siguiente pestaña haciendo clic en "Buscar en otras redes"

Página 43 de 62
Desde aquí puedes comprobar, si utilizas servicios de correo como Gmail, Yahoo o AOL, si tus contactos tienen cuenta en Twitter Ahora se pulsa en la pestaña "Invitar por correo electrónico"
Desde aquí puedes invitar a tus amigos a unirse a Twitter Para ver el mensaje que se les enviará desde Twitter se pulsa en este enlace

Página 44 de 62
Aparece una ventana con la vista previa del mensaje Se cierra la ventana
En este cuadro de texto, se escribe la dirección de correo del contacto

Página 45 de 62
Por último, se pulsa en el botón "Invitar"
Se accede a la última pestaña "Usuarios recomendados"

Página 46 de 62
Twitter muestra una lista de usuarios a los que se puede empezar a seguir Se selecciona, por ejemplo, este contacto
Y se pulsa en el botón "Seguir"

Página 47 de 62
Los tweets de los usuarios a los que seguimos se muestran en nuestra página de "Inicio" El número de usuarios que seguimos ahora ha cambiado ¡Enhorabuena! ya sabes cómo buscar gente

Página 48 de 62
Crear una lista y enviar un tweet
Twitter te da la posibilidad de crear listas. Las listas te permiten catalogar y ordenar tus contactos, además de clasificar y seguir la información que te interese. También puedes enviar tus tweets de manera muy sencilla, con sólo pulsar un botón. Otra opción que permite Twitter es marcar los mensajes que más te gusten como favoritos, situándote sobre la actualización y haciendo clic en la estrella amarilla que aparece.
Una vez que has accedido a Twitter puedes crear una lista y enviar un tweet de manera muy sencilla A veces se siguen a varios usuarios a la vez y nos llegan todos sus tweets juntos. Para organizarlos, se utilizan las Listas Para crear una lista hay que seleccionar el enlace "Nueva lista"

Página 49 de 62
Se muestra una nueva ventana y se completan los campos solicitados Como se va a crear una lista donde se recogerán sólo los tweets de actualidad, se escribe "noticias" en el cuadro de texto
Una vez escribimos el nombre de la lista, se generará automáticamente un "List link" o enlace para acceder directamente a la lista creada Se describe el contenido de la lista

Página 50 de 62
Puedes elegir si quieres que los usuarios accedan a la lista que has creado o que sólo tú tengas acceso a ella En este caso sólo la verás tú, por lo que se elige "Privada"
Finalmente se pulsa en el botón "Crear lista"

Página 51 de 62
Ahora hay que añadir personas a la lista "noticias" Se puede buscar gente en Twitter escribiendo su nombre en el cuadro de texto y seleccionando "buscar" o bien escoger a un usuario que ya estemos siguiendo Para escoger a un usuario seguido, se pulsa en el enlace "Following"
Se muestran todos los usuarios que estamos siguiendo en este momento Para incluir a este usuario en la lista, se pulsa en este botón

Página 52 de 62
Aparecen las dos listas que hay creadas y se selecciona la casilla donde se quiere incluir al usuario "el_pais" Se elige "noticias"
Una vez incluido en la lista, se vuelve a "Inicio"

Página 53 de 62
Se selecciona la nueva lista
Y se puede comprobar que dentro de la lista sólo se mostrarán los tweets de los usuarios que forman parte de esta lista. En este caso, aparecerán los de este único usuario Se vuelve otra vez a "Inicio"

Página 54 de 62
Ahora vamos a enviar un tweet desde el cuadro de texto Para ello se escribe en "¿Qué pasa?" el mensaje que quieras publicar
Se pulsa en el botón "actualizar"

Página 55 de 62
Aquí, en tu página de "Inicio", se puede ver el tweet escrito
Para responder a un usuario se coloca el ratón encima de un tweet

Página 56 de 62
Aparece la opción de "Responder" y se selecciona
La respuesta comienza con el nombre del usuario Se escribe el texto en el cuadro

Página 57 de 62
Y se pulsa en el botón "responder"
El mensaje respondido aparece en tu página de "Inicio" Para borrarlo arrastramos el ratón por encima del tweet escrito

Página 58 de 62
Se pulsa en "Borrar"
Aparece una ventana preguntado si estamos seguros de eliminarlo y se pulsa en "Aceptar"

Página 59 de 62
Ahora ya no se muestra el mensaje Si hay algún tweet que te interesa se puede retwittear o bien añadir como favoritos Retwittear consiste en compartir el tweet o publicación de una persona con nuestros seguidores. Al retwittear, se muestra el tweet original y el autor Se sitúa el ratón encima de este tweet
Para retwittear un mensaje se selecciona este icono

Página 60 de 62
Para retwittear este mensaje se pulsa en el botón "Sí". Con esta acción conseguimos compartir este tweet con nuestros seguidores Como todavía no tenemos seguidores se cierra la ventana desde aquí
Para añadirlo como favorito hay que seleccionar esta estrella

Página 61 de 62
Finalmente, para ver el listado de favoritos se selecciona este enlace
Se pueden comprobar todos los tweets que aparecen como preferidos ¡Enhorabuena! ya sabes cómo crear una lista y enviar un tweet

Página 62 de 62
Otras plataformas para enviar mensajes
Otras plataformas para enviar mensajes son:
http://identi.ca/
http://www.jaiku.com/
https://www.yammer.com/
http://www.khaces.com/
http://www.xmensaje.com/










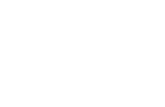







![[Twitter] Las 4 claves para arrasar con tu Twitter](https://static.fdocuments.ec/doc/165x107/54bb8ef44a7959ac558b45f3/twitter-las-4-claves-para-arrasar-con-tu-twitter.jpg)
