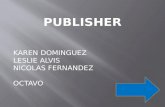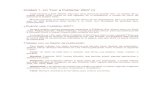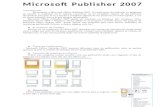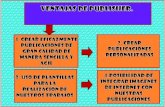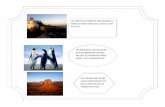Tutorial+Publisher
-
Upload
carlos-carson -
Category
Documents
-
view
220 -
download
0
Transcript of Tutorial+Publisher
-
7/29/2019 Tutorial+Publisher
1/119
T.S.U. Sarah Ramos
Diseo Grfico
Tutorial Publisher 2007 2011
1
Iniciando Publisher 2007
Existen diferentes modos de ingresar a un programa, generalmente muchos
usuarios ingresan desde el men Inicio de Windows XP o Windows Vista.
Ingresar desde el cuadro de dilogo Ejecutar
-
7/29/2019 Tutorial+Publisher
2/119
T.S.U. Sarah Ramos
Diseo Grfico
Tutorial Publisher 2007 2011
2
Tambin puede utilizar el cuadro de dilogo Ejecutar para acceder mediante elejecutable de Publisher 2007. 1 Active el cuadro de dilogo Ejecutar. 2 Escribe:MSPUB. 3 Pulse clic en Aceptar.
Ingresar desde Windows Vista
Si est utilizando Windows Vista, puede utilizar el Iniciador de bsquedas delmen Inicio, lo nico que debe hacer es activar el men Inicio y luego en el cuadroIniciar Bsqueda escribe: mspub.
-
7/29/2019 Tutorial+Publisher
3/119
T.S.U. Sarah Ramos
Diseo Grfico
Tutorial Publisher 2007 2011
3
Nota: Tambin puede escribir Publisher y podr ver una serie de iconos basadosen la palabra escrita.
-
7/29/2019 Tutorial+Publisher
4/119
T.S.U. Sarah Ramos
Diseo Grfico
Tutorial Publisher 2007 2011
4
La ventana Introduccin
Muchos de los programas de Office 2007 presentan una ventana de
Introduccin donde podr crear o elegir una serie de opciones, plantillas etc.
Cuando inicia Publisher, aparece la ventana de Introduccin, en esta ventanapodr elegir una serie de plantillas de publicacin.
-
7/29/2019 Tutorial+Publisher
5/119
T.S.U. Sarah Ramos
Diseo Grfico
Tutorial Publisher 2007 2011
5
Tipos de Publicacin
Microsoft Office Publisher 2007 presenta diferentes tipos de publicacin, estos sepueden apreciar, al abrir la ventana de Introduccin al iniciar Publisher 2007.
Tamao de pginas en blanco: Utilice esta categora, cuando necesite crear unapublicacin desde cero, eligiendo el tipo de papel que va a utilizar, como A4, A3,
A5, Oficio, etc.
-
7/29/2019 Tutorial+Publisher
6/119
T.S.U. Sarah Ramos
Diseo Grfico
Tutorial Publisher 2007 2011
6
Un Tour a Publisher 2007
Anuncios: Utilice estas plantillas, si necesita crear algn anuncio para su negocio,como vender algo o promocionar algo.
Boletines: Si usted est armando su peridico mural, o es el director del diariode la escuela, estas plantillas, de seguro lo ayudarn mucho.
-
7/29/2019 Tutorial+Publisher
7/119
T.S.U. Sarah Ramos
Diseo Grfico
Tutorial Publisher 2007 2011
7
Calendarios: Si no ha recibido ningn calendario por parte de sus vecinas que
venden en el mercado, mejor prepare usted mismo uno, ya que Publisher presenta49 plantillas de calendarios.
-
7/29/2019 Tutorial+Publisher
8/119
T.S.U. Sarah Ramos
Diseo Grfico
Tutorial Publisher 2007 2011
8
Catlogos: Seguramente usted es un vendedor exitoso de algunos productos que
usted ha creado, o simplemente desea tener alguna forma de mostrar a susclientes lo nuevo que usted tiene. Un catlogo es lo ideal, y Publisher presentamuchas variedades de plantillas de catlogos, solo basta con que usted inserte lasimgenes y los precios.
-
7/29/2019 Tutorial+Publisher
9/119
T.S.U. Sarah Ramos
Diseo Grfico
Tutorial Publisher 2007 2011
9
Correo electrnico: Seguramente no saba como disear un mensaje de correo
electrnico que sea atractivo ante sus compaeros de trabajo. No se preocupe,Publisher 2007 har las cosas por usted con las diferentes plantillas de correoelectrnico que posee.
-
7/29/2019 Tutorial+Publisher
10/119
T.S.U. Sarah Ramos
Diseo Grfico
Tutorial Publisher 2007 2011
10
Currculos: Publisher 2007 trae algunas plantillas para presentar sus currculos
que es su carta de presentacin. Aunque para ser sincero, en esta ocasin,Publisher no fue muy creativo.
-
7/29/2019 Tutorial+Publisher
11/119
T.S.U. Sarah Ramos
Diseo Grfico
Tutorial Publisher 2007 2011
11
Diplomas: Elige entre 22 plantillas diferentes, incluso, si desea dar un diploma
por algn merito, estas plantillas le ahorrarn mucho trabajo.
-
7/29/2019 Tutorial+Publisher
12/119
T.S.U. Sarah Ramos
Diseo Grfico
Tutorial Publisher 2007 2011
12
Etiquetas: Publisher presenta una gran variedad de plantillas para crear
Etiquetas. Folletos: Encontrar una gran variedad de plantillas, puede utilizarloscomo trpticos.
-
7/29/2019 Tutorial+Publisher
13/119
T.S.U. Sarah Ramos
Diseo Grfico
Tutorial Publisher 2007 2011
13
-
7/29/2019 Tutorial+Publisher
14/119
T.S.U. Sarah Ramos
Diseo Grfico
Tutorial Publisher 2007 2011
14
Formularios Comerciales: Si usted se rompe la cabeza creando sus formularios en
Excel o InfoPath. Publisher te brinda una alternativa menos problemtica con susplantillas de formularios comerciales.
-
7/29/2019 Tutorial+Publisher
15/119
T.S.U. Sarah Ramos
Diseo Grfico
Tutorial Publisher 2007 2011
15
Importar documentos de Word: Utilice estas plantillas, si desea importar algndocumento de Word y convertirlo a alguna publicacin, como por ejemplo unfolleto.
-
7/29/2019 Tutorial+Publisher
16/119
T.S.U. Sarah Ramos
Diseo Grfico
Tutorial Publisher 2007 2011
16
Letreros: Lo que muchos esperaban, estas plantillas le ayudaran a evitarse el
trabajo de
crear su propio letrero, por ejemplo Prohibido fumar en lugares pblicos como
este, Baos, Peligro, etc.
-
7/29/2019 Tutorial+Publisher
17/119
T.S.U. Sarah Ramos
Diseo Grfico
Tutorial Publisher 2007 2011
17
Formularios Comerciales: Si usted se rompe la cabeza creando sus formularios enExcel o InfoPath. Publisher te brinda una alternativa menos problemtica con susplantillas de formularios comerciales.
-
7/29/2019 Tutorial+Publisher
18/119
T.S.U. Sarah Ramos
Diseo Grfico
Tutorial Publisher 2007 2011
18
Importar documentos de Word: Utilice estas plantillas, si desea importar algndocumento de Word y convertirlo a alguna publicacin, como por ejemplo unfolleto.
-
7/29/2019 Tutorial+Publisher
19/119
T.S.U. Sarah Ramos
Diseo Grfico
Tutorial Publisher 2007 2011
19
Letreros: Lo que muchos esperaban, estas plantillas le ayudaran a evitarse el
trabajo de
crear su propio letrero, por ejemplo Prohibido fumar en lugares pblicos comoeste, Baos, Peligro, etc.
-
7/29/2019 Tutorial+Publisher
20/119
T.S.U. Sarah Ramos
Diseo Grfico
Tutorial Publisher 2007 2011
20
Programas: Ahora puede utilizar 3 plantillas de Publisher para crear susprogramas de Msica, teatro baile, etc.
Prospectos: Publisher se ha esmerado en colocar diversas plantillas para susprospectos.
-
7/29/2019 Tutorial+Publisher
21/119
T.S.U. Sarah Ramos
Diseo Grfico
Tutorial Publisher 2007 2011
21
Proyectos para doblar hojas: As es, para todos los que les gusta armar figurascon papeles, para los que les encanta el origami, Publisher se acord de ellos.
-
7/29/2019 Tutorial+Publisher
22/119
T.S.U. Sarah Ramos
Diseo Grfico
Tutorial Publisher 2007 2011
22
Publicaciones rpidas: Utilice estas plantillas, cuando desea crear publicaciones deuna sola pgina con un acabado profesional.
-
7/29/2019 Tutorial+Publisher
23/119
T.S.U. Sarah Ramos
Diseo Grfico
Tutorial Publisher 2007 2011
23
Sitios Web: Utilice entre 70 plantillas, para poder crear sus Sitios web demanera rpida y sencilla.
Sobres: Utilice gran variedad de plantillas para sus sobres.
-
7/29/2019 Tutorial+Publisher
24/119
T.S.U. Sarah Ramos
Diseo Grfico
Tutorial Publisher 2007 2011
24
Tarjetas de felicitacin: Ya no hay una excusa para no mandar una tarjeta defelicitacin a una persona que se lo merece. Publisher te ayuda a que no busques enlas tiendas algunos modelos, solo utiliza sus plantillas.
Tarjetas de Invitacin: Ahora no puede decir que no tiene tiempo para comprarsus tarjetas de invitacin para alguna reunin. Publisher le ayudar a elegir laplantilla adecuada.
-
7/29/2019 Tutorial+Publisher
25/119
T.S.U. Sarah Ramos
Diseo Grfico
Tutorial Publisher 2007 2011
25
Tarjetas de Presentacin: Nosotros los profesionales de TI, los tcnicos, oprofesionales de diferentes areas, debemos ofrecer nuestros servicios, y que mejorque una tarjeta de presentacin.
-
7/29/2019 Tutorial+Publisher
26/119
T.S.U. Sarah Ramos
Diseo Grfico
Tutorial Publisher 2007 2011
26
Tarjetas de saludo: Utilice las diversas plantillas de tarjetas de saludos, y que susmejores amigos no se queden sin ninguna de ellas.
Vales de regalo: Seguramente va a realizar una campaa, y que mejor que losvales de regalo para sus mejores compradoras.
-
7/29/2019 Tutorial+Publisher
27/119
T.S.U. Sarah Ramos
Diseo Grfico
Tutorial Publisher 2007 2011
27
Utilizar una plantilla
Al utilizar cada una de estas plantillas, usted no se limita a una de ellas, por lo
que puede cambiar el tipo de letra, cambiar de imagen, una franja, cinta,
autoforma, etc. Todo lo puede hacer, desde el panel Tareas de Publisher.Ya ha podido observar cada categora que poseen las plantillas de Microsoft
Publisher 2007, ahora aprender a elegir una de ellas y crearla como publicacin.
1 Ingrese a Microsoft Publisher 2007.
2 En el panel de Categoras de Plantillas, pulse clic en una categora, porejemplo Catlogos.
3 Pulse clic en una plantilla que le agrade, por ejemplo pulse clic en la plantilla
Brocado.
Observe como aparece al lado derecho, en el panel de Presentacin de plantillas,una muestra de tamao regular, de su plantilla elegida.
-
7/29/2019 Tutorial+Publisher
28/119
T.S.U. Sarah Ramos
Diseo Grfico
Tutorial Publisher 2007 2011
28
4 Pulse clic en el botn Crear. Espere unos segundos y puede revisar su plantilla.
La ventana de trabajo de Publisher
Anteriormente se explic sobre la ventana Introduccin de Publisher, ahora, al
crear una publicacin o utilizar una plantilla, Publisher muestra la ventana detrabajo, ahora conoceremos sus partes:
-
7/29/2019 Tutorial+Publisher
29/119
T.S.U. Sarah Ramos
Diseo Grfico
Tutorial Publisher 2007 2011
29
Barra de titulo: Muestra el titulo de la ventana de Microsoft Publisher 2007 y elnombre del archivo de publicacin que est diseando.
Barra de mens: Muestra los mens de Publisher 2007 donde se encuentrantodos los comandos y herramientas disponibles para su publicacin. Publisher 2007no presenta la cinta de opciones como lo hace Word, Excel, PowerPoint, Outlook y
Access.
Barra de herramientas: Por predeterminado, Publisher 2007 muestra la Barrade herramientas Estndar, Barra de herramientas formato, Barra deherramientas Conectar cuadros de texto y la barra de herramientas Objetos.
-
7/29/2019 Tutorial+Publisher
30/119
T.S.U. Sarah Ramos
Diseo Grfico
Tutorial Publisher 2007 2011
30
Con la Barra de herramientas estndar, puedo encontrar los botones comunes,como nueva publicacin, Abrir, Guardar, Zoom, etc.
Con la Barra de herramientas Formato, encontrare los botones necesarios paraaplicar tipos de Fuente, tamaos de fuente, estilos, atributos, etc.
Con la barra de herramientas Objetos, encontrar las herramientas necesariaspara insertar una imagen, autoformas, WordArt, etc. En esta imagen, se muestrala Barra de herramientas Objetos, de forma horizontal, pero esta se encuentra de
forma vertical, al lado izquierdo de la ventana de publicacin de Publisher 2007.
Con la Barra de herramientas Conectar cuadros de texto, encontrar lasherramientas para vincular y desplazarse por los diferentes cuadros de texto de supublicacin.
Tambin encontrar la Barra de herramientas Tareas de Publisher, el cual activael panel de tareas de Publisher con diferentes opciones para su publicacin.
Panel de tareas: En los paneles de tareas, se encuentran herramientas comunespara la publicacin, la cual puede acceder mucho ms rpido, sin utilizar losmens.
-
7/29/2019 Tutorial+Publisher
31/119
T.S.U. Sarah Ramos
Diseo Grfico
Tutorial Publisher 2007 2011
31
Clasificador de pginas: Muestra las diferentes pginas que se han creado dentrode la publicacin.
rea de trabajo: Es aqu donde se encuentra su pagina de diseo. El rea de
trabajo tambin posee el rea de borrador, que es el rea de color plomo, es aqu,donde puede insertar algunos objetos y despus colocarlos en la publicacin.
-
7/29/2019 Tutorial+Publisher
32/119
T.S.U. Sarah Ramos
Diseo Grfico
Tutorial Publisher 2007 2011
32
Aprender lo fundamental en Publisher
Como Publisher pertenece a Microsoft Office 2007 seguramente ya debe saber lofundamental para comenzar a trabajar con este programa de publicaciones. Quizya sepa Guardar en Word 2007, o imprimir con PowerPoint 2007, pero tenga en
cuenta que Publisher 2007 es muy idntico a las versiones del 2003, es decir consus Barras de Herramientas, Mens, etc. As que de alguna u otra manera, en estecaptulo nos dedicaremos un poco a las herramientas fundamentales de Publisher2007.
-
7/29/2019 Tutorial+Publisher
33/119
T.S.U. Sarah Ramos
Diseo Grfico
Tutorial Publisher 2007 2011
33
Importando un documento de Word
Como se explic anteriormente, Publisher 2007 tiene un control total de loselementos en la publicacin, aunque Word 2007 es muy bueno para escribirdocumentos, no es lo suficientemente rpido para crear una buena publicacin, asque ahora aprenderemos a importar un documento desde Word.
1 Abrimos Publisher 2007.
2 Al lado izquierdo de la ventana Introduccin, en el panel Tipos depublicacin, pulse clic en Importar documentos de Word.
3 En el panel de las miniaturas de plantillas, debajo de Diseo clsico, pulse clicen Estudio.
-
7/29/2019 Tutorial+Publisher
34/119
T.S.U. Sarah Ramos
Diseo Grfico
Tutorial Publisher 2007 2011
34
Pg. 2.1
4 En el panel de Propiedades de la plantilla seleccionada (Lado derecho), debajode la categora Opciones, pulse clic en la casilla de verificacin Incluir pgina dettulo. Observe como ha cambiado las miniaturas de plantillas en el panel delmedio. 5 Debajo de la casilla activada, en el cuadro Columnas, seleccione 1.
-
7/29/2019 Tutorial+Publisher
35/119
T.S.U. Sarah Ramos
Diseo Grfico
Tutorial Publisher 2007 2011
35
6 Pulse clic en el botn Crear que se encuentra al final de la categora Opciones.
7 Al pulsar clic en el botn Crear, aparece el cuadro de dilogo Importardocumento de Word, en este lugar debemos seleccionar un documento de Wordpor ejemplo Gua prctica de Windows Vista 4.docx.
Nota: Los archivos de prctica de Publisher 2007 los puedes descargarhacindote Usuario Registrado de aulaClic.
8 Pulse clic en Aceptar.
http://www.aulaclic.es/portada/alta_lista.htmhttp://www.aulaclic.es/portada/alta_lista.htm -
7/29/2019 Tutorial+Publisher
36/119
T.S.U. Sarah Ramos
Diseo Grfico
Tutorial Publisher 2007 2011
36
9 Ahora esperemos un poco hasta que Publisher termine de convertir eldocumento de Word a un archivo de publicacin.
10 Al terminar de convertir el documento podr observar la primera pgina dela publicacin. Est pgina en realidad no exista en el documento de Word, perorecuerden que activaron la casilla Incluir pgina de ttulo.
-
7/29/2019 Tutorial+Publisher
37/119
T.S.U. Sarah Ramos
Diseo Grfico
Tutorial Publisher 2007 2011
37
11 En el clasificador de pginas, pulse clic en la pgina 2. Observe que seselecciona las pginas 2 y 3. Esto sucede porque en la categora Opciones dejamosel valor por defecto Vertical a dos caras en Tamao de pgina.
Nota: No cierre esta publicacin.
-
7/29/2019 Tutorial+Publisher
38/119
T.S.U. Sarah Ramos
Diseo Grfico
Tutorial Publisher 2007 2011
38
Guardar una publicacin
Cuando estamos demasiado agotados de trabajar en una publicacin, lo msprobable es que nos sentemos a tomar un caf, o a descansar un poco en el sof;pero sera tonto de nuestra parte dejar las cosas como estn, es decir, sin guardar.Qu sucedera con nuestra publicacin si se va la electricidad? Pues claro,perderamos todo nuestro trabajo hecho hasta el momento.
Para no llorar o estar enojados todo el da, lo recomendable es guardar eldocumento para que puedas tener la oportunidad de continuar con la publicacinde tu proyecto.
1 En la publicacin que utilizamos en el tema anterior, pulse clic en el menArchivo y luego clic en el botn Guardar.
Observe que aparece el cuadro de dilogo Guardar como. Este cuadro de dilogoaparece cuando se va a guardar por primera vez un archivo, o cuando desea
guardarlo en otro lugar (otra unidad, carpeta, etc.).
2 Pulse la tecla Esc (Escape). Observe que el cuadro de dilogo Guardar comodesaparece. Pero recuerde que an no hemos guardado nada.
3 En la Barra de herramientas Estndar, pulse clic en el botn Guardar.Observe que nuevamente aparece el cuadro de dilogo Guardar como.
-
7/29/2019 Tutorial+Publisher
39/119
T.S.U. Sarah Ramos
Diseo Grfico
Tutorial Publisher 2007 2011
39
4 En el cuadro de dilogo Guardar como debemos seleccionar un directoriodonde se guardar nuestro archivo, el ms comn es elegir Documentos (EnWindows XP es
llamado Mis documentos) o tambin puedes elegir El escritorio, u tu propiodirectorio personalizado.
En la siguiente imagen se puede apreciar que se ha elegido un directoriopersonalizado llamado Archivos para Publisher 2007.
-
7/29/2019 Tutorial+Publisher
40/119
T.S.U. Sarah Ramos
Diseo Grfico
Tutorial Publisher 2007 2011
40
5 En el cuadro Nombre de archivo escribe: Gua de Windows Vista.
6 Debajo, en el cuadro Tipo, verifique que este seleccionado Archivos dePublisher (*.pub). Es decir, cuando guarda una publicacin, esta tendr unaextensin PUB, aunque la extensin no haya cambiado de versiones anteriores, loque ha cambiado son las funciones.
7 Clic en Guardar. Ahora si puedes estar tranquilo porque su publicacin ya hasido guardada.
Nota: Tambin puedes utilizar Ctrl + G para guardar su publicacin.
Guardar en otro directorio
Cuando se guarda por primera vez una publicacin, eliges la ruta donde este sealmacenar, esto indica que si vuelves a pulsar clic en el botn Guardar, el cuadrode dilogo Guardar como no volver a aparecer, por una sencilla razn, Publisherya sabe donde guardar su publicacin.
En ocasiones querremos tener una copia de seguridad de nuestra publicacin,pero sera peligroso guardarlo en la misma carpeta en donde se encuentra nuestrapublicacin original, es por ello que deber crear otra carpeta y guardarla en eselugar.
Para poder realizar esta accin, ya no debemos utilizar el botn Guardar (o Ctrl+ G), sino utilizar el comando Guardar como que se encuentra en la lista del men
Archivo.
-
7/29/2019 Tutorial+Publisher
41/119
T.S.U. Sarah Ramos
Diseo Grfico
Tutorial Publisher 2007 2011
41
Cuando elige este comando, el cuadro de dilogo Guardar como volver aaparecer y podr elegir otro directorio donde almacenarlo o quiz quiera
guardarlo con otro nombre, pes esta accin tambin lo puede hacer desde estecuadro.
Publicar como PDF
Seguramente no le gustara que todo su esfuerzo, sea pirateado por otras
personas, por ello, una buena forma de proteger su publicacin de los posiblescambios que se le puedan hacer, es guardarlo como PDF.
Para poder ver su publicacin necesita de un programa que pueda leer archivosPDF, como lo es Adobe Reader que lo puedes descargar gratuitamente desde lapgina de Adobe: www.adobe.com.
1 Pulse clic en el men Archivo.
2 Luego pulse clic en la opcin Publicar como PDF.
Nota: Para que esta opcin aparezca en el men, debe descargar el complemento"SaveasPDF" ("guardar como PDF") desde el sitio web de Microsoft Office Online:
www.micorsoft.com.
http://www.adobe.com/http://www.microsoft.com/downloads/details.aspx?FamilyId=4D951911-3E7E-4AE6-B059-A2E79ED87041&displaylang=enhttp://www.microsoft.com/downloads/details.aspx?FamilyId=4D951911-3E7E-4AE6-B059-A2E79ED87041&displaylang=enhttp://www.adobe.com/ -
7/29/2019 Tutorial+Publisher
42/119
T.S.U. Sarah Ramos
Diseo Grfico
Tutorial Publisher 2007 2011
42
3 En el cuadro de dilogo Publicar como PDF, active la casilla de verificacinAbrir archivo tras publicacin.
4 Ahora pulse clic en el botn Cambiar.
-
7/29/2019 Tutorial+Publisher
43/119
T.S.U. Sarah Ramos
Diseo Grfico
Tutorial Publisher 2007 2011
43
En el cuadro de dilogo Opciones de publicacin, seleccione Impresin de altacalidad y luego clic en Aceptar.
En este cuadro podrs elegir diferentes optimizaciones de una publicacin, porejemplo, si desea compartir su publicacin en PDF con algn compaero va correoelectrnico, puedes elegir la opcin Tamao mnimo.
6 Ahora pulse en el botn Publicar. Espere unos instantes hasta que aparezca supublicacin, pero recuerde que debe tener un programa lector de PDF.
-
7/29/2019 Tutorial+Publisher
44/119
T.S.U. Sarah Ramos
Diseo Grfico
Tutorial Publisher 2007 2011
44
7 Cierre su publicacin en PDF.
Cerrar y Salir de una publicacinAunque muchos usuarios creen que Cerrar y Salir son idnticos, en realidad
existe una notable diferencia. Cuando necesita cerrar solamente una publicacin sinsalir del programa debe utilizar el comando Cerrar que se encuentra en el menArchivo.
Cuando desea salir por completo del programa, esto incluye cerrar susaplicaciones y cerrar Publisher 2007, debe utilizar el comando Salir o utilizar la Xde la Barra de ttulo.
Guardar como Plantilla
-
7/29/2019 Tutorial+Publisher
45/119
T.S.U. Sarah Ramos
Diseo Grfico
Tutorial Publisher 2007 2011
45
Las plantillas son bases para poder crear una publicacin, y en Publisher casi
todo es en base a plantillas, muy pocos usuarios se animaran a crear algo nuevo.Pero si de casualidad se le ocurri una buena idea y necesita tenerlo como plantillapara sus prximas publicaciones, puede hacerlo de manera muy sencilla:
1 Pulse clic en el men Archivo y luego clic en Guardar como.
2 Pulse clic en la flecha del cuadro Tipo y seleccione Plantilla de Publisher.
Observe que al pulsar clic sobre Plantilla de Publisher, automticamentePublisher abre la ruta de las Plantillas.
3 Pulse clic en el botn Cambiar.
-
7/29/2019 Tutorial+Publisher
46/119
T.S.U. Sarah Ramos
Diseo Grfico
Tutorial Publisher 2007 2011
46
4 En el cuadro de dilogo Categora de plantilla, escribimos: Aulaclic y luego clicen Aceptar.
5 Ahora pulse clic en Guardar.
Cuando quiera iniciar una nueva publicacin basndose en su plantillapersonalizada, en la ventana Introduccin pulse clic en Mis plantillas y en el paneldel medio podr ver su plantilla creada con su respectiva categora..
Abrir una publicacin.
Podemos abrir una publicacin desde Publisher mediante el cuadro de dilogoAbrir Publicacin.
Nota: Para este ejercicio procure cerrar su publicacin anterior.
1 En la ventana Introduccin, en el panel Publicaciones recientes, pulse clic enel vinculo Desde archivo.
-
7/29/2019 Tutorial+Publisher
47/119
T.S.U. Sarah Ramos
Diseo Grfico
Tutorial Publisher 2007 2011
47
2 En el cuadro de dilogo Abrir publicacin, busque su carpeta donde tenga unarchivo de Publisher 2007.
3 Pulse clic sobre la publicacin que desea abrir, en este caso elegimos Plantillade catlogo y luego clic en Abrir.
-
7/29/2019 Tutorial+Publisher
48/119
T.S.U. Sarah Ramos
Diseo Grfico
Tutorial Publisher 2007 2011
48
4 Pulse clic en el men Archivo y luego clic en Cerrar. Puede ver quenuevamente aparece la ventana Introduccin.
5 En el panel Publicaciones recientes, pulse clic en Plantilla de catlogo.Nuevamente se abre su publicacin.
Nota: No cierre la publicacin.Pg. 2.8
Vistas de una publicacin
Siempre necesitamos ver nuestras publicaciones de diferentes perspectivas, ya
sea ver una publicacin que est alejada para ver que tan bien se ve, u observaruna publicacin de cerca para notar la calidad de la imagen. Publisher tieneherramientas que ya conoce si ha utilizado Word, como lo es la herramienta Zoom.
1 Con la publicacin aun abierta, pulse clic en la pagina 4. Observe que semuestra la pgina 4 y 5.
-
7/29/2019 Tutorial+Publisher
49/119
T.S.U. Sarah Ramos
Diseo Grfico
Tutorial Publisher 2007 2011
49
2 Pulse clic en el men Ver y luego clic en la opcin Ver dos pginas. Note que
ahora simplemente se muestra la pgina nmero 4.
-
7/29/2019 Tutorial+Publisher
50/119
T.S.U. Sarah Ramos
Diseo Grfico
Tutorial Publisher 2007 2011
50
3 En la Barra de herramientas estndar pulse clic en la flecha del cuadrodesplegable Zoom.
4 En la lista de opciones, pulse clic en Ancho de pgina. Observe como semuestra su pgina de publicacin, ahora cubre toda la pantalla de Publisher.
5 Ahora pulse clic directamente en el cuadro Zoom y escribe 130. Ahora pulsela tecla Enter y observe el cambio de Zoom.
-
7/29/2019 Tutorial+Publisher
51/119
T.S.U. Sarah Ramos
Diseo Grfico
Tutorial Publisher 2007 2011
51
6 Pulse clic en el botn Acercar 3 veces. Observe como va aumentando elZoom.
7 Pulsa clic en la flecha del cuadro Zoom y luego clic en Toda la pgina. Ahorase muestra la pgina completa en Publisher.
8 En el clasificador de pginas, pulse clic en la pgina 6.
9 Pulse clic en la imagen del reloj.
10 Pulse clic en la flecha del cuadro Zoom y ahora aparece una nueva opcin.Pulse clic en Objetos seleccionados.
11 Pulse Ctrl + Mays + L para regresar a la vista Toda la pgina.
12 Pulse clic en el men Ver y luego clic en Imgenes
-
7/29/2019 Tutorial+Publisher
52/119
T.S.U. Sarah Ramos
Diseo Grfico
Tutorial Publisher 2007 2011
52
13 En el cuadro de dilogo Presentacin de imgenes, pulse clic en la opcinOcultar imgenes y luego clic en Aceptar.
Observe ahora que no se muestra ninguna imagen en su publicacin.
-
7/29/2019 Tutorial+Publisher
53/119
T.S.U. Sarah Ramos
Diseo Grfico
Tutorial Publisher 2007 2011
53
14 Vuelva a hacer clic en Ver, Imgenes, y luego clic en Presentacin detallada,luego clic en Aceptar.
15 Cierre su publicacin sin guardar los cambios.
Crear informacin personal y de la empresa
Muchas publicaciones llevan siempre el nombre de una persona, el nombre de la
empresa, la direccin, el telfono, etc. Toda esta informacin que podra ir muybien en una Tarjeta de presentacin se le llama Informacin personal yempresarial, y puede ahorrarle muchas horas de trabajo.
1 En la ventana de Introduccin, en Tipos de publicaciones, pulse clic en
Tarjetas de presentacin.2 En Diseos ms recientes, pulse clic en PhotoScope.
-
7/29/2019 Tutorial+Publisher
54/119
T.S.U. Sarah Ramos
Diseo Grfico
Tutorial Publisher 2007 2011
54
3 En el panel derecho en Personalizar, pulse clic en la flecha desplegable y clicen Crear nuevo.
4 En el cuadro de dilogo Crear nuevo conjunto de informacin empresarial, enel cuadro Nombre escribe el tuyo por ejemplo.
5 Tambin rellene los campos Puesto o cargo, Nombre de la organizacin,Direccin, Telfono, Consigna o eslogan. Vea la siguiente imagen.
-
7/29/2019 Tutorial+Publisher
55/119
T.S.U. Sarah Ramos
Diseo Grfico
Tutorial Publisher 2007 2011
55
6 En Logotipo, pulse clic en Cambiar.
7 En el cuadro de dilogo Insertar imagen, busque la imagen logotipo de suempresa y luego clic en Insertar.
-
7/29/2019 Tutorial+Publisher
56/119
T.S.U. Sarah Ramos
Diseo Grfico
Tutorial Publisher 2007 2011
56
8 En el cuadro Nombre del conjunto de informacin empresarial, escribe elnombre con el que deseas reconocer a esta informacin, en este caso: Aulaclic. 9Clic en Guardar. 10 Ahora en la ventana Introduccin, pulse clic en Crear.
-
7/29/2019 Tutorial+Publisher
57/119
T.S.U. Sarah Ramos
Diseo Grfico
Tutorial Publisher 2007 2011
57
11 Pulse clic en el men Edicin y luego clic en Informacin empresarial.Aparece el cuadro de dilogo Informacin empresarial con lo datos que hasdefinido anteriormente.
12 Pulse clic en el botn Nuevo y rellene los campos con nueva informacin aligual que los pasos anteriores
-
7/29/2019 Tutorial+Publisher
58/119
T.S.U. Sarah Ramos
Diseo Grfico
Tutorial Publisher 2007 2011
58
13 Al rellenar nuevos datos y darle otro nombre, puedes elegir entre la nuevainformacin empresarial u otras.
14 Clic en Actualizar publicacin y note el cambio.
15 Cierre su publicacin sin guardar los cambios.
-
7/29/2019 Tutorial+Publisher
59/119
T.S.U. Sarah Ramos
Diseo Grfico
Tutorial Publisher 2007 2011
59
Creando Calendarios
Aunque hoy en da existen diversas tecnologas que estn disponibles para
realizar algn seguimiento de citas y horarios por va electrnica, muchas personas
an prefieren utilizar los calendarios impresos para mantenerse organizados y enfecha.
Los calendarios pueden ser un gran artculo promocional, imagnese que alguientenga algn calendario publicado en su negocio, el nombre de su empresaaparecera todos los das durante todo el ao, ya sea en la oficina del jefe, en lapared de la oficina, en la tienda de refrigerio, etc.
Creando un calendario mensual
Ahora aprenderemos a crear un calendario mensual.
1 Abrir Microsoft Publisher 2007.
2 En el Panel de categoras, pulse clic en la opcin Calendarios.
3 En el rea de categora de plantillas, baje hasta encontrar la plantillaUniversitario.
-
7/29/2019 Tutorial+Publisher
60/119
T.S.U. Sarah Ramos
Diseo Grfico
Tutorial Publisher 2007 2011
60
4 En el panel Caractersticas de publicacin, pulsamos clic en el botn Crear,para que se cree la publicacin con los parmetros por defecto que llegan con laplantilla de calendario.
Ahora aparece la primera pgina con el mes actual.
-
7/29/2019 Tutorial+Publisher
61/119
T.S.U. Sarah Ramos
Diseo Grfico
Tutorial Publisher 2007 2011
61
5 Ahora aprendi como crear un calendario del mes actual, ahora crearemosun calendario por meses en diferentes hojas. Pulse clic en el men Archivo y luegoclic en Cerrar y si le indican que tiene que guardar su publicacin, pulse clic en No.
6 Nuevamente active la categora Calendarios y luego clic en la plantillaUniversitario.
7 En panel de caractersticas de la publicacin, en la seccin Opciones, pulse clic
en el botn Definir fechas del calendario.
-
7/29/2019 Tutorial+Publisher
62/119
T.S.U. Sarah Ramos
Diseo Grfico
Tutorial Publisher 2007 2011
62
Aparece el cuadro de dilogo Definir fechas del calendario.
8 En el cuadro Fecha de comienzo, muestra el mes actual, clic en la flecha delmes actual y clic en Enero. 9 En fecha de finalizacin, elige Diciembre, que es el
ltimo mes de nuestro ao. 10 Lgicamente seria de mal gusto crear uncalendario del 2009 sabiendo que ya se
acaba, entonces en ambos lados debemos agregar el ao 2010. 11 Luego clic enAceptar.
-
7/29/2019 Tutorial+Publisher
63/119
T.S.U. Sarah Ramos
Diseo Grfico
Tutorial Publisher 2007 2011
63
12 Ahora queremos ver nuestro calendario en Vertical, as que en el panel decaractersticas de publicacin, en la seccin Opciones, en el cuadro Tamao depagina, pulse clic en la flecha y elige Vertical.
13 Ahora pulse clic en Crear. Ahora se debe mostrar de la siguiente manera.
14 En la parte de abajo del rea de diseo de publicacin, se encuentran losClasificadores de pginas, enumeradas hasta 12.
15 Pulse clic en la pagina 7 y podr ver el mes de Julio.
-
7/29/2019 Tutorial+Publisher
64/119
T.S.U. Sarah Ramos
Diseo Grfico
Tutorial Publisher 2007 2011
64
16 Quiz no le agrade el color que posee su calendario. En la ventana depublicacin, se ha activado el panel de tareas Formato de publicacin. Pulse clic enel apartado Combinaciones de colores.
17 Pulse clic en la combinacin de color que le agrade.
Nota: Puede observar que cada vez que pulsa clic sobre alguna combinacin decolor, este se aplica automticamente al calendario.
18 Si lo desea puede crear nuevas combinaciones de colores para suspublicaciones, esto equivale a la creacin de temas en Word 2007, Excel 2007 oPowerPoint 2007. Para ello, en el panel de Tareas Formato de publicacin, en la
-
7/29/2019 Tutorial+Publisher
65/119
T.S.U. Sarah Ramos
Diseo Grfico
Tutorial Publisher 2007 2011
65
seccin Combinacin de colores, pulse clic en la opcin Crear nueva combinacin decolores.
19 En el cuadro de dilogo Crear nueva combinacin de colores, aplique losdiferentes colores para sus publicaciones, por ejemplo, el color de fondo delcalendario es Enfasis1.
20 Despus de todo lo aplicado, pulse clic en el botn Guardar.
16 Quiz no le agrade el color que posee su calendario. En la ventana depublicacin, se ha activado el panel de tareas Formato de publicacin. Pulse clic enel apartado Combinaciones de colores.
-
7/29/2019 Tutorial+Publisher
66/119
T.S.U. Sarah Ramos
Diseo Grfico
Tutorial Publisher 2007 2011
66
17 Pulse clic en la combinacin de color que le agrade.
Nota: Puede observar que cada vez que pulsa clic sobre alguna combinacin decolor, este se aplica automticamente al calendario.
18 Si lo desea puede crear nuevas combinaciones de colores para sus
publicaciones, esto equivale a la creacin de temas en Word 2007, Excel 2007 oPowerPoint 2007. Para ello, en el panel de Tareas Formato de publicacin, en laseccin Combinacin de colores, pulse clic en la opcin Crear nueva combinacin decolores.
-
7/29/2019 Tutorial+Publisher
67/119
T.S.U. Sarah Ramos
Diseo Grfico
Tutorial Publisher 2007 2011
67
19 En el cuadro de dilogo Crear nueva combinacin de colores, aplique losdiferentes colores para sus publicaciones, por ejemplo, el color de fondo delcalendario es Enfasis1.
20 Despus de todo lo aplicado, pulse clic en el botn Guardar.
-
7/29/2019 Tutorial+Publisher
68/119
T.S.U. Sarah Ramos
Diseo Grfico
Tutorial Publisher 2007 2011
68
Creando Calendarios
Crear un calendario Anual
Ahora aprenderemos a crear un calendario anual, es decir, donde en una sola
pagina, se puedan encontrar todos los meses. 1 Abrir Publisher 2007. 2 Activela categora Calendarios y luego clic en la plantilla de calendario Viaje.
3 Verifique que la orientacin sea Horizontal. 4 En el panel Caractersticas depublicacin, en la seccin Opciones, en el cuadro Periodo de tiempo, pulse clic en la
opcin Un ao en cada pgina.
5 Pulse clic en Crear. Ahora se debe mostrar su calendario anual, como lasiguiente imagen.
-
7/29/2019 Tutorial+Publisher
69/119
T.S.U. Sarah Ramos
Diseo Grfico
Tutorial Publisher 2007 2011
69
6 Pulse clic derecho en la primera imagen, luego seale la opcin Cambiarimagen y luego clic en la opcin Desde archivo.
-
7/29/2019 Tutorial+Publisher
70/119
T.S.U. Sarah Ramos
Diseo Grfico
Tutorial Publisher 2007 2011
70
7 En el cuadro de dilogo Insertar Imagen, busque la imagen que le agrade paraque la cambie por la original. Luego clic en Insertar.
-
7/29/2019 Tutorial+Publisher
71/119
T.S.U. Sarah Ramos
Diseo Grfico
Tutorial Publisher 2007 2011
71
8 Guarde su publicacin con el nombre Calendario anual.pub.
Diseos de Diplomas y Tarjetas de invitacin (I)
Muchos de los estudiantes necesitan un premio por ser mejores, uno de los ms
resaltantes y perseverantes. En todo centro educativo, o de formacin, siempre seentregan diplomas, o certificados, o algn papel donde diga que lo que tienes enmanos, es gracias a tu esfuerzo.
Utilizando un diploma deportivo
Los deportes nos mantienen sanos, aunque hace ms de 4 aos que no hago
ningn deporte, pero para los alumnos que sobresalen en el mbito deportivo,
podemos agradecerle creando un diploma con las plantillas de Publisher 2007.
1 Abrir Publisher 2007.
2 Pulse clic en la categora Diplomas.
3 En el rea de la galera de plantillas, busque la plantilla Mejor deportista, ypulse clic sobre el.
-
7/29/2019 Tutorial+Publisher
72/119
T.S.U. Sarah Ramos
Diseo Grfico
Tutorial Publisher 2007 2011
72
4 En el panel de caractersticas de publicacin, pulse clic en el botn Crear.
5 Pulse clic en el cuadro de texto Nombre de la persona premiada y luego
escribe: Aamir Valentn Garca.
6 Pulse clic en el cuadro de texto Por su rendimientoy escribe: Por su gran
participacin en los juegos olmpicos de Beijins 2008. Se debe mostrar como lasiguiente imagen.
7 Guardar con el nombre El deportista.pub.
8 Cierre Publisher 2007.
Tarjetas de Invitacin
Cuando se acerca el 31 de Octubre muchas personas (generalmente nios)
esperan la noche de brujas, generalmente para ir de puerta en puerta buscandodulces. Algunos adultos tambin ven a la Noche de brujas como un da para
-
7/29/2019 Tutorial+Publisher
73/119
T.S.U. Sarah Ramos
Diseo Grfico
Tutorial Publisher 2007 2011
73
divertirse y que mejor diversin que hacer una fiesta de la Noche de brujas. Deseguro que ya estn pensando en hacer las tarjetas de invitacin, y que mejor quePublisher 2007 para ayudarlo.
1 Abrir Publisher 2007.
2 Ahora pulse clic en Tarjetas de Invitacin.
3 En el rea de las miniaturas de las plantillas, en la seccin Fiesta porfestividad, clic en Halloween 1.
4 En el panel de las Propiedades de la plantilla, en la seccin Opciones, pulsaclic en Diseo y luego clic en Foco.
Observe como cambia la plantilla en miniatura. 5 Pulse clic en el botn Crear.Ahora su publicacin est lista para ser personalizada.
-
7/29/2019 Tutorial+Publisher
74/119
T.S.U. Sarah Ramos
Diseo Grfico
Tutorial Publisher 2007 2011
74
6 En el clasificador de pginas, pulse clic en la pgina 2. Observe que la pgina2 y 3 se estn mostrando con un texto predefinido el cual puede ser personalizado.
-
7/29/2019 Tutorial+Publisher
75/119
T.S.U. Sarah Ramos
Diseo Grfico
Tutorial Publisher 2007 2011
75
7 En el panel Formato de publicacin, en la seccin Opciones de invitacin,pulse clic en el botn Cambiar plantilla.
-
7/29/2019 Tutorial+Publisher
76/119
T.S.U. Sarah Ramos
Diseo Grfico
Tutorial Publisher 2007 2011
76
8 En el panel de las propiedades de la plantilla, en la seccin Opciones, pulseclic en Diseo y luego elige rbitas retrgradas.
Observe como cambian las plantillas.
9 Pulse clic en Aceptar. 10 Pulse clic en la pgina 1 y note el cambio.
-
7/29/2019 Tutorial+Publisher
77/119
T.S.U. Sarah Ramos
Diseo Grfico
Tutorial Publisher 2007 2011
77
11 Guarde su publicacin.
Creacin de mensajes de correo electrnico (I)
El Correo electrnico es una de las tantas maneras de comunicacin entre
usuarios de todo el mundo. Muchas personas envan y reciben mensajes de correoelectrnico a diario, ya sea por un mensaje de invitacin a algn evento, mensajesdonde te enve archivos adjuntos, etc.
Aunque es genial utilizar los servicios de correo electrnico como Hotmail oGmail, quiz los mensajes redactados no poseen todas las herramientas quenosotros deseamos, as que debemos acudir a otro programa para la creacin deun presentable mensaje de correo electrnico. Por ejemplo, puedes utilizarMicrosoft Office Outlook 2007 como programa para la redaccin del mensaje,
pero Publisher 2007 tambin tiene lo suyo.
Enviar un mensaje de correo electrnico
Publisher presenta gran variedad de plantillas de correo electrnico listas para
ser personalizadas y enviadas. Para poder enviar un mensaje correo electrnicodeber configurar antes Microsoft Outlook 2007 como su programa de correo
-
7/29/2019 Tutorial+Publisher
78/119
T.S.U. Sarah Ramos
Diseo Grfico
Tutorial Publisher 2007 2011
78
predeterminado. Si deseas aprender Outlook 2007, no dude en leer el curso deOutlook 2007 aqu en Aulaclic.
1 Abrir Publisher 2007.
2 Pulse clic en la categora Correo electrnico.
3 En el panel de miniaturas de plantilla, en Diseos recientes, en la seccinEventos o actividad, pulse clic en PhotScope.
4 Clic en Crear. Aparece la siguiente imagen.
-
7/29/2019 Tutorial+Publisher
79/119
-
7/29/2019 Tutorial+Publisher
80/119
T.S.U. Sarah Ramos
Diseo Grfico
Tutorial Publisher 2007 2011
80
10 Rellene la plantilla como lo muestra la siguiente imagen.
11 Pulse clic en el men Archivo, seale Enviar correo electrnico y luego clicen Vista previa de correo electrnico. Se abre su explorador predeterminado ymuestra una vista previa de su plantilla.
-
7/29/2019 Tutorial+Publisher
81/119
T.S.U. Sarah Ramos
Diseo Grfico
Tutorial Publisher 2007 2011
81
12 Nuevamente pulse clic en Archivo, seale Enviar correo electrnico y clic enEnviar como mensaje. Aparece una barra especial para el mensaje de correoelectrnico debajo de todas las dems barras de herramientas.
13 En el cuadro Para escribe la direccin de correo electrnico de la persona aquien vas a enviar el mensaje, por ejemplo: [email protected].
14 En el cuadro Asunto escribe: Invitacin de capacitacin.
Nota: Debajo de todos los campos para el envo de mensaje de correoelectrnico, aparece un mensaje indicando si se encontr o no un problema en el
diseo. Si aparece un problema, no se preocupe, estamos enviando un correoelectrnico de invitacin y no algo muy importante como un catlogo de precios
15 En la Barra de herramientas del correo electrnico, pulse clic en el botnImportancia: Alta. De esta manera el destinatario sabr si el mensaje esimportante y lo tendr que leer lo ms pronto posible.
16 Pulse clic en el botn Enviar.
-
7/29/2019 Tutorial+Publisher
82/119
T.S.U. Sarah Ramos
Diseo Grfico
Tutorial Publisher 2007 2011
82
Nota: Si no aparece el botn Enviar, es posible que no tenga configurado unacuenta de correo electrnico.
17 El mensaje ha sido enviado a un destinatario, vea la siguiente imagen quemuestra el mensaje que le lleg a Handz.
Nota: No cierre su plantilla de correo electrnico
Crear una combinacin de correos
Si posee una lista de destinatarios en una organizacin y necesita enviar una
invitacin importante a todos los trabajadores, necesita la combinacin de correos,gracias a esta herramienta podrs ahorrar mucho tiempo a la hora de enviarmensajes personalizados.
La combinacin de correos funciona con una base de datos, esta base de datos
puede ser de Microsoft Access 2007 (*.accdb o tambin *.mdb en versin 2003) ouna lista en Excel 2007 (*.xlsx o *.xls) incluso una lista de destinatarios deMicrosoft Outlook 2007 y otras base de datos.
Si no tuvieses una base de datos predefinida, no te preocupes, Publisher te da laopcin de crear una lista y guardarla con una extensin *.mdb.
-
7/29/2019 Tutorial+Publisher
83/119
T.S.U. Sarah Ramos
Diseo Grfico
Tutorial Publisher 2007 2011
83
1 En la plantilla de correo electrnico, pulse clic en el men Herramientas,seale Envos por correo y catlogos y luego clic en Combinacin de correoelectrnico. Aparece el panel Combinacin de correo electrnico al lado izquierdode la pantalla.
2 En la seccin Crear una lista de destinatarios, pulse clic en la opcin Escribauna lista nueva.
3 En la seccin Paso 1 de 3, pulse clic en Siguiente: crear o conectarse a unalista de destinatarios.
4 En el cuadro Nueva lista de direcciones podr ver una especie de tabla (comoAccess) para llenar los datos. Como los campos de la tabla no son los quenecesitamos, pulse clic en el botn Personalizar columnas.
-
7/29/2019 Tutorial+Publisher
84/119
T.S.U. Sarah Ramos
Diseo Grfico
Tutorial Publisher 2007 2011
84
5 En el cuadro Personalizar lista de direcciones, seleccione Tratamiento y luegoclic en Eliminar.
6 En el mensaje que aparece, pulse clic en S. El campo tratamiento ya nopertenece a los campos de Publisher.
7 Haga los mismo con los dems campos excepto Nombre, Apellidos, Nombre dela organizacin, correo electrnico y Pas o regin. 8 Pulse clic en Aceptar. 9
-
7/29/2019 Tutorial+Publisher
85/119
T.S.U. Sarah Ramos
Diseo Grfico
Tutorial Publisher 2007 2011
85
Rellene los siguientes datos en su lista de destinatarios. 10 Despus de completar,pulse clic en Aceptar.
11 En el cuadro Guardar lista de direcciones, en el cuadro Nombre de archivo,
escribe Profesionales. Luego clic en Guardar.
12 En el cuadro Destinatarios de combinar correspondencia pulse clic enAceptar.
-
7/29/2019 Tutorial+Publisher
86/119
T.S.U. Sarah Ramos
Diseo Grfico
Tutorial Publisher 2007 2011
86
13 En la plantilla del correo electrnico, pulse clic al final del textoCapacitacin Microsoft y aada dos puntos ( : ).
14 Desde el panel Combinacin de correo electrnico, arrastre el campoNombre hacia despus de los dos puntos como lo muestra la siguiente imagen.
15 Arrastre el campo Apellidos despus de . 16 Seleccione todo eltexto y aplique tamao de fuente 14.
-
7/29/2019 Tutorial+Publisher
87/119
T.S.U. Sarah Ramos
Diseo Grfico
Tutorial Publisher 2007 2011
87
17 Debajo del texto Groove aada Nombre de la organizacin y debajo Pas oregin. Vea la siguiente imagen.
18 En el panel Combinacin de correo electrnico, en la seccin Vista previa dedestinatario, pulse clic en los botones Siguiente o Anterior para ver como estquedando su plantilla.
19 En la seccin Paso 2 de 3, pulse clic en Siguiente. 20 En el ultimo paso delasistente, pulse clic en Enviar correo electrnico.
-
7/29/2019 Tutorial+Publisher
88/119
T.S.U. Sarah Ramos
Diseo Grfico
Tutorial Publisher 2007 2011
88
21 En el cuadro de dilogo Combinar en correo electrnico, en el cuadro Para,elige Correo electrnico de la lista desplegable. 22 En el cuadro Asunto, escribe:Invitacin de capacitacin. 23 Pulse clic en Opciones.
24 En la seccin Opciones, en el cuadro CCO (Con copia oculta) escribe tudireccin de correo electrnico. De esta manera tambin te llegar los demsmensajes de los otros clientes.
25 En Prioridad, seleccione Prioridad Alta.26 Clic en Enviar.
27 En el mensaje que indica que se van a enviar los correos electrnicos, pulseclic en Aceptar. Ahora esperemos a que se enven.
-
7/29/2019 Tutorial+Publisher
89/119
T.S.U. Sarah Ramos
Diseo Grfico
Tutorial Publisher 2007 2011
89
Por ejemplo, en la siguiente imagen podemos ver el mensaje que se le envi aCristina de aulaClic.
Creacin de Sitios Web (I)
Todas las organizaciones deben tener una pgina web, ya que es una manera de
publicidad y as sus clientes los conocen mucho mejor y no tiene una organizacin,puede generar ingresos adicionales con una pgina web.
Publisher 2007 presenta diversas plantillas de pginas Web para poder serpersonalizadas. Aunque Publisher 2007 no es un programa especializado para la
-
7/29/2019 Tutorial+Publisher
90/119
T.S.U. Sarah Ramos
Diseo Grfico
Tutorial Publisher 2007 2011
90
creacin de pginas web profesionales como lo es Expression Web o SharePointDesigner, puede comenzar con este y aprender lo bsico.
1 Abrir Publisher 2007.
2 Pulse clic en la categora Sitios Web.
3 En el rea de categoras de plantillas, en la seccin Diseos clsicos y clic enVerano.
4 Pulse clic en Crear. Aparece el cuadro de dilogo Generador fcil de sitiosweb.
5 En el cuadro Generador fcil de sitios web, active todas las casillas deverificacin.
6 Luego clic en Aceptar. Ahora esperemos que se creen las pginas del sitio web.
-
7/29/2019 Tutorial+Publisher
91/119
T.S.U. Sarah Ramos
Diseo Grfico
Tutorial Publisher 2007 2011
91
7 Como puede ver, la plantilla de pgina web muestra una serie de pginaspredefinidas listas para ser personalizadas. Cambie el texto Pgina Web porBienvenidos a CompuEduca.
-
7/29/2019 Tutorial+Publisher
92/119
T.S.U. Sarah Ramos
Diseo Grfico
Tutorial Publisher 2007 2011
92
8 Pulse clic en la pgina 15 del clasificador de pginas y luego clic en Insertarpgina.
9 En el cuadro de dilogo Insertar pgina Web, en la columna Seleccione untipo de pgina, pulse clic en Evento.
10 Verifique que la casilla Agregar hipervnculo a las Barras de exploracin seencuentre activo.
11 Pulse clic en Aceptar.
-
7/29/2019 Tutorial+Publisher
93/119
T.S.U. Sarah Ramos
Diseo Grfico
Tutorial Publisher 2007 2011
93
Observe como se crear su nueva pgina, y en el panel que est al lado derechode la pgina web (Barra de exploracin de pgina web) se encuentra el vnculo aEventos.
-
7/29/2019 Tutorial+Publisher
94/119
T.S.U. Sarah Ramos
Diseo Grfico
Tutorial Publisher 2007 2011
94
12 Seleccione la Barra de exploracin y clic en la barita mgica.
-
7/29/2019 Tutorial+Publisher
95/119
T.S.U. Sarah Ramos
Diseo Grfico
Tutorial Publisher 2007 2011
95
13 En el cuadro de dilogo Propiedades de la barra de exploracin, en elcuadro Nombre escribe: Mis vnculos. De esta manera se est dando un nombrepersonalizado a la Barra de exploracin.
14 En la columna Vnculos, seleccione Pgina principal y luego clic en el botnModificar vinculo.
15 En el cuadro Modificar vinculo: Mis vnculos, cambie el cuadro Texto a: Inicio
16 Clic en Aceptar en todos los cuadros de dilogos abiertos. No te como hacambiado el nombre de la Barra de exploracin. Donde antes deca Pgina
-
7/29/2019 Tutorial+Publisher
96/119
T.S.U. Sarah Ramos
Diseo Grfico
Tutorial Publisher 2007 2011
96
principal, ahora dice Inicio. 17 En la barra Herramientas web, pulse clic en elbotn Vista previa de la pgina web.
18 Revise su pgina Web y pruebe cada vinculo.
Trabajando con pginas en blanco (I)
Durante los seis primeros captulos de esta gua, nos hemos dedicado a la
utilizacin de plantillas de Publisher 2007, pero lleg la hora de trabajar con unapublicacin en blanco, es decir, ahora nos toca a nosotros crear nuestras
-
7/29/2019 Tutorial+Publisher
97/119
T.S.U. Sarah Ramos
Diseo Grfico
Tutorial Publisher 2007 2011
97
publicaciones personalizadas. Para poder trabajar mejor con Publisher 2007, eneste captulo supondr que estamos trabajando en un material que hemos creado yque necesitamos personalizar y acomodar para que cuando lo imprimas tupublicacin se vea con buena calidad.
Publicacin en blanco
Publisher 2007 presenta miles de plantillas predefinidas listas para ser
personalizadas; pero que sucede si entre todas esas plantillas, no hay alguna quecumpla tus expectativas, entonces lo mejor ser crear una publicacin desde cero,y despus puedes guardarlo como una plantilla.
1 Abrir Publisher.
2 En Tipos de publicacin, pulsa clic en la categora Tamaos de pgina enblanco.
3 En la seccin Estndar, pulsa doble clic en A4 (Horizontal).
4 En el panel Formato de publicacin, en Cambiar tamao de pgina.
-
7/29/2019 Tutorial+Publisher
98/119
T.S.U. Sarah Ramos
Diseo Grfico
Tutorial Publisher 2007 2011
98
5 En la ventana Configurar pgina, seleccione A4 (vertical) y luego clic en
Aceptar.
6 Pulse clic derecho en la pgina 1 del clasificador de pginas y luego clic enInsertar pgina.
7 En el cuadro de dilogo Insertar pgina, en el cuadro Nm. De pginasnuevas, escribe 3 y luego clic en Aceptar. Observe que se crean 3 pginas ms, esdecir, ahora posee 4 pginas.
-
7/29/2019 Tutorial+Publisher
99/119
T.S.U. Sarah Ramos
Diseo Grfico
Tutorial Publisher 2007 2011
99
8 Pulse clic en la pgina 3 y escribe lo siguiente: Bienvenidos a MicrosoftPublisher 2007. Observe que aparece el texto en la parte superior de la pgina. 9
Pulse clic derecho en la pgina 3 y clic en Mover pgina. 10 En el cuadro dedilogo Mover pgina, seleccione Despus de y luego clic en Pgina
4. Clic en Aceptar. Ahora su pgina que estaba en 3 se encuentra al final como4.
11 Pulse clic derecho en la pgina 4 y luego clic en insertar pgina duplicada.Observe que la pgina 4 y 5 se repiten, pues son duplicados.
12 Pulse clic derecho en la pgina 4 y luego clic en Cambiar nombre.
13 En el cuadro Cambiar nombre de pgina, escribe: Texto nuevo y clic enAceptar. Cuando se agrega un nombre de pgina, es ms sencillo para ticambiarlos de posicin, pues al menos vas a saber al lado de que pgina vas amover alguna.
-
7/29/2019 Tutorial+Publisher
100/119
T.S.U. Sarah Ramos
Diseo Grfico
Tutorial Publisher 2007 2011
100
14 Pulse clic derecho en la pgina 5 y luego clic en Eliminar pgina. 15 En elmensaje que aparece, pulse clic en S. Nota: No cierre esta publicacin.
Trabajar con cuadros de texto.
El trabajo con cuadros de texto hace que nuestros elementos tengan la posicin
en la que realmente deseemos que estn, algo muy difcil que se haga en Word2007.
1 Pulse clic en la pgina 1.
2 En la Barra de herramientas Objetos que se encuentra al lado izquierdo de laventana de Publisher 2007, pulse clic en Cuadro de texto.
3 Al igual que en Word 2007, inserte el cuadro de texto a lo largo de losmrgenes de la pgina.
-
7/29/2019 Tutorial+Publisher
101/119
T.S.U. Sarah Ramos
Diseo Grfico
Tutorial Publisher 2007 2011
101
4 En el cuadro de texto escribe: Guas de Laboratorio. 5 Seleccione el texto yaplique fuente: Calibri y tamao 48.
6 Desde el punto de giro (verde) mueva el cuadro de texto hasta quedar comola siguiente imagen.
-
7/29/2019 Tutorial+Publisher
102/119
T.S.U. Sarah Ramos
Diseo Grfico
Tutorial Publisher 2007 2011
102
7 Pulse clic en la pgina 3. 8 Inserte un cuadro de texto del tamao quequiera. 9 En la barra de estado de Publisher (al lado del clasificador de pginas),pulse doble clic. Aparece la Barra de herramientas Medidas. 10 Cambie a las
siguientes medias.
Observe como el cuadro de texto va tomando forma y posicin en la pgina.
11 Pulse clic en el men Insertar y luego clic en Archivo de texto.
-
7/29/2019 Tutorial+Publisher
103/119
T.S.U. Sarah Ramos
Diseo Grfico
Tutorial Publisher 2007 2011
103
12 En el cuadro de dilogo elige un archivo de texto que tengas, por ejemplo,se est utilizando un archivo llamado IntroPublisher.docx que lo puedes descargardesde Aulaclic. Clic en Aceptar.
13 En el mensaje que aparece, pulse clic en No. Si elegimos S, vamos a ajustar
el texto para que pueda quedar todo en el cuadro de texto, o buscara algn otrocuadro de texto en blanco para continuar con lo que resta del texto.
14 Observe que el cuadro de texto posee una etiqueta al final llamado Texto enarea de desbordamiento. Esta etiqueta indica que existe texto que no se estmostrando porque el cuadro de dilogo es muy pequeo.
Pg. 7.4
-
7/29/2019 Tutorial+Publisher
104/119
T.S.U. Sarah Ramos
Diseo Grfico
Tutorial Publisher 2007 2011
104
15 Inserte otro cuadro de texto y aplique las siguientes medidas.
16 Pulse clic en el cuadro de texto 1 (el que posee el texto) y en la Barra de
herramientas Cuadros de texto, pulse clic en Crear vnculo con cuadro de texto.
Observe que el puntero cambia por una taza o jarrita.
17 Situ la jarrita en el medio del segundo cuadro de texto (cuadro en blanco)observe como la jarrita cambia, y pulse clic en el medio del cuadro de texto.Observe como el texto que no se mostraba en el primer cuadro ahora parte de el
se muestra en el segundo.
-
7/29/2019 Tutorial+Publisher
105/119
T.S.U. Sarah Ramos
Diseo Grfico
Tutorial Publisher 2007 2011
105
Nota: Continuaremos trabajando con esta publicacin.
Insertar imagen desde archivo
Una publicacin tiene mejor aspecto cuando se insertan imgenes, mejor an si
sabe donde colocarlas. Publisher 2007 te da la opcin de insertar diversos tipos deimgenes en una publicacin y lo mejor, es que tienes el control total de ellas paraposicionarlas en donde desees.
1 En el panel Formato de publicacin, pulse clic en Marco de imagen y luegoclic en Imagen a partir de archivo.
-
7/29/2019 Tutorial+Publisher
106/119
T.S.U. Sarah Ramos
Diseo Grfico
Tutorial Publisher 2007 2011
106
2 Dibuje un cuadrado al lado del primer cuadro de texto de la pgina 2. Ahoraaparece un cuadro donde tendr que elegir una imagen.
3 Elegiremos la imagen de Aulaclic.
-
7/29/2019 Tutorial+Publisher
107/119
T.S.U. Sarah Ramos
Diseo Grfico
Tutorial Publisher 2007 2011
107
4 Pulse clic derecho en la imagen de Aulaclic y luego clic en Agregar a labiblioteca de contenido.
5 En el cuadro Agregar elemento a la biblioteca de contenido, active la casillaTrabajo. Clic en Ok.
-
7/29/2019 Tutorial+Publisher
108/119
T.S.U. Sarah Ramos
Diseo Grfico
Tutorial Publisher 2007 2011
108
En el panel Biblioteca de contenido, se encuentra su imagen aulaclic.jpg. Cuandoguardas alguna imagen a la Biblioteca de contenido, puedes ahorrar tiempo contus imgenes preferidas, pues ya no tendrs que buscar en todo tu computadoruna imagen que te guste, puedes guardarla en Publisher y utilizarlas para cualquierpublicacin.
6 Arrastre aulaclic.jpg hacia la publicacin. Y puedes ajustar su tamao.
-
7/29/2019 Tutorial+Publisher
109/119
T.S.U. Sarah Ramos
Diseo Grfico
Tutorial Publisher 2007 2011
109
Cuando estamos a punto de terminar nuestro libro o material educativo,seguramente se nos ha ocurrido en agregar nmeros de pgina, encabezados, yuna serie de opciones ms. Para que tu publicacin tenga una buena estructura esnecesario crear pginas maestras o principales, podemos pensar en que una pginaprincipal es el esqueleto de la publicacin.
Nota: Para este ejercicio debern conseguir un archivo de Publisher yadiagramado o sino puedes descargarte el archivo Diagramar.pub desde Aulaclic.
1 Abrir el archivo Diagramas.pub.
2 Pulse clic derecho en la pgina 1 y luego clic en Aplicar pgina principal.
3 En el panel Aplicar pgina principal, pulse clic en el vinculo Ver las pginasprincipales. Puede observar que se presenta una ventana diferente con una pginaen blanco.
4 En la barra de herramientas Editar pginas principales, pulse clic en Guas dediseo.
-
7/29/2019 Tutorial+Publisher
110/119
T.S.U. Sarah Ramos
Diseo Grfico
Tutorial Publisher 2007 2011
110
5 En el cuadro de dilogo Guas de diseo, en Guas de mrgenes, cambie losvalores como lo muestra la imagen.
6 Pulse clic en Aceptar. Ahora ha configurado los mrgenes para su publicacin.
7 Inserte un cuadro de texto al lado inferior derecho fuera del margen yescribe: Gua nmero 2. Vea la siguiente imagen.
-
7/29/2019 Tutorial+Publisher
111/119
T.S.U. Sarah Ramos
Diseo Grfico
Tutorial Publisher 2007 2011
111
8 Pulse clic en el men Ver y luego clic en Encabezado y pie de pgina. 9Escribe Guas de laboratorio y aplique sus respectivos formatos. 10 Pulse clic enMostrar encabezado o pie de pgina en la barra de herramientas del mismonombre.
-
7/29/2019 Tutorial+Publisher
112/119
T.S.U. Sarah Ramos
Diseo Grfico
Tutorial Publisher 2007 2011
112
11 Pulse la tecla Tab 2 veces y escribe: Pgina.
12 Pulse clic en el botn Insertar nmero de pgina. Lea la llamada que acabade aparecer.
13 Aplique su formato correspondiente al igual que el encabezado.
14 En la barra de herramientas Editar pginas principales, pulse clic enDuplicar pgina principal.
15 En el cuadro de dilogo Duplicar pgina principal, en Descripcin escribe:Despus del captulo 2.
16 Clic en Aceptar, De esta manera indicamos que la siguiente pgina principal
es para las pginas que estn despus de la presentacin del captulo.
Observe el panel Editar pginas principales, se muestran las paginas principalescreadas.
-
7/29/2019 Tutorial+Publisher
113/119
T.S.U. Sarah Ramos
Diseo Grfico
Tutorial Publisher 2007 2011
113
17 En la pgina principal B, insertaremos la imagen de Aulaclic al lado derechodel encabezado. Recuerda que la imagen la tienes guardada en tu Biblioteca decontenido, a menos que ests en un ordenador que no sea el tuyo.
18 En la Barra de herramientas Editar pginas principales, pulse clic en Cerrarvista
patrn. Se muestra nuevamente su publicacin. 19 La pgina 1automticamente es aplicado con la pgina maestra A as que nuestra prioridad
ser a partir de la pgina 2. Pulse clic en la pgina 2.
20 En el panel Aplicar pgina principal, pulse clic en el botn Aplicar alintervalo de pginas. 21 En el cuadro Aplicar pgina principal, seleccionePrincipal B (Despus del captulo 2).
22 Seleccione la opcin Pginas y aplica: Desde 2 Hasta 20. 23 Clic enAceptar. Esto indica que desde la pgina 2 hasta la pgina 20 se aplica la pginaprincipal B. las dems pginas tendrn la pgina principal A.
-
7/29/2019 Tutorial+Publisher
114/119
T.S.U. Sarah Ramos
Diseo Grfico
Tutorial Publisher 2007 2011
114
24 Observe sus pginas y note los cambios.
25 Guarde su publicacin pues lo volver a utilizar.
Esta ultima parte nos dedicaremos a disfrutar de todo nuestro esfuerzo, y quemejor imprimiendo nuestras publicaciones.
Cuando queremos imprimir una publicacin debemos tener en cuenta variosaspectos, por ejemplo el tipo de papel que debemos utilizar, la calidad de la
-
7/29/2019 Tutorial+Publisher
115/119
T.S.U. Sarah Ramos
Diseo Grfico
Tutorial Publisher 2007 2011
115
publicacin, la optimizacin de las imgenes, los mrgenes, orientacin, y una seriede detalles ms. Pero por ahora aprenderemos lo necesario.
Configurar la impresin
Antes de imprimir un documento, debemos configurar algunos detalles bsicos
pero esenciales para que nuestras publicaciones se impriman de la mejor manera.Debemos fijarnos mucho en el tipo de papel que vamos a utilizar, ya que es muydiferente el tipo de pgina que utilizas y el tipo de papel con el que vas a imprimir.
Imagina que tu publicacin est una pgina A4, pero tu papel es Carta, entoncespodemos perder tiempo y dinero valioso si no nos damos cuenta antes de mandara imprimir 100 pginas.
1 Abrir el archivo Diagramar.pub.
2 Pulse clic en el men Archivo y luego clic en Configurar impresin.
3 En el cuadro de dilogo Configurar impresin, en Nombre de la impresora,seleccione su impresora que va a utilizar para la impresin, en nuestro caso vamosa utilizar la impresora virtual de Microsoft OneNote 2007.
4 En la seccin Papel, en Tamao, elige A4.
Nota: Si deseas ahorrar tiempo y tienes la impresora adecuada, puedes elegir eltamao de papel en A3, pues dos A4 tienen el tamao aproximado de un A3.
5 Pulse clic en el botn Vista preliminar para ver como ha quedado supublicacin antes de imprimir.
-
7/29/2019 Tutorial+Publisher
116/119
T.S.U. Sarah Ramos
Diseo Grfico
Tutorial Publisher 2007 2011
116
6 Cierre la Vista preliminar. 7 Clic en Aceptar. De esta manera hasconfigurado la impresin antes de hacerla.
Imprimir
Despus de algunas simples configuraciones, ya estamos listos para imprimir sin
preocupaciones como por ejemplo, que papel elegir, o que impresora utilizar.Aunque el cuadro Imprimir puede resolver esta duda, yo recomiendo que lo hagaantes, pues el cuadro Imprimir es solo para relajarse y decidir cuantas copiasquiere y de que pgina a que pgina va a imprimir.
Cuando ingresa al cuadro de dilogo Imprimir encontrar la seccin Intervalo depginas y Copias.
Dentro de Intervalo de pginas podemos encontrar las opciones:
Todas las pginas: Imprime en su totalidad la publicacin.
Pgina actual: Imprime la pgina en donde se encuentra el punto de insercin.
Pginas: Puedes elegir la pgina o pginas a imprimir. Por ejemplo:
5 = Imprime solo la pgina 5
-
7/29/2019 Tutorial+Publisher
117/119
T.S.U. Sarah Ramos
Diseo Grfico
Tutorial Publisher 2007 2011
117
1-5 = Imprime las pginas desde 1 hasta 5.
1, 3, 7 = Imprime las pginas 1, 3 y 7.
1-5, 10,14-16 = Imprime las pginas del 1 al 5, luego la pgina 10 y despus
la pgina 14 hasta 16.
Dentro de Copias encontramos:
Nmero de copias: Elegir cuantas copias deseas sacar de la publicacin. Solodesde 1 hasta 214748647.
Intercalar: Se activa cuando eliges 2 o ms copias. Cuando est con un check
indica que la impresin ser por juego, es decir si existen 20 pginas en tupublicacin y eliges 3 copias, entonces se imprime desde 1 hasta el 20, luego
vuelve a repetir desde 1 hasta 20 hasta completar sus copias. Cuando est enblanco la casilla Intercalar, se imprime 3 veces la pgina 1, luego 3 veces la pgina2 hasta llegar a las 20 pgiinas.
1 Pulse clic en el men Archivo y luego clic en Imprimir.
2 Pulse clic en el botn Imprimir. Esto es rpido pues ya hemos configuradonuestra impresin.
-
7/29/2019 Tutorial+Publisher
118/119
T.S.U. Sarah Ramos
Diseo Grfico
Tutorial Publisher 2007 2011
118
3 Ahora solo debemos esperar a que su publicacin se imprima.
Ya hemos llegado al final de este curso de Publisher 2007, espero que hayanaprendido mucho y que le saquen el mayor partido a sus publicaciones e ideas.
Lgicamente en este curso no est el 100% de Publisher 2007, pero me centreen aspectos sencillos e importantes que necesitar usted para crear buenas
publicaciones, aun nos falta ver sobre las publicaciones comerciales, como corregirerrores de publicaciones, macros, verificadores de diseos, VBA y una serie deherramientas ms.
Si usted quiere aprender ms de los diferentes programas de Microsoft Office2007, no dude en escribirme a , estar gustoso deresponder a cualquier inquietud que tengan.
Gracias a aulaClic por posicionar este curso en su Web en modo gratuito, ya quees un gran apoyo tener diversos materiales, mejor an si es en espaol.
-
7/29/2019 Tutorial+Publisher
119/119
Tutorial Publisher 2007 2011
Y a ustedes los seguidores de aulaClic, no me queda ms que decirles:
Felicitaciones!
Has finalizado correctamente el curso de Microsoft Publisher 2007