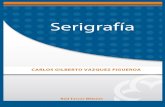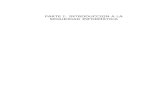TutorialGmax-Parte1
-
Upload
api-3775614 -
Category
Documents
-
view
177 -
download
1
Transcript of TutorialGmax-Parte1

TUTORIAL GMAX DESDE CERO
por Lord Mannu
Gmax es, basicamente, una version reducida del 3d Studio Max 4, al que se le han quitado componentes innecesarios a la hora de realizar modelos para juegos o simuladores. Las tecnicas de modelado que explicare a continuacion son aplicables tambien a cualquier version de 3d Studio max. No será tocado del tema de exportacion al simulador. Solo expondre tecnicas de modelado que serviran luego, con sus correspondientes pequeñas adaptaciones, para MSTS o TRS. Tampoco explicare tecnicas de Photoshop u otro programa de edicion de imagenes. Voy a cen-trarme unicamente en el modelado 3d.
El siguiente tutorial asume que el usuario no ha tocado en su vida un programa de 3d y lo ve como algo mágico e inalcanzable (les mostraré que no es asi).
Erase una vez el Gmax...
Gmax es un software libre, por lo tanto no habra problema en conseguirlo por ahi, en la red. Lamentablemente ya no se lo encuentra en la pagina de autodesc, pero buscando en Google seguramente se encuentra.
Ahora bien, Gmax por si solo no nos permite exportar nuestros modelos al simulador de nues-tra preferencia. Exportar significa crear una version del modelo 3d en un formato que sea inter-pretado por el simulador. Para lograr esto existen programitas que se ¨agregan¨ denominados ¨Plug in¨, cada simulador o juego tiene un plug in que se agrega al gmax base y que permite exportar en un formato que pueda interpretar.
En el caso de Auran Trainz Simulator ese plug in se llama Trainz Asset Creation Studio.
En el caso de MSTS se llama Train Sim Gmax Game Pack.
Luego de instalar (No recuerdo como era la instalación y no lo voy a tratar aqui, pero seguro que era fácil) abrimos el programa.

Esta es la interface de Gmax.
Lo primero que haremos es configurar algunas cositas del programa para nuestra posterior felicidad.Primero que todo, la resolucion de los viewports (cada una de las cuatro ventanas). Vamos a Customize/preferences.

Solapa Viewports/ Configure driver
Y veremos esto...

Aqui activaremos los botones y casillas indicados con las flechas rojas. Esto hace que cualquier textura que tengamos en los Viewports se vea con mucha mas resolución, asi podremos calcar nuestro modelo a partir de un plano, una simple imagen jpg.
El proximo paso es configurar las medidas. Vamos a trabajar en escala real. Nuestros modelos 3d tienen el mismo tamaño que los prototipos que representan. Vayamos a Customize/ Units setup.

Alli tildamos Metric y nos aseguramos que el Rollout diga Meters.
Ahora solo necesitamos un plano. La Baldwin Lima Hamilton del FCGR servirá, es una locomotora bastante sencilla y que nos permitira ver varias tecnicas de modelado. Cada modelo es un nuevo desafío y cada modelista tiene su manera de trabajar. A cada problema le pueden servir diferentes soluciones y cada modelista los resolv-erá de manera distinta. Es cuestión de experimentar. Yo les mostraré mi tecnica de trabajo, que seguramente no es la mejos, pero asi es como yo me siento comodo.
A continuacion les dejo un plano de Baldwin de mi autoria, que pueden seleccionar y salvar en un jpg a parte para utilizarlo en el gmax.


Ahora necesitamos saber el tamaño de nuestro plano en pixeles. En mi caso el plano tiene 3536 x 2448. Ust-edes, al sacar el plano de este documento, tendran otras medidas. Vamos a Gmax. En la vista frontal creamos un plano. Para esto vamos a la solapa de creacion ( Create/Geome-try)y buscamos el boton Plane, en la vista front arrastramos para crear el plane, no se preocupen por las medidas ahora.
Ahora si, nos concentraremos en los parametros. Para ajustar la escala empezaré por poner una coma al numero de 4 digitos que corresponde a la medida en pixeles de mi captura del siguiente modo. La captura mide 3536 x 2448, asi que lo dejaré en 35,36 x 24,48. Introduzco estos valores en las celdas Length y Width. Tampoco quiero 4 segmentos, sólo 1.

Hemos obtenido un gigantesco objeto plano que será el lienzo donde pondremos nuestro plano de baldwin. Ahora abriremos el material editor por su icono en la barra principal o bien pulsando M.
Aqui asignaremos los materiales, que cumplen la funcion de pintar nuestros modelos, son simples imagenes jpg o tga que se aplican a la superficie del modelo. Click en New y del menu emergente seleccionamos Multi-Material.Por ahora solo nos ocuparemos del material numero 1. Aqui pondremos nuestro plano. En el otro pondremos nuestra textura, cuando tengamos algo a que aplicarla.

Una vez dentro del material hacemos click en el pequeño cuadradito al lado del boton Difuse que tiene un campo gris. Se abrirá otra ventana. Doble click en bitmap.

Se abrira un navegador donde buscaremos nuestro plano de Baldwin.

Subimos un nivel con la flecha go to parent.
Ahora activamos Show map in viewport, que es el cubo rubik azul y blanco.

Ahora aplicamos el material al objeto plano simplemente arrastrando desde la esfera del editor de materiales hasta el objeto. Si sale bien veremos a la baldwin en el plano. Hora de la mala noticia ( no se puede ser feliz siempre), nuestro plano esta proporcionado, pero NO esta a escala. Es hora de llevarlo al tamaño que corresponde. Para esto crearemos un box en la vista top, que medira 1676 milimetros en cada uno de sus lados. No se preocupen por las medidas durante la creación de la caja ya que serán cambiadas luego.

Ahora, con el cubo seleccionado (sus lineas en blanco) seleccionamos la herramienta move (cuatro flechas) y vamos al menu Tools / Transforme Type-In (o presionamos F12) y en la ventama emergente cambiamos los va-lores del area Absolute World a 0 en los ejes X Y y Z, de este modo el cubo quedará centrado en el universo 3d.
Ahora, en la vista Front haremos click con el boton derecho del mouse sobre la palabra Front de la esquina superior izquierda del viewport. Del menu emergente cliqueamos la opcion Smooth + highlights. Esto nos permitira ver el material del objeto plano, o sea el plano de nuestra baldwin. Presionamos la tecla W para maximizar el viewport y ver mejor lo que hacemos. Seleccionamos el objeto plano y presionamos la barra espaciadora para bloquear la selección, veremos que se ilumina de amarillo un icono con un candado en la parte inferior de la pantalla. Ahora no podremos seleccionar nada mas hasta no volver a presionar la barra.

Ahora buscamos la herramienta Scale en la barra principal y escalamos el objeto plano hasta que la trocha coincida con el cubo.
Luego de mover y escalar un poco pasamos de la ima-gen de la izquierda a la de la derecha. Nuestro plano ya está a escala. En re-alidad no del todo a escala pero este metodo es bastante preciso, casi casi el tamaño correcto. Ahora, en la vista top llevamos el plano un poco mas hacia arriba con la herramienta move y clickeando sobre la flecha Verde que marca el eje Y. No-taran que el cuerpo de la flecha esta ahora amarillo.
Esto indica que los movimientos estan restrinjidos al eje Y. Para liberar los movimientos clickeamos restrict to XY plane
Ahora vamos a clonar el objeto Plane 01 (nuestro plano) para tener copias que podamos ver en las vistas back top y left. En la vista superior y manteniendo la tecla Shift apretada clickeamos sobre el angulo amarillo y ar-rastramos. Soltamos el botón del mouse y luego el shift. Aparecera una ventana donde aceptaremos clickeando en el boton OK.

Seleccionamos la herramienta de rotación y giramos el plano 90 grados de modo que sea visible en la vista left.
En la casilla marcada con la fle-cha vemos lo -90 grados. Tambien podemos rotar la pieza ingresando el valor numerico en la casilla correspondiente (Notarán que hay una casilla por cada eje, X, Y y Z). Ahora alejamos un poco mas el plano en el eje x. Repetimos el proceso de clonacion con el nuevo plano para obtener un tercer plano que rotaremos en el 90 grados en el eje Y para obtener un plano visible en la vista Top.

Antes de seguir quisiera aclarar un poco el uso de la interfaz con el mouse. Es mucho mejor tener un mouse con rueda, ya que en ella tenemos el zoom. Si hacemos clic con la rueda y movemos el maouse manteniendo el boton/rueda apretado podremos panear la vista. Si ademas de hacer click apretamos la tecla alt en lugar de panear, rotaremos la vista. Estos pequeños comandos son muy utiles mientras modelamos.
Ahora si, comenzamos a modelar. Vamos a la solapa create/Splines/Line

Ahora crearemos una linea que será el contorno de nuestra carroceria, para ello, en la vista front, hacemos una serie de 5 clicks, desde el centro del techo y vordeando el contorno de la carroceria segun el plano. Para terminar hacemos click con el boton derecho. Como vemos, es muy dificil ver la linea sobre el plano, ya que es blanca, por eso hice una segunda captura donde marque en rojo la linea y en verde los puntos donde hice click.
Ahora hacemos click con el boton derecho del mouse sobre la linea, y aqui abrimos un parentesis ya que po-demos llegar a ver a ver un monton de simbolos extraños en el menu emergente. Si ese es el caso la manera de solucionarlo es la siguiente: Vamos a Customize/Customize User Interface. Solapa Quads, boton Advanced Options.

En el area Fonts, cambiamos ambas fuentes por fuentes conocidas de su preferencia.

Ahora, volvemos al modelo (Por fin!) hac-emos click con el botón derecho en la linea y en el menu emergente (Quad) en el area trans-form buscamos la linea convert to (abajo de todo) y ahi la opción Convert to Editable Spline. Ahora podremos editar nuestra linea.

Vamos a la solapa Modify y buscamos la etiqueta Selection y presionamos el boton Vertex. Ahora podemos editar los vertices de la linea.
Hacemos click con el boton derecho sobre alguno de los tres vertices que forman el contorno del techo (las pequeñas cruces) y en el menu emergente, en el area Tools 1 seleccionamos Bezier Corner.

Si hacemos click con el botón derecho en la palabra Front y luego, en el menu emergente, en Wireframe, deberiamos ver esto. Los cuadraditos verdes son manipuladores que nos permitiran darle curva-tura a nuestra, hasta ahora, linea recta, simplemente clickeando en ellos y arras-trandolos hasta la posicion deseada.
Pasamos a Smooth + High-Lights y movemos los manipuladores para calcar la curvatura del techo, si volvemos a wireframe ver-emos esto.

Si hacemos click en el signo + al lado de la etiqueta Interpolation la desplegaremos y veremos su contenido. Bajemos los Steps de 6 a 3. La curvatura de nuestra linea esta compuesta, en realidad por una serie de pequeños tramos rectos, el numero steps es la cantidad de quiebres que tendra ena seccion entre dos vertices para lograr la curvatura.
Desactivamos el boton Vertex para salir del modo sub objeto y poder manipular la linea. Clonamos la linea.

Rotamos la nueva linea 180 grados en el eje Y, luego desplazamos la linea hasta que los vertices que estan al centro de la carroceria queden en el punto 0 ( En la captura vemos una linea negra que se destaca en la grilla, esa linea marca el punto 0 de cada eje. En donde se cruzan las 3 lineas es el punto 0, 0, 0, el centro del mundo 3d.
Bajo la etiqueta Geometry activamos el boton Attach y cliquea-mos sobre la linea que esta deseleccionada. Ahora ambas lineas han sido fusionadas en una, nuestro proximo paso es soldar los vertices coincidentes.

Activamos el boton vertex, y arrastramos para seleccionar los 4 vertices del centro. Bajo la etiqueta Geometry junto el boton Weld incrementamos un poco el numero, en mi caso puse un valor de alrededor de 0,6m y luego presionamos el boton Weld. Si todo va bien los vertices estarán ahora soldados y se deseleccionarán. Seleccio-namos el vertex del centro en la parte inferior y lo borramos presionando la tecla Delete del teclado. Volvemos a pulsar el boton Vertex para salir del modo sub objeto.

Ahora hacemos click en el pequeño triangulo del Roll out Modifier List, debajo del nombre de nuestra linea (Line02) para desplegar la lista de modificadores. Buscamos el modificador Extrude en la seccion Mesh Editing.
En Amount in-gresamos un nu-mero o clickeamos en las flechitas para darle un valor al extrude y obtener el cuerpo de la Bald-win. El numero no es importante ya que el proximo paso es modificar la longitud.

Click con el boton derecho sobre la palabra Perspective y activamos Edged Faces, esto nos permitirá ver las aristas del modelo todo el tiempo.
Click con el boton derecho sobre el objeto, Convert to/ Editable Mesh.
Nuevamente Click con el boton derecho en el objeto y esta vez activamos Properties.

Tildamos la casilla See- Through. Esto nos permitirá ver a travez del ojeto en modo Smooth + Highlights y poder calcar del plano que tenemos de fondo. Tambien recomien-do activar Edged Faces en todos lo s viewports. Ahora terminaremos de posicionar los planos en su lugar definitivo, cosa que no hicimos antes porque necesitabamos una parte de la locomotora como referencia. en la vista Top la parte que apunta hacia abajo es el frente de la maquina. En la vista Left tendremos que llevar el plano hasta que el riel del dibujo en donde la nariz de la baldwin esta a la derecha toque la linea que marca el 0. En la captura de abajo la flecha marca la linea 0 y el cubo nos sirve de referencia.

Llevamos el cuerpo de la Baldwin a su posicion en el eje Y, o sea, la bajamos hasta donde corresponde. Ahora seleccionamos nuevamente el plano que tenemos de fondo en la vista Left y usando la vista Top lo clonamos nuevamente, para hacer un plano que nos sirva para la vista Right. Habran notado que el plano se ve solo de un lado, la cara visible se denomina Normal. Mas adelante tendremos que manipular normales. Una vez clonado el plano y ubicado del otro lado de la Baldwin, siempre en la vista Top, lo giramos 180 grados. Ahora volvemos a seleccionar el cuerpo de la Baldin (le cambie el nombre a Carcasa) y seleccionamos el modo Sub Objeto Poli-gon.

Seleccionamos el poligono que conforma la pared trasela de la Baldwin y bajo la etiqueta Edit Geometry, bus-camos el boton extrude y hacemos click en la flechita de arriba y extruimos un poco, sin preocuparnos por la distancia.

Creo que no lo mencioné antes, podemos cambiar de viewport sin perder lo que tenemos seleccionado haciendo click con el boton derecho sobre el viewport deseado. Hagamos esto y pasemos a la vista Left, lleve-mos el pligono de la pared trasera de la Baldwin a su lugar cliqueando en la flecha que marca el eje X.
Click derecho sobre la palabra Left y en el menu emer-gente vamos a Views/Right. Seleccionemos el plano de fondo (el ultimo que clonamos) que ahora es visible y llevemoslo a su lugar utilizando como referencia la carca-sa. Recuerden desactivar el modo Sub Objeto clickeando el boton Poligon, de lo contrario no podran seleccionar el plano.

Una vez ubicado el plano en su lugar volvemos a selec-cionar la carcasa y activamos el boton vertex. Con la herramienta move activada arrastramos para seccionar los vertices que han quedado en el centro de la carcasa. Notese que los verteices seleccionados estan en color rojo y los deseleccionados en azul. Clickeando en la flecha roja llevemos estos vertices a una zona cercana a la puerta trasera. No dejar las vertices sobre la linea de la puera.
Pasamos a modo poligono y seleccionamos el poligono que cubre el lugar donde va la puerta trasera y lo bor-ramos presionando la tecla suprimir o delet y con cara de ¨No me importa nada¨.

Pasamos a Modo Edge y se-leccionamos la arista que nos ha quedado en el nuevo hueco del lado de la trompa. Presio-nando Shift y clickeando sobre la flecha que marca el eje Y clonamos la arista. Esta accion nos genera un poligono nuevo.
Pasamos a modo Vertex y movemos los dos vertices que quedan libres del nuevo poligono hasta las esquinas de la puerta usando el plano de la vista Right como referencia. Repetimos el paso anterior y este mismo con la arista del lado opuesto para obtener el otro lado de la puerta.

Extruimos la arista del techo hacia abajo y soldanos con Target los vertices de las esquinas para cerrar el perimetro de la puerta.
Ahora hacemos algo similar para la parte inferior pero to-mando una de las aristas del costado que esta inclinada. Soldamos los vertices una vez mas.
Seleccionamos una de las aristas del borde de la puerta y la extruimos, luego soldamos los vertices para cerrar el hueco. Ahora pasamos a modo Poligon y seleccionamos el poligono de la puerta. En la casilla extrude ingresamos el valor -0,1 y apretamos enter. Obtemos asi la puerta.

Seleccionamos las dos aristas que componen la parte inferior del frente (es una forma de decir, en realidad es la parte trasera) de la carcasa y extruimos hasta donde corresponde segun el plano. Como vemos, o no vemos, las normales estan al reves. Giramos la vista para poder ver las normales y poder seleccionarlas. En modo Poligon seleccionamos los poligonos. Bajo la etiqueta Surface Properties, buscamos el boton Flip y lo clickeamos. Esto pondrá las normales del lado que las queremos.
En el menu prin-cipal, buscamos la herramienta esca-lar y manteniendo clequeada la misma, esperamos a que se extienda el menu y sin soltar vamos a la opcion central y soltamos el boton del mouse.
Seleccionamos los vertices extremos de nuestros nuevos poligonos y escalamos sobre el eje X para posicionar los vertices donde corresponde.

El la vista Back y usando siempre el plano como ref-erencia creamos un box de una profundidad a voluntad (No tiene mayor importancia) y la posicionamos, como se ve en la captura, de modo tal que la pared de la baldwin la atraviese.
En la solapa Create, en el rollout buscamos Compoun Objets.
Con la carcasa de la Baldwin seleccionada clickeamos Boolean. En Opera-tion activamos Cut, luego clickeamos Pick Operand B y acemos click sobre la caja recientemente creada. Esto nos hara un corte sobre el frente de la carcasa en donde se intersectan esta y la caja. Es recomendable utilizar las operaciones booleanas lo menos posible, ya que traen complicaciones, al generar poligonos innecesarios sobre los que no tenemos mucho control. En realidad un poligono de cuatro aristas esta compuesto por dos triangulos. Sin importar cuantos lados tenga un poligono, gmax lo compone de triangulos, tantos como sean necesarios. Si pasamos a modo edge y seleccionamos el frente veremos todos los edges, in-cluso los de los triangulos (en lineas punteadas), que no son visibles en el modo Poligon. Luego de la operacion Booleana debemos convertir el modelo, nuevamente, a malla editable.

Notamos que han aparecido algunas aristas diagonales que nos complican un poco la existencia, basicamente la que atraviesa la puerta, asi que mediante Target eliminamos un par de vertices para eliminar futuros poligonos que surgirian con el siguiente extrude. Seleccionamos el poligono de la puerta y extruimos hacia adentro in-gresando un valor de -0,05 en la casilla Extrude y apretando enter. Ta tenemos la puerta trasera en bajorrelieve.
Ahora vamos a comenzar col la parte verdadera-mente complicada. La trompa. Para empezar borra-mos el poligono del frente.

Seleccionamos los vertices del frente y los movemos a una zona cercana y por detras de las puertas de acceso a la cabina, pasamos a modo Edge y seleccionamos los edges del perimetro de nuestro flamante hueco. Una buena tecnica para seleccionar edges es simplemente arrastrando desde fuera del objeto y encerrando las aristas que queremos en el cuadro de selec-cion. De este modo seleccionamos los edges que queremos y algunos mas. Repetimos el procedimiento, pero esta vez presionando shift, para restar los nuevos poligonos de la seleccion.
Extruimos estas aristas hasta la es-quina en donde comienza el chanfle de los parabrisas.