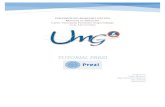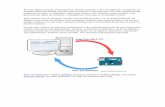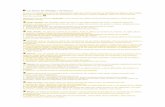Tutoriales de la utilidad RoadLink de Trimbleprodukter.geoteam.dk/Software_Firmware... ·...
Transcript of Tutoriales de la utilidad RoadLink de Trimbleprodukter.geoteam.dk/Software_Firmware... ·...

Tutoriales de la utilidad RoadLink de Trimble
La utilidad RoadLink™ de Trimble es una interfaz entre definiciones viales de terceros y dispositivos topográficos de Trimble. Le permite importar o teclear definiciones viales, verlas gráficamente, editarlas si es necesario y luego exportarlas a un dispositivo topográfico de Trimble(controlador) para el replanteo.
Iníciese con RoadLink llevando a la práctica los siguientes tutoriales:
• Tutorial 1: Importa archivos de diseño de terceros que definen las alineaciones horizontal y vertical y las secciones transversales. La definición vial se ve gráficamente y se envía un archivo al controlador para el replanteo (15 minutos)
• Tutorial 2: Se introduce una alineación manualmente a partir de dibujos de construcción. Se calculan los volúmenes del movimiento de tierras y se envía un archivo al controlador para el replanteo. (30 minutos)
Consulte más información sobre RoadLink, en el Manual del software Trimble Geomatics Office™ o en la Ayuda. Mientras trabaja, presione [F1] o haga clic en el botón Ayuda para obtener información detallada sobre el diálogo en el que se encuentra.

Tutoriales de la utilidad RoadLink de Trimble
Tutorial 1: Importación de definiciones vialesEste tutorial le muestra cómo importar archivos de terceros que definen una carretera. Para ello deberá:
1. Configurar un proyecto.
2. Iniciar RoadLink.
3. Importar una definición vial.
4. Ver las alineaciones horizontal y vertical.
5. Ver las secciones transversales.
6. Añadir las líneas de la vista en planta.
7. Transferir la carretera para el replanteo (exportar el diseño).
Configuración de un proyecto
Para configurar un nuevo proyecto:
1. Inicie el software Trimble Geomatics Office.
2. Seleccione una de las siguientes alternativas:
– Seleccione Archivo / Nuevo proyecto.
– En la barra de herramientas Estándar, haga clic en la herramienta Nuevo proyecto .
3. En el campo Nombre, introduzca un nombre para el proyecto.
Página 2 de 26

Tutoriales de la utilidad RoadLink de Trimble
4. Seleccione la plantilla denominada RoadLink 1 y luego haga clic en Aceptar. Aparecerá el siguiente diálogo:
5. Asegúrese de que se ha seleccionado la ficha Detalles proyecto.
6. En el campo Operador computadora, introduzca su nombre y rellene los otros detalles pertinentes. No cambie las configuraciones de las otras fichas.
Nota – La ficha Unidades y formato le permite cambiar el formato de la pendiente y el del talud lateral; las unidades para la razón, el formato de la estación o las unidades de volumen de un proyecto. El formato que especifique se aplica al proyecto actual. No lo cambie ahora.
7. Haga clic en Aceptar.
Página 3 de 26

Tutoriales de la utilidad RoadLink de Trimble
Inicio de la utilidad RoadLink
Para iniciar RoadLink:
• En la Vista en planta, seleccione Herramientas / RoadLink / Inicio.
Aparecerá la ventana RoadLink.
Importación de una definición vial
Un asistente le guiará por el proceso de importación de una definición vial. Para ello:
1. Seleccione Archivo / Importar. Aparecerá el diálogo Importar.
2. Seleccione la ficha Carretera.
3. En la lista Tipos, seleccione Otro archivo de definición vial y haga clic en Aceptar. Aparecerá el asistente de Abrir archivo.
4. En la lista Formato datos, seleccione Autodesk Civil Design / Softdesk y haga clic en Siguiente.
5. Seleccione los siguientes archivos en C:\ Trimble Geomatics Office \ Proyectos \ nombre del proyecto \ Checkin \:
– Autodesk Road Horiz
– Autodesk Road Vert
– Autodesk Road Xsec
Estos archivos contienen las definiciones de la alineación horizontal y vertical y los datos de secciones transversales para una carretera que se ha diseñado usando el software Autodesk Civil Design.
6. Haga clic en Siguiente.
7. Seleccione la alineación Central y haga clic en Siguiente.
8. Seleccione la superficie del Datum #1 y haga clic en Siguiente.
Página 4 de 26

Tutoriales de la utilidad RoadLink de Trimble
9. Seleccione las siguientes casillas de verificación:
– Dcha del vial
– Izda del vial
– Excluir alineación principal de la plantilla
10. Haga clic en Terminar.
El software creará una nueva carretera e importará las alineaciones horizontal y vertical. Convertirá los datos de la sección transversal a plantillas y los asignará en las estaciones correspondientes. La alineación horizontal aparecerá en la ventana Vista en planta, según se muestra a continuación:
Página 5 de 26

Tutoriales de la utilidad RoadLink de Trimble
Para ver la definición de alineación horizontal:
1. Seleccione Carretera / Horizontal. Aparecerá el siguiente diálogo:
2. Vea los detalles geométricos de la alineación horizontal importada.
3. Haga clic en Cerrar.
4. Seleccione Carretera / Vertical. Aparecerá el siguiente diálogo:
5. Vea los detalles de la alineación vertical importada.
6. Haga clic en Cerrar.
El siguiente paso consiste en ver las secciones transversales importadas.
Página 6 de 26

Tutoriales de la utilidad RoadLink de Trimble
Visualización de secciones transversales importadas
Se podrán ver las secciones transversales importadas. Para hacerlo:
1. Seleccione Carretera / Secciones. Aparecerá la ventana Vista transversal que muestra la primera sección transversal.
B Sugerencia – Disponga la ventana Vista transversal y la ventana Vista en planta en el escritorio para poder verlas. Un icono en la alineación horizontal indica el lugar donde se encuentra la sección transversal que se visualiza actualmente en la alineación horizontal.
2. Use la barra de seguimiento para seleccionar las secciones transversales de a una.
3. Cierre la ventana Vista transversal.
Página 7 de 26

Tutoriales de la utilidad RoadLink de Trimble
Visualización de líneas de carretera
Ahora podrá mostrar líneas en la Vista en planta. Se conectan las secciones transversales comunes. Para mostrar las líneas:
• Seleccione Carretera / Mostrar línea de la carretera. Aparecerá la siguiente línea:
Nota – También podrá mostrar un modelo de superficie de la carretera seleccionando Carretera / Mostrar superficie de la carretera. Esta opción y la opción Mostrar línea de la carretera proveen una confirmación visual de la carretera.
Página 8 de 26

Tutoriales de la utilidad RoadLink de Trimble
Transferencia de la carretera
Ahora podrá transferir la alineación vial a un controlador de Trimble lista para el replanteo. Se podrán transferir:
• las alineaciones horizontal y vertical
• las plantillas
Para exportar la carretera:
1. Seleccione una de las siguientes alternativas:
– Seleccione Archivo / Exportar.
– Haga clic en la herramienta Exportar en la barra de herramientas Estándar.
2. En la ficha Carretera, seleccione la opción Definición vial a dispositivos topográficos.
3. Haga clic en Aceptar para iniciar el proceso de exportación.
4. En el diálogo Guardar como, seleccione el controlador topográfico correspondiente.
5. Conecte el controlador topográfico a la computadora.
6. Asegúrese de que el software del controlador esté listo para recibir el archivo.
7. Haga clic en Abrir para conectarse al controlador.
8. En el diálogo Guardar como (en RoadLink), seleccione una de las siguientes alternativas:
– Memoria principal: guarda el archivo en la memoria principal del controlador.
– Tarjeta PC: guarda el archivo en la tarjeta PC en el controlador.
9. Haga clic en Abrir.
10. Haga clic en Guardar.
El archivo se transferirá al controlador de Trimble. Se ha completado el primer tutorial de forma satisfactoria.
Página 9 de 26

Tutoriales de la utilidad RoadLink de Trimble
Tutorial 2: Introducción manual de una definición vial
Este tutorial le muestra cómo introducir una definición vial manualmente. Para ello deberá:
1. Configurar un proyecto.
2. Formar un modelo de superficie utilizando la utilidad DTMLink™.
3. Iniciar RoadLink.
4. Crear una plantilla.
5. Introducir la alineación horizontal.
6. Introducir la alineación vertical.
7. Aplicar plantillas.
8. Aplicar peraltes.
9. Calcular volúmenes.
10. Exportar el diseño (transferir la carretera para el replanteo).
Configuración del proyecto
Para configurar un nuevo proyecto:
1. Inicie Trimble Geomatics Office.
2. Seleccione una de las siguientes alternativas:
– Seleccione Archivo / Nuevo proyecto.
– Haga clic en la herramienta Nuevo proyecto en la barra de herramientas Estándar.
3. En el campo Nombre, introduzca un nombre de proyecto.
4. Haga clic en la plantilla denominada RoadLink 2.
Página 10 de 26

Tutoriales de la utilidad RoadLink de Trimble
5. Haga clic en Aceptar para crear el proyecto nuevo. Aparecerá el siguiente diálogo con la ficha Detalles proyecto seleccionada:
6. Introduzca su nombre en el campo Operador computadora, y rellene los otros detalles pertinentes. No cambie las configuraciones de las otras fichas.
Nota – La ficha Unidades y formato le permite cambiar el formato de la pendiente y del talud lateral, las unidades de la razón, el formato de la estación, o las unidades de volumen de un proyecto. El formato que especifique se aplicará al proyecto actual. No lo cambie ahora.
7. Haga clic en Aceptar.
Nota – En este caso, el proyecto que se crea ya tiene puntos en la base de datos.
Página 11 de 26

Tutoriales de la utilidad RoadLink de Trimble
Creación de modelos de superficie
Un modelo de superficie le permite calcular los volúmenes del movimiento de tierra.
En esta parte del tutorial, se va a crear un modelo de superficie utilizando DTMLink, que va a seleccionarse como la superficie del proyecto de RoadLink.
Para crear un modelo de superficie:
1. En la Vista en planta, seleccione Herramientas / DTMLink / Nueva superficie. Aparecerá el siguiente diálogo:
2. En el campo Nombre, introduzca un nombre para la superficie.
3. En el grupo Puntos, seleccione la opción Toda base datos.
4. Haga clic en Aceptar.
Página 12 de 26

Tutoriales de la utilidad RoadLink de Trimble
Se crea una superficie detallada con todos los puntos de la base de datos. Esta superficie se visualiza en la siguiente ventana de visualización gráfica:
B Sugerencia – En esta fase, puede utilizar DTMLink para editar la superficie. Consulte el Tutorial de la utilidad Trimble DTMLink.
5. Seleccione Archivo / Guardar superficie para guardar la superficie.
6. Seleccione Archivo / Salir para cerrar el software DTMLink.
Esta superficie se utilizará con la definición vial para calcular volúmenes.
Página 13 de 26

Tutoriales de la utilidad RoadLink de Trimble
Inicio de la utilidad RoadLink
Ahora inicie el software RoadLink:
• En la Vista en planta, seleccione Herramientas / RoadLink /Inicio.
Aparecerá la ventana Vista en planta.
Creación de plantillas
Una plantilla representa la sección transversal del diseño para la definición vial. En este segundo tutorial, se va a crear una nueva plantilla.
Para ello:
1. Seleccione Utilidades / Editor de plantillas. Aparecerá el diálogo Editar plantilla.
2. Seleccione Biblioteca / Nueva. Aparecerá el diálogo Crear nueva biblioteca de plantillas.
3. Introduzca Tutorial_2 como el nombre de la nueva biblioteca.
4. Haga clic en Aceptar.
5. Seleccione Plantilla / Nueva.
6. Introduzca Sección3 como el nombre de la nueva plantilla.
7. Haga clic en Aceptar.
Aparecerá el nombre de la plantilla. Se añaden la superficie de diseño por defecto (Subrasante) y el primer elemento de la plantilla (Subrasante01). Estos se muestran en la estructura de árbol.
Nota – Todas las plantillas empiezan con el elemento Subrasante01 que tiene los valores de Incremento elevación y D.eje de 0.000. Este elemento se crea automáticamente al definir una nueva plantilla.
Página 14 de 26

Tutoriales de la utilidad RoadLink de Trimble
La Figura 1 muestra la plantilla que va a definir.
Figura 1 Secciones de la plantilla
B Sugerencia – Organice las ventanas Vista de la plantilla y el diálogo Editar plantilla en el escritorio de forma que pueda ver ambas. Para editar un elemento, resáltelo en la estructura en árbol y cambie los campos apropiados. El elemento correspondiente aparece resaltado en la ventana Vista de la plantilla.
Para definir la plantilla:
1. Haga clic en Aplicar para aceptar la configuración por defecto 0.000 en los campos Incremento elevación y D.eje. Esta posición representa la intersección de las alineaciones horizontal y vertical.
2. Haga clic en Nuevo.
La subrasante02 se añade a la estructura en árbol.
3. Seleccione la casilla de verificación Aplicar peralte. (La casilla Aplicar sobreancho estará disponible. No la seleccione)
4. Edite el campo Pendiente transversal a –2% y el campo D.eje a 8.0 metros.
XX
X
– 2%8.0 m
– 4%3.0 m
0.5 m – 20%3.0 m
1.2 m
50%
20%
Página 15 de 26

Tutoriales de la utilidad RoadLink de Trimble
Nota – Las unidades y formato de estos campos quedan determinadas por las configuraciones de la ficha Unidades y formato para el proyecto actual del software Trimble Geomatics Office.
5. Haga clic en Aplicar para dibujar los gráficos.
Nota – Ha introducido los primeros dos tipos de elementos de la Tabla 1.1.
6. Repita del Paso 2 al Paso 5 con cada uno de los tipos de elemento de la Tabla 1.1, empezando por la tercera fila. Esta tabla muestra todos los elementos de la plantilla y el método de construcción de la plantilla denominada Sección3.
7. Seleccione Biblioteca / Guardar para guardar la plantilla.
8. Haga clic en Aceptar.
Tabla 1.1 Elementos de la plantilla
Tipo de elemento
Método Peralte Sobreancho
Pendiente transversal
Elevn D.eje Código
Inicio — — — — 0.0 0.00 —
Línea diseño
Pendiente transversal
y d.eje
Sí No –2.0 — 8.00 —
Línea diseño
Incremento elevación y
d.eje
No No — 0.5 0.00 —
Línea diseño
Pendiente transversal
y d.eje
Sí No –4.0 — 3.0 Arcén
Línea diseño
Pendiente transversal
y d.eje
No No –20.0 — 3.00 —
Talud lateral
Talud desmonte 50% Talud terraplén 20% Ancho cuneta desmonte 1.2
Captura
Página 16 de 26

Tutoriales de la utilidad RoadLink de Trimble
Aplicación de la alineación horizontal
Para aplicar una alineación horizontal a la nueva carretera:
1. Seleccione Archivo / Nueva carretera.
2. En el campo Nombre ctra, introduzca Demo.
3. Configure el campo Estación inicial en 500.
4. En la lista Superficie, seleccione la superficie que se ha creado utilizando DTMLink.
Nota – Seleccione Ver / Superficie para ver la superficie. Esto es opcional.
5. Haga clic en Aceptar. Aparecerá el diálogo Horizontal.
6. Seleccione la ficha PI.
7. Haga clic en Insertar e introduzca las coordenadas del primer punto de intersección (PI 0). La Tabla 1.2 muestra los cuatro puntos de intersección y sus coordenadas. Asegúrese de que la casilla de verificación Después del PI actual se haya seleccionado.
8. Haga clic en Aplicar.
9. Repita el Paso 7 y el Paso 8 con todos los PIs.
La ficha PI del diálogo Horizontal se actualiza para mostrar el número de PIs que actualmente componen la alineación.
10. Haga clic en Cerrar.
Tabla 1.2 Coordenadas del PI
Punto de intersección
Norte Este
PI 0 4000.000 2000.000
PI 1 4000.000 2600.000
PI 2 4300.000 3000.000
PI 3 4500.000 3600.000
Página 17 de 26

Tutoriales de la utilidad RoadLink de Trimble
B Sugerencia – Para ver los gráficos, seleccione Ver / Alcance del zoom. Para confirmar la introducción, haga clic en Editar PIs. A continuación haga clic de nuevo en Cerrar.
Para aplicar los detalles de curva a cada uno de los puntos de intersección:
1. Use la barra de seguimiento para seleccionar el PI 1.
2. En el campo Tipo de curva, seleccione Circular.
3. Configure el campo Radio en 500.000.
4. Haga clic en Aplicar (o seleccione PI 2) para aceptar los valores por defecto en los otros campos.
Para aplicar los detalles de la curva al PI 2:
1. En el campo Tipo de curva, seleccione Circular.
2. Configure el campo Radio en 500.000.
3. Haga clic en Aplicar.
Se actualizarán los campos pertinentes. Por ejemplo, en el PI 2 se calculará la longitud del arco.
B Sugerencia – Para generar un informe de la alineación horizontal, haga clic en Informe.
4. Haga clic en Cerrar.
Página 18 de 26

Tutoriales de la utilidad RoadLink de Trimble
El estacionamiento (PK) se muestra en las posiciones claves de la curva en la siguiente ventana:
B Sugerencia – Haga Zoom para acercar para ver el punto kilométrico en la alineación.
Aplicación de la alineación vertical
Para aplicar la alineación vertical:
1. Seleccione Carretera / Vertical. Aparecerá el diálogo Vertical.
2. Haga clic en Insertar.
3. En los campos apropiados, introduzca los valores de elevación y estación para el primer punto de intersección vertical (PIV 0).
Página 19 de 26

Tutoriales de la utilidad RoadLink de Trimble
La Tabla 1.3 muestra los valores para cada uno de los cuatro puntos de intersección verticales.
4. Haga clic en Aplicar.
5. Repita el Paso 2 y el Paso 3 con todos los otros PIVs de la Tabla 1.3. Asegúrese de que se ha seleccionado la casilla de verificación Después del PIV actual.
6. Haga clic en Cerrar.
B Sugerencia – Para comprobar que estas entradas son correctas, haga clic en Editar PIVs. A continuación haga clic de nuevo en Cerrar.
Para aplicar los detalles de curva a todos los puntos de intersección vertical:
1. Use la barra de seguimiento para seleccionar el PIV 1.
B Sugerencia – Si introduce 1 en el campo PIV y presiona [TAB] para actualizar la entrada, la barra de seguimiento se desplazará al PIV 1.
2. En el campo Tipo de curva, seleccione Parábola sim (parabólica simétrica) de la lista.
3. Configure el campo Longitud en 500.000.
4. Haga clic en Aplicar (o seleccione PIV 2) para aceptar los valores por defecto de los otros campos.
Tabla 1.3 Valores PIV
Estación Elevación
PIV 0 500.000 46.000
PIV 1 900.000 28.000
PIV 2 1 + 600.000 24.000
PIV 3 2 + 219.470 17.000
Página 20 de 26

Tutoriales de la utilidad RoadLink de Trimble
5. Repita del Paso 1 al Paso 4 para el punto PIV 2. Use las mismas configuraciones.
6. Haga clic en Cerrar.
La ventana Vista de perfil es así:
Nota – La línea irregular representa la superficie natural derivada del modelo de superficie.
Nota – Cuando cierra el diálogo Vertical, también se cerrará la ventana asociada.
Aplicación de plantillas
Para aplicar la Sección3 de la plantilla a la alineación horizontal:
1. Seleccione Carretera / Plantillas. Aparecerá el diálogo Plantillas.
2. Para la Estación inicial de 500.000 metros, seleccione Sección3 en las listas Plantilla izda y Plantilla dcha.
3. Haga clic en Aceptar.
Página 21 de 26

Tutoriales de la utilidad RoadLink de Trimble
Aplicación del peralte
Para aplicar el peralte a las curvas:
1. Seleccione Carretera / Peralte. Aparecerá el diálogo Peralte.
B Sugerencia – Organice la ventana Vista del peralte y el diálogo Peralte en el escritorio para que puedan verse ambos.
2. Seleccione PI 1.
3. Configure el campo Pivote en Corona.
4. Seleccione la casilla de verificación Insertar auto.
5. En el campo Peralte máximo, introduzca 8.000.
6. En el campo Pend transversal no peraltada, introduzca –2.000.
7. En los campos Dentro y Fuera de Dist. trans % en curva, introduzca 33.333.
8. En los campos Dentro y Fuera de Longitud dist. trans, introduzca 60.000 y haga clic en Aplicar.
La tabla se completa con los valores de peralte calculados y el gráfico de peralte se visualiza así:
Página 22 de 26

Tutoriales de la utilidad RoadLink de Trimble
9. Seleccione el PI 2.
10. Seleccione la casilla de verificación Insertar auto.
11. Acepte los valores por defecto de Peralte máximo y Pend transversal no peraltada.
12. En los campos Dentro y Fuera de Dist. trans % en curva, introduzca 33.333.
13. En los campos Dentro y Fuera de Longitud dist. trans, introduzca 60.000.
14. Haga clic en Aplicar.
B Sugerencia – Para ver el gráfico de peraltes para ambas curvas, en la ventana Vista del peralte, haga clic con el botón derecho del ratón para acceder al menú abreviado y luego seleccione Alcance del zoom.
15. Haga clic en Cerrar.
Cálculo de volúmenes
Use la función de generación automática de informes de RoadLink para crear un Informe del volumen del movimiento de tierras.
Para crear y ver este informe:
1. Seleccione Carretera / Informes / Volúmenes.
2. Aparecerá el diálogo Informe del volumen.
3. Haga clic en Aceptar para aceptar los valores por defecto de Estación inicial y Final.
Aparecerá el informe.
4. Véalo, y a continuación ciérrelo.
Página 23 de 26

Tutoriales de la utilidad RoadLink de Trimble
La Figura 2 muestra parte de un Informe del volumen.
Figura 2 Informe del volumen
Transferencia de la alineación vial
Ahora puede transferir la alineación vial a un controlador de Trimble lista para el replanteo. Podrá transferir:
• las alineaciones horizontal y vertical
• las plantillas
• los registros de peralte y sobreancho
Nombre proyectoTutorial_2Carretera DemoUnidades MetrosFecha de impresión28/04/00 2:28pm
Estación: 500.000 a: 2219.470Carretera: Demo
------ Area TSCAL ------ ------ Volumen ------ ----- Acumulado ----Estac Des Ter Des Ter Des Ter
Metros m2 m2 m3 m3 m3 m3
500.000 14.98 32.19 0.00 0.00 0.00 0.00520.000 29.51 8.14 444.86 403.24 444.86 403.24540.000 45.45 1.98 749.57 101.19 1194.43 504.43560.000 54.54 0.00 999.88 19.83 2194.31 524.26580.000 63.14 0.00 1176.79 0.00 3371.10 524.26600.000 65.63 0.00 1287.70 0.00 4658.81 524.26620.000 58.16 0.00 1237.89 0.00 5896.69 524.26640.000 40.84 0.00 990.01 0.00 6886.70 524.26
Página 24 de 26

Tutoriales de la utilidad RoadLink de Trimble
Para exportar la definición vial:
1. Seleccione una de las siguientes alternativas:
– Seleccione Archivo / Exportar.
– Haga clic en la herramienta Exportar en la barra de herramientas Estándar.
2. En la ficha Carretera, seleccione la opción Definición vial a dispositivos topográficos.
3. Haga clic en Aceptar para iniciar el proceso de exportación.
4. En el diálogo Guardar como, seleccione el controlador que corresponda.
5. Conecte el controlador a la computadora.
6. Asegúrese de que el software del controlador está listo para recibir el archivo.
7. Haga clic en Abrir para conectarse al controlador.
8. En el diálogo Guardar como (en RoadLink), seleccione una de las siguientes alternativas:
– Memoria principal: guarda el archivo en la memoria principal del controlador.
– Tarjeta PC: guarda el archivo en la tarjeta PC en el controlador.
9. Haga clic en Abrir.
10. Haga clic en Guardar.
El archivo se transferirá al controlador de Trimble.
El segundo tutorial se ha completado de forma satisfactoria.
Agradecemos el tiempo que ha dedicado a aprender algunas de las características de RoadLink de Trimble.
Página 25 de 26

Tutoriales de la utilidad RoadLink de Trimble
Copyright y marcas comerciales
© 2000–2002 Trimble Navigation Limited. Reservados todos los derechos. El logo del Globo terráqueo y el triángulo, Trimble, DTMLink, RoadLink, y Trimble Geomatics Office son marcas comerciales de Trimble Navigation Limited. Todas las otras marcas son propiedad de sus respectivos titulares.
Página 26 de 26