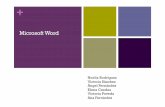Tutorial word
-
Upload
eduardo-uvidia -
Category
Education
-
view
215 -
download
0
description
Transcript of Tutorial word

Unidad 1. Mi primer documento (I)
Este tema está pensado para las personas que no conocen nada de Word 2007, si ya has usado Word 2007 puedes pasar a laUnidad 2. Aquí aprenderemos a crear y guardar nuestro primer documento, te darás cuenta de lo fácil que es Word 2007 y espero que te
animes a seguir el resto del curso.
Si no conoces funciones básicas tales como manejar el ratón, teclado, manejar ventanas,
etc. aquí puedes aprenderlas .
Arrancar Word 2007
Lo primero que hay que hacer para trabajar con Word 2007es, obviamente, arrancar el programa. Podemos hacerlo de varias formas, como verás en la Unidad 2, ahora sólo vamos a ver una de ellas: Desde el menú Inicio.

Al menú Inicio se accede desde el botón situado, normalmente, en la esquina inferior izquierda de la pantalla y desde ahí se pueden arrancar prácticamente todos los programas que están instalados en el ordenador.
Al colocar el cursor y hacer clic sobre el botón se despliega un menú parecido al que ves a la derecha, al colocar el cursor sobre el elemento Todos los programas; se desplegará una lista con los programas que hay instalados en tu ordenador.
En esta imagen tienes un ejemplo de una lista con programas, busca el elemento Microsoft Office Word 2007 y haz clic sobre él para que se arranque.
Es conveniente que vayas practicando lo que te vamos explicando lo antes posible. Una buena forma de hacerlo es tener dos sesiones, una con este curso y otra con Word 2007. Así cuando lo creas oportuno puedes pasar a la sesión de Word 2007 para practicar lo que acabas de leer.
Si no sabes cómo ir pasando de Word 2007 a este curso o cómo tener en cada mitad de la
pantalla una sesión, aquí te lo explicamos .
El primer texto
Al arrancar Word 2007 aparece una pantalla inicial como ésta. En la Unidad 2 veremos todos sus componentes; ahora nos vamos a fijar sólo en algunas cosas.
En la parte superior esta, en color celeste, la barra del título, en la que aparece el nombre del documento sobre el que estamos trabajando.
Cuando arrancamos Word 2007 sin abrir ningún documento, por defecto nos abre un documento en blanco y le asigna el nombre inicial Documento1.
Cuando guardemos el documento le cambiaremos el nombre.

Ahora vamos a explicar cómo escribir tu primer documento, y aprenderás cómo corregir los pequeños errores y cómo desplazarte por el documento.
Más abajo tienes el ejercicio Crear un documento donde está todo explicado paso a paso.
Al escribir un texto hay que teclearlo sin pulsar la tecla INTRO; cuando llegues al final de la línea, observarás cómo salta automáticamente de línea. (La tecla INTRO también se llama ENTER o retorno de carro; en el teclado de la imagen se llama "ent").
Observarás que hay una pequeña barra vertical parpadeante que va avanzando según vas escribiendo, se llama punto de inserción, y nos sirve para saber dónde se va a escribir la siguiente letra que tecleemos. No confundas el punto de inserción con el puntero del ratón que
tiene esta forma cuando está dentro del área de texto y esta otra cuando está encima de los menús, e incluso puede tomar otras formas que iremos viendo más adelante. También puedes ver una raya horizontal como ésta que indica dónde acaba el documento.

Cuando mueves el ratón, lo que estás moviendo es el puntero; cuando pulsas las teclas de dirección, mueves el punto de inserción. Cuando cometas un error, y te des cuenta inmediatamente, pulsa la tecla Retroceso que retrocede una posición borrando la última letra tecleada. (La tecla Retroceso aparece como bksp en la imagen, aunque suele ser una flecha
grande hacia la izquierda).
Cuando te das cuenta del error después de haber escrito unas cuantas letras más, debes pulsar la tecla con la flecha pequeña hacia la izquierda, que no borra las letras, sólo mueve el cursor hasta llegar a la siguiente letra donde se encuentra el error; entonces pulsa Retroceso para borrar el error.
Por último, si te das cuenta del error cuando tienes el punto de inserción lejos de donde está el error, mueve el ratón hasta colocar el puntero detrás del error y pulsa el botón izquierdo del ratón; verás cómo el punto de inserción se desplaza justo a esa posición y entonces ya puedes pulsar Retroceso.
La tecla suprimir (DEL o SUPR) también borra una letra, pero la que queda a la derecha del
punto de inserción.
Plantillas
Cada documento de Microsoft Word se basa en una plantilla. Una plantilla determina la estructura básica de un documento y contiene la configuración del documento, por ejemplo, elementos de Autotexto (Autotexto: ubicación de almacenamiento para texto o gráficos que desea utilizar de nuevo, como una cláusula de un contrato estándar o una gran lista de distribución.
Cada selección de texto o gráficos se graba como un elemento de Autotexto y se le asigna un nombre exclusivo.), fuentes, asignaciones de teclas, macros (macro: acción o conjunto de acciones que se pueden utilizar para automatizar tareas. Las macros se graban en el lenguaje de programación Visual Basic para Aplicaciones.), menús, diseño de página, formato especial y estilos.
Las plantillas globales, incluida la plantilla Normal (plantilla Normal: plantilla global que puede utilizar para cualquier tipo de documento. Puede modificar esta plantilla para cambiar el formato o el contenido predeterminado del documento.), contienen valores que están disponibles en todos los documentos. Las plantillas de documento, como las de memorandos y fax del cuadro de diálogo Plantillas, contienen valores que sólo están disponibles para documentos basados en esa plantilla.
Seguridad Las plantillas pueden almacenar virus de macros, por lo que se recomienda precaución a la hora de abrirlas o de crear archivos basados en ellas. Para ello, se aconseja adoptar las siguientes medidas: ejecutar en el equipo un software antivirus actualizado, establecer el nivel de seguridad de macros al máximo, desactivar la casilla de verificación Confiar en todas las plantillas y complementos instalados, utilizar firmas digitales y mantener una lista de orígenes de datos de confianza.
Plantillas globales

Al trabajar en un documento, generalmente sólo se pueden utilizar los valores almacenados en la plantilla adjunta al documento o en la plantilla Normal. Para utilizar elementos de este tipo que estén almacenados en otra plantilla, cárguela como plantilla global. Después de cargarla, los elementos guardados en ella estarán disponibles para cualquier documento durante el resto de la sesión de Word.
Los complementos (complemento: programa suplementario que agrega funciones o comandos personalizados a Microsoft Office.) y plantillas que cargue se descargan al cerrar Word. Para cargar un completo o una plantilla cada vez que inicie Word, copie el complemento o la plantilla en la carpeta Inicio de Microsoft Office.
Plantillas de documento
Las plantillas que guarde en la carpeta Plantillas aparecerán en la ficha General del cuadro de diálogo Plantillas. Si desea crear fichas personalizadas para las plantillas en el cuadro de diálogo Plantillas, cree una subcarpeta nueva en la carpeta Plantillas y guarde en ella las plantillas. El nombre que asigne a esa subcarpeta aparecerá en la nueva ficha.
Al guardar una plantilla, Word pasa a la posición Plantillas personales (menú Herramientas, comando Opciones, ficha Ubicación de archivos), cuyo valor predeterminado es la carpeta Plantillas y sus subcarpetas. Si guarda una plantilla en otra ubicación, no aparecerá en el cuadro de diálogo Plantillas.
Cualquier archivo de documento (.doc) que guarde en la carpeta Plantillas también actuará como plantilla.
Documentos maestros
Un documento maestro (documento maestro: "contenedor" para un conjunto de archivos separados (o subdocumentos). Un documento maestro sirve para establecer y organizar un documento que tiene muchas partes, como un libro de varios capítulos.) contiene vínculos (vínculo: se utiliza para insertar una copia de información que se crea en otro programa en un documento de Microsoft Word manteniendo una conexión entre los dos archivos. Cuando se modifica la información del archivo de origen, los cambios se reflejan en el documento de destino.) a un conjunto de subdocumentos relacionados. Los documentos maestros permiten organizar y modificar documentos extensos dividiéndolos en subdocumentos más pequeños y fáciles de controlar. En un grupo de trabajo, almacene un documento maestro en una red para compartir la propiedad de un documento dividiéndolo en subdocumentos individuales.
Para crear un documento maestro, comience con un esquema y después designe títulos en el esquema como subdocumentos. También puede agregar un documento existente a un documento maestro para convertirlo en un subdocumento.
Trabajar con un documento maestro
Un documento maestro permite crear una tabla de contenido, un índice, referencias cruzadas y encabezados y pies de página (encabezado y pie: un encabezado, que puede constar de texto o

gráficos, aparece en la parte superior de cada página de una sección. Un pie aparece en la parte inferior de cada página. Los encabezados y pies contienen a menudo números de página, títulos de capítulo, fechas y nombres de autor.) para todos los subdocumentos.
Puede utilizar la vista Esquema (vista de esquema: vista que muestra los títulos de un documento con sangría para representar su nivel en la estructura del documento. La vista de esquema también puede utilizarse para trabajar con documentos maestros.) para trabajar en un documento maestro. Por ejemplo, puede:
Expandir o contraer los subdocumentos o cambiar las vistas para mostrar u ocultar los detalles..
Cambiar rápidamente la estructura del documento agregando, quitando, combinando, dividiendo, cambiando de nombre y reorganizando los subdocumentos.
Trabajar con subdocumentos
Para trabajar con el contenido de un subdocumento, ábralo desde el documento maestro. Cuando los subdocumentos están contraídos en el documento maestro, cada subdocumento aparece como un hipervínculo (hipervínculo: texto con color y subrayado o gráfico en el que se hace clic para ir a un archivo, una ubicación en un archivo, una página Web en World Wide Web o una página Web en una intranet. Los hipervínculos también pueden dirigirse a grupos de noticias y a sitios Gopher, Telnet y FTP.). Al hacer clic en el hipervínculo, Microsoft Word muestra el subdocumento en una ventana de documento diferente.
Utilizar plantillas y formatos en un documento maestro
La plantilla (plantilla: archivo o archivos que contienen la estructura y las herramientas para dar forma a elementos como el estilo y el diseño de página de los archivos terminados. Por ejemplo, las plantillas de Word puede dar forma a un único documento y las plantillas de FrontPage pueden dar forma a todo un sitio Web.) que utilice para un documento maestro controla los estilos (estilo: combinación de características de formato, como fuente, tamaño de fuente y sangría, que se nombra y almacena como un conjunto. Cuando aplique un estilo, todas las instrucciones de formato de ese estilo se aplican al mismo tiempo.) utilizados para ver e imprimir el documento completo. También puede utilizar diferentes plantillas, incluso valores distintos dentro de la plantilla, para el documento maestro y cada uno de los subdocumentos.
Protección de documentos maestros compartidos contra acceso no autorizado
Si un usuario está trabajando con un subdocumento, el documento estará "bloqueado" para otros usuarios. Esto significa que puede ver el subdocumento, pero no podrá modificarlo hasta que lo cierre el otro usuario.
Si desea evitar que usuarios sin autorización vean o cambien un documento maestro o un subdocumento, puede abrir el documento y asignarle una contraseña para limitar el acceso. También puede establecer una opción para abrir el archivo como de sólo lectura (sólo lectura: configuración que permite leer o copiar un archivo, pero no cambiarlo ni guardarlo. Si cambia un archivo de sólo lectura, puede guardar los cambios sólo dándole un nombre nuevo al archivo.).

Tenga en cuenta que si establece la opción de sólo lectura para el compartimiento de archivos, el subdocumento estará "bloqueado" para el resto de los usuarios.
mas de ver un documento de Word
Microsoft Word ofrece varias maneras de ver su trabajo, dependiendo de la tarea que esté realizando. Utilice las vistas de diseño mientras trabaja en el documento.
Diseño de impresión
Trabaje con la vista Diseño de impresión (vista Diseño de impresión: Una vista de un documento u otro objeto tal y como aparecerá cuando lo imprima. Los elementos como encabezados, pies de página, columnas y cuadros de texto, por ejemplo, aparecerán en sus posiciones reales.) para ver la colocación de texto, gráficos y otros elementos en la página impresa.
Esta vista resulta útil para modificar los encabezados y los pies de página, ajustar los márgenes y trabajar con columnas y objetos de dibujo. Si desea escribir y modificar texto en esta vista, podrá aumentar el espacio de pantalla ocultando el espacio en blanco en la parte inferior y superior de la página.
Para pasar a la vista Diseño de impresión, haga clic en Diseño de impresión del menú Ver.
Diseño Web
Trabaje en la vista Diseño Web (vista Diseño Web: vista de un documento como aparece en un explorador de Web. El documento puede aparecer, por ejemplo, como una página larga sin saltos de página cuyo texto y tablas se ajustan al tamaño de la ventana.) cuando esté creando una página Web o un documento que ve en la pantalla.

En la vista Diseño Web, los fondos están visibles, el texto se ajusta a la ventana, y los gráficos se colocan del mismo modo que en un Explorador Web.
Para pasar a la vista Diseño Web, haga clic en Diseño Web del menú Ver.
Normal
Trabaje en la vista Normal (vista normal: vista que muestra el formato de texto y un diseño de página sencillo. La vista Normal resulta práctica para la mayoría de las tareas de aplicar y modificar formatos.) para escribir, modificar y aplicar formato al texto. La vista Normal muestra el formato del texto pero simplifica el diseño de la página, de forma que se puede escribir y modificar rápidamente.
En la vista Normal, no aparecen los límites de página, encabezados y pies de página (encabezado y pie: un encabezado, que puede constar de texto o gráficos, aparece en la parte superior de cada página de una sección. Un pie aparece en la parte inferior de cada página. Los encabezados y pies contienen a menudo números de página, títulos de capítulo, fechas y nombres de autor.), fondos, objetos de dibujo (objeto de dibujo: cualquier gráfico que dibuje o inserte, que se puede cambiar y mejorar. Los objetos de dibujo son las autoformas, curvas, líneas y WordArt.) e imágenes (imagen: archivo (como un metarchivo) que puede desagrupar y manipular como dos o más objetos o un archivo que permanece como un solo objeto (como mapas de bits).) que no tengan el estilo de ajuste En línea con el texto.
Para pasar a la vista Normal, haga clic en Normal del menú Ver.
Esquema
Trabaje en la vista Esquema (vista de esquema: vista que muestra los títulos de un documento con sangría para representar su nivel en la estructura del documento. La vista de esquema también puede utilizarse para trabajar con documentos maestros.) para ver la estructura de un documento y mover, copiar y reorganizar texto arrastrando títulos.

En la vista Esquema se puede contraer un documento para ver solamente los títulos principales o se puede expandir para ver todos los títulos e incluso texto independiente.
La vista Esquema también facilita el trabajo con documentos maestros (documento maestro: "contenedor" para un conjunto de archivos separados (o subdocumentos). Un documento maestro sirve para establecer y organizar un documento que tiene muchas partes, como un libro de varios capítulos.). Los documentos maestros permiten organizar y modificar un documento largo de una forma más sencilla, como por ejemplo un informe con varias partes o un libro con capítulos. En la vista Esquema, los límites de página, los encabezados y pies de página, los gráficos, y los fondos no aparecen.
Para pasar a la vista Esquema, haga clic en Esquema del menú Ver.
Modos de vista
Utilice los modos de vista cuando desee leer un documento o desplazarse por él.
Vista Diseño de lectura
Para leer un documento forzando la vista al mínimo y con herramientas de lectura optimizadas, utilice la vista Diseño de lectura (vista de diseño Lectura: vista diseñada para leer documentos en la pantalla de un equipo. El documento cambia de tamaño hasta ajustarse a la pantalla y se eliminan la mayoría de las barras de herramientas, pero hay comandos para la exploración, comentario y búsqueda de palabras.).
La vista Diseño de lectura está diseñada para facilitar la lectura de documentos en pantalla. En este modo, Word quita de la pantalla los elementos que puedan distraer, como las barras de herramientas superfluas. Word también utiliza la configuración de pantalla del equipo para dar al documento el tamaño óptimo para su lectura.
En esta vista puede utilizar el Mapa del documento (mapa del documento: panel vertical a lo largo del borde izquierdo de la ventana del documento que muestra un esquema de los títulos del documento. Puede utilizarlo para desplazarse rápidamente por el documento y conocer su posición.) o las miniaturas para saltar a diferentes secciones del documento, y utilizar un panel de tareas para realizar tareas relacionadas con la lectura, como buscar la definición o la traducción de una palabra. Si desea modificar el documento, haga clic donde desee realizar el cambio y modifique el documento de la forma habitual.
La vista Diseño de lectura no muestra el documento del modo que se verá una vez impreso. El texto puede aparecer más grande de lo que se espera y los saltos de página no se corresponden necesariamente con los que se verán en las páginas impresas.
Para cambiar a la vista Diseño de lectura, haga clic en Lectura en la barra de herramientas Estándar o presione ALT+R.
Para desactivar la vista Diseño de lectura, haga clic en Cerrar en la barra de herramientas Diseño de lectura o presione ALT+C.
Miniaturas

Las miniaturas son versiones pequeñas de cada una de las páginas del documento, mostradas en un panel (panel: parte de la ventana de documento unida y a la vez separada de otras partes por barras verticales u horizontales.) independiente. Las miniaturas proporcionan una impresión visual del contenido de las páginas. Puede hacer clic en una miniatura para saltar directamente a la página.
1. Panel de miniaturas 2. Documento
Las miniaturas están disponibles en las vistas Normal (vista normal: vista que muestra el formato de texto y un diseño de página sencillo. La vista Normal resulta práctica para la mayoría de las tareas de aplicar y modificar formatos.), Diseño de impresión (vista Diseño de impresión: Una vista de un documento u otro objeto tal y como aparecerá cuando lo imprima. Los elementos como encabezados, pies de página, columnas y cuadros de texto, por ejemplo, aparecerán en sus posiciones reales.), Esquema (vista de esquema: vista que muestra los títulos de un documento con sangría para representar su nivel en la estructura del documento.
La vista de esquema también puede utilizarse para trabajar con documentos maestros.) y Diseño de lectura (vista de diseño Lectura: vista diseñada para leer documentos en la pantalla de un equipo. El documento cambia de tamaño hasta ajustarse a la pantalla y se eliminan la mayoría de las barras de herramientas, pero hay comandos para la exploración, comentario y búsqueda de palabras.). No están disponibles en la vista Diseño Web (vista Diseño Web: vista de un documento como aparece en un explorador de Web. El documento puede aparecer, por ejemplo, como una página larga sin saltos de página cuyo texto y tablas se ajustan al tamaño de la ventana.) ni en conjunción con el Mapa del documento (mapa del documento: panel vertical a lo largo del borde izquierdo de la ventana del documento que muestra un esquema de los títulos del documento. Puede utilizarlo para desplazarse rápidamente por el documento y conocer su posición.).
Mapa del documento
El Mapa del documento (mapa del documento: panel vertical a lo largo del borde izquierdo de la ventana del documento que muestra un esquema de los títulos del documento. Puede utilizarlo para desplazarse rápidamente por el documento y conocer su posición.) es un panel (panel: parte de la ventana de documento unida y a la vez separada de otras partes por barras verticales u horizontales.) independiente que muestra una lista de títulos del documento. Utilícelo para desplazarse rápidamente por el documento y conocer en todo momento su posición en éste.

1. Panel Mapa del documento 2. Documento
Cuando hace clic en un título del Mapa del documento, Word salta al título correspondiente en el documento, lo muestra en la parte superior de la ventana y lo resalta en el Mapa del documento. Puede mostrar u ocultar el Mapa del documento en cualquier momento.
Para cambiar al Mapa del documento, haga clic en Mapa del documento del menú Ver.