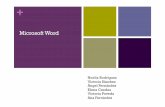Tutorial Word
-
Upload
vivianalloret -
Category
Documents
-
view
741 -
download
0
description
Transcript of Tutorial Word


Manual de Word
Word pertenece a la suite ofimática Microsoft Office 2000, que contiene las siguientes aplicaciones:
Microsoft Word – Procesador de textos: para crear y modificar texto ygráficos en cartas, informes, páginas web o mensajes de correo electró-nico.
Microsoft Excel – Hoja de cálculo y gráficos de gestión: para realizar cálculos, analizar información y administrar listas en hojas de cálculo o páginas web.
Microsoft Access – Bases de datos relacionales: para crear bases de datos y programas para controlar y administrar la información.
Microsoft Powerpoint – Presentaciones: para crear y modificar presen-taciones para sesiones con diapositivas, reuniones y sitios web.
Microsoft Publisher – Para crear y modificar folletos, boletines, pros-pectos y sitios web.
Microsoft FrontPage – Para crear y administrar sitios web.
Microsoft Outlook – Para enviar y recibir correo electrónico, agenda, contactos, tareas, actividades...
Cuaderno de Microsoft – Para mantener agrupados archivos relacio-nados creados con programas diferentes.
Microsoft Photo Editor – Tratamiento de imágenes: para ver y modifi-car archivos de imágenes.
Además, l eva incorporadas otras herramientas a las que podemos ac-ceder desde los programas principales:
Microsoft Clip Gallery – Para insertar imágenes prediseñadas.
Microsoft Editor de ecuaciones – Para insertar texto científico.
Microsoft Graph – Para insertar gráficos de gestión.
Microsoft Organization Chart – Para insertar organigramas.
Microsoft Map – Para utilizar mapas en los gráficos de Excel.
Escola Pia Página 2

Manual de Word
ÍNDICE
1. El entorno de trabajo ...................................................................................... 6
1.1. La pantalla de Word................................................................................. 6 1.2. La barra de título...................................................................................... 6 1.3. La barra de menús................................................................................... 8 1.4. Las barras de herramientas ..................................................................... 9 1.5. La barra de estado................................................................................. 12 1.6. Las reglas .............................................................................................. 12 1.7. Las barras de desplazamiento............................................................... 13 1.8. Vistas..................................................................................................... 14 1.9. Los menús contextuales ........................................................................ 15
2. Comenzando... ............................................................................................. 16
2.1. Escribir y borrar ..................................................................................... 16 2.2. Desplazándonos por el texto ................................................................. 17
2.2.1. Volver a la posición anterior en un documento ............................... 18 2.2.2. Hacer clic y escribir ......................................................................... 18
2.3. Seleccionar texto ................................................................................... 18
3. Operaciones con archivos ............................................................................ 20
3.1. Nuevo .................................................................................................... 20 3.2. Abrir ....................................................................................................... 20 3.3. Cerrar..................................................................................................... 21 3.4. Guardar / Guardar como........................................................................ 21 3.5. Guardar automáticamente ..................................................................... 22 3.6. Trabajar con más de un documento ...................................................... 23
4. Operaciones con el texto.............................................................................. 24
4.1. Copiar texto ........................................................................................... 24 4.2. Mover texto ............................................................................................ 24 4.3. Mover y copiar con arrastrar y soltar...................................................... 24 4.4. Cambiar entre mayúsculas y minúsculas............................................... 24 4.5. Deshacer, rehacer y repetir ................................................................... 25 4.6. Insertar la fecha en el documento.......................................................... 25 4.7. Caracteres no imprimibles ..................................................................... 25 4.8. Buscar un texto...................................................................................... 25 4.9. Reemplazar un texto por otro ................................................................ 26
5. Formato de caracteres ................................................................................. 27
5.1. Fuentes y tamaño .................................................................................. 27 5.2. Estilo ...................................................................................................... 27 5.3. Texto en colores .................................................................................... 28
Escola Pia Página 3

Manual de Word
5.4. Menú Formato / Fuente ......................................................................... 28
5.4.1. Fuente predeterminada ................................................................... 29
5.5. Letra capital ........................................................................................... 29 5.6. Buscar texto con un formato determinado ............................................. 30 5.7. Reemplazar un tipo de formato por otro ................................................ 30 5.8. Insertar símbolos ................................................................................... 31
6. Formato de párrafos..................................................................................... 32
6.1. Interlineado ............................................................................................ 32 6.2. Alineación .............................................................................................. 32 6.3. Sangrías ................................................................................................ 33 6.4. Tabulaciones ......................................................................................... 35 6.5. Ajustar el espaciado entre párrafos ....................................................... 36 6.6. Numeración y viñetas ............................................................................ 37 6.7. Bordes y sombreado.............................................................................. 38 6.8. Copiar formato (de carácter y de párrafo).............................................. 39
7. Formato de página ....................................................................................... 40
7.1. Crear un salto de página manual........................................................... 40 7.2. Márgenes............................................................................................... 40 7.3. Tamaño y orientación de la página........................................................ 41 7.4. Saltos de sección................................................................................... 41 7.5. Bordes de página................................................................................... 42 7.6. Encabezados y pies de página .............................................................. 42 7.7. Notas a pie de página ............................................................................ 44
8. Imprimir y vista preliminar............................................................................. 45 9. Corregir documentos.................................................................................... 47
9.1. Definir el idioma ..................................................................................... 47 9.2. El corrector ortográfico........................................................................... 48 9.3. Corregir mientras escribimos ................................................................. 49 9.4. Autocorrección....................................................................................... 50 9.5. Autocompletar........................................................................................ 51 9.6. Sinónimos .............................................................................................. 52
10. Tablas......................................................................................................... 53
10.1. Crear una tabla .................................................................................... 53 10.2. Introducir texto en una tabla ................................................................ 54 10.3. Movernos en una tabla ........................................................................ 54 10.4. Seleccionar en una tabla ..................................................................... 54 10.5. Insertar y eliminar ................................................................................ 55 10.6. Menú Tabla / Propiedades................................................................... 56 10.7. Distribuir filas o columnas uniformemente ........................................... 57 10.8. Dividir y unir celdas.............................................................................. 57
Escola Pia Página 4

Manual de Word
10.9. Ordenar una tabla................................................................................ 57 10.10. Formato de tabla................................................................................ 58 10.11. Trabajar con tablas de gran tamaño .................................................. 59 10.12. Realizar operaciones en una tabla..................................................... 59 10.13. La barra de herramientas Tablas y bordes ........................................ 59
11. Columnas periodísticas .............................................................................. 61 12. Combinar correspondencia ........................................................................ 62
12.1. El proceso paso a paso ....................................................................... 62 12.2. Mantenimiento del origen de datos...................................................... 66 12.3. Imprimir sobres a partir de una lista de direcciones............................. 67 12.4. Imprimir etiquetas a partir de una lista de direcciones......................... 68
13. Dibujos e imágenes.................................................................................... 69
13.1. La barra de herramientas Dibujo ......................................................... 69 13.2. Trabajar con objetos ............................................................................ 70
13.2.1 Seleccionar y borrar ....................................................................... 70 13.2.2. Cambiar el tamaño ........................................................................ 70 13.2.3. Mover ............................................................................................ 70 13.2.4. Ajuste del texto.............................................................................. 71 13.2.5. Ordenar ......................................................................................... 72 13.2.6. Alinear o distribuir.......................................................................... 73 13.2.7. Formato......................................................................................... 73
13.3. Imágenes prediseñadas....................................................................... 74 13.4. Insertar imágenes externas ................................................................. 76 13.5. WordArt................................................................................................ 76 13.6. Autoformas .......................................................................................... 78
14. Ecuaciones y organigramas ....................................................................... 79
14.1. Editor de ecuaciones ........................................................................... 79 14.2. Organization Chart............................................................................... 79
Escola Pia Página 5

Manual de Word
1. El entorno de trabajo
1.1. La pantalla de Word
Barra de título
El cursor
Vistas
Barra de menús
Barras de herramientas
Minimizar, Maximizar Cerrar y Restaurar
Reglas horizontal y vertical
Área de trabajo
1.2. La barra de título
Barra de estado Barras de despla-zamiento vertical y horizontal
En esta barra aparecen el menú Control, el nombre del documento, el nombre del programa (en este caso Word) y los botones Minimizar, Restaurary Cerrar. Si la ventana no está maximizada, en vez de Restaurar aparece Maximizar. Si el documento no ha sido guardado todavía, como nombre del documento aparece Documento más un número.
Menú Control
Escola Pia Página 6

Manual de Word
Minimizar. Para despejar el escritorio. No cierra la ventana de Word,simplemente la oculta. Para volver a maximizarla hacemos clic en su icono en la barra de tareas de Windows.
Maximizar. Hace que la ventana de Word ocupe toda la ventana. Normal-mente trabajaremos con la ventana maximizada. Es lo mismo que hacer doble clic en la barra de título.
Restaurar. Devuelve la ventana de Word al tamaño que tenía antes de ser maximizada.
Cerrar. Cierra Word. Es lo mismo que pulsar ALT+F4. O hacer doble clic en el menú Control.
Cuando trabajamos con un solo documento, aparecen 2 filas de botones. Una primera con los botones que hemos visto arriba y una se-gunda en la que aparece otro botón Cerrar. Este botón sirve para cerrar el documento activo, no Word. En cambio, si estamos trabajando con más de un documento a la vez, este botón no aparece. Sólo veremos la primera fila. Esto es así porque Word abre una sesión independiente de Word para cada documento que abramos. En este caso, cada sesión de Word tendrá un solo botón Cerrar, que cerrará solamente esa sesión. Para pasar de un documento a otro utilizamos el menú Ventana o pulsamos ALT+TAB y elegimos el docu-mento.
En el menú Ventana hacemos clic en el nombre del documento.
Mientras mantenemos pulsada ALT, pulsamos repetidamente TAB hasta seleccionar el nombre del documento.
Cuando la ventana de Word no está maximizada, podemos moverlahaciendo clic en la barra de título y arrastrándola.
El menú Control, dependiendo de si la ventana de Wordestá maximizada o no, nos permite mover una ventana o cam-biar su tamaño (una vez elegida una de estas dos opciones, uti-lizamos las teclas del cursor ), minimizarla, restaurarla, maximizarla o cerrarla. Este menú es común a todos las aplica-ciones Windows.
Si la ventana de Word no está maximizada, también podemos cambiar su tamaño haciendo clic en un borde o en una esquina de la ventana y arras-trando (el ratón adquiere la forma de 2 flechas).
Escola Pia Página 7

Manual de Word
1.3. La barra de menús
Con ella accedemos a los menús desplegables de Word, que nos permi-ten acceder a todas las funciones del programa. Para desplegar un menúhacemos clic en su nombre. Para cerrarlo sin elegir ninguna opción volvemos a hacer clic en su nombre o en un lugar en blanco del documento. También po-demos abrir un menú pulsando ALT más la letra subrayada del nombre del menú; a continuación para elegir un comando, pulsamos la letra subrayada. Por ejemplo, ALT+F y después U, abrirá el cuadro de diálogo Fuente.
Los comandos de un menú funcionan de varias maneras:
Si está el nombre solamente, al hacer clic en él se ejecuta la acción.
Si le siguen tres puntos, aparecerá un cua-dro de diálogo.
Si le sigue un triángulo, aparecerá un sub-menú.
Algunos comandos funcionan como un con-mutador: activados o desactivados. Cuando están activos, l evan el símbolo delante. Y cuando están desactivados, no.
Si un comando tiene asignado un atajo de teclado, al lado del nombre del comando aparecerá la combinación de teclas.
Si delante aparece un icono, es el que apa-rece en las barras de herramientas o en Vis-tas.
Cuando desplegamos un menú, no se ven todas las opciones, sino so-lamente aquéllas que utilizamos más frecuentemente. Si esperamos unos se-gundos con el menú desplegado o hacemos clic en las dos flechas que apare-cen en la parte inferior, nos aparecerán todas las opciones.
Si nos gusta más la forma clásica de Word, es decir que cada vez nosaparezcan todas las opciones de los menús, en Ver / Barras de herramientas / Personalizar / Opciones deshabilitamos la opción Mostrar en los menús primero los comandos usados recientemente.
Escola Pia Página 8

Manual de Word
Menú con los comandos usados recientemente sola-mente.
Personalizar
Con todos los comandos.
Podemos mover la barra de menús, haciendo clic al principio de la barra (donde hay una pequeña marca en 3D) y arrastrándola allí donde más nos gus-te.
Hacemos clic aquí y arrastramos.
1.4. Las barras de herramientas
iniciarseAl Word por primera vez aparecen dos ba-rras de herramientas en una sola fila. Son la barra Están-dar y la barra Formato. Pero Word trae muchas más ba-rras. Podemos activarlas con Ver / Barras de herramien-tas.
Escola Pia Página 9

Manual de Word
En Ver / Barras de herramientas / Personalizar / Opciones podemos indicar si queremos que las barras Estándar y Formato compartan una sola fila o no.
Si dejamos que las dos barras compartan una sola fila, como las dos jun-tas no cogen, al final de cada barra aparecerán dos flechas para ver más ico-nos de esas barras. Además los iconos que vayamos utilizando se irán cam-biando de sitio y colocándose visibles, mientras que los otros se irán ocultando. Es decir, automáticamente estarán siempre visibles los iconos que más utilice-mos.
Al final de cada barra aparece un último comando, Agregar o quitar bo-tones, con el que podemos quitar las herramientas que menos utilicemos oañadir otras.
Si dejamos el ratón unos segundos sobre una herramienta nos aparecerá una pista indicándonos la función del botón.
Podemos mover las barras de herramientas a cualquier parte de la pan-talla, haciendo clic y arrastrando la marca 3D situada al principio de cualquier barra.
En la imagen anterior, vemos las barras Estándar y Formato en mitad de la pantalla, y la barra de menús en el lateral izquierdo. Para devolverlas a su si-tio, arrastramos su barra de título.
Escola Pia Página 10

Manual de Word
La barra de herramientas Estándar
Nuevo documento en blanco (CTRL+U).
Abrir documento existente (CTRL+A).
Guardar (CTRL+G). Si el documento no ha sido guardado todavía es-ta herramienta es Guardar como.
Correo electrónico: envía el contenido del documento como el cuerpo del mensaje de correo electrónico.
Imprimir (CTRL+P).
Vista preliminar.
Ortografía y gramática (F7).
Cortar (CTRL+X).
Copiar (CTRL+C).
Pegar (CTRL+V).
Copiar formato (CTRL+MAYÚS+C).
Deshacer (CTRL+Z).
Rehacer (ALT+MAYÚS+RETROCESO).
Hipervínculo (ALT+CTRL+K).
Activa la barra de herramientas Tablas y bordes.
Insertar tabla.
Insertar hoja de Excel.
Columnas.
Activa la barra de herramientas Dibujo.
Mapa del documento.
Mostrar u ocultar (CTRL+MAYÚS+Abrir paréntesis). Muestra u ocul-ta los caracteres ocultos.
Zoom.
Ayuda (F1).
Agregar o quitar botones.
Escola Pia Página 11

Manual de Word
La barra de herramientas Formato
Estilo (CTRL+MAYÚS+W).
Fuente: tipos de letras (CTRL+MAYÚS+F).
Tamaño de fuente (CTRL+MAYÚS+M).
Negrita (CTRL+N).
Cursiva (CTRL+K).
Subrayado (CTRL+S).
Alinear a la izquierda (CTRL+Q).
Centrar (CTRL+T).
Alinear a la derecha (CTRL+D).
Justificar (CTRL+J).
Numeración.
Viñetas.
Disminuir sangría.
Aumentar sangría.
Bordes.
Resaltar.
Color de fuente.
1.5. La barra de estado
Estamos en la página 11,de un total de 48.
Nos proporciona información sobre el documento: página en la que es-tamos, total de páginas, el idioma...
1.6. Las reglas
Además de para orientarnos, podemos utilizar las reglas para muchas operaciones: márgenes, sangrías..., como veremos más adelante. Ahora nos interesa saber cómo hacer que estén visibles. Para ello utilizamos el menú Ver / Regla.
Escola Pia Página 12

Manual de Word
1.7. Las barras de desplazamiento
Las barras de desplazamiento vertical u horizontal nos permiten despla-zarnos a partes no visibles del documento. La vertical hacia arriba y hacia aba-jo, la horizontal a la derecha o a la izquierda.
Cuadro de división.
Sube una línea.
Si hacemos clic por encima del cuadro, sube unapantalla. Es lo mismo que RE PÁG.
Si arrastramos el cuadro, nos va indicando la página.
Si hacemos clic por debajo del cuadro, baja una pantalla.Es lo mismo que AV PÁG.
Baja una línea.
Anterior (CTRL+RE PÁG) del objeto seleccionado enSeleccionar objeto de búsqueda.
Seleccionar objeto de búsqueda: abre un menú en el que pode-mos seleccionar el elemento a utilizar para realizar búsquedas. Pa-ra seguir realizando búsquedas del mismo elemento, hacemos clicen Anterior o Siguiente. Por ejemplo, si queremos buscar páginas,en este menú seleccionamos Examinar por páginas. Cada vezque hagamos clic en Anterior o Siguiente será Página anterior oPágina siguiente. Podemos examinar también por tablas, notas...
Siguiente (CTRL+AV PÁG) del objeto selec-cionado en Seleccionar objeto de búsqueda.
Escola Pia Página 13

Manual de Word
cuadro de divisiónEl nos permite dividir la ventana del do-cumento en dos paneles, y así poder trabajar en dos partes diferen-tes del mismo documento. Para ello arrastramos el cuadro o hace-mos doble clic en él (o con el menú Ventana / Dividir). Para volver a un solo panel, hacemos otra vez doble clic en él (donde nos aparece la pista Cambiar tamaño) o en el menú Ventana / Quitar división.
1.8. Vistas
Al lado de la barra de desplazamiento horizontal nos aparece la barra de Vistas, con cuatro opciones: Vista Normal, Vista Diseño Web, Vista Diseño de impresión y Esquema. Estas opciones las encontramos también en el me-nú Ver. Normalmente trabajaremos en Vista Diseño, que muestra el documen-to tal como se imprimirá. Es un poco más lenta que la Vista Normal, porqueutiliza más memoria, pero es la más cómoda de trabajar porque en todo mo-mento vemos cómo nos quedará lo que estamos haciendo.
VistaNormal
VistaDiseño
En el menú Ver encontramos también los comandos Zoom y Pantalla completa. El primero nos permite aumentar o reducir el tamaño de la hoja y el segundo utilizar toda la pantalla para trabajar en el documento ocultando la mayoría de elementos de Word. Para volver a pantalla normal pulsamos ESC.
También encontramos Zoom en una lista desplegable en la barra de herramientas.
Escola Pia Página 14

Manual de Word
1.9. Los menús contextuales
Al igual que Windows, en Word también podemos usar los menús con-textuales para acceder rápidamente a determinadas funciones. Un menú con-textual es aquél que nos aparece al hacer clic con el botón derecho en un obje-to y se caracteriza por presentar los comandos más comunes a ese objeto. Es decir, que el menú contextual será diferente según el objeto en que hagamosclic con el botón derecho.
Si hacemos clic con el botón derecho en una barra de herramientas, nos aparecerán los nombres de todas las barras para activarlas o desactivar-las.Si hacemos clic con el botón derecho en un texto subrayado nos apare-cerán los comandos que más se utilizan con el texto: fuente, copiar, cor-tar, pegar...Si hacemos clic con el botón derecho en una tabla, nos aparecerán loscomandos del menú Tabla.Si hacemos clic con el botón derecho en un dibujo o imagen, nos apare-cerán sus comandos típicos: formato, modificar imagen...
Menú contextual de las barras de herramientas, con los nombres de todas las incluidas en Word.
Menú contextual de una tabla.
Escola Pia
Menú contextual del texto seleccionado.
Menú contextual de una imagen.
Página 15

Manual de Word
2. Comenzando...
2.1. Escribir y borrar
Microsoft Word es un procesador de textos, lo cual significa que su obje-tivo principal es permitirnos crear textos, dando la posibilidad de darles formato para mejorar su presentación.
abrirAlWord, siempre nos aparecerá un documento en blanco. Comen-zaremos a escribir. El cursor (una pequeña barra que parpadea) es el que nos indicará dónde aparecerá lo que escribamos. Al llegar a final de línea NO pul-saremos nunca ENTER. El texto saltará automáticamente a la línea siguiente. Sólo pulsaremos ENTER en los puntos y aparte.
Cuando empezamos un documento nuevo sólo existe la primera hoja, y el cursor está al principio de la primera línea. Si intentamos moverlo con
o haciendo clic con el ratón no podremos. Tenemos que escribir o pul-sar ENTER para insertar líneas. Es decir, el documento se va creando a medi-da que vamos escribiendo. En el momento en que se necesite, se creará unasegunda hoja y así sucesivamente.
Habitualmente comenzaremos los párrafos normales con un tabulador. Entre párrafo y párrafo dejaremos una línea en blanco. Y dejaremos siempre un espacio en blanco detrás de cada signo de puntuación (punto, coma...).
Existen dos formas de escribir:
En modo de Inserción: sabemos que nos encontramos en este modo porque en la barra de estado tendremos escrita la palabra "SOB"atenuada (en gris). En este modo todo lo que escribamos se irá in-cluyendo en el texto.
En modo de Sobreescritura: la palabra "SOB" aparecerá de color ne-gro. En este modo lo que vayamos escribiendo irá borrando lo queteníamos escrito anteriormente.
Para cambiar de un modo de escritura al otro pulsamos INSERT. Habi-tualmente trabajaremos en modo Inserción, que es el predeterminado.
Existen dos métodos para borrar el texto cuando nos equivoquemos:
Situarnos al final de éste y pulsar la tecla RETROCESO (que está sobre ENTER) tantas veces como sea necesario para borrar el texto.
Situarnos al principio de éste y pulsar la tecla SUPR tantas veces como sea necesario.
Es decir, RETROCESO borra hacia atrás, SUPR borra hacia delante.
Podemos borrar palabras completas pulsando CTRL+RETROCESO (bo-rra la palabra anterior) o CTRL+SUPR (borra la palabra siguiente).
Escola Pia Página 16

Manual de Word
También podemos borrar frases o párrafos enteros, seleccionando el texto y pulsando SUPR. Un poco más adelante aprenderemos cómo seleccio-nar texto.
2.2. Desplazándonos por el texto
Antes vimos cómo desplazarnos utilizando las barras de desplazamien-to. Vamos a verlo ahora con el teclado:
Al pulsar...
INICIO
FIN
AV PÁG
RE PÁG
El cursor...
retrocede un carácter.
avanza un carácter.
sube una línea.
baja una línea.
va al principio de la línea.
va al final de la línea.
avanza una pantalla.
retrocede una pantalla.
CTRL+INICIO va al principio del documento.
CTRL+FIN
CTRL+
CTRL+
CTRL+
CTRL+
va al final del documento.
retrocede una palabra.
avanza una palabra.
va al principio del párrafo anterior.
va al principio del párrafo siguiente.
También podemos movernos con el ratón haciendo clic en el lugar al quedeseamos desplazarnos.
Para ir a una página determinada elegimos el menú Edición / Ir a (o F5). Escribimos el número de página y hacemos clic en el botón Ir a.
Escola Pia Página 17

Manual de Word
2.2.1. Volver a la posición anterior en un documento
Word recuerda las tres últimas posiciones en las que hemos escrito o modificado texto. Para volver a una posición anterior, pulsamos MAYÚS+F5hasta que l eguemos a la posición que deseamos.
Esta combinación de teclas también sirve para cuando abri-mos un documento. Si pulsamos MAYÚS+F5 al abrirlo, Wordse desplazará al último lugar donde estuvimos trabajando. Muy útil para empezar a trabajar rápidamente donde lo habíamos dejado.
2.2.2. Hacer clic y escribir
Antes ya vimos que cuando no hemos escrito nada o pulsado ENTER el documento no existe. Si intentamos movernos o hacer clic con el ratón en un sitio en blanco no podremos. La última versión de Word aporta una novedad: hacer clic y escribir. Es decir, si hacemos doble clic en cualquier parte en blan-co del documento, el cursor se desplazará allí y podremos empezar a escribir.
Esta función está activada por defecto en Herramientas / Opciones /Edición / Habilitar Hacer clic y escribir.
Además, según la parte en blanco donde hagamos doble clic se aplicará automáticamente un formato diferente: si señalamos el centro, centrará el texto; si hacemos doble clic en el margen derecho, el texto se alineará a la derecha. Las diferentes formas que adopte el ratón nos indicarán el tipo de formato.
2.3. Seleccionar texto
Para copiar, mover, borrar o dar formato a un bloque de texto, lo primero que hay que hacer es seleccionarlo.
Para seleccionar... Hacemos...
una palabra
Varias palabras
una línea
Escola Pia
doble clic sobre ella.
doble clic sobre la primera y arrastramos.
clic en el margen izquierdo al lado de la línea, cuando el ratón adopta la forma de una flecha.
Página 18

Manual de Word
Varias líneas
un párrafo
varios párrafos
clic en la primera en el margen izquierdo y arrastramos.
doble clic en el margen izquierdo.
doble clic en el margen izquierdo del primer párrafo y arrastramos.
todo el documento tres clics en el margen izquierdo o en el menú Edición / Seleccionar todo (o CTRL+E).
También podemos seleccionar texto con el teclado utilizando la tecla MAYÚS más las teclas de desplazamiento:
Al pulsar...
MAYÚS+
MAYÚS+
MAYÚS+
MAYÚS+
MAYÚS+INICIO
MAYÚS+FIN
MAYÚS+AV PÁG
MAYÚS+RE PÁG
Seleccionamos desde donde estamos...
hasta el carácter anterior.
hasta el carácter siguiente.
hasta la línea anterior.
hasta la línea siguiente.
hasta el inicio de la línea.
hasta el final de la línea.
hasta la pantalla siguiente.
hasta la pantalla anterior.
MAYÚS+CTRL+INICIO hasta el principio del documento.
MAYÚS+CTRL+FIN
MAYÚS+CTRL+
MAYÚS+CTRL+
MAYÚS+CTRL+
MAYÚS+CTRL+
hasta el final del documento.
hasta la palabra anterior.
hasta la palabra siguiente.
hasta el párrafo anterior.
hasta el párrafo siguiente.
Escola Pia
Para seleccionar una zona rectangular de texto, pulsamos ALT y sin soltarla arrastramos con el ratón dibujando el rectángulo.
Página 19

Manual de Word
3. Operaciones con archivos
Las operaciones básicas con archivos son:
Nuevo Guardar Cambiar nombre Abrir Cerrar
3.1. Nuevo
Guardar como Borrar
Para comenzar a trabajar en un archivo nuevo hacemos clic en el botón Nuevo de la barra de herramientas Estándar o en el menú Archivo / Nuevo (o CTRL+U). Nos aparecerá un hoja en blanco lista para empezar a trabajar.
3.2. Abrir
Si por el contrario queremos trabajar en un documento ya guardado pre-viamente, hacemos clic en el botón Abrir de la barra de herramientas Estándaro en el menú Archivo / Abrir (o CTRL+A). Nos aparecerá el cuadro de diálogoAbrir mostrándonos el contenido de la carpeta Mis documentos. Si el docu-mento que buscamos está en otra carpeta o unidad, en Buscar en la se-leccionamos. Una vez localizado el archivo, hacemos doble clic en su nombre.
Para buscar en otras carpetas o unidades.
Atrás Subir un nivel.
Para crear una nueva carpeta.
Si el archivo que buscamos está en un disquete, en Buscar en selecciona-mos Disco de 31/2 (A:). Si está en otra carpeta del disco duro (C:), la abriremos haciendo doble clic en ella.
Con el botón Subir un nivelpodemos ir retrocediendo en el árbol de carpetas.
Escola Pia Página 20

Manual de Word
Si hemos ido navegando por diversas carpetas, el botón Atrás nos per-mite volver a la anterior.
También podemos crear una nueva carpeta haciendo clic en el botón Nueva Carpeta.
En este cuadro de diálogo podemos realizar otras operaciones con los archivos. Si hacemos clic con el botón derecho en un archivo, en el menú con-textual que nos aparecerá podemos cambiarle el nombre o borrarlo.
No se puede cambiar el nombre, borrar o mover un archivo que está abierto en Word. Si queremos realizar una de estas operaciones, primero hemos de cerrarlo.
3.3. Cerrar
Con elmenú Archivo / Cerrar cerra-mos el documento activo. Si no lo hemos guardado o grabado los últimos cambios, nos lo dirá.
Este comando no tiene por defecto botón en las barras de herra-mientas. Pero podemos añadirlo a la barra de herramientas Estándarhaciendo clic en el botón Agregar o quitar botones (el último botón).
3.4. Guardar / Guardar como
Para guardar un documento hacemos clic en el botón Guardar de la ba-rra de herramientas Estándar o en el menú Archivo / Guardar (o CTRL+G). Nos aparecerá el cuadro de diálogo Guardar como donde hemos de seleccio-nar en Guardar en la carpeta o unidad donde queremos guardarlo y ponerle un
Escola Pia Página 21

Manual de Word
nombre en Nombre de archivo. Por defecto Word ofrece como nombre lasprimeras palabras del documento, pero no lo aceptaremos y escribiremos noso-tros uno que sea más descriptivo del documento que estamos guardando.
Aquí hemos de seleccionar la carpeta o unidad dondequeremos guardarlo.
Y aquí ponerle un nombre.
Para guardar un documento, no esperaremos a tenerlo acabado para guardarlo, sino que lo guardaremos al principio, y luego iremos haciendo clic en el botón Guardar cada 10 ó 15 minutos para actualizar los cambios.
Es aconsejable que nos creemos una estructura de carpetas para guar-dar nuestros documentos, así será luego más fácil encontrarlos. Y muy impor-tante: hacer copias de seguridad. Es muy aconsejable tener dos copias de nuestros datos: una en el disco duro y otra en disquetes.
Cuando un documento no ha sido guardado nunca, Guardar y Guardarcomo son lo mismo. Cuando ya ha sido guardado alguna vez, Guardar sirvepara actualizar los cambios y Guardar como para guardar una copia del mis-mo archivo con otro nombre o en otra unidad o carpeta (o sea, 2 archivos dife-rentes).
3.5. Guardar automáticamente
Podemos especificar que Word vaya guardando automáticamente el do-cumento cada cierto tiempo. Para ello vamos al menú Herramientas / Opcio-nes y en la pestaña Guardar activamos la casilla Guardar info. de Autorre-cuperación cada y establecemos el intervalo en minutos.
Escola Pia Página 22

Manual de Word
Word crea automáticamente un archivo de recuperación. Si el ordenador se cuelga o se va la luz, Word abre el archivo de autorrecuperación la próximavez que se inicie.
En este cuadro de diálogo hay también otras opciones de Guardar inte-resantes como Permitir guardar en segundo plano o especificar una contra-seña para el documento. Hay dos tipos de contraseñas: total y de escritura. Con la primera no podremos abrir el documento si olvidamos la contraseña.Con la segunda podremos leerlo pero no modificarlo. Las contraseñas distin-guen entre mayúsculas y minúsculas y pueden contener hasta 15 caracteres al-fanuméricos.
3.6. Trabajar con más de un documento
Como ya hemos visto anteriormente, en Word siempre se debe trabajar sobre un documento. Pero podemos tener varios documentos abiertos simultá-neamente, y para ello tan sólo deberemos ir abriendo o creando documentos nuevos sin cerrar los anteriores.
Una vez tenemos abierto más de un documento, en el menú Ventanaveremos en la parte inferior una lista de los documentos abiertos, pudiendo elegir el que queramos para trabajar con él.
Podemos ver más de un documento simultáneamente eligiendo el menú Ventana / Organizar todo. Word repartirá la pantalla entre todos los documen-tos abiertos: podremos pasar texto de uno a otro, compararlos...
Escola Pia Página 23

Manual de Word
4. Operaciones con el texto
4.1. Copiar texto
Para copiar texto de una parte a otra del documento o de un documento a otro seguimos los siguientes pasos:
1. Seleccionamos el texto.2. Lo copiamos al portapapeles de Windows. Para ello elegimos el me-
nú Edición / Copiar o hacemos clic en el botón Copiar de la ba-rra de herramientas (o CTRL+C).
3. Situamos el cursor en el lugar donde deseemos insertar el texto co-piado.
4. Elegimos el menú Edición / Pegar o hacemos clic en el botón Pegar de la barra de herramientas (o CTRL+V).
4.2. Mover texto
Podemos encontrarnos con que tenemos un texto ya escrito, pero que no lo queremos en el lugar donde lo hemos puesto y hay que moverlo. Para ello seguimos los siguientes pasos:
1. Seleccionamos el texto.2. Elegimos el menú Edición / Cortar (o CTRL+X) o hacemos clic en el
botón Cortar de la barra de herramientas para mover el texto al portapapeles.
3. Situamos el cursor en el lugar a donde deseamos mover el texto. 4. Elegimos el menú Edición / Pegar o hacemos clic en el botón Pegar
de la barra de herramientas.
4.3. Mover y copiar con arrastrar y soltar
También podemos realizar estas operaciones con la técnica de arrastrar y soltar. Para ello debemos seguir los siguientes pasos:
1. Seleccionamos el texto. 2. Situamos el ratón sobre el texto seleccionado y hacemos clic sin sol-
tar el ratón. 3. Para mover el texto, arrastramos el ratón hasta el lugar donde que-
ramos insertarlo y soltamos. Para copiar el texto, mantenemos pulsada CTRL mientras arrastra-mos.
4.4. Cambiar entre mayúsculas y minúsculas
Word nos ofrece la posibilidad de cambiar lasmayúsculas a minúsculas y viceversa. Para hacer es-to debemos seleccionar el texto y elegir el menú Formato / Cambiar mayúsculas y minúsculas.
Escola Pia Página 24

Manual de Word
Elegimos el tipo apropiado y hacemos clic en Aceptar. Para convertir to-das a minúsculas elegimos el segundo tipo. Para convertir todas a mayúsculas, el tercero. Para poner todas las iniciales en mayúsculas, el cuarto.
4.5. Deshacer, rehacer y repetir
Word contempla la posibilidad de que nos equivoquemos al realizar al-guna acción, con lo que nos da la opción de deshacer las últimas operaciones realizadas. Para hacer esto debemos seleccionar el menú Edición / Deshacer(o CTRL+Z), o hacer clic en el botón Deshacer de la barra de herramien-tas. Si queremos deshacer de golpe varias acciones, hacemos clic en la flecha que hay al lado y seleccionamos desde qué acción queremos deshacer.
.Rehacer invierte el comando Deshacer. Es decir, vuelve a hacer lo
que habíamos deshecho.
Con elmenú Edición / Repetir (o CTRL+Y o F4) volvemos a hacer la úl-tima acción. Por ejemplo, si estamos dando formato a un documento, y quere-mos poner varias palabras en negrita, seleccionamos la primera y hacemos clic en el botón Negrita de la barra de herramientas, después vamos seleccionan-do las siguientes y pulsando F4. Irá poniendo todas en negrita.
4.6. Insertar la fecha en el documento
En ocasiones nos puede interesar inser-tar la fecha o la hora actual en el documento.Para hacer esto podríamos escribirla directa-mente o permitir que Word la tome del ordena-dor y la inserte automáticamente. Para ello elegimos el menú Insertar / Fecha y hora, con lo que nos saldrá un cuadro de diálogo en el cual seleccionamos el formato con el que que-remos insertar la fecha y/o la hora.
4.7. Caracteres no imprimibles
En Word hay caracteres especiales que no se imprimen ni se ven en pantalla, tales como los espacios en blanco, las tabulaciones, los saltos de lí-nea... En algunos momentos, para solucionar problemas, puede ser interesante poder ver estos caracteres. Para ello hacemos clic en el botón Mostrar u Ocul-tar de la barra de herramientas (o CTRL+MAYÚS+Abrir paréntesis).
4.8. Buscar un texto
Si el texto con el que estamos trabajando es muy largo, puede resultar difícil encontrar lo que estamos buscando. Para facilitar esta tarea tenemos el menú Edición / Buscar (o CTRL+B). En el cuadro de diálogo escribimos el texto que buscamos y hacemos clic en Buscar siguiente. Nos mostrará el pri-mer texto que coincida. Si es el que buscábamos cerramos el cuadro de diálo-
Escola Pia Página 25

Manual de Word
go, si no, volvemos a hacer clic en Buscar siguiente hasta que encuentre el que buscamos.
4.9. Reemplazar un texto por otro
También es muy útil el menú Edición / Reemplazar (o CTRL+L). Una vez acabado un documento, puede ocurrir que queramos cambiar una palabra por otra a lo largo de todo el documento. En Buscar escribimos la palabra quequeremos cambiar y en Reemplazar con la nueva. Si hacemos clic en Reem-plazar la cambia en la primera ocasión en que la encuentre. Si hacemos clic en Reemplazar todos la cambia en todas las ocasiones en que aparezca.
Escola Pia Página 26

Manual de Word
5. Formato de caracteres
Podemos asignarle formato a los caracteres: cambiar el tipo de letra, los colores, el tamaño o subrayarlos, ponerlos en negrita u otras posibilidades.
5.1. Fuentes y tamaño
Según la fuente con la que estemos trabajando, el dibujo de las letrasserá distinto. Las fuentes más comunes son Arial y Times New Roman, aunqueWindows nos ofrece muchas más, además de las que podemos conseguir al instalar otros programas.
Para el texto normal utilizaremos generalmente Arial 12, que es el forma-to más extendido.
Para cambiar el tipo de letra seleccionamos el texto y hacemos clic en la lista desplegable Fuente de la barra de herramientas. De la lista elegimos la fuente que queremos. En la lista veremos los nombres de las fuentes escritocada uno con su fuente. De esta manera nos podremos orientar más fácilmente a la hora de buscar un determinado tipo de letra (para que esto sea así tiene que estar activada la casilla Mostrar nombres de fuentes usando la fuenteen el menú Ver / Barras de herramientas / Personalizar).
Para cambiar el tamaño de la le-tra desplegamos la lista que está justo
5.2. Estilo
a la derecha de la de fuenteselegimos el tamaño que deseemos.
, y
Los estilos sirven para destacar un texto. Las opciones más básicas son:
Negrita
Cursiva
Subrayado
Escola Pia
CTRL+N
CTRL+K
CTRL+S
Seleccionamos el texto y hacemos clic en uno de los tres botones. Los estilos se pueden acumular. Para quitar un estilo, realizamos la misma operación.
Página 27

Manual de Word
5.3. Texto en colores
Seleccionamos el texto y elegimos un color en el bo-tón Color de fuente de la barra de herramientas. Para qui-tar el color, elegimos Automático.
También podemos resaltar un texto con el botón Resaltar de la barra de herra-mientas, como si fuera un rotulador fluo-rescente.
Combinando los dos podemos crear Texto inversoefectos de texto inverso: resaltamos con el color negro y el tex-to de color blanco.
5.4. Menú Formato / Fuente
Todas estas opciones que hemos visto las encontramos de una forma más completa en el cuadro de diálogo Fuente. Además, aquí podremos reali-zar varias acciones a la vez en el texto seleccionado, mientras que en los 3 puntos anteriores solo podemos realizar las acciones de una en una.
Estilo
Tamaño
Tipos de letras
Color del texto
Diferentessubrayados
Efectos
Aquí vemoscómo va quedando
Escola Pia Página 28

Manual de Word
En Estilo de subrayado podemos elegir entre subrayar sólo laspalabras y no los espacios en blanco, doble, en puntos...
También podemos aplicar efectos al texto. Estos efectos se pueden acumular.
Tachado Texto tachado
Doble tachado Texto con doble tachado
Superíndice
Subíndice
Sombra
Contorno
Relieve
Grabado
Versales
42
H2O
Texto con sombra
Texto en relieve
Texto grabado
TEXTO EN VERSALES
En la pestaña Efectos de texto podemos aplicar animaciones al texto. Los efectos no se imprimen, sólo se ven en pantalla. Y no se pueden acumular.
5.4.1. Fuente predeterminada
Es este cuadro de diálogo podemos establecer también la fuente predeterminada. Es decir el tipo de letra inicial de todos los documentos nuevos. Para ello, elegimos la fuente, el estilo y el tamaño y hacemos clic en el botón Predeterminar. Normalmente elegiremos Arial, Nor-mal, 12.
5.5. Letra capital
Un párrafo con letra capital es aquél que comienza con
una letra mayúscula de tamaño muy grande, que ocupa varias líneas.1. Seleccionamos el párrafo al que le queremos
asignar una letra capital y elegimos el menú For-mato / Letra capital.
2. Elegimos la posición, la fuente y las líneas queocupará.
3. Hacemos clic en Aceptar.
Escola Pia Página 29

Manual de Word
5.6. Buscar texto con un formato determinado
Anteriormente ya hemos visto que podemos buscar un texto a lo largo deun documento. Ahora veremos cómo buscar un texto con un formato determi-nado. Elegimos el menú Edición / Buscar, y escribimos las palabras a buscar.Después hacemos clic en el botón Más. El cuadro de diálogo se amplía. Hacemos clic en el botón Formato, y a continuación en Fuente. Nos aparece un cuadro de diálogo Fuente en el que hemos de elegir el formato a buscar. Una vez seleccionado el formato a buscar pulsaremos sobre el botón Aceptar.Hacemos clic en Buscar siguiente para empezar la búsqueda de esas pala-bras con el formato que hemos especificado.
5.7. Reemplazar un tipo de formato por otro
De la misma manera podemos reemplazar un texto con un formato por otro o por el mismo texto con otro formato. Simplemente hemos de especificar el formato en Buscar y en Reemplazar con de la misma manera que vimos
Escola Pia Página 30

Manual de Word
antes. Por ejemplo, imaginemos que hemos acabado un trabajo (por ejemplo este manual) y que la palabra “Word” la hemos escrito siempre en negrita. Hemos cambiado de idea y queremos cambiarla en todo el documento por cur-siva.
5.8. Insertar símbolos
Puede ocurrir que necesitemos algunos caracteres especiales paranuestros documentos. Para ello vamos al menú Insertar / Símbolo. En la listadesplegable Fuente buscamos el tipo de letra. Hay varias fuentes ricas en sím-bolos: Windings, Webdings... Para insertar un símbolo en nuestro documento hacemos clic en él y después en Insertar. Para insertar más repetimos la ope-ración o cancelamos.
Por ejemplo, vamos a insertar el símbolo del euro (€):
1. En el menú Insertar, hacemos clic en Símbolo.2. En el cuadro Fuente, seleccionamos una fuente que admita el símbo-
lo de moneda del euro. Las fuentes que se pueden utilizar son: Arial,Courier New, Tahoma y Times New Roman.
3. En el cuadro Subconjunto, seleccionamos Símbolos de moneda.4. Seleccionamos el símbolo del euro y hacemos clic en Insertar.
Si estamos utilizando una de estas 4 fuentes, la forma más rápida de insertar el símbolo del euro es ALT GR+E.
Escola Pia Página 31

Manual de Word
6. Formato de párrafos
Un párrafo es el texto que se encuentra incluido entre dos puntos y apar-te. En Word es una de las unidades más importantes, ya que buena parte de las funciones más importantes tales como tabulaciones, sangrías o alineacio-nes se aplican sobre los párrafos enteros.
6.1. Interlineado
El interlineado es la separación que dejamos entre las líneas del documento. Hay varios tipos: sencillo, doble... Normalmente utilizaremos el sencillo en los documentos normales. En algunas ocasiones, como trabajos para pre-sentar en concursos o cartas podemos utilizar doble o de 1,5. Para ello seleccionamos los párrafos y vamos a Forma-to / Párrafo, y de la lista Interlineado elegimos uno.
6.2. Alineación
La alineación es la forma en que Word organiza el texto en los párrafos. Hay cuatro tipos de alineación:
Izquierda: es la alineación por defecto; alinea el texto a la izquierda, de forma que todas las líneas comienzan a la misma altura. Para ello hacemos clic en el botón de la barra de herramientas (o CTRL+Q).
Centrar: todas las líneas del párrafo aparecerán centradas horizontal-mente. Para ello hacemos clic en el botón de la barra de herramien-tas (o CTRL+T).
Derecha: alinea el texto a la derecha, muy útil para las fechas y para losnúmeros. Para ello hacemos clic en el botón de la barra de herra-mientas (o CTRL+D).
Justificar: ajusta el ancho de línea de tal forma que todas comiencen yacaben igual, a excepción de aquélla en la que se encuentre el punto yaparte. Para ello hacemos clic en el botóntas (o CTRL+J).
de la barra de herramien-
Si tan sólo deseamos cambiar el formato de un párrafo, bastará con que nos situemos dentro de él y hacemos clic en la opción deseada. Sin embargo, si lo que deseamos es modificar el formato de varios párrafos, deberemos se-leccionar éstos para que los cambios sean efectivos.
También podemos realizar estas operaciones en el menú Formato / Párrafo, en la lista Alineación.
Normalmente los párrafos normales han de estar justificados. Utilizaremos centrar para los títulos. Y alineación a la derecha en las fechas de las cartas, en los nombres de los autores al final de un texto ycuando trabajemos con números, para que coincidan bien unos debajo de otros.
Escola Pia Página 32

Manual de Word
En el cuadro siguiente vemos el mismo párrafo alineado a la izquierda, centrado, alineado a la derecha y finalmente justificado.
Éstos son un ejemplo de párrafos justificados. Como vemos todas las líneas empiezan y acaban igual. También podemos observar los párrafos de este manual. Es importante recordar que no hay que pulsarENTER al final de línea, sólo en los puntos y aparte. Word estira las líneas para que ocupen todo el anchode línea.
Éstos son un ejemplo de párrafos justificados. Como vemos todas las líneas empiezan y acaban igual. También podemos observar los párrafos de este manual. Es importante recordar que no hay que pulsar
ENTER al final de línea, sólo en los puntos y aparte. Word estira las líneas para que ocupen todo el anchode línea.
Éstos son un ejemplo de párrafos justificados. Como vemos todas las líneas empiezan y acaban igual. También podemos observar los párrafos de este manual. Es importante recordar que no hay que pulsar
ENTER al final de línea, sólo en los puntos y aparte. Word estira las líneas para que ocupen todo el anchode línea.
Éstos son un ejemplo de párrafos justificados. Como vemos todas las líneas empiezan y acaban igual.
También podemos observar los párrafos de este manual. Es importante recordar que no hay que pulsar ENTER al final de línea, sólo en los puntos y aparte. Word estira las líneas para que ocupen todo el ancho de línea.
En la siguiente tabla de precios, los números están alineados a la dere-cha. De esta forma, coinciden los decimales, los miles...
Pantalón
Camisa 56,12
Chaqueta 156,76
123,56 €
€
€
Abrigo 1.014,89 €
6.3. Sangrías
Corbata 12,98 €
Las sangrías son unos márgenes temporales que tan sólo afectan a un párrafo o grupo de éstos. Los diferentes tipos de sangría que están a nuestra disposición son:
Izquierda: el párrafo estará situado más a la derecha que el resto. Derecha: el párrafo finalizará antes que el resto. Francesa: la primera línea comenzará más a la izquierda que el resto
del párrafo, que tendrá sangría izquierda. Primera línea: la única línea que tendrá sangría será la primera, que
comenzará más a la derecha que el resto.
Para aplicar sangrías, seleccionamos los párrafos y vamos al menú Formato / Párrafo, y en Sangría izquierda o derecha (o en ambas) seleccio-namos una medida. Para las sangrías de Primera línea o francesa, seleccio-namos una de la lista deplegable Especial y en En seleccionamos una medida (por defecto 1,25 cm).
Escola Pia Página 33

Manual de Word
En la barra de herramientas tenemos un atajo para quitar y poner san-grías izquierdas. Seleccionamos los párrafos y hacemos clic en estos botonestantas veces como sangrías izquierda de 1,25 cm. queramos poner o quitar:
Disminuirsangría
Aumentar sangría
Estos párrafos son un ejemplo de las posibilidades de las sangrías. En estos tres párrafos el primero y el tercero no tienen ninguna sangría y el segundo tiene una sangría izquierda de 1,25 cm.
Estos párrafos son un ejemplo de las posibilidades de las sangrías. En estos tres párrafos el pri-mero y el tercero no tienen ninguna sangría y el segundo tiene una sangría izquierda de 1,25 cm.
Estos párrafos son un ejemplo de las posibilidades de las sangrías. En estos tres párrafos el primero y el tercero no tienen ninguna sangría y el segundo tiene una sangría izquierda de 1,25 cm.
Estos párrafos son un ejemplo de las posibilidades de las sangrías. En estos tres párrafos el primero y el
tercero no tienen ninguna sangría y el segundo tiene una sangría izquierda y una sangría derecha de 1,25 cm.
Estos párrafos son un ejemplo de las posibilidades de las sangrías. En estos tres párrafos el primero y el tercero no tienen ninguna sangría y el segundo tiene una sangría izquier-da y una sangría derecha de 1,25 cm.
Estos párrafos son un ejemplo de las posibilidades de las sangrías. En estos tres párrafos el primero y el tercero no tienen ninguna sangría y el segundo tiene una sangría izquierda y una sangría derecha de 1,25 cm.
Con la sangría de primera línea podemos evitarnos tener que pulsar el tabulador al comienzo de cada párrafo. Simplemente escribimos los párrafos, los seleccionamos y les aplicamos una sangría de primera línea de 1,25 cm. Como en estos 3 párrafos.
Con la sangría de primera línea podemos evitarnos tener que pulsar el tabulador al comienzo de cada párrafo. Simplemente escribimos los párrafos, los seleccionamos y les aplicamos una sangría de primera línea de 1,25 cm. Como en estos 3 párrafos.
Con la sangría de primera línea podemos evitarnos tener que pulsar el tabulador al comienzo de cada párrafo. Simplemente escribimos los párrafos, los seleccionamos y les aplicamos una sangría de primera línea de 1,25 cm. Como en estos 3 párrafos.
También podemos aplicar sangrías con la regla, arrastrando los peque-ños triángulos que encontramos en ella:
En el lado izquierdo hay dos triángulos ; el superior sirve para con-trolar donde comenzará la primera línea del párrafo (sangría de pri-mera línea), mientras que el inferior controla el resto de líneas (san-gría francesa). También hay un pequeño cuadro bajo el triánguloinferior que nos sirve para mover ambos triángulos simultáneamente(sangría izquierda).
En el lado derecho hay un único triángulo que sirve para indicar donde acabarán las líneas (sangría derecha).
Escola Pia Página 34

Manual de Word
Sangría deprimera línea
Sangría
Sangríaizquierda
6.4. Tabulaciones
francesa Sangría
derecha
Las tabulaciones son unas marcas que se incluyen en la regla y sirvenpara que cuando pulsemos la tecla TAB, el cursor se desplace directamente a la tabulación más cercana que tengamos por la derecha, para que continuemos escribiendo allí.
Por defecto Word sitúa una tabulación cada 1,25 cm, a no ser que noso-tros especifiquemos otras. Podemos probarlo pulsando repetidamente TAB.
Para definir nuevas tabulaciones distintas de las que Word nos ofrece:
1. Situamos el cursor en la posición a partir de la cual deseamos inser-tar las tabulaciones.
2. Seleccionamos el menú Formato / Tabulaciones. 3. En Posición, escribimos en centímetros la posición del primer tabu-
lador. 4. En Alineación podemos seleccionar el tipo de alineación para ese
tabulador.5. En Relleno seleccionamos uno. 6. Hacemos clic en Fijar.7. Para fijar más tabuladores volvemos a Posición y escribimos otra, y
así sucesivamente.8. Finalmente hacemos clic en Aceptar.
Izquierda: el texto que escribamos se ali-neará a la izquierda.
Derecha: se alineará a la derecha. Centro: todo lo que vayamos escribiendo
se irá centrando sobre la marca de tabula-ción.
Decimal: sirve para escribir números deci-males, situando siempre la coma decimal sobre la marca de tabulación, escribiendo la parte entera a la izquierda y la decimal a la derecha.
Relleno: incluye caracteres de rel eno para unir los diferentes tabuladores entre sí, pa-ra así facilitar su lectura.
Escola Pia Página 35

Manual de Word
También podemos incluir o modificar los tabuladores directamente sobre la regla, haciendo clic en ella con el ratón. En el punto donde hagamos clic seinsertará una marca de tabulación. Para escoger qué tabulación insertar, antes hacemos clic repetidamente en el pequeño cuadro que hay en el extremo iz-quierdo de la regla hasta que quede visible el tipo de tabulación que queremos.
Tabulación izquierda
Tabulación derecha
Tabulación centrada
Tabulación decimal
Si queremos poner un rel eno, hacemos doble clic en la marca y nos aparecerá el cuadro Tabulaciones que vimos antes.
Hacemos clic aquí hasta que aparezca el tipo de tabulaciónque queremos.
En el siguiente ejemplo hemos puesto las tabulaciones que observamos en la regla y en el cuadro Tabulaciones de las imágenes anteriores. En la se-gunda y tercera tabulación hemos seleccionado un rel eno.
Peras........................................1.421 ....................................432,4Plátanos .................................23.231 ....................................334,45Manzanas.................................1.234 ....................................234,67
Para eliminar una tabulación simplemente arrastramos su mar-ca fuera de la regla.
6.5. Ajustar el espaciado entre párrafos
Entre los párrafos normalmente dejaremos una espacio mayor que entre las líneas. La forma más común de hacer esto es cuando acabamos de escribir un párrafo pulsar la tecla ENTER dos veces, una para el punto y aparte y otra para dejar una línea en blanco.
Pero podemos hacer esto de forma automática, ahorrándonos muchas pulsaciones:
1. Escribimos los párrafos normalmente sin dejar ninguna línea en blanco entre ellos.
2. Los seleccionamos. 3. Vamos a Formato / Párrafo, y en Anterior y
Posterior indicamos los puntos que Word dejaráantes de cada párrafo y después. Normalmente escribiremos 3 y 3. Si
Escola Pia Página 36

Manual de Word
antes de cada párrafo deja 3 puntos y detrás otros 3, quiere decir que entre párrafos está dejando 6 puntos de espaciado (es como si hubiéramos dejado una línea en blanco).
En el menú Formato / Párrafo, en la pestaña Líneas y saltos de pági-na hay también 3 opciones muy interesantes:
Control de líneas viudas y huérfanas: opción activada por defecto.Impide que Word deje la última línea de un párrafo en la parte supe-rior de una página (viuda) o la primera línea de un párrafo en la parteinferior de una página (huérfana).
Conservar líneas juntas: impide que Word inserte un salto de pági-na dentro del párrafo seleccionado. Si coincide con el final de páginay no coge en esa página, el párrafo entero saltará a la página si-guiente.
Conservar con el siguiente: evita que se inserte un salto de páginaentre el párrafo seleccionado y el siguiente. Es decir, mantendrá siempre juntos los dos párrafos en la misma página.
6.6. Numeración y viñetas
Si necesitamos numerar párrafos, la mejor opción es:
1. Escribimos los párrafos.2. Los seleccionamos. 3. Vamos a Formato / Numeración y viñetas.4. En la pestaña Numeración seleccionamos el tipo (número, letras,
números romanos..).5. Si no queremos números, sino símbolos (viñetas), en la pestaña Vi-
ñetas elegimos la que queremos.
Escola Pia Página 37

Manual de Word
Si luego hacemos cambios o añadimos más párrafos, Word reordenará automáticamente la numeración.
También podemos utilizar los botones Numeración y Viñetas de la barra de herramientas.
En el botón Personalizar podemos seleccionar otras viñetas y en el ca-so de los números indicar por qué numero ha de comenzar la serie.
6.7. Bordes y sombreado
Podemos añadir un borde a un párrafo, ponerle una sombra o sombrear el interior del cuadro. Para añadir un borde, seleccionamos los párrafos a re-cuadrar y elegimos el menú Formato / Bordes y sombreado. En la pestaña Bordes elegiremos el borde a incluir, el estilo, el grosor...
También podemos utilizar el botón Borde de la barra herramientas. Hacemos clic en la lista desplegable y seleccio-namos el tipo de borde: borde superior, borde derecho, borde exterior, sin borde...
Escola Pia Página 38

Manual de Word
Para quitar bordes, seleccionamos los párrafos y en Bordes y som-breado seleccionamos Ninguno o en el botón Borde de la barra de herramien-tas elegimos Sin borde.
En la pestaña Sombreado podemos elegir un color y una trama para re-l enarlo de color.
6.8. Copiar formato (de carácter y de párrafo)
Cuando estamos dando formato a un documento, muchas veces necesi-tamos repetir formatos. Con esta herramienta nos podemos ahorrar muchas pulsaciones, porque podemos copiar de golpe todo el formato de un texto y aplicárselo a otro.
1. Seleccionamos el texto cuyo formato queremos copiar. Si es un pá-rrafo lo seleccionamos entero (haciendo doble clic en el margen iz-quierdo del párrafo).
2. Hacemos clic en Copiar formato en la barra de herramientas (o CTRL+MAYÚS+C).
3. Hacemos clic en el texto o párrafo al que queremos aplicar el formato copiado.
Con esta operación copiamos el formato una vez. Para copiar el formato a más de un elemento, en vez de clic, hacemos doble clic en esta herramientay a continuación hacemos clic en todos los elementos a los que queremos dar el mismo formato. Cuando terminemos pulsamos ESC o volvemos a hacer clic en esta herramienta.
Por ejemplo, imaginemos una palabra a la que le hemos aplicado 3 ac-ciones de formato: negrita, cursiva y fuente Comic Sans. Ahora queremos apli-car este formato a varias palabras más. Primero seleccionamos esta palabra,
hacemos doble clic en y a continuación clic en cada una de las demás pa-labras. Al acabar pulsamos ESC.
Escola Pia Página 39

Manual de Word
7. Formato de página
Al igual que hay formatos para los caracteres o los párrafos, también pa-ra las páginas: el tamaño de página, los márgenes, la orientación del papel, etc.
Puede ocurrir que en un mismo documento coincidan dos o más forma-tos de página, aunque para ello deberemos crear secciones.
7.1. Crear un salto de página manual
Tal y como vamos escribiendo, Word vacreando las páginas a medida que las vamos necesitando, pero en ocasiones puede ocurrirque deseemos forzar una nueva página. Por ejemplo, para empezar un nuevo apartado en un trabajo, un nuevo capítulo en una novela...
Para hacer esto situaremos el cursor en el lugar donde deseemos insertar el salto de pági-na y pulsamos la combinación de teclas CTRL +ENTER o elegimos el menú Insertar / Salto,donde seleccionamos Salto de página.
La mayoría realiza esta operación pulsando repetidos ENTER hasta lle-gar a la página siguiente. Esto no es conveniente, primero para ahorrarnos pul-saciones y, segundo, porque si después hacemos modificaciones las líneas en blanco creadas con los ENTER van bajando o subiendo y nos deformarán todo el documento.
7.2. Márgenes
Los márgenes son el espacio en blanco que se deja entre el borde de la página y el área imprimible de ésta. Para establecerlos elegimos el menú Ar-chivo / Configurar página. En la imagen vemos los márgenes por defecto.
Escola Pia Página 40

Manual de Word
En este cuadro podemos indicar el espacio que deseemos para márge-nes, así como si queremos dejar un espacio extra para la encuadernación.También tenemos una imagen de vista previa para ver cómo nos quedará el documento una vez aplicados los márgenes.
También podemos modificar los márgenes con la regla arras-trando donde empieza el margen.
7.3. Tamaño y orientación de la página
En este mismo cuadro de diálogo Configurar página, en la pestañaTamaño del papel podemos establecer la medida y la orientación de la hoja. Normalmente utilizaremos A4 (21 cm de ancho x 29,7 cm de alto).
7.4. Saltos de sección
Las secciones son las partes del documento que tienen un formato de página distinto. Para cambiar los márgenes u otros formatos sin que afecten a todo el documento deberemos definir una sección para cada formato distinto.
Es decir, imaginemos que queremos que ciertas páginas de un docu-mento tengan un margen distinto a las demás, o que unas tengan orientación vertical y otras horizontal. Para cada formato de página diferente hemos de crear secciones. Esto podemos hacerlo manualmente insertando saltos de sec-ción:
1. Nos situamos en el lugar donde de-seemos insertar el salto.
2. Elegimos el menú Insertar / Salto. 3. En este cuadro debemos elegir si de-
seamos que la nueva sección se sitúe en la Página siguiente o en la actual (Continuo).
4. Aceptamos.
También se insertan saltos de sección au-tomáticos en el cuadro de diálogo Configurar página si en la lista desplegable Aplicar a elegimos De aquí en adelante.Cuando establecemos márgenes o una nueva orientación aquí podemos elegir si aplicarlo a todo el documento o solamente a partir del sitio en que estamos
Escola Pia Página 41

Manual de Word
situados. En este último caso Word inserta un salto de sección automático y aplica los cambios a partir de ese lugar.
7.5. Bordes de página
Al igual que se le podían añadir bordes a los párrafos, también es posi-ble hacerlo con las páginas enteras:
1. Vamos al menú Formato / Bordes y sombreado. 2. Hacemos clic en la pestaña Borde de página. 3. En el área Valor elegimos el tipo de borde. 4. Seleccionamos el estilo, color y grosor del borde. 5. En Aplicar a indicamos si lo deseamos aplicar a la sección actual o a
todo el documento. 6. Hacemos clic en el botón Aceptar.
7.6. Encabezados y pies de página
Si queremos que en todas las páginas del documento aparezca siempre un mismo texto al principio o al final de la hoja, crearemos un encabezado o un pie de página. Por ejemplo, para poner el título del trabajo, la institución, el logo de la empresa, numerar las páginas, insertar la hora...
1. Vamos al menú Ver / Encabezado y pie de página.2. Nos aparecerá un rectángulo de puntos donde escribiremos el texto
del encabezado. También nos aparecerá una barra de herramientas(que vemos en la imagen siguiente).
Escola Pia Página 42

Manual de Word
Insertarnúmero Cambiar entre en-de página Fecha Hora cabezado y pie
3. Para pasar al pie hacemos clic en el botón Cambiar entre encabe-zado y pie. Escribimos el pie.
Tanto en el encabezado como en el pie hay 3 posiciones para el texto:izquierda, centro y derecha. Para movernos de una a otra usamos TAB.
Normalmente hemos de numerar nuestros trabajos. Generalmente lo haremos en el pie, en el centro o a la derecha. Antes de insertar el número depágina queda bien escribir el texto “Página” o “Pág.” delante.
La primera hoja normalmente se reserva para el título de los documen-tos. Por tanto no debe l evar ni encabezados ni pies. Para que éstos no se vean en la primera página:
1. Vamos al menú Archivo / Configurar página2. Hacemos clic en la pestaña Diseño3. Activamos la casilla de Primera página diferente.4. Aceptamos.
Veremos que nuestro documento sigue teniendo encabezados y pies en todas las páginas excepto en la primera. Y observaremos que en la segunda página la numeración empieza por 2, que es lo correcto, pues aunque la porta-da no tenga numeración por razones estéticas, sí cuenta.
Escola Pia Página 43

Manual de Word
Como ejemplo, veamos los encabezados y pies de este manual. Hemos utilizado una fuente diferente y más pequeña (Times New Roman, 10) para que destaque, y les hemos añadido un borde, inferior en el encabezado y superior en el pie.
7.7. Notas a pie de página
Son notas aclaratorias sobre una palabra o frase del texto que se colo-can al final de la hoja o al final del documento.
1. Situamos el cursor detrás de la palabra a la que le queremos añadir la nota.
2. Elegimos el menú Insertar / Nota al pie. 3. Indicamos si deseamos insertar una nota al pie de la página o al final
del documento4. Por defecto Autonumeración está activado. Es el sistema que usa-
remos habitualmente para que Word numere automáticamente lasnotas.
5. Hacer clic en el botón Aceptar. 6. Nos aparecerá la parte de debajo de la hoja o la última hoja donde
escribiremos el texto de la nota.7. Al acabar hacemos clic en un sitio en blanco de la hoja para volver al
documento.
Si después reorganizamos las notas, movemos o borramos alguna, Word actualiza automáticamente la numeración. Para borrar una nota simple-mente seleccionamos su número de referencia y pulsamos SUPR. Para mover-la, seleccionamos el número y lo arrastramos.
Para en cualquier momento ver o modificar el contenido de las notas, vamos al menú Ver / Notas al pie. O si dejamos el ratón unos segundos sobre el número de referencia de la nota, nos saldrá una pista con el contenido.
Escola Pia Página 44

Manual de Word
8. Imprimir y vista preliminar
Para mandar directamente un documento a la impresora hacemos clic en el botón Imprimir de la barra de herramientas. Si queremos estable-cer alguna opción, hemos de ir al cuadro de diálogo Imprimir en el menú Ar-chivo / Imprimir (o CTRL+P).
En este cuadro de diálogo podemos establecer las páginas que quere-mos imprimir: todas, la actual (es decir, en la que estamos) o sólo algunas pá-ginas determinadas. Y el número de copias.
Aquí indicamos las páginas que queremos imprimir.
El número de copias.
Para indicar unas páginas en concreto, escribimos su número separado por comas o el intervalo separado por guiones. Por ejemplo: 3,5,23-30,42 im-primirá la 3, la 5, desde la 23 a la 30 ambas incluidas y la 42.
Cuando imprimamos varios copias a la vez, Intercalar activado hace que se impriman en el orden adecuado para la encuadernación, es decir prime-ro una copia de todo el documento, después otra... Con Intercalar desactivado se imprimen las copias por hojas, es decir si hemos marcado 3 copias, se im-primirán 3 copias de la página 1, luego 3 de la página 2, etc.
Antes de imprimir iremos siempre a Vista preliminar para ver cómo nosqueda el documento. Así ahorraremos papel, tinta y errores innecesarios. Para
Escola Pia Página 45

Manual de Word
ello hacemos clic en el botón Vista preliminar de la barra de herramientas o en el menú Archivo / Vista preliminar.
En la imagen siguiente podemos ver la Vista preliminar de este manual, con 24 páginas a la vez. Aquí podemos ver la páginas de una en una, varias ala vez... Cuando hemos acabado de examinar el documento, podemos imprimir directamente desde aquí o pulsar en Cerrar para volver al documento.
Escola Pia
Una página
Para volver al documento.
Varias páginas
Página 46

Manual de Word
9. Corregir documentos
9.1. Definir el idioma
Al instalar Microsoft Office hay que especificar los diccionarios que que-remos habilitar. Es aconsejable instalar Español, Inglés y Catalán. De esta ma-nera siempre podremos disponer de ellos cuando los necesitemos.
En el menú Inicio de Windows / Programas / Herramientas de Micro-soft Office / Configuración de idioma de Microsoft Office podemos ver los idiomas que tenemos habilitados. Desde aquí podemos habilitar otros, si no lo habíamos hecho durante la instalación. Nos hará falta el CD-ROM de MicrosoftOffice. Los idiomas aquí habilitados estarán disponibles en todos los programasde Office: Word, Excel, Access y Powerpoint.
Volvemos a Word. En Herramientas / Idioma / Definir idioma podemosestablecer el idioma que queremos como predeterminado, es decir el que seaplicará a los documentos nuevos. También podemos indicar si queremos que Word detecte el idioma automáticamente en aquellos documentos en los que haya texto en varios idiomas.
Para cambiar el idioma de un texto, lo seleccionamos y elegimos en este cua-dro de diálogo el idioma.
Para predeterminar el idioma, es de-cir el que aparecerá por defecto en los nuevos documentos, hacemos clic en el bo-tón Predeterminar.
Escola Pia Página 47

Manual de Word
9.2. El corrector ortográfico
Una opción muy importante que incluyen los procesadores de texto ac-tuales es el corrector ortográfico. Consiste en un diccionario donde Word com-para cada palabra que escribamos y si encuentra un error nos avisa. Tambiénnos avisa de los errores mecanográficos.
Para pasar el corrector elegimos el menú Herramientas / Ortografía y gramática o hacemos clic en el botón de la barra de herramientas (o F7).Nos aparecerá un cuadro de diálogo con la primera palabra que él ha encon-trado como errónea. En la parte inferior nos indica una serie de sugerencias. Si nos interesa una, hacemos clic en ella y después en Cambiar. Word la cambia-rá en el texto. Después nos mostrará la siguiente palabra que él encuentra co-mo errónea.
Si en algún momento nos muestra una palabra que nosotros sabemos que está bien, hacemos clic en Omitir.
Omitir: omite la falta ortográfica y pasa a buscar la siguiente. Omitir todas: ignora la falta ortográfica en todos los casos en que la
encuentre. Agregar: nos permite agregar la palabra al diccionario, con lo que a
partir de ese momento ya no nos la volverá a mostrar como erróneaen ningún documento.
Cambiar: nos permite cambiar la palabra indicada en la ventana su-perior (la errónea) por la palabra seleccionada en la parte inferior (lacorrecta).
Cambiar todas: cambia la palabra situada en la parte superior de la ventana por la palabra indicada en la parte inferior en todos los casos en que se encuentre en el texto.
Escola Pia Página 48

Manual de Word
9.3. Corregir mientras escribimos
Si tenemos conectado el corrector ortográfico automático, mientras va-mos escribiendo Word irá comprobando la ortografía, y si encuentra una pala-bra que no esté contenida en el diccionario nos avisará subrayándola en color rojo.
Una vez que Word nos avisa que hay una palabra errónea, podemos co-rregirla borrándola y escribiendo la nueva palabra o situarnos sobre ella con el ratón y pulsar el botón derecho del ratón, con lo que nos saldrá una lista de su-gerencias, entre las que podremos elegir la opción deseada.
En el ejemplo hemos escrito“ortografia” sin acento. Word lasubraya de color rojo. Hace-mos clic con el botón derechoen la palabra y nos ofrece unassugerencias, de las que elegi-mos “ortografía”.
Otra interesante función que incorpora Word es el corrector gramatical, que funciona de forma casi idéntica al corrector ortográfico. Busca los erroresgramaticales y los subraya de color verde.
Nos señala elerror, nos expli-ca por qué y nosda una suge-rencia.
Para activar o desactivar el corrector automático:
1. Elegimos el menú Herramientas / Opciones.2. Seleccionamos la pestaña Ortografía y gramática. 3. Activamos o desactivamos las casillas Revisar ortografía mientras
escribe y/o Revisar gramática mientras escribe.
Escola Pia Página 49

Manual de Word
4. Hacemos clic en Aceptar.
9.4. Autocorrección
La autocorrección permite que Word corrija errores comunes de meca-nografía o que escriba frases complicadas que se repiten muy a menudo. Esta opción está siempre activada, y consiste en una especie de pequeño dicciona-rio en el que se indica que cuando se escriba una expresión se cambie por otra. Para agregar entradas en este diccionario tenemos que elegir el menú Herramientas / Autocorrección. En el cuadro de diálogo que nos aparece, en Reemplazar escribimos la palabra a reemplazar y en Con la palabra que la re-emplazará, y hacemos clic en Agregar.
Word ya incluye por defecto algunas expresiones a cambiar, como, por ejemplo, la palabra "qeu" la cambia por la palabra "que". En el cuadro que hay debajo vemos la lista completa. Si alguna no nos agrada, la podemos eliminar.
Veamos dos casos concretos: (1) Imaginemos que tenemos la (mala) costumbre de cometer siempre el mismo error. En vez de “siempre” escribimos “seimpre”. Pues bien, la agregamos en Autocorreción y siempre que hagamos este error, Word lo corregirá automáticamente. (2) Imaginemos que estamos haciendo un trabajo en el que sale muy a menudo la expresión “Estados Uni-dos de América”. En Autocorreción indicamos que la palabra “USA" la reem-place por “Estados Unidos de América”. Cada vez que escribamos “USA” Wordla reemplazará. De esta manera nos ahorramos muchas pulsaciones.
Escola Pia Página 50

Manual de Word
En este cuadro de diálogo podemos indicar también que nos corrija cuando haya dos mayúsculas seguidas, que nos ponga en mayúsculas la pri-mera letra de una frase cuando se nos haya olvidado o corregir el uso acciden-tal de la tecla BLOQ MAYÚS. Si estas acciones están activadas, cuando Worddetecta uno de estos errores, lo corrige automáticamente.
9.5. Autocompletar
Esta utilidad nos permite insertar en el documento frases o palabras que se repiten a menudo. Para utilizar esta función tieneque estar activada la casilla Mostrar suge-rencia de Autocompletar para autotexto y fechas en el menú Herramientas / Autoco-rrección, pestaña Autotexto. Esta funciónestá activada por defecto. Cuando empece-mos a escribir una frase que comience como una sugerencia, se nos mostrará ésta. Para ignorarla deberemos seguir escribiendo co-mo si no estuviera al í, mientras que para aceptarla deberemos pulsar ENTER.
En este cuadro podemos ver las suge-rencias que Word trae por defecto. También podemos añadir otras. Para ello, la escribi-mos en Elementos de Autotexto y hacemos clic en Agregar.
Escola Pia Página 51

Manual de Word
9.6. Sinónimos
Hemos empezado a escribir y Wordnos ofrece la sugerencia. Para aceptarla, pulsamos ENTER. Si no, seguimos escribiendo.
Cuando estamos escribiendo un texto no queda muy bien repetir una pa-labra varias veces en el mismo párrafo. Tendremos que buscar sinónimos que eviten la repetición. Para ello seleccionamos la palabra que queremos cambiar por un sinónimo y vamos al menú Herramientas / Idioma / Sinónimos (o MA-YÚS+F7). Nos ofrecerá una serie de Significados, y cada uno con una serie de sinónimos. Hacemos clic en el que queremos y en Reemplazar. Word lo cambiará en el texto.
También podemos utilizarlo como un diccionario de consulta. Para ello hacemos clic en un sitio en blanco y vamos a Herramientas / Idioma / Sinó-nimos. En Insertar escribimos la palabra y pulsamos ENTER. Cuando haya-mos elegido el sinónimo hacemos clic en Insertar. Tenemos que tener la pre-caución de elegir bien el sitio en blanco donde hemos hecho clic antes de ir aSinónimos. Hay que hacer clic en una línea en blanco, porque si por ejemplo hacemos clic en el espacio en blanco entre dos palabras, seleccionará la que esté más cerca.
Escola Pia Página 52

Manual de Word
10. Tablas
Las tablas se componen de filas y columnas de celdas que se pueden rellenar con texto y gráficos. Las tablas suelen utilizarse con frecuencia para organizar y presentar información, para alinear números en columnas y poste-riormente ordenarlos y realizar operaciones con ellos. También pueden utilizar-se para crear diseños de página interesantes y organizar texto y gráficos. Tam-bién podemos introducir fórmulas matemáticas.
Para trabajar con tablas usaremos el menú Tabla y la barra de herra-mientas Tablas y bordes (que activaremos haciendo clic en el botón Tablas Tablas y bordes de la barra de herramientas), que estudiaremos más adelan-te.
10.1. Crear una tabla
Para crear una tabla:
1. Nos situamos en el lugar donde deseemos insertarla. 2. Elegimos el menú Tabla / Insertar / Tabla. 3. Indicamos el número de filas y columnas. 4. Hacemos clic en el botón Aceptar.
En el cuadro anterior hemos elegido una tabla de 5 columnas por 2 filas:
De manera predeterminada, las tablas tienen un borde formado por una línea continua negra de 1/2 punto. Si quitamos este borde, aún veremos las lí-neas de división que forman los límites de las celdas. Las líneas de división nose imprimen. También podemos hacer que no se vean en pantalla (menú Tabla / Ocultar líneas de división).
Escola Pia Página 53

Manual de Word
También podemos crear una tabla con el botón Insertar ta-bla de la barra de herramientas. Hacemos clic en él y selecciona-mos las filas y columnas que queremos. Al soltar el ratón se creará la tabla.
Finalmente, también podemos crear una tabla dibujándola con el botón Dibujar tabla de la barra de herramientas Tablas y bordes (ocon el menú Tabla / Dibujar tabla). Hacemos clic en este botón y des-pués dibujamos en la hoja libremente la tabla, dibujando las filas y columnas a voluntad.
También se puede crear una tabla basándose en un texto existente. Para el o deberemos escribir el texto, selec-cionarlo y elegir la opción de menú Tabla / Convertir / Con-vertir texto en tabla. En el cuadro de diálogo que saldrá deberemos elegir cómo deseamos separar las celdas, si ca-da párrafo es una celda, lo que haya entre dos comas, etc.
10.2. Introducir texto en una tabla
Para introducir texto en una tabla debemos situar el cursor en la celda deseada y comenzar a escribir. Si se necesitan, se irán creando líneas y la cel-da se irá agrandando (y todas las de la fila). Si queremos incluir una tabulación en una celda pulsaremos la combinación CTRL+ TAB. Si pulsamos la tecla ENTER añadiremos una línea a la celda activa y a todas las de la misma fila.
10.3. Movernos en una tabla
TAB Vamos a la celda siguiente. MAYÚS+TAB Vamos a la celda anterior.ALT+INICIOALT+FIN
Vamos la primera celda de la fila activa.Vamos a la última celda de la fila activa.
ALT+RE PÀG Vamos a la primera celda de la columna activa.ALT+AV PÁG Vamos a la última celda de la columna activa.
10.4. Seleccionar en una tabla
Para seleccionar todo el contenido de una celda, colocamos el ratón co-mo en la imagen y hacemos clic. Para seleccionar varias celdas conti-guas, hacemos clic en la primera y arrastramos.
Escola Pia Página 54

Manual de Word
Para seleccionar toda una fila, colocamos el ratón como en la imagen yhacemos clic. Para seleccionar varias filas seguidas, hacemos clic en la primera y arrastramos.
Para seleccionar toda una columna, colocamos el ratón como en la ima-gen y hacemos clic. Para seleccionar varias columnas seguidas, hace-mos clic en la primera y arrastramos.
Para seleccionar toda la tabla, hacemos clic en este cuadro. Este cuadroes el controlador de movimiento: si hacemos clic en él y arrastramos, movemos la tabla.
Para cambiar la anchura o altura. Para cambiar la anchura o la altura de toda la tabla.
También podemos usar el menú Tabla /Seleccionar.
10.5. Insertar y eliminar
Una vez que estamos trabajando con una tabla es muy común que nos encontremos con que necesitamos incluir nuevas filas o columnas a la tabla. O que nos sobren.
Para insertar utilizamos el menú Tabla / Insertar. Aquí elegimos si que-remos insertar filas, columnas o celdas. El procedimiento es el siguiente: en la tabla seleccionamos tantas filas, columnas o celdas como queramos insertar y después venimos a este menú. Es decir, si queremos insertar 2 filas, seleccio-namos antes dos filas, etc.
Para eliminar celdas, filas, columnas o toda la tabla, utilizamos el mismo sistema: las seleccionamos y vamos al menú Tabla / Eliminar.
Si seleccionamos varias celdas, filas o columnas y pulsamos SUPR nose eliminan éstas, sino sólo su contenido.
Escola Pia Página 55

Manual de Word
Hemos visto antes que TAB pasa a la siguiente celda, pero si es la última celda de la tabla, añade filas a ésta. Es otro sistema que po-demos utilizar para añadir filas a una tabla.
10.6. Menú Tabla / Propiedades
En el menú Tabla / Propiedades de ta-bla podemos seleccionar el tamaño, altura, an-chura... de las celdas, filas o columnas seleccio-nadas o de toda la tabla.
Propiedades de toda la tabla
Aquí podemos indicar un tamaño para la tabla o, si la tabla no ocupa toda la línea, selec-cionar la alineación de la tabla entera (izquierda, centro o derecha) y el ajuste del texto, es decir si queremos que el texto rodeea la tabla o no.
Propiedades de las filas o columnas seleccionadas
Aquí podemos indicar la altura y la anchura de las filas o columnas se-leccionadas. En las filas también podemos indicar si permitimos dividir una fila en un salto de página.
Propiedades de las celdas seleccionadas
Aquí podemos indicar el ancho de las cel-das y la alineación vertical, es decir cómo se ali-neará el texto en las celdas seleccionadas (por arriba, por el centro o por abajo).
Escola Pia Página 56

Manual de Word
10.7. Distribuir filas o columnas uniformemente
Si queremos que todas las celdas de una o varias filas o co-lumnas tengan las mismas dimensiones debemos se-leccionar las filas o columnas y elegir el menú Tabla / Autoajustar / Distribuir filas uniformemente o Distri-buir columnas uniformemente.
10.8. Dividir y unir celdas
Una vez tenemos creada la tabla, puede ocurrir que deseemos dividiruna de éstas en dos o en más, o unir varias en una sola (p.e. para poner un tí-tulo).
Para unir celdas debemos seguir los siguientes pasos:
1. Seleccionar las celdas que deseemos unir. 2. Elegir el menú Tabla / Combinar celdas.
Para dividir una celda en varias:
1. Seleccionamos la celda que deseamos di-vidir.
2. Elegimos el menú Tabla / Dividir celdas. 3. Elegimos el número de columnas o filas en
que deseamos dividir la celda. 4. Hacemos clic en Aceptar.
10.9. Ordenar una tabla
Para ordenar alfabéticamente por el contenido las celdas de una tabla:
1. Seleccionamos las filas a ordenar o toda la tabla.2. Elegimos el menú Tabla / Ordenar.3. En Ordenar por indicamos qué columna manda en la ordenación
(podemos utilizar varias columnas como criterios de ordenación). 4. Aceptamos.
Escola Pia Página 57

Manual de Word
10.10. Formato de tabla
Podemos mejorar el aspecto de las tablas agregándoles bordes y rel e-nando las celdas con colores, tramas o sombreado (menú Formato / Bordes y sombreado). También podemos utilizar el menú Tabla / Autoformato de ta-blas para dar a la tabla un diseño atractivo.
También podemos cambiar la posición del texto en una o varias celdas.De manera predeterminada, Word alinea el texto horizontalmente en las celdas,pero podemos cambiar la orientación del texto para mostrarlo verticalmente. Para ello, seleccionamos las celdas y elegimos el menú Formato / Dirección del texto.
Escola Pia Página 58

Manual de Word
10.11. Trabajar con tablas de gran tamaño
De manera predeterminada, si se produce un salto de página en una fila larga, Word permite la división de la fila en las dos páginas. Esto es así porque en Propiedades de tabla / Fila está activado Romper la fila entre páginas.
Si la tabla tiene un título, podemos hacer que el título aparezca automá-ticamente en la parte superior de cada página. Seleccionamos la fila que con-tiene los títulos de columna y elegimos el menú Tabla / Repetición de filas de títulos. Esta fila aparecerá al comienzo de cada página.
En otros casos nos puede interesar dividir físicamente la tabla. Para ello elegimos el menú Tabla / Dividir tabla.
10.12. Realizar operaciones en una tabla
En las celdas de una tabla podemos insertar fórmulas para realizar ope-raciones: sumar celdas, filas o columnas enteras...
En toda tabla cada celda tiene un nombre que utilizaremos para referir-nos a ella. La celda de la primera fila, primera columna será la "A1". Las columnas están ordenadas por orden al-fabético, mientras que las filas se ordenan por orden nu-mérico.
A1A2
B1B2
C1C2
Para insertar una fórmula en una celda situamos el cursor en ella y ele-gimos el menú Tabla / Fórmula. En Fórmula escribimos la operación empe-zando por el signo “=”. Por ejemplo:
=A1+A2
=SUMA(ENCIMA)
Suma dos celdas.
Suma toda la columna.
=SUMA(IZQUIERDA) Suma toda la fila.
A la fórmula le podemos incluir funciones ma-temáticas seleccionándolas de la lista desplegable Pegar función.
10.13. La barra de herramientas Tablas y bordes
Dibujar tabla.
Borrador. Borra líneas de la tablas y combina las celdas adyacentes.
Estilo de línea.
Escola Pia Página 59

Manual de Word
Grosor de línea.
Color del borde.
Borde exterior.
Color de sombreado.
Insertar tabla. Si estamos dentro de una tabla, también nos permite insertar filas, columnas...
Combinar celdas.
Dividir celdas.
Alinear (vertical y horizontalmente).
Distribuir filas uniformemente.
Distribuir columnas uniformemente.
Autoformato de tablas.
Cambiar dirección del texto.
Orden ascendente.
Orden descendente.
Autosuma. Para sumar filas o columnas.
Grosor de
Escola Pia
Estilo de línea
Insertartabla
línea
Alinear
Página 60

Manual de Word
11. Columnas periodísticas
Por defecto, Word muestra el texto en una única columna, pero podemos dividirlo de forma en que se asemeje a como se muestra el texto en periódicos, folletos, etc. Si el texto ya está escrito, Word lo adapta automáticamente.
Para crear columnas seguimos los siguientes pasos:
1. Situamos el cursor en el lugar donde deseamos crear las columnas. 2. Elegimos el menú Formato / Columnas. 3. Seleccionamos el número de columnas deseadas. 4. Si es necesario, en Ancho indicamos el ancho de las columnas. 5. Si deseamos insertar una línea vertical entre las columnas activamos
la opción Línea entre columnas. 6. En Aplicar a elegimos si queremos aplicar las columnas a todo el
documento o desde donde estamos en adelante.7. Hacemos clic en Aceptar.
Como Word ajusta el texto de cada una de lascolumnas de la forma que le parece más adecuada, es muy normal que éste no quede como nosotros de-seamos. Para solucionar este problema podremos in-sertar un salto de columna en el momento que de-seemos. Para ello seguimos los siguientes pasos:
1. Nos situamos en el punto donde deseemos insertar el salto de columna.
2. Elegimos el menú Insertar / Salto. 3. Seleccionamos Salto de columna. 4. Hacer clic sobre el botón Aceptar.
Para eliminar las columnas las seleccionamos y en el cuadro de diálogoColumnas elegimos Una.
Escola Pia Página 61

Manual de Word
12. Combinar correspondencia
Podemos utilizar Combinar correspondencia para crear cartas modelo, etiquetas postales o sobres a partir de una lista de direcciones. Combinar co-rrespondencia nos guía en el proceso de organizar los datos de direcciones, combinarlos en un documento genérico e imprimir los documentos personaliza-dos obtenidos. Por ejemplo, para enviar la misma carta a todos los clientes de nuestra empresa. Combinando una carta modelo con una base de datos de nuestros clientes, Word creará una carta para cada cliente, utilizando en cada una los datos del cliente.
El proceso es el siguiente:
1. Creamos un documento principal que contenga la información gené-rica que deseamos repetir en cada carta modelo, etiqueta postal o sobre.
2. Abrimos o creamos un origen de datos que contenga los datos que varían en los documentos combinados, por ejemplo, el nombre y la dirección de cada destinatario de una carta modelo. El origen de da-tos puede ser una hoja de cálculo, una base de datos o una tabla de Word.
3. En el documento principal, insertaremos campos de combinación,que son marcadores de posición que indican a Word dónde debe in-sertar los datos del origen de datos.
4. Combinaremos los datos del origen de datos en el documento princi-pal. Cada registro del origen de datos genera una carta modelo, eti-queta postal o sobre. Podemos enviar los documentos combinados directamente a la impresora, correo electrónico...
12.1. El proceso paso a paso
1. Ejecutamos el menú Herramientas / Combinar correspondencia.
Escola Pia Página 62

Manual de Word
2. En Documento principal hacemos clic en el botón Crear. Y elegi-mos Cartas modelo.
3. A continuación hacemos clic en el botón Ventana activa.
4. Hacemos clic en el botón Obtener datos y después en Crear origen de datos.
5. Word nos da una serie de campos ya definidos. Podemos eliminar losque no queramos seleccionándolos y haciendo clic en el botón Qui-tar campo.
Escola Pia Página 63

Manual de Word
Para crear campos nuevos, escribimos su nombre en el cuadro Nom-bre de campo y después en Agregar campo. Por ejemplo, vamos a borrarlos todos y crear tres campos l amados Nombre, Apellido1 yApellido2.
6. A continuación hacemos clic en el botón Aceptar, con lo que nossaldrá el cuadro de dialogo Guardar como preguntándonos dónde y con qué nombre deseamos guardar el documento que contendrá la base de datos, de esta manera la podremos usar en futuras ocasio-nes.
7. A continuación pulsaremos sobre el botón Modificar origen de da-tos, para que Word nos permita introducir los datos.
8. Nos aparecerá la Ficha de datos. Rel enaremos una ficha para cadacliente. Cuando acabemos una, hacemos clic en Agregar nuevo.Cuando hayamos acabado de introducir todas las fichas hacemos clic en Aceptar. Nos aparecerá la hoja en blanco para que escribamos la carta.
9. Escribimos el texto de la carta. Cuando l eguemos a un punto en el que deseemos incluir un campo del origen de datos pulsaremos sobre el botón Insertar campo de combinación de la nueva barra de herra-mientas que nos ha aparecido y seleccionamos el campo deseado.
Escola Pia Página 64

Manual de Word
Mientras estamos trabajando en el documento, veremos que nos ha apa-recido una nueva barra de herramientas: Combinar correspondencia.
Ver datos combinados
ModificarPara movernos a través Combinar de los registros. corres-
pondencia
origen dedatos
9. Una vez que hemos creado los dos documentos deberemos combinar-los. Volvemos al menú Herramientas / Combinar correspondencia yhacemos clic en Combinar.
10. Nos aparecerá el cuadro de diálogo Combinar. En Combinar en elegi-mos si queremos hacerlo en un documento nuevo, en la impresora o por correo electrónico. Seleccionamos en un documento nuevo y hacemos clic en el botón Combinar. Con esto habremos creado un nuevo docu-mento, que repetirá la carta maestra para cada uno de los registros del origen de datos, debidamente rel enada.
Antes de hacer clic en Combinar podemos establecer algunas opciones, como filtrar los datos (es decir que sólo seleccione los que cumplan unas condiciones) u ordenarlos. Para ello hacemos clic en Opciones de con-sulta.
Escola Pia Página 65

Manual de Word
En la pestaña Filtrar registros, establecemos la condiciones. En la ima-gen siguiente hemos seleccionado sólo los clientes que viven en Grano-llers.
En la pestaña Ordenar registros, seleccionamos el campo que utiliza-remos en la ordenación y después en Ascendente.
12.2. Mantenimiento del origen de datos
Una vez creado el documento origen de datos lo guardaremos para po-der utilizarlo en otras ocasiones. Por ello, la primera vez que lo creemos, cuan-do acabemos de combinar correspondencia y cerremos todo hemos de prestar atención a cuando nos pregunte si queremos guardar los cambios en el origende datos.
Para utilizarlo en posteriores ocasiones, cuando estemos en Combinar correspondencia, en Origen de datos, en vez de crearlo, hacemos clic en Abrir origen de datos y buscamos el archivo.
Escola Pia Página 66

Manual de Word
Podemos añadir, modificar y eliminar registros, y así tener conveniente-mente actualizada la base de datos de nuestros clientes. Para ello:
1. Abrimos el archivo origen de datos como cualquier archivo normal. Nos presentará los datos en forma de tabla.
2. Activamos la barra de herramientas Bases de datos (hacemos clic con el botón derecho en cualquier barra de herramientas y seleccionamos Ba-ses de datos).
Ordenar Formulario de datos
Administrarcampos
3. Hacemos clic en el botón Formulario de datos de esta barra de herra-mientas. Nos aparecerá la Ficha de datos, donde podremos eliminar, agregar nuevos registros, modificarlos, navegar por los registros...
12.3. Imprimir sobres a partir de una lista de direcciones(suponemos que ya tenemos el origen de datos guardado)
1. Elegimos el menú Herramientas / Combinar correspondencia.2. En Documento principal, hacemos clic en Crear y después en So-
bres. 3. A continuación hacemos clic en Ventana activa. 4. Después en el botón Obtener datos, seleccionamos Abrir origen de
datos, buscamos el documento de origen de datos y lo abrimos.5. Nos dice que Word necesita diseñar el documento principal. Hace-
mos clic en Establecer documento principal.
Escola Pia Página 67

Manual de Word
6. Nos aparece el cuadro de diálogo Opciones para sobres, dondeelegimos el tamaño del sobre y el tipo de letra. En la pestaña Opcio-nes de impresora seleccionamos las opciones adecuadas. Al acabar hacemos clic en Aceptar.
7. Nos aparecerá el cuadro de diálogo Dirección donde hemos de in-sertar los campos de combinación. Al acabar clic en Aceptar.
8. Finalmente realizamos la fusión haciendo clic en Combinar.
12.4. Imprimir etiquetas a partir de una lista de direcciones
Para crear etiquetas, se-guimos los mismos pasos que para crear sobres, pero en Crearelegimos Etiquetas postales. Laúnica diferencia será el cuadro de diálogo Opciones para eti-quetas, donde hemos de elegir el tipo de etiqueta y sus medidas.
Escola Pia Página 68

Manual de Word
13. Dibujos e imágenes
13.1. La barra de herramientas Dibujo
Con la barra de herramientas Dibujo podemos crear dibujos, insertar imágenes o texto artístico a nuestros documentos...
Menú Dibujo: podemos ordenar los objetos que dibujemos (traer-los al frente, enviarlos al fondo...), alinearlos, distribuirlos unifor-memente, girarlos...
Seleccionar objetos.
Girar libremente. Seleccionamos el objeto y arrastramos una es-
quina en la dirección que queremos girarlo.
Menú Autoformas: biblioteca de figuras ya diseñadas.
Línea: para dibujar líneas rectas.
Flecha: para dibujar líneas con puntas de flecha.
Rectángulo.
Elipse.
Cuadro de texto: para dibujar un rectángulo en el que podemos escribir texto dentro.
Insertar WordArt (texto artístico).
Insertar imagen prediseñada.
Color de rel eno. También podemos aplicar efectos de rel eno, como degradados, tramas...
Color de línea.
Color de fuente.
Estilo de línea: para cambiar el estilo y grosor de las líneas del dibujo seleccionado.
Tipo de línea.
Estilo de flecha
Sombra: para aplicar sombra a un dibujo.
3D: para aplicarle un efecto de 3 dimensiones.
Escola Pia Página 69

Manual de Word
La mayoría de estas herramientas funcionan de 4 maneras diferentes:
Si hacemos un clic en ellas: dibujan un objeto. Si hacemos doble clic en ellas: dibujan tantos objetos como quera-
mos hasta que hagamos clic de nuevo en ellas o pulsemos ESC. Si mantenemos pulsada MAYÚS: dibujan líneas rectas perfectas,
cuadrados perfectos, círculos perfectos... Si mantenemos pulsada CTRL: dibujan los objetos desde el centro
hacia los extremos.
13.2. Trabajar con objetos
13.2.1. Seleccionar y borrar
Para borrar un objeto dibujado hacemos clic en la herramienta Selec-cionar objetos de la barra de herramientas Dibujo, después en el dibujo y pul-samos SUPR. Para seleccionar varios dibujos, con esta herramienta hacemos clic en un lugar de la hoja y arrastramos: los dibujos que queden completamen-te enmarcados serán seleccionados. Otra manera es seleccionar el primero y luego mantener pulsada la tecla MAYÚS mientras seleccionamos los demás.
13.2.2. Cambiar el tamaño
Cuando un objeto dibujado está seleccionado, aparece rodeado de controladores de tamaño. Si arrastramos uno de estos controladores (el ratón adopta la forma de dos flechas) podemos hacer más grande o más pequeño el dibujo. Si arrastramos una esquina modificaremos la altura y la anchura a la vez. Si no queremos que se nos deforme, sino que man-tenga siempre la proporción entre la altura y la anchu-ra, mantenemos pulsada MAYÚS mientras arrastra-mos.
13.2.3. Mover
Para mover un dibujo nos colocamos sobre él y cuando el ratón adopta la forma de 4 flechas, hacemos clic y arrastramos hasta la nueva posición.
Escola Pia Página 70

Manual de Word
13.2.4. Ajuste del texto
Por Word coloca los dibujos por delante del texto. El objeto flota en su propia capa. Pero hay 7 maneras diferentes de insertar un dibujo o una imagen en el texto. Para elegir una, seleccionamos el objeto, vamos al menú Dibujo de la barra de herramientas Dibujo y seleccionamos Ajuste del texto.Aquí vemos 6 maneras de ajustar el texto. Los dibujos sólo aceptan estas 6 formas de ajustar el texto. Más adelante veremos que las imágenes admiten una séptima forma.
Cuadrado: ajusta el texto alrededor del cuadro de límite del objeto seleccionado. Es decir, como toda imagen es rectangular, ajusta eltexto a este rectángulo.
Estrecho: ajusta el texto alrededor del perímetro del objeto seleccio-nado. Es decir, se adapta a la forma del dibujo e ignora el espacio en blanco rectangular alrededor del dibujo. Podemos cambiar el períme-tro con Modificar puntos de ajuste.
Detrás del texto: sitúa el dibujo detrás del texto. Delante del texto: sitúa el dibujo delante del texto. Arriba y abajo: ajusta el texto por encima y por debajo del objeto se-
leccionado, pero no por los lados. Es decir, el texto se queda encima o debajo pero no rodea al dibujo.
Transparente: ajusta el texto alrededor del perímetro y dentro de cualquier parte abierta del objeto seleccionado. Podemos cambiar el perímetro con Modificar puntos de ajuste.
Escola Pia
Cuadrado Estrecho
Página 71

Manual de Word
Detrás del texto
Arriba y abajo
Delante del texto
Transparente
13.2.5. Ordenar
Cambiamos el perímetro con Modificar puntos de ajuste
Cuando tenemos varios dibujos juntos, unos estarán encima de otros. Podemos cambiar el orden en el menú Dibujocon Ordenar:
Escola Pia Página 72

Manual de Word
13.2.6. Alinear o distribuir
Si tenemos varios objetos, podemos alinearlos y/odistribuirlos con precisión en el menú Dibujo con Alinear o distribuir. Alinear significa que todos queden igual por la izquierda, por arriba... Distribuir significa que entre ellos haya la misma distancia. En la imagen siguiente vemos 3 objetos alineados en la parte superior y distri-buidos horizontalmente.
13.2.7. Formato
Cuando hacemos doble clic en un dibujo nos aparece el cuadro de diá-logo Formato de ese objeto. También podemos acceder haciendo clic con el botón derecho en el dibujo. Tiene 3 pestañas importantes: Colores y líneas,Tamaño y Diseño, donde podemos realizar muchas de las operaciones que acabamos de ver: color de rel eno, de las líneas, tipos de líneas, de flechas, el ajuste del texto...
Escola Pia Página 73

Manual de Word
13.3. Imágenes prediseñadas
También podemos insertar imágenes en nuestros documentos. Depen-diendo de la instalación que hiciéramos, Word trae una serie de imágenes pre-diseñadas que nos permiten ilustrar y enriquecer nuestros textos. Para ello hacemos clic en el botón Insertar imagen prediseñada de la barra de herra-mientas Dibujo (o vamos al menú Insertar / Imagen / Imágenes prediseña-das).
Hacemos clic en una categoría. Nos mostrará las imágenes que contie-ne. Hacemos clic en la que queremos y se nos despliega un menú en el que hacemos clic en el primer botón, Insertar clip. Repetimos la operación si que-remos insertar más imágenes o cerramos la ventana para acabar. Veremos la imagen o imágenes insertadas en nuestro documento.
Escola Pia Página 74

Manual de Word
Igual que vimos antes con los dibujos, podemos mover las imágenes, cambiar su tamaño arrastrando los controladores de tamaño o especificar el ajuste del texto alrededor de la imagen. Por defecto, Word inserta las imágenes en el texto con el ajuste En línea con el texto. Coloca el objeto en el punto de inserción en la línea donde estamos. El objeto permanece en la misma capa que el texto. Este séptimo modo de ajuste de texto no lo vimos antes, pues Word no lo acepta para los dibujos. Pero sí con las imágenes. Tampoco está accesible en el botón Dibujo / Ajuste del texto de la barra de herramientasDibujo. Ya vimos antes que aquí sólo hay 6 modos de ajuste de texto.
Este séptimo modo se encuentra en el cuadro de diálogo Formato, al que accedemos haciendo doble clic en la imagen o haciendo clic en ella con el botón derecho del ratón. En la pestaña Diseño vemos los modos de ajuste del texto alrededor de la imagen.
Si hacemos clic en el botón Avanzado, podremos ver, por fin, los 7 mo-dos de ajuste del texto juntos.
Escola Pia Página 75

Manual de Word
13.4. Insertar imágenes externas
O también podemos insertar una imagen desde un archivo externo. Para ello vamos al menú Insertar / Imagen / Desde archivo y la buscamos. Por de-fecto, Word inserta las imágenes externas en el texto con el ajuste En línea con el texto. También podemos moverlas, cambiarles el tamaño y especificar el ajuste del texto.
Con la barra de herramientas Imagen podemos cambiar otras carac-terísticas de la imagen, como el brillo, contraste, convertirla a escala de gri-ses... Para activar esta barra hacemos clic con el botón derecho en la imagen yseleccionamos Mostrar barra de herramientas Imagen.
Contraste
13.5. WordArt
Brillo
Recortar
Nos permite crear textos artísticos. Al hacer clic en esta herra-mienta, nos aparece la galería de WordArt en la que elegimos un diseño haciendo doble clic en él.
Escola Pia Página 76

Manual de Word
En la siguiente ventana, escribimos el texto. También podemos elegir la fuente y el tamaño. Finalmente hacemos clic en Aceptar.
Nos aparecerá el elemento de WordArt insertado en el texto y una nue-va barra de herramientas cuando el ele-mento esté seleccionado. Este elemento funciona igual que los dibujos y las imágenes: podemos cambiarle el tamaño, moverlo, cambiar el ajuste del texto... Por defecto, Word lo inserta en el docu-mento con el ajuste Delante del texto .
Si hacemos doble clic en el elemento, podemos cambiar el texto (es lo mismo que el botón Modificar texto de esta barra).
Ajuste del texto
Girar libremente
Forma
Para seguir trabajando en el documento, simple-mente hacemos clic fuera del elemento de WordArt.
Escola Pia
Texto vertical
Espacio entre caracteres
Página 77

Manual de Word
13.6. Autoformas
Word lleva incorporada una biblioteca de di-bujos. En la barra de herramientas Dibujo, hace-mos clic en Autoformas, señalamos una categoría,hacemos clic en la forma que deseamos y...
para insertar una forma con un tamaño pre-viamente establecido, hacemos clic en el do-cumento.
para insertarla con un tamaño diferente, arrastramos la forma hasta el tamaño quedeseamos. Para conservar la relación de an-cho y alto de la forma, mantenemos presionada la tecla MAYÚS mien-tras la arrastramos.
Las llamadas son muy útiles para hacer anotaciones o indicaciones en imágenes, dibujos, ilustraciones... Co-mo ejemplo, a lo largo de este manual encontramosmuchas para hacer indicaciones en las ilustraciones.
La subcategoría Líneas funciona de forma diferente. Nos permite dibujar líneas, flechas, flechas de doble punta, líneas curvas, objetos de forma libre y a mano alzada.
Para dibujar una línea curva seleccionamos la herramienta Curva, hacemos clic en el lugar donde deseamos que comience la forma, movemos el ratón y hacemos clic cuando deseamos agregar un punto a la curva. Y así sucesivamente. Para terminar la curva y dejarla abierta, hacemos doble clic en cualquier punto. Si deseamos cerrarla,hacemos clic en un lugar próximo al punto de comienzo.
Para dibujar objetos de forma libre seleccionamos la herra-mienta Forma libre, hacemos clic en el lugar donde queremos que comience la forma, movemos el ratón y hacemos clic donde quere-mos insertar un vértice a la forma. Y así sucesivamente. Además podemos combinar curvas con rectas: si en vez de clic y mover el ratón, hacemos clic y sin soltar el ratón arrastramos, dibujaremos a mano alzada. Para terminar la forma y dejarla abierta, hacemos doble clic en cualquier punto. Si deseamos cerrarla, hacemos clic en un lugar próxi-mo al punto de comienzo.
Hacemos clic en A mano alzada si deseamos que el objeto tenga el as-pecto de haber sido trazado con un lápiz.
Escola Pia Página 78

Manual de Word
14. Ecuaciones y organigramas
Dos complementos muy interesantes son el Editor de ecuaciones y Or-ganization Chart. El primero nos permite introducir texto científico y el segundo organigramas.
Una vez insertados, los dos son “objetos”, es decir funcionan como las imágenes y los dibujos: los podemos mover, cambiar el tamaño, especificar el ajuste del texto... Por defecto, Word los inserta en el documento con el ajuste En línea con el texto.
14.1. Editor de ecuaciones
1. Hacemos clic donde deseamos insertar la ecuación.2. En el menú Insertar, hacemos clic en Objeto y, a continuación, en la
pestaña Crear nuevo.3. En el cuadro Tipo de objeto, hacemos doble clic en Microsoft Edi-
tor de ecuaciones.
Para crear la ecuación, seleccionamos los símbolos de la barra de herramientas Ecuación y escribimos las variables y los números ne-cesarios (para pasar de uno a otro usaremos TAB). En la fila superior de la barra de herramientas Ecuación, podemos elegir entre más de 150 símbolos matemáticos. En la fila inferior, podemos elegir entre un gran número de plantillas o modelos que contienen símbolos, co-mo, por ejemplo, fracciones, integrales y sumatorias.
4. Para regresar a Word, hacemos clic en el documento.
Para modificar una ecuación, hacemos doble clic en ella.
14.2. Organization Chart
1. Hacemos clic en el lugar en que deseamos insertar el organigrama. 2. En el menú Insertar, hacemos clic en Objeto y, a continuación, en la
pestaña Crear nuevo.3. En el cuadro Tipo de objeto, hacemos doble clic en MS Organiza-
tion Chart.
Escola Pia Página 79

Manual de Word
4. En el organigrama en blanco, escribimos la información que quere-mos que aparezca.
Para entrar el texto hacemos clic en un cuadro y pulsamos ENTER.Nos permitirá escribir la primera línea. Para pasar a la siguiente pul-samos TAB.
Con la barra de herramientas podemos crear más cuadros. Hacemos clic en uno de los botones y después en el cuadro al cual deseamosadherir el nuevo cuadro
Subordinado: crea un cuadro en un nivel inferior al cuadro en el que hagamos clic.
Colega izquierdo: crea un cuadro a la izquierda en el mismonivel del cuadro en el que hagamos clic.
Colega derecho: crea un cuadro a la derecha en el mismo ni-vel del cuadro en el que hagamos clic.
Gerente: crea un cuadro en un nivel superior al cuadro en el que hagamos clic.
Asistente: se usa para asistentes personales (secretarias...).
5. Cuando hayamos creado el organigrama, hacemos clic en Cerrar y volver a o Salir y volver a del menú Archivo. Nos preguntará siqueremos insertarlo en el documento. Hacemos clic en Sí.
Juan GómezPresidente
Pedro Rodríguez
Adjunto
María López
Vicepresidente
Soledad Martínez
Adjunto
Escola Pia
Para modificar un organigrama, hacemos doble clic en él.
Página 80

Manual de Word
Escrito con...
Para el texto, Microsoft Word 2000.
Para capturar y retocar las imágenes, Paint Shop Pro 6 y Photoshop 5.5, bajo el sistema operativo Microsoft Windows Millennium Edition.
José Fernández García
Correcciones: Carmen Colorado Rodríguez
Escola Pia Página 81