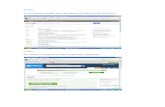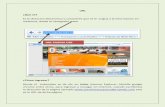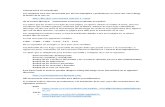Tutorial Wetpaint
-
Upload
richard-alexand-caicedo-rico -
Category
Education
-
view
1.635 -
download
2
description
Transcript of Tutorial Wetpaint

Tutorial Wetpaint
1. Ingrese a www.wetpaint.com y oprima sobre el botón Go.
2. A continuación observará una ventana con un formulario (ver figura 39) que debe llenar para crear su wiki:Create a site name, aquí debe escribir el nombre o título correspondiente para su wiki.Create a URL/Address, corresponde a la dirección por la cual se podrá acceder a su wiki. Por ejemplo: tutoriasvirtualesWhat’s your site about?, es una explicación concisa sobre la temática de su wiki.Select a category for your site, aqui debe seleccionar la categoría a la que pertenece su wiki por ejemplo educación, arte, tecnología, entre otros. Who can view your site? Le permite seleccionar que tipo de personas pueden ingresar y participar en su wiki. Si selecciona everyone permitirá que cualquier persona explore y se una a su wiki. Si selecciona Invited members podrá decidir a qué personas invitar para que participen en su wiki y hacerlo de manera privada. Oprima sobre el botón continue to step 2: the fun part.
3. En la siguiente ventana, puede escoger el estilo visual de su wiki (ver figura 40); oprima en el motivo que desee. En preview and customize your site name puede confirmar o editar el
Figura 38: página de inicio Wetpaint
Figura 39: formulario I

nombre que aparecerá en el display de su wiki. También puede reemplazarlo por una imagen si así lo desea, solo oprima el botón upload a new image, a continuación en where is your image seleccione la opción on my computer; en find your image, oprima el botón examinar y busque la imagen que desea subir desde su equipo. Al finalizar oprima el botón continue to step 3: the other part.
4. Llegará a la ventana donde debe crear su cuenta de wetpaint; para ello llene el formulario (ver figura 41).
5. En la siguiente ventana llene el formulario para invitar a los contactos que desee que participen en su wiki (ver figura 42). Al finalizar oprima sobre el botón create mi site!. Emergerá a una ventana donde se confirmá la creación de su wiki, allí oprima sobre el botón take me to my site (ver figura 43).
Figura 40: formulario II
Figura 41: formulario III

6. A continuación se encontrará en la ventana principal de su wiki y observará 5 recuadros que señalan diferentes partes del espacio de trabajo (ver figura 44). Ubique el recuadro de mayor dimensión que se encuentra en el área central de la ventana y oprima sobre el botón close all tips and begin.
Figura 42: Formulario IV
Figura 43: confirmación de creación de wiki

7. Para comenzar a escribir, oprima sobre el botón easy edit (ver figura 45).
Emergerá una ventana en donde podrá editar texto, cambiar el estilo de letra, justificación y el tamaño entre otros. También puede subir imágenes si lo desea, para ello oprima el botón Photo y a continuación oprima el boton Upload new photos; en where are the photos seleccione on my computer, oprima el botón Browse y busque la imagen que desea en su equipo, finalmente oprima el botón Add photo. En la siguiente ventana escriba el nombre de la imagen, la descripción y las palabras clave para etiquetar la imagen en Title, Description y keyword tags respectivamente. En la ventana siguiente corrija el tamaño de la imagen, para terminar oprima el botón Done.
Para insertar videos oprima el botón widget. Emergerá una ventana en la que debe seleccionar la página en la que se encuentra el video que desea insertar (ver figura 46). A continuación escriba el nombre del video en el buscador, posteriormente seleccionelo y oprima el botón Add video. Elija el tamaño y la disposición del video con respecto al texto y oprima el botón Done.
Figura 44: partes del espacio de trabajo
Figura 45: botón easy edit

Una vez concluido la edición del texto, imagen y video oprima sobre el botón Save (ver figura 47).
En la siguiente ventana debe escribir una nota que informará al resto del grupo el motivo del cambio o incorporación del texto. Al escribir la nota oprima sobre el botón Save, si considera que no es necesario dejar una nota simplemente oprima sobre el botón skip edit note. Hecho esto, el texto quedará incorporado en su página (ver figura 48).
8. Puede añadir nuevas páginas a su wiki. Para ello oprima sobre el botón add a new page (ver figura 49). Aparecerá una ventana en donde debe escribir el nombre de la nueva página (Page name), así como las palabras clave para etiquetar la nueva página (Keyword tags); y en use template seleccione una plantilla para la apariencia de la nueva página. Al finalizar oprima el botón Add page (ver figura 50).
Figura 46: páginas para seleccionar video
Figura 47: edición de texto
Figura 48: editar notas

Para navegar a través de las páginas que creó, diríjase al panel lateral izquierdo y podrá ver el nombre de todas las páginas de su wiki; oprima sobre la página a la que desee ingresar para visualizarla (ver figura 51).
Figura 49: añadir nueva página I
Figura 50: añadir nueva página II
Figura 51: páginas creadas


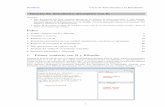
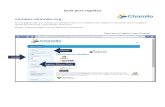





![[Tutorial] Golden Soutache Pendientes - Bead Tutorial](https://static.fdocuments.ec/doc/165x107/563dba2d550346aa9aa35eca/tutorial-golden-soutache-pendientes-bead-tutorial.jpg)