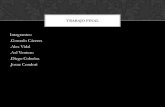Tutorial URBE
-
Upload
jesus-david-movilla-andrade -
Category
Documents
-
view
243 -
download
0
description
Transcript of Tutorial URBE


2
INTRODUCCIÓN A LOS ESTUDIOS A DISTANCIA
En nombre de la Universidad Dr. Rafael Belloso Chacín y su Dirección de Estudios a Distancia,
encargada de aplicar concepciones vanguardistas bajo modernos modelos de aprendizaje para
la formación integral de profesionales, te damos la más cordial bienvenida a este entorno virtual,
el cual, será una ventana para tu formación y desarrollo académico.
A continuación te presentamos los pasos para acceder a las asignaturas o cursos
semipresenciales.
¿Cómo acceder a las asignaturas semipresenciales a distancia?
1. Puedes acceder a la asignatura a través de la dirección: 9TUwww.urbe.eduU9T.
2. En la página principal www.urbe.edu haz clic en el vínculo ESTUDIANTES como se indica en
la pantalla anexa:

3

4
3. Ingresa tu número de cédula de identidad y contraseña, para poder acceder a las Asignaturas
Semipresenciales, Diplomados o Perfeccionamiento Profesional a Distancia.
4. Si eres estudiante nuevo, te invitamos a revisar tu correo electrónico, ya que al momento de tu
inscripción, el equipo del “Contact Center” URBE, te envió, vía email tu clave de acceso.

5
5. Al ingresar tu número de cédula y contraseña, aparecerá tu nombre en la parte superior de la
página, eso indica, que tu acceso fue exitoso, luego debes hacer clic en: “ESTUDIOS A
DISTANCIA”.

6
6. Haz clic en la opción “Ir a mis clases de Pregrado”.

7
7. Se mostrará una pantalla donde aparecerá tu asignatura inscrita, haz clic para acceder a la
misma.

8
¿Cómo está estructurada una asignatura a distancia?
La estructura de una asignatura semipresencial a distancia está divida en dos (2) partes
principales: el encabezado y la parte central; las cuales son desarrolladas a continuación.
Encabezado
El encabezado se utiliza para ubicar el logo de la URBE, el nombre de la asignatura, el nombre
del alumno que está conectado, el código de la materia.
Parte central
La parte central está estructurada en dos (2) columnas:
1. Panel administrativo / Informativo.
2. La distribución del contenido.

9
• Panel administrativo
Esta columna se encuentra ubicada en la parte izquierda de la pantalla y está estructurada en
cuatro (4) menús: bloque de información general, calendario, navegación y administración;
estos se describen a continuación.

10

11
Bloque de información general
En este bloque se visualiza la información referente a: horario de clases, nombre del tutor, el asistente docente en línea, el coordinador docente y contactos de atención directa al usuario.
Calendario
En este bloque puedes consultar los eventos planificados en el curso. Los días
coloreados indican que hay un evento planificado, pasando el cursor por ese día, verás
la descripción del evento. Si haces clic sobre un día coloreado verás el evento detallado.

12
Bloque de navegación
Este bloque te permite acceder al perfil de usuario, al correo interno y materias semi-
presenciales que tengas inscritas.
a) Perfil
En el perfil se visualiza la información general del alumno, la cual está
subdividida en las pestañas: perfil del usuario y editar información.
• Perfil del usuario: aquí se encuentran los datos básicos del participante
como: País, Ciudad y curso inscrito.
• Editar información: aquí podrás modificar tu información personal y
subir tu imagen al perfil, para esto debes seguir los siguientes pasos:

13
o Haga clic en la pestaña Examinar, busca la foto que deseas
subir, la cual deberá estar guardada en tu equipo. Por último,
sólo debes hacer clic en el botón Guardar cambios.
b) Correo interno
Este bloque te permite administrar el buzón de correo electrónico interno de Moodle,
puedes escribir correos nuevos y ver los correos anteriores.
Desde este bloque puedes:
Acceder a la “Bandeja de entrada”.
Crear un nuevo mensaje pulsando la opción “Redactar”.
Ver un resumen del número de mensajes sin leer.

14
Acceso a la bandeja de entrada
La bandeja de entrada del módulo “Correo Interno” se asemeja a una bandeja de entrada
de cualquier correo electrónico comercial.
Esta permite gestionar los mensajes entrantes, enviados, borradores y enviados a la
papelera, así como la creación de subcarpetas dependientes de las carpetas Entrante y
Mensajes enviados.

15
Desde el bloque central se puede acceder a cada uno de los mensajes teniendo
información, resumen sobre el asunto, el emisor y la fecha en la que se recibió. Al
acceder a cada uno de los mensajes, el usuario dispone de las opciones típicas como:
responder, responder a todos y reenviar.
Redactar mensaje La redacción de un nuevo mensaje permite seleccionar los destinatarios que irán en el
campo Para, con copia y con copia oculta. Además, permite el envío de archivos
adjuntos que tengan un tamaño inferior a 2 megabytes.

16
Los posibles destinatarios son los usuarios dados de alta en el curso. El usuario
podrá seleccionar los destinatarios pulsando sobre el botón “Contactos”.
Esto mostrará una nueva ventana donde se pueden filtrar los posibles destinatarios
por Nombre, Apellido y Rol.

17
Para seleccionar un usuario, únicamente debes hacer clic en el botón “A”, “Copia” o
“Copia oculta” que aparecen al lado del nombre. Esta acción, supone la desaparición
de los botones descritos previamente y la aparición de un nuevo icono que permite
eliminar la selección realizada.
Una vez que se hayan seleccionado todos los destinatarios, debes hacer clic en el
botón “Cerrar esta ventana”. Este proceso mostrará todos los usuarios seleccionados
en el apartado correspondiente.
Si desea modificar los contactos seleccionados debes hacer clic en el botón
“Contactos” y desde allí cambiar los destinatarios.

18
Opción Preferencias Desde el botón “Preferencias” el usuario puede decidir, si quiere recibir
notificaciones en su propia cuenta de correo, cuando reciba mensajes relacionados a
su asignatura semipresencial.

19

20
c) Mis cursos
Este bloque permite visualizar las distintas materias semi-presenciales inscritas, en este
bloque puede posicionar el cursor sobre el código y te mostrará el nombre y la sección
de la asignatura.
Bloque de administración
Este bloque te permite acceder a las funciones de gestión de la asignatura, en la cual
tienes disponible las opciones: calificaciones y perfil.
a) Calificaciones
En esta opción podrás visualizar las calificaciones asignadas por cada actividad
de evaluación.

21
b) Perfil En el perfil se visualiza la información general del alumno, la cual está
subdividida en las pestañas: perfil del usuario y editar información.
• Perfil del usuario: aquí se encuentran los datos básicos del participante
como: País, Ciudad y curso inscrito.
• Editar información: aquí podrás modificar tu información personal y
subir tu imagen al perfil, para esto debe seguir los siguientes pasos:
o Haga clic en la pestaña Examinar, busca la foto que deseas
subir, la cual deberá estar guardada en tu equipo. Por último,
sólo debes hacer clic en el botón Guardar cambios.

22

23
• Columna de distribución del contenido
Esta columna se encuentra ubicada en la parte central de la pantalla, es considerada la más
importante, ya que en ella se encuentra todo el desarrollo de las unidades.
Está dividida en una serie de bloques: uno para la bienvenida del curso y otros que establecen el esquema del contenido. El número de bloques dependerá de la cantidad de
unidades que tenga la asignatura.
Bloque de bienvenida a la asignatura
Este bloque se utiliza para presentar de manera general el contenido de la asignatura
semipresencial, es decir, el número de unidades que se van a desarrollar, las
herramientas y actividades disponibles.
Introducción General del curso (Intro). Este Intro contiene: detalle sobre la organización
del curso, objetivos, evaluaciones, datos biográficos del autor.
En este bloque también se encuentra las herramientas disponibles en la asignatura
como:

24
a) El glosario: Aquí se visualizan conceptos o definiciones asociadas a los contenidos
de la asignatura.
b) El chat: medio de interacción entre el Docente/Tutor y los participantes. Para
acceder al mismo debes:
Hacer clic en la opción “Chat”.
Luego, haz clic en la opción “Entrar a la sala”. Una vez dentro, podrás
interactuar en línea con Docente/Tutor y otros participantes sobre temas
de interés relacionados a la asignatura.
c) Blackboard Collaborate: espacio de comunicación para reuniones virtuales que te
ofrece comunicación por voz y video, mensajes de texto instantáneo, presentación
de escritorios con posibilidad de compartirlos, y encuestas. Entre otras cosas,
también te permite participar o moderar una reunión virtual desde cualquier
ubicación, con solo estar conectado a Internet.

25
También encontrarás los vínculos a las Bibliotecas Virtuales que puedes consultar,
como:
Biblioteca Dr. Nectario Andrade Labarca Biblioteca virtual Miguel de Cervantes CLACSO Eumed.net

26
¿Cómo ver el contenido programático de la asignatura?
El contenido programático está dividido en bloques de contenidos, en cada uno, se específica: el
nombre de la unidad, presentación del contenido y evaluación.
Nombre de la unidad

27
Presentación del contenido
Aquí se describe el contenido de estudio de cada unidad, para ingresar a los mismos, debes
hacer clic en la opción “contenido de la unidad”.

28
Una vez dentro, podrás ingresar a los diversos vínculos de opciones que se te presentan:
introducción, contenido, sinopsis, referencias bibliográficas, referencias consultadas y recursos.

29
Introducción, aquí se explica la introducción de cada unidad y sus respectivos
objetivos.

30
Contenido, aquí podrás visualizar y leer la información de la asignatura dividida en
temas de estudios. Esto, bien sea, desde la plataforma o descargando el archivo de
estudio en versión PDF.

31
Sinopsis, aquí se visualiza un resumen del contenido de cada unidad.

32
Referencias Bibliográficas, aquí se especifican los libros consultados para el desarrollo
de cada unidad.
Referencias Consultadas, aquí se especifican otras referencias consultadas como:
revistas impresas o digitales, vínculos electrónicos, leyes, reglamentos, entre otros.

33
Recursos, aquí se visualizan todos aquellos recursos que promueven el aprendizaje, los
cuales te permiten la participación y la reflexión cooperativa, la construcción de saberes,
la discusión de las experiencias entre tus compañeros de clases y su contrastación. Por
ejemplo: casos de estudios, formularios, lecturas, videos, y más.

34
Evaluaciones
Aquí observarás las actividades con su: descripción, porcentaje y fecha de realización por cada
corte.

35
Es importante resaltar, que esta columna de contenido, se puede recoger o expandir a decisión
del alumno. Para ello, sólo hay que hacer clic en los cuadritos que aparecen en la esquina
superior de cada bloque.

36
Cómo utilizar las actividades de evaluación en las asignaturas a distancia
Las actividades evaluativas que pueden ser encontradas en un curso o asignatura a distancia
son:
Trabajo, Informe
Se identifica con el icono de trabajo ( ), una vez elaborado deberá ser enviado al tutor. La
página principal, le indicará, las instrucciones, por ejemplo: número de cuartillas, tipos de
formatos de archivos (Word, Excel, pdf, otros), gráficos, ecuaciones, entre otros. Es evaluable,
es decir, tendrá calificación por alguno de los tutores del curso.

37
Es importante leer muy bien las instrucciones, porque:
1. Muestra Ula fecha final de entrega de la misma.U (Pasada la fecha y hora de entrega señalada, el sistema no aceptará más envíos de tarea, a menos que lo conciertes con el tutor).
2. Posteriormente, verás las instrucciones de trabajo: Léelas cuidadosamente, porque de
no hacerlo, puedes correr el riesgo de obtener malas calificaciones o inclusive, reprobar
el curso.
3. Envío de la tarea. Realizada la tarea, deberás enviarla al tutor. Esto se realiza desde la
parte inferior de la página de instrucciones.
4. Para enviar tu asignación debes usar el botón “Agregar Entrega”.
5. Para enviar su asignación al tutor puedes arrastrar el archivo al recuadro o puedes
presionar el recuadro ( ).
6. Recomendamos guardar una copia de la actividad realizada en su computadora antes de
ser enviada. Para enviar presiona "Seleccionar Archivo" y aparecerá una ventana, para
seleccionar los archivos. Navega hasta llegar a donde guardaste la tarea o actividad y

38
selecciónala para regresar a la ventana que se mostró anteriormente. Ahora, la caja de
texto deberá tener el nombre del archivo que has seleccionado.
Revisa cuidadosamente que sea realmente la tarea para evitar el envío de un archivo
incorrecto.
7. Si el archivo es el correcto, haga clic en el botón "Subir este archivo" para enviar
definitivamente tu tarea. Si el envío es exitoso, entonces en el panel “Archivos enviados”
se observa el documento cargado, para completar tu asignación presiona el botón
“Guardar Cambios”.
Dependiendo de la configuración de la tarea, es posible que el sistema te permita enviar
varias veces la tarea pero, cada vez que reenvíes una tarea, ésta sobre-escribirá la anterior. Una vez que hayas enviado alguna tarea deberás esperar a que el tutor
califique tu trabajo.

39
Foros
Los foros son el medio de comunicación global donde los participantes del curso pueden discutir
sus puntos de vista e ideas sobre temas planteados por el profesor.
El alumno puede acceder a los foros habilitados por el profesor, pulsando sobre el enlace Foros
en cada uno de los bloques del curso que tengan el icono asociado. Una vez que hayas
accedido a un foro en concreto, tienes la posibilidad de:
Leer los mensajes.
Responder a un mensaje: para responder a un determinado mensaje únicamente pulsa
en el enlace Responder.

40
Para ello, pulsa sobre el vínculo “Responder”. Se te mostrará un formulario donde tienes que
definir el asunto del tema y el mensaje que deseas colocar en el foro. Una vez hecha tu
aportación, pulsa sobre el botón “Enviar al foro”.

41
Suscribirse al foro: está función sirve para que recibas en tu correo electrónico una copia de los
mensajes que se vayan escribiendo en los foros. Puedes suscribirte a un foro de dos maneras:
haciendo una aportación en el foro donde la plataforma te suscribe automáticamente, o pulsando
sobre el enlace “Suscribirse a este foro” en la página principal de cada uno de los foros.
No quiero recibir copias de los foros en mi email: Si deseas dejar de recibir mensajes en el
mail de los foros deberás proceder de la siguiente forma:
1. Haz clic sobre “Foros”. Aparecerá una tabla con los foros activos del curso.
2. Dirígete al Foro del que deseas dejar de recibir mensajes y presiona sobre el enlace “Sí”, en la columna de inscrito y pasará a “No”.
Este proceso hace que se dejen de recibir correos con los mensajes, lo que implica que si el
profesor escribe algo tampoco nos lo envía al correo. Por lo tanto, es recomendable que se
repasen los temas de discusión abiertos en los foros.

42
Cada vez que se escriba un nuevo tema de discusión por parte de los alumnos aparecerá la
opción:
Seleccionar “No deseo recibir copias de este foro por correo”, con esto, evitamos que nos
lleguen mensajes de las contestaciones a este tema.
También, puedes desactivar la auto-suscripción a los foros desde tu "Perfil", pinchando en
"Editar información" y activando la opción "Mostrar avanzadas", en la propiedad "Auto-suscripción al foro", marca la opción "No, no me suscriba automáticamente a los foros", tal
y como muestra la siguiente imagen:

43
Chat
Permite a los estudiantes y a los tutores participar en conversaciones dinámicas, ya que es una
herramienta síncrona y en línea, así, puedes obtener respuestas al instante que pueden ser
útiles para discusiones puntuales donde se requiera llegar rápidamente a algún punto en
específico.
El tutor o profesor moderará el Chat cuidadosamente a fin de tener el control de la discusión.
El sistema podrá guardar registro de las conversaciones para su posterior revisión. Para
visualizar el registro antes mencionado dentro del chat, debes hacer clic en la opción “ver
sesiones anteriores” y se mostrarán en orden cronológico.

44
Prueba en Línea
Durante el curso el Tutor/Docente puedes optar por poner distintos exámenes. La forma de
acceso es sencilla. Hacemos clic sobre el título del examen, lo que nos llevará a otra pantalla.
En ella, se nos indica el número de intentos que tenemos para resolverlo, así como el tiempo
especificado. Desde aquí, hacemos clic en el ícono Intente resolver el cuestionario ahora,
seguidamente nos indica una alerta si estamos seguros de continuar haciendo clic en comenzar intento, y nos aparecerá el cuestionario.
Puede darse el caso de que aparezca el siguiente mensaje: “Continuar el último intento”, esto
es debido a que se accedió al cuestionario y no se resolvió, pero no significa que solo nos quede
un intento, sino que continuemos desde el último intento.
Una vez contestadas todas las preguntas pulsaremos la opción siguiente, si desea regresar
presione “volver al intento” o Enviar todo y terminar, si finalizó el intento.
Si el cuestionario tiene la posibilidad de realizar otro intento sólo deberás pulsar reintentar el
cuestionario.

45
Te Recordamos que puedes acceder a este documento de instrucciones todas las veces que lo
desees, desde tu asignatura o curso a través del enlace de Estudios a Distancia en la página de
la URBE.