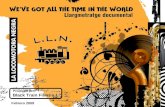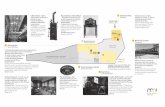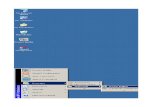Tutorial Train Director
-
Upload
moshe-newton -
Category
Documents
-
view
43 -
download
1
description
Transcript of Tutorial Train Director

TUTORIAL DE INSTALACIÓN Y FUNCIONAMIENTO DE TRAIN DIRECTOR
Por: Jordi Collado
metro3001
Marzo de 2011.

Tutorial de instalación y funcionamiento de Train Director
Este tutorial, intenta ser una ayuda para todas aquellas personas que desconocen la existencia y el funcionamiento de este simulador de C.T.C.
Es un simulador Freeware, bastante completo y con un amplio abanico de posibilidades.
En este tutorial, se intentará que tanto la instalación del juego, como después en la simulación del mismo, se hagan de la manera más sencilla posible, en 6 pasos.
Para ello, se integran imágenes para una mejor comprensión.
Este tutorial, explica la manera de instalar el juego con sistema operativo Windows.
Para otros sistemas operativos, en la web de train director, existen explicaciones en inglés de cómo instalarse.
Espero que este tutorial, os sirva de ayuda.
PASO 1: BREVE DESCRIPCIÓN DEL JUEGO
Train director, es un simulador de control de tráfico de trenes, más conocido como C.T.C.
El objeto básico de la simulación, es el de conseguir que todas las circulaciones que aparezcan en la pantalla, lleguen al destino estipulado, dentro del horario asignado a cada circulación, debiendo el jugador efectuar el/los itinerarios necesarios para este fin.
En definitiva, como ser el encargado de mesa de un C.T.C.
Otra de las funciones a llevar a cabo, es la de asignar el material rodante llegado a una estación terminal, a otro tren para poder seguir con la simulación.
Últimamente y debido a las mejoras constantes de este simulador, junto con el alto detallado de creación de escenarios (Rutas), hacen de este simulador uno de los más parecidos a los cuadros de mando reales.
PASO 2: DESCARGA DEL JUEGO
En este segundo paso, explicaremos, desde donde se descarga el propio juego en sí.
Para ello, debemos ir a la página web del simulador, que es la siguiente:
http://www.backerstreet.com/traindir/trdireng.htm

Una vez estemos dentro de esta web, en la parte central de la misma, y debajo de la indicación “installing on Windows”, vemos en azul “tdir37win.zip”, que nos indica la última versión disponible para descarga.
Debemos descargar el anterior archivo junto con el siguiente de más abajo: “tdir3winlibs.zip”. Una vez se hayan descargado estos dos archivos, los guardaremos en una carpeta con el nombre que se quiera.
Es recomendable, nombrar la carpeta como C.T.C. puesto que será más fácil e intuitivo.
Remarcar, que los dos anteriores archivos se deben guardar.
En el momento de realizar este tutorial (Marzo de 2011) la última versión disponible es la 3.7k, por lo que en fechas siguientes, las versiones se actualizaran.
Otro aspecto, es donde guardar esta carpeta. Personalmente, la tengo en “C/Archivos de Programa/C.T.C.” , pero esto no es muy trascendente.
Una vez hayamos guardado estos dos archivos, los DESCOMPRIMIREMOS dentro de la misma carpeta en la que los hemos guardado. El resultado ha de ser este:
Estos dos archivos, son IMPRESCINDIBLES para el correcto funcionamiento del simulador.
Una vez descomprimidos estos dos archivos, volvemos a la página de inicio de train director y en la parte de la izquierda, vemos una columna con varias opciones. Buscar la fila” Territory directory” y clicar sobre ella.
Una vez abierta esta página, nos aparecerán todos los países, de los cuales existen escenarios para simular. Clicaremos primero en Portugal, y bajaremos el escenario “Entroncamento”, creación de Rui Fonseca. Una vez bajado lo guardaremos en la carpeta del juego.

Acto seguido, clicaremos en “Spain"
De esta página, descargaremos el escenario “costa”, de mi creación.
Estos dos últimos archivos, SE GUARDARAN SIN DESCOMPRIMIR, juntamente en la carpeta en la cual se encuentren los otros dos archivos Zip, que ya habíamos descomprimido.
Una vez efectuado este último paso, la capeta debería mostrar este bonito aspecto:

Una vez realizado este paso, se pueden eliminar de la carpeta (si se quiere) los dos archivos Zip que ya han sido descomprimidos.
Para finalizar este paso, crearemos en el escritorio, un acceso directo del simulador.
Para ello, clicaremos en el icono con el botón derecho del ratón, seleccionaremos “Enviar a” y luego “Escritorio (crear acceso directo)”
Recapitulemos: Los archivos “tdir37win.zip”, y “tdir3winlibs.zip”, se deben DESCOMPRIMIR en la carpeta del juego utilizada al efecto y los archivos de cualquier otro escenario que nos bajemos, se deben guardar SIN DESCOMPRIMIR en la misma carpeta.
Hecho esto, train director ya es operativo.
PASO 3: INICIO DEL JUEGO
Vamos a abrir el simulador por primera vez, para ello doble clic en el icono del juego.
Una vez abierto, nos aparece la siguiente pantalla:

En la que se muestran: las últimas cinco simulaciones que se hayan efectuado, como es el caso de este ejemplo. Si es la primera vez que se abre el simulador, no saldrá ningún comentario.
Llegados a este punto, vamos a cambiar el idioma del simulador, para que sea más fácil de utilizar, para ello:
Clic en la parte superior izquierda de la pantalla en la pestaña “ Help”
Se nos desplegará un menú con tres opciones: “Welcome”,” Copyright” y” Language”,
Clicaremos en “Language” y nos aparecerá un cuadro de diálogo como este:

En el que se puede leer: “Lenguage to use next time Traindir is started” que viene a decir, en qué idioma queremos que se abra Traindir la próxima vez. Evidentemente, clic en “ Español” y después “OK”.
Una vez realizado este paso, veremos cómo es el resultado. Cerramos completamente Traindir y lo volveremos a abrir. Si la cosa ha ido bien, debería aparecer algo así:
En la que se observan todas las indicaciones en español. OOHHH que bonito!!!
He de indicar aquí, que en algunos tipos de ordenadores portátiles, el cambio de lenguaje, no se puede llevar a cabo. El creador del juego, Giampiero Caprino, está tratando el asunto.
En el resto de ordenadores, este paso no debe conllevar ningún “poblema”.
Una vez hecho todo esto, vamos a abrir el primer escenario o ruta para simular:

PASO 3: INICIANDO TRAIN DIRECTOR
Vamos a abrir un escenario del juego, y veremos todas las opciones que tiene el mismo:
Clic arriba a la izquierda en “Archivo”, se nos abrirá otro menú con varias opciones, entre
ellas, “Abrir”, en la que clicamos. Se abrirá este nuevo menú:
En este menú, se muestran todos los escenarios que disponemos en nuestra carpeta y que
como podéis comprobar están en formato zip y sin descomprimir. Esta es la manera de
escoger el escenario a simular.
Doble clic al icono costa; y nos aparecerá:

Lo que viene a significar, que día queremos simular. Esto es debido, a que el creador del
escenario, lo ha diseñado para simular diferentes días, ya que por ejemplo, no es lo mismo
simular un lunes (Mucho tráfico) que simular un domingo (Tráfico reducido)
Remarcar, que en muchos escenarios, no sale la opción de elegir el día de simulación, ya que
no están preparados para ello y sólo se simulará un día en concreto, por lo que si no aparece el
cuadro de elección de día, no es motivo de problema.
Clic en el Lunes y ahora si, por fin, aparece el escenario elegido:

Sorprendente, ¿verdad?
Antes de que uno se emocione y le dé al botón , dejadme que os explique los
diferentes menús , opciones e indicaciones que hay, y que es conveniente conocer y modificar
a gusto de cada uno.
De izquierda a derecha, en la parte de arriba, tenemos las siguientes indicaciones:
Que son:
La versión de traindir instalada (3.7g), escenario a simular (costa), la hora actual de la
simulación (00:00), el día (Mon, Lunes en Inglés), la velocidad de simulación (en este caso x10).
Las siguientes indicaciones, son bastante interesantes, y es conveniente tenerlas en cuenta:

R 0 = Trenes que están en marcha en este momento (Running). Por lógica, al no haber
empezado la simulación, no hay ninguno en marcha.
r683 = Trenes preparados para entrar en el escenario (ready). En este caso, son el total de
trenes que tiene este escenario. Cada vez que se avance en la simulación, tanto los trenes en
marcha (R) como los preparados para entrar (r), irán variando.
w 0 = Indica los trenes que están esperando (waiting) por algún motivo. Entre estos motivos
están: Detenido ante una señal cerrada, detenido por no tener itinerario efectuado, etc.
s 0 = Trenes en circulación que en ese momento están parados (stoped). Son los trenes que,
por ejemplo, están detenidos en una estación, por horario.
a 0 = Trenes que han salido ya del escenario o han llegado a su destino (arrived).
Pt = Puntos negativos. Cada vez que deshagamos un itinerario establecido o intentemos hacer
un itinerario, que no sea compatible, o nos equivoquemos en el andén asignado de parada,
acumularemos puntos negativos…
Del = Trenes retrasados a la entrada del escenario (Delayed). Este indicador aumenta, cuando
por ejemplo, en un tramo de vía única, un tren tiene entrada en el escenario y otro que sale le
está ocupando el circuito de vía retrasando la circulación del primero.
Late = Contador de minutos de retraso totales. Este contador, va aumentando cada vez que
un tren llegue tarde a una estación. Evidentemente, este retraso se irá acumulando, hasta que
ese tren llegue a su destino, o recupere el retraso, por lo tanto… mucho ojo.
Ahora pasaremos a las siguientes 5 pestañas que hay más abajo a la izquierda:

Archivo: Si clicamos en él se abrirá un nuevo menú con los siguientes “platos”:
Abrir: Como hemos visto anteriormente, sirve para buscar los escenarios que tenemos
guardados en la carpeta del juego.
Guardar Partida: Si una vez empezada la simulación, queremos guardarla para en otro
momento, seguir con ella, clicaremos aquí. Se nos abrirá otra pantalla como esta:
Aquí es MUY IMPORTANTE el nombre que se le va a dar a las PARTIDAS GUARDADAS.
Cada vez que guardéis una simulación, debéis nombrarla correctamente, para luego poderla
encontrar sin problema. Train director, guarda todos los archivos en la misma carpeta (como

podéis ver, es la del juego, por defecto, es decir C.T.C.) y los guarda con diferentes
terminaciones. Por ejemplo, todas las simulaciones guardadas, se guardan como archivos .sav
El problema vendrá, si tenéis guardadas 40 simulaciones y no están bien descritas.
En resumen y para no hacerlo largo, recomiendo que cuando guardéis una simulación, le
pongáis primero el nombre del escenario, por ejemplo costa, y después la hora, es decir, algo
así; costa0754, o bien; granada2217. De esta forma, cuando queráis recuperar la simulación,
os será más fácil encontrarla, ya que si sólo ponéis “costa” ó 2234, cuando abráis la carpeta de
simulaciones guardadas, os podéis encontrar esto:
¿A qué escenario pertenecen estas partidas guardadas?......
Bien, sigamos
Restaurar simulación: Esta opción, restaura la simulación guardada, DESDE EL PRINCIPIO.

Config. Impresión: Configura la página para imprimirla
Prever impresión: Sin efecto
Print pantalla: Captura de pantalla, alias “pantallazo”
EXIT: Salir del juego
Siguiente palabro:
EDITAR: De esta pestaña, solo se utilizaran 3 menús, a saber:
Preferencias: clicando aquí, se abre una nueva pantalla, en la que se pueden añadir o modificar
diversos parámetros:
Os recomiendo que marquéis las mismas casillas que las de la captura.
INFO ESCENARIO: Información relativa al escenario (si está disponible).

LISTA ESTACIONES: Clicando aquí, se abre una nueva ventana en la que muestra el listado de
todas las estaciones y puntos de entrada-salida, que componen el escenario.
En cada estación y/o punto de entrada-salida, están indicadas las coordenadas en las que se
encuentran en el escenario.
Si clicamos en cualquiera de las estaciones o puntos de entrada de esta pantalla, se nos abrirá
otro menú con los horarios de dicha estación. Vamos a clicar Arenys@3 y nos aparece:

Y si clicamos encima de cualquier tren que nos aparece, saldrá otra pantalla con la información
de dicho tren, por ejemplo el 25006:

El resto de botones de la pestaña “EDIT” sólo se usan para editar o crear nuevos escenarios,
que son: EDIT, ITINERARIO, GUARDAR TRAYECTO y NUEVA RUTA.
Es conveniente destacar, de no confundir el GUARDAR TRAYECTO de esta pestaña, con el de la
pestaña anterior: ARCHIVO-GUARDAR PARTIDA.
Para guardar una partida a medias, SIEMPRE se usará: ARCHIVO-GUARDAR PARTIDA.
Siguiente palabro:
SIMULAR:
En esta pestaña nos aparecen:
INICIAR: inicia la simulación como si fuese el botón “iniciar”

HORARIO GRAFICO: Si el escenario a simular, está preparado para ello, clicando aquí, se abrirá
una pantalla, con todos los horarios de los trenes en un grafico tipo malla:
Donde nos muestra en la parte de arriba las horas y en el lado izquierdo las estaciones.
Debido a la limitación del juego, en algún escenario es posible que no aparezcan todas las
estaciones, ya que esta malla, se configura con los puntos kilométricos que se le asigna a cada
estación. Estos puntos kilométricos, tienen que ser correlativos, por lo que en bifurcaciones y
apartaderos, estos posiblemente no aparezcan reflejados en esta malla.
LATE GRAPH: Al igual que la anterior, en este grafico nos mostrará el retraso acumulado por
franjas horarias y a modo de gradiente, durante la simulación. Evidentemente, si la simulación
no se ha iniciado, no mostrará ningún retraso.
PLATTFORM GRAPH: Este grafico, nos muestra el índice de ocupación de los andenes de las
estaciones. Si en el escenario simulado se ha previsto que los trenes lleguen a un determinado
anden en una determinada estación, este gráfico, nos lo indicará.
REINICIAR: Reinicia el escenario simulado, desde el principio.

RAPIDO: Incrementa la velocidad de la simulación, un grado más
LENTO: Disminuye la velocidad de simulación un grado menos
STATION SCHEDULE: Clicando aquí, nos aparece la siguiente pantalla:
En la que podemos elegir la estación que queramos y traindir nos mostrará todos los trenes
que pasan por esa determinada estación y su correspondiente horario.
SEÑAL AUTO. A VERDE: Este comando, pone las señales en verde, automáticamente.
Este comando, es muy útil para simular escenarios antiguos, en los que no se dispone de
señales de sucesión automática y es un poco “engorro” el tener que clicar cada vez sobre ellas.
SELECT. ITIN: Clicando aquí, se abre una nueva ventana, con todos los itinerarios disponibles
en el escenario, siempre y cuando el creador del escenario, los haya introducido.

Se selecciona el itinerario de la lista y se clica en “select”. Acto seguido, el itinerario se realiza,
siempre y cuando no haya alguna incompatibilidad.
CONFIGURACION: En esta pestaña se muestran todos los resultados de la simulación.
Durante la partida, se puede ir echándole un ojo para ver cómo va todo.
En definitiva esta página será como nuestro “jefe de turno” y es la que nos dirá si valemos
para esto, o bien, si nos tenemos que dedicar al parchís o a la cría de la acelga silvestre, tan de
moda en estos días:

Como podéis ver, aquí se indica TODO, lo bueno y lo malo y no se escapa NADA!!!
Para finalizar en este apartado, si nos fijamos en esta ultima captura, veremos en la parte de
abajo, todas las pestañas que se han ido abriendo (justo donde está el cursor), estas pestañas,
estarán aquí hasta que cerremos el juego, con lo cual si se quieren mirar, solo habrá que clicar
en alguna de ellas.
Siguiente palabro:
MOSTRAR:
En esta pestaña destacaremos:

HORARIO RECUADRO: Si clicamos aquí, el horario de los trenes saldrá en un recuadro (por
defecto es el que se ve al inicio del juego y en todas las capturas aquí mostradas)
HORARIO EN PANEL: Nos mostrará el horario en una pestaña a parte:
Este, tiene el inconveniente de tapar todo el escenario….
HORARIO EN VENTANA SEPARADA: Igual que el anterior, pero con la ventana más pequeña

Yo personalmente, uso el primero, ya que se pueden desplazar y agrandar las ventanas de
horarios y de alertas, como una ventana cualquiera de Windows, además de tener siempre, el
escenario a la vista.
ACERCAR: Aumenta el tamaño del escenario a modo de Zoom
ALEJAR: Disminuye el tamaño del escenario a modo normal.
COORDENADAS: Oculta o muestra las barras de coordenadas. Es muy aconsejable, tenerla
siempre mostrando las coordenadas, ya que durante la simulación, cualquier incidencia que
ocurra, nos aparecerá en la pantalla de alertas, indicando las coordenadas de dicha incidencia,
para poder localizarla rápidamente.
BARRA DE HERRAMIENTAS: Oculta o muestra la barra de herramientas.
LINEA DE ESTADO: Oculta o muestra la barra de estado.

Debajo de las últimas cinco pestañas, tenemos las siguientes indicaciones:
Que son: el reloj de la simulación, que nos indicará la hora durante la simulación.
La siguiente casilla, indica la velocidad de simulación, que por defecto, siempre que se empieza
una simulación, es de x10. Las dos flechas de la derecha sirven para aumentar o disminuir la
velocidad, siendo la flecha de arriba para aumentar y la de abajo para disminuir.
Existe una horquilla de velocidades de entre x1, y x300, siendo el 1x el “tiempo real” es decir,
la simulación se hará segundo a segundo real.
La siguiente casilla es el botón de “INICIAR” y “PARAR”, que se usará para iniciar o parar la
simulación.
PASO 4: COMO JUGAR CON TRAIN DIRECTOR
Para los que hayáis llegado hasta aquí, después de aguantar la soberana paliza que os he dado,
ha llegado el momento de la recompensa….
Vamos a abrir el escenario Entroncamento, en lunes, para ello: ARCHIVO-ABRIR-
ENTRONCAMENTO-LUNES.
Recomiendo conectar el volumen, dado que el simulador emite diversos tonos de aviso.
Podemos comprobar, que es un escenario sencillo, y muy intuitivo.
Para poder mover el escenario de un lado a otro, clicaremos en una parte vacía del mismo, y
con las flechas del teclado, nos iremos moviendo. Para ir más rápido, pulsaremos ctrl+la flecha
de dirección que queramos.

A parte del escenario, podemos ver abajo a la izquierda, el cuadro horario de todos los trenes
grafiados y a qué hora aparecerán en el escenario.
A la derecha del horario, esta la ventana de Alertas e Información de tren.
Vamos a iniciar la simulación clicando en “INICIAR” y la pararemos cuando el reloj marque
0:45:50.
Una vez el reloj marque esta hora, bajaremos la velocidad de simulación a x1 y volveremos a
iniciarla. Cuando el reloj llegue a las 0:46:00, volveremos a parar la simulación.
Comprobaremos que un tren ha aparecido en el escenario, acompañado de un anuncio
sonoro. Este anuncio sonoro indica la entrada en el escenario de un tren, por lo que cada vez
que se escuche este tono, nos indica que un tren ha entrado en “juego”.
Si nos fijamos en el cuadro de horario, este tren aparece a las 0:46:00, va de N1 a RT.
La hora de entrada en el escenario son las 0:46:00 y la hora prevista de salida del escenario,
serán las 1:04:00.
Si miramos en el escenario, veremos que en las coordenadas 25,19 (el numero 25, son las
coordenadas de la fila superior, y el 19 son las coordenadas de la columna izquierda) veremos
que se encuentra el punto N1 (punto de entrada) y en las coordenadas 155,29 se encuentra el
punto RT (punto de salida)
Siguiendo con la información del cuadro de horario, tenemos el número de tren (en este caso
R 4451), la velocidad que lleva en ese momento (120 km/h), minutos de retraso a la entrada al
escenario, minutos de retraso totales (retraso), estado del tren (Circulando, parado,

esperando). También nos indica, si el tren que aparece esta cancelado, los días de circulación,
siendo indicados por números, el 1 lunes, 2 martes,.. Y 7 domingo)
Bien, pues el objeto del juego, es ni más ni menos que el tren R 4451 vaya del punto de
entrada al punto de salida, abriéndole las señales correspondientes y efectuándole los
itinerarios necesarios. Así de simple.
Pero no todo va a ser tan fácil...
En el cuadro de horarios, vamos a hacer doble clic sobre la línea del tren R 4451 y
comprobaremos que en el recuadro de la derecha (Alertas e información de tren) nos muestra
ahora toda la información del tren en concreto.
Donde nos indica: Las estaciones por donde tiene que pasar y/o parar, el andén en el que tiene
que parar, y el tiempo de parada, mostrado en segundos.

Esta información nos es muy valiosa, puesto que depende de cómo realicemos la “faena” nos
otorgará más o menos puntuación.
Hay otra manera más sencilla de obtener toda esta información.
Vamos a colocar el cursor, encima del dibujo del tren que está en el escenario y lo dejaremos
quieto.
ATENCIÓN
Es importante remarcar aquí, que el cursor, sólo debe ponerse encima y no clicar con ningún
botón del ratón. El hecho de clicar con algún botón del cursor, encima de un tren, conlleva que
nos aparezcan determinadas funciones, que veremos un poco más adelante.
Si accidentalmente, se clica encima de un tren y nos aparece un cuadro de diálogo,
simplemente lo cerraremos, clicando la opción “NO”.
De todos modos y como en la realidad, las funciones que se activan clicando encima de la
figura de un tren (Inversión de marcha, Maniobra, Asignación de material. Etc.) Sólo se podrán
efectuar cuando el tren esté parado (Velocidad=0).
Vemos que automáticamente, nos aparece un recuadro con toda la información de ese tren y
además también aparece en la barra superior de estado (al lado del botón iniciar)
Bien, sabiendo toda esta información, vamos a proceder a establecer el itinerario por donde
debe seguir el tren, por lo que:
Clicaremos en todas las señales que dicho tren se vaya a encontrar hasta la estación de
Entroncamento (Por este orden: 38,18 42,18 y 60,18) vemos que el circuito de vía ha pasado
a ser de color verde, por lo que el itinerario es correcto.

Una vez establecido este itinerario, reiniciaremos la simulación clicando en “iniciar” y veremos
como el tren prosigue con su camino, haciendo su parada prescrita en la estación de Riachos.
Si un tren llega con adelanto a la estación, esperará a su hora de salida para reiniciar la
marcha.
Por el contrario, si un tren, llega con retraso a una estación, efectuará la parada prescrita, con
un mínimo de parada de 30 segundos, por lo que posiblemente acumulará más retraso, si el
horario de ese tren es muy ajustado y no puede recuperar tiempo.
Vemos, que a las 0:51:10, el tren R4451, ha llegado ya a Entroncamento. Si volvemos a poner
el cursor encima de la figura de dicho tren, nos indicará, que está parado, que la hora prevista
de salida serán las 0:53:00 (ETD) y que la siguiente estación con parada es Lamarosa, a las
0:59:00.
Ahora os quiero mostrar otra cosa. Esperaremos a que sea la hora de salida y NO le haremos el
itinerario para que continúe, es decir que la señal 82,18 deberá estar en rojo.
En el cuadro de Información de tren(al lado de los horarios), clicaremos en la pestaña de
“Alertas”, para que nos muestre si hay alguna.
Cuando sean las 0:54:06, oiremos un anuncio sonoro y un dialogo que aparece en el cuadro de
“alertas”. En ese momento volveremos a parar la simulación.
¿Qué ha pasado aquí? Pues sencillamente que el tren R4451, ha tenido que detener su
marcha, por encontrar una señal cerrada. De este hecho debemos observar varias cosas:
1º La diferencia de sonidos entre la entrada de un tren en el escenario y el aviso de una alerta.
Esto es muy importante, ya que con el hecho de escuchar un sonido u otro, ya sabremos
diferenciar si se trata de un nuevo tren que entra, o bien si se trata de un tren detenido ante
una señal.

2ª Si observamos el cuadro de Alertas, nos indica donde está el tren parado (tren R4451
esperando en 82,19). Esta alerta, también nos aparece en la barra superior de estado (al lado
del botón iniciar, pero más al centro)
Si observamos el cuadro de horarios, vemos también que en el apartado de “estado”, ya nos
indica esperando.
Bien, una vez hecho este inciso, vamos a proceder a continuar. Antes de volver a clicar en
“iniciar”, estableceremos el itinerario que debe seguir el tren, para ello clic en las siguientes
coordenadas: 82,18 93,18 108,18 113,18 118,18 y 122,18. Veremos que todos los semáforos
cambian a verde.
Sabemos ya, que este tren tiene que dirigirse a RT, por lo que tendremos que efectuar algún
cambio de agujas, para ello, clicaremos en 129,19, y veremos que la aguja en cuestión, ha
cambiado de posición, de vía directa a desviada. Esta es la sencilla manera de realizar los
cambios en train director. Una vez hecho el itinerario, abriremos la señal 128,18 y veremos
como el itinerario ha pasado a color verde. Para finalizar, clicaremos en el botón “iniciar” otra
vez para que la simulación continúe.
Mientras el tren R4451 prosigue su marcha, vemos en el cuadro de horarios, que a las 1:02:00,
efectuará entrada en el escenario, por N1, el siguiente tren, en este caso el 69931/69930, que
tiene como destino final Entroncamento. Vamos a clicar 2 veces encima de este tren, para que
nos muestre las características del mismo. Al clicar, vemos que en la recuadro de información
de tren, que no sale nada, esto es debido a que este tren no tiene parada hasta
Entroncamento.
Cuando oigamos que a las 1:02 el tren 69931 efectúa su entrada en el escenario, volveremos a
parar la simulación otra vez, para “recrearnos” en el.

Una vez parada la simulación, pasaremos el cursor por encima del tren y la información que
nos da, es que su parada final es Entroncamento. No nos dice gran cosa más. Cuando nos
encontremos con un caso así, que la información dada, no nos indique en que vía tiene que
estacionarse ese tren, seremos nosotros mismos quienes escojamos la vía de estacionamiento
de dicho tren. Normalmente, en la simulación de los escenarios, si un determinado tren, tiene
que parar en una determinada vía, por cualquier motivo (p.ej: Estación final del tren, apartado
para cruces o rebases, etc.) el mismo juego nos lo hará saber en este cuadro de información,
de la siguiente manera: - Última o próxima parada: Entroncamento@3, es decir, después del
nombre de la estación, vendrá el símbolo arroba (@) y el número de la vía donde debe
estacionarse ese tren. Pueden darse casos, de que en vez de numero de vía, sean letras.
Como en esta simulación de Entroncamento, Traindir, no nos indica en que vía se ha de
estacionar este tren (69931), tomaremos nosotros la decisión de escogerla.
Aquí también tiene que tomar partido el sentido común: ¿Dejaríamos entrar a un tren, que
tiene su final en esta estación, que no sabemos cuánto tiempo va a estar parado y lo
entraríamos a una vía general? Yo creo que no, por eso usaremos la lógica y lo apartaremos a
una vía “secundaria” donde en teoría no moleste, hasta que sea la nueva hora de partir, con
otro tren. Escogeremos una vía, de las de la parte superior, como os muestro en la siguiente
captura y le estableceremos el itinerario, abriendo las señales y haciendo las agujas
correspondientes, tal y como dijimos anteriormente:

Una vez hecho el itinerario de entrada, volveremos a reiniciar la simulación.
Vemos que el primer tren, va siguiendo también su camino hacia RT.
Una vez el tren 69331 ha llegado ya a Entroncamento y está parado, volveremos a parar la
simulación.
Volveremos a poner el cursor encima de este tren y veremos en el cuadro de información, que
el tren ha llegado a su hora, y que lo debemos asignar a otro número de tren para continuar
con otro servicio. Vuelvo a reiterar, que esta información, está también disponible en la barra
superior de estado (Al lado del botón iniciar).
Vamos pues, a asignar el tren llegado para realizar otro servicio. Esta función, se deberá tener
en cuenta, pues se realizará con bastante asiduidad en según qué escenarios:

ASIGNACION DE TRENES:
Una vez el cursor está encima del tren en cuestión y nos aparece el cuadro de información de
dicho tren, CLIC CON EL BOTÓN DERECHO DEL RATÓN, nos aparecerá este cuadro:
Este es el cuadro de asignación de trenes. Cada vez que hacemos aparecer este cuadro, el
tiempo de la simulación se detiene automáticamente y cuando lo suprimimos, se vuelve a
iniciar
Aquí, hay que prestar cierta atención, ya que según como se actúe, no habrá marcha atrás, por
lo tanto vamos a centrarnos.
En la barra superior de estado (al lado del botón iniciar) nos aparece la misma información,
que en el recuadro del tren:

El recuadro de información del tren, quedará oculto cuando aparezca el cuadro de asignación
de trenes, por lo que es recomendable, fijarnos directamente en la barra de estado, es en esta
barra de estado, donde se nos indicará a qué tren tenemos que asignar el material que acaba
de llegar a la estación.
Si nos fijamos en el cuadro de asignación de trenes del juego, el primer tren que aparece, es el
75351 y nosotros tenemos que asignar al 69351, por lo que nos desplazaremos hacia abajo, en
busca del 69351. Si la cosa funciona bien, normalmente, el tren a asignar estará ya premarcado
en azul, tal y como se ve en la siguiente captura:
Si no fuese así, habrá que buscarlo manualmente, pero no se suelen dar muchos casos.
Una vez tenemos el tren a asignar localizado, nos fijaremos en los datos que nos ofrece:
El nº de tren, la hora de salida, el andén ( si está indicado)y algo muy importante: el nuevo
destino de ese tren una vez asignado. Aquí vemos que el destino, es BB. Como que aún no
tenemos muy “en mente” el escenario que estamos simulando, cerraremos el cuadro de
asignación de trenes, pulsando o bien la X roja de arriba a la derecha del cuadro, o la palabra
“cancelar” de abajo a la derecha.
Una vez cerrado el cuadro de asignación, buscamos en el escenario, donde está el punto BB.

Vemos que está en las coordenadas: 131,29, por lo que en principio, no hará falta invertir la
dirección del tren. Bien, volvamos a abrir el cuadro de asignación y volvamos a buscar el tren a
asignar, que es el 69351:
Una vez localizado, aquí viene una de las operaciones más delicadas del simulador, el NO
EQUIVOCARNOS, AL ASIGNAR UN TREN.
Sabemos ya, que a este tren, NO hay que invertirlo, por lo que lo único que se ha de hacer, es
asignarlo. En la parte derecha del cuadro de asignación, vemos 7 pestañas, que pasaremos a
describir:
ASIGNAR: Asigna el tren seleccionado de la lista.
MANIOBRA: Esta pestaña, autoriza al tren seleccionado, a partir de la estación donde se
encuentre parado, SIN ESPERAR A SU HORA DE SALIDA. Esta pestaña se suele usar, si por
ejemplo, un tren ha llegado a una estación, y tiene que retirarse, o a un depósito, o a una vía
de estacionamiento, para poder retirarlo antes de tiempo, si nos hiciese falta.
CUIDADO!!!: A todo tren, que se le haya asignado la marcha de maniobras, no excederá
NUNCA la velocidad de 30 Km/h (Como en la realidad, vamos), por lo que, si por error se
asigna este tipo de marcha a un tren normal, evidentemente, ese tren circulará a 30Km/h

HASTA LA SIGUIENTE ESTACIÓN, con el consiguiente “palo” de minutos de retraso que pueda
acumular. “AVISAOS QUEDAIS”!!!!
ASSIGN + SHUNT:(Asigna + Maniobra) Esta pestaña, es un suma de las dos anteriores, es decir,
asigna el tren seleccionado en la lista y le otorga marcha de maniobras.
REVERSE + ASSIGN: Esta pestaña, asigna el tren seleccionado, e invierte la dirección del tren.
Supongamos, que tenemos un tren que ha llegado a Entroncamento, y que después debe
dirigirse al punto N2 (25,21). Si nos fijamos, ese punto, está en sentido opuesto de donde ha
llegado ese tren, entonces, sería conveniente invertirlo. Con esta pestaña el problema de
asignar e invertir, queda solucionado de un plumazo….
SPEZZA: Está en italiano, y su significado quiere decir “despieza”, en definitiva: desacopla
Clicando en esta pestaña, lo que se hace es convertir a un tren en dos, como si viniesen en
mando múltiple y en esa estación se desacoplasen. Yo personalmente os diré, que en todo
este tiempo que he estado jugando y creando escenarios para traindir, no lo he usado nunca.
Lo que sí que he hecho, son pruebas tonteando con ello y resulta de lo más curioso…
PROPIEDADES: Pues eso…propiedades.
CANCELAR: Cancela la ejecución y cierra el cuadro de asignación.
Bien, después de estas importantes explicaciones, procederemos a asignar el tren.

Escogemos el tren a asignar (el marcado en azul, por defecto) y clicamos en “Asignar”.
Una vez hecho esto, el cuadro de asignación desaparece, y se restablece la simulación, ya que
cada vez que aparece este cuadro, la simulación se detiene automáticamente, como ya hemos
dicho anteriormente.
Pasaremos el cursor por encima del nuevo tren asignado, y veremos que tiene que estar
parado aquí, ¡hasta las 16:47!, o sea, que si a este tren lo hubiéramos parado en una vía
general… la hubiésemos liao parda!!!.
Otro detalle antes de seguir: Fijaros en el cuadro de horarios: Los dos primeros trenes, ya
figuran en color verde y con una leyenda que siempre nos gustará leer: “Llegada a tiempo”.
Si esto no hubiera sido así, aquí nos marcaría el retraso a su llegada. Cada vez que un tren llega
a su destino final, en el cuadro de horario, pasa a color verde.
Vamos a aprovechar ahora que tenemos poco tráfico, para hacer experimentos.
En primer lugar, vamos a guardar esta simulación, para ello: ARCHIVO-GUARDAR PARTIDA.
Se nos abre la nueva ventana, y procederemos a guardarla del siguiente modo: En el recuadro
de nombre le pondremos: entronca0104 (acordaros de lo que dijimos de guardar las
simulaciones). Fijaros que en el otro apartado, debajo de donde vamos a poner el nombre,

pone tipo y por defecto ya aparece “saved simulation” (*.sav), que es el tipo de archivo que
usa traindir, para las partidas guardadas.
Una vez que hemos puesto nombre a la partida guardada, clicamos en “guardar” y la ventana
desaparecerá, dejando de nuevo a la vista el escenario.
Vamos a comprobar, que realmente, la partida se ha guardado correctamente, para ello:
ARCHIVO-ABRIR. Vemos que nos salen por defecto, los archivos .zip que tenemos guardados
en la carpeta del juego y lo que queremos, es recuperar una partida.
Si nos fijamos en la parte inferior de la ventana, veremos que al lado del apartado “nombre”,
Hay una ventana con el nombre “Traindir Scenario (*zip). Vamos a clicar en ella.
Automáticamente, esta ventana desplegara una serie de nombres entre los cuales está:
Saved simulations (*sav), clicamos en esta última, y se nos abrirán todas las simulaciones que
tenemos guardadas. Ahora, lo único que queda hacer, es doble clic en la simulación que
queramos recuperar y ella misma se abre. Fácil, no?
Bueno, pues lo dicho, vamos a “tontear” un poco con lo que hemos aprendido hasta aquí.
Ahora que tenemos la simulación guardada, y que hasta las 1:29:00 no viene el siguiente tren,
vamos a mover un poco al trenecito parado en Entroncamento y a aprender algún truco:
Cursor encima del tren hasta que aparezca el cuadro de información, clic con el botón
IZQUIERDO y sorpresa…

Esta es otra manera de invertir un tren sin tener que entrar en el cuadro de asignación.
Clicaremos en “SI”, y vemos que el trenecito ha cambiado de dirección. OH, emocionante!!!
Volvemos a poner el cursor encima del tren, hasta que salga el cuadro de información, clic con
el botón DERECHO, y sorpresa bis!!!!
Esta es otra manera de asignar la marcha de maniobras a un tren sin tener que entrar en el
cuadro de asignación.
Clicamos en “SI”, y vamos a hacer una pequeña excursión por Entroncamento. Lo vamos a
hacer ir hasta las coordenadas: 38,23. Para ello clic en las agujas: 67,19 64,19 (si os fijáis, por
defecto se hacen las dos agujas de la diagonal, es decir la 64,19 y la 62,21) Seguimos con 50,21
y 48,23. Una vez hechas las agujas, vamos por las señales: 72,16 y 57,22. La señal 38, 23, NO LA
PONDREMOS EN VERDE, YA QUE ES LA PROTECCIÓN DE LA TOPERA, Y EL TREN
DESCARRILARÍA. En los escenarios más modernos, al intentar clicar en esa señal, ya nos
advierte de que no se puede cambiar a verde.
Una vez hecho el itinerario, pondremos en marcha la simulación.
Nada más clicar en iniciar, si ponemos el cursor encima de la figura del tren, ya nos indica, que
está en marcha y que es una maniobra. Observar que no pasará de 30 Km/h, durante todo el
trayecto. Evidentemente, se puede ir poniendo el cursor encima del tren, para ir viendo su
evolución.

Ahora, vamos a hacer otro experimento: Cuando el tren haya salido del lugar donde estaba
estacionado, vamos a parar un momento la simulación y pondremos el cursor encima de él, y
clicaremos con cualquier botón. El resultado será el mismo en ambos casos: Aviso sonoro de
alerta e indicación de que “Debes esperar a que el tren se detenga”. Esto hay que tenerlo en
cuenta para cuando se quiera actuar sobre un tren en marcha.
Una vez hecho el experimento, proseguimos con la simulación, clic a iniciar y vemos que el
tren sigue su camino, hasta la topera. Una vez llegue a la topera, volverá a sonar la señal de
alerta, indicándonos que el tren 69351, está esperando en 39,23. Paramos la simulación. Ahora
haremos la maniobra a la inversa: Clic con el botón izquierdo encima del tren para invertir la
dirección del tren, establecer las señales a verde y acto seguido, clic al botón iniciar.
Vemos que el tren, poco a poco vuelve a su punto de partida primitivo.
Al tiempo que estamos “tonteando” con este tren, nos aparece el tercer tren de la lista de
horarios (R3401), acompañado de su aviso sonoro. Si todo ha ido medianamente bien, el tren
que ha ido de paseo, ya estará en su vía y el que acaba de entrar a las 1:29, no tendrá
impedimentos en su camino.
Ahora vamos a hacer otra “demo”, aprovechando que tenemos un nuevo tren en el escenario:
Vamos a intentar que entren en colisión, el tren que está estacionado en Entroncamento, con
el que está viniendo de N1, para ello: Abrimos las dos señales 38,18 y 42,18 y hacemos la aguja
67,19 hacia donde está el tren parado. Al intentar poner la señal 60,18 a verde, el simulador
hace caso omiso a la orden, ya que la vía a la que se quiere enviar el tren que está entrando,
está ocupada ya por el otro tren. Por tanto, de aquí se puede sacar otra conclusión: si se
intenta hacer un itinerario y el simulador no nos deja, es señal de que algo no estamos
haciendo bien.

Una vez comprobado, que no podemos hacer chocar dos trenes (Joer…que aburrido),
seguiremos con el itinerario normal del tercer tren (R3401). Vemos, que tiene como destino
N3, por lo que es un paso directo en el argot ferroviario. Efectuaremos pues el itinerario
necesario, para que este tren, haga su paso por la vía general y llegue a su destino. En este
caso, no os pongo ninguna coordenada de las señales para que vayáis viendo vosotros, por
dónde van los tiros…
Esperaremos a que lleguen la 1:38 para recibir al siguiente tren de la lista, que va hacia BB, por
lo que le iremos abriendo ya los dos primeras señales que se encontrará en su camino, antes
de estacionarse en Entroncamento.
En cuanto lleguen la 1:39, muy probablemente, tengamos ya una primera sorpresa, ya que el
tren que tiene que entrar a esa hora por E1 (R5601), lo hará en una vía que ya está ocupada
por el tren R3401, con lo que nos estrenaremos ya, con el primer minutito de retraso, de
nuestra simulación… ENHORABUENA!
Así, también de rebote, el tren 66854, (el cuarto de la lista) que a lo mejor se tenía previsto,
que fuese por la misma vía, a la distancia del R3401, también deberá apartarse a otra vía…
Bienvenidos a train director….
Una vez llegue el tren R3401a N3, daremos por concluida esta simulación y pasaremos a un
escalón más alto.
Como curiosidad, vamos a ver la puntuación obtenida, en este pequeño tramo de simulación,
para ello: SIMULAR-CONFIGURACIÓN. Se nos abrirá la pantalla de Resultado de la simulación, y
en ella veremos los resultados de la misma, hasta el momento
Pero antes de dejar este escenario, vamos a realizar unos últimos apuntes. Como habréis
podido comprobar, en este escenario y en otros muchos, todas las señales, se tienen que ir

poniendo en verde, una por una y manualmente. Existe la posibilidad, de que esta tarea, un
poco engorrosa, la efectúe el mismo simulador. Vamos a ver como se hace esto.
En primer lugar, pararemos la simulación, y la reiniciaremos desde el principio, para ello:
ARCHIVO-ABRIR-ENTRONCAMENTO-LUNES. Una vez abierto de nuevo el escenario, Clic en
SIMULAR-TODAS LAS SEÑALES A VERDE.
Al hacer efectivo este comando, vemos como el simulador, pone en verde todas las señales de
bloqueo, pero no las de salida y de maniobras. Si ponemos en marcha la simulación, veremos
que cuando pase el primer tren por este itinerario, las señales pasaran automáticamente a
verde, cuando el cantón siguiente quede liberado...
Para acabar en este apartado, veremos que al volver a reiniciar la simulación, el cuadro de
alertas, sigue mostrando las alertas de la antigua simulación. Vamos a proceder a borrarlas,
para ello, pondremos el cursor encima del recuadro de alertas y clicaremos con el botón
derecho. Nos saldrá un pequeño cuadro que nos pide si queremos borrar o salvar las alertas,
por lo que le daremos a borrar, quedando el cuadro de alertas completamente vacío.
Hemos visto hasta aquí, las funciones básicas de traindir, en un escenario relativamente
sencillo. Vamos a ver ahora, como han evolucionado los escenarios hasta nuestros días y las
ayudas a la simulación que se han ido implementando con el tiempo.
PASO 5: SUBIENDO UN N IVEL.
Vamos a ver ahora, las posibilidades de traindir, en otro tipo de escenarios.
En el capitulo anterior, hemos visto que en el escenario Entroncamento, teníamos que hacer
nosotros los itinerarios aguja por aguja, y señal a señal, que esto en según qué casos, puede
llegar a ser un poco engorroso.

Vamos a abrir ahora el escenario costa en lunes: ARCHIVO-ABRIR-COSTA-LUNES.
NO PONGAIS LA SIMULACIÓN EN MARCHA, AÚN.
Un vistazo rápido por encima del escenario, nos muestra ya un nivel de complejidad, algo más
elevado. Os recuerdo que para mover un escenario, debéis clicar en un lugar VACÍO del mismo,
y con las flechas del teclado, ir moviendo el escenario. Veréis que es un poco lento, por lo que
cada vez que queráis moverlo más rápido, usaremos las teclas ctrl+ flecha de dirección a la vez.
Lo de clicar en un lugar vacío del escenario, es debido a que si por error clicáis encima de una
señal o una aguja, actuareis sobre ella.
No os asustéis, ya que no vamos a simular todo el escenario, lo que me interesa, es mostraros
algunos detalles del juego en si
Vamos a hacer un “zoom”sobre el escenario, para ello: MOSTRAR-ACERCAR.
Vemos que el simulador hace un zoom sobre el escenario, y lo haremos ahora, será desplazar
el escenario hacia la derecha, hasta que se pueda ver la estación de Riells i Viabrea bien
centrada, como muestra esta imagen:
En ella podemos distinguir nuevos botones e indicaciones, que en el escenario Entroncamento,
no estaban, entre los que destacaremos los siguientes:
: (55,1) Esto es un botón de itinerario. Clicando aquí, se establecerá el itinerario
marcado. Vamos a hacer la primera prueba, SIN INICIAR LA SIMULACIÓN.

Clic en el botón B1A y esperaremos acontecimientos. Vemos que la gran mayoría de las
señales del escenario, han pasado a verde, excepto las entradas y las salidas de las estaciones.
Para tener una vista global, quitaremos el zoom y lo veremos mejor: MOSTRAR-ALEJAR.
Tenemos a la vista, lo que se podría decir un “escenario automático”, en el que lo único que se
ha de hacer, son los itinerarios, y que estos últimos, ya están programados por botones.
Deciros que, la primera vez que se actúa sobre algún mando de un escenario automático, este
escenario, pone en verde todas las señales que posean esta virtud, y que en ese momento ya
es operativo, como hemos visto al clicar en B1A.
Una vez visto el escenario en global, volvemos a poner el zoom sobre la estación de Riells i
Viabrea y continuamos con la explicación.

Vemos que, en esta estación, hay un paso directo trazado por la vía 1. Ese paso directo
trazado, es ni más ni menos que el B1A. Vamos a clicar ahora sobre el botón A2B, situado en
85,1. Al clicar sobre él, vemos que se hace el paso directo, pero ahora por la vía 2.
Aquí antes de seguir, quiero hacer un inciso: No hay un acuerdo entre los creadores de
escenarios, para denominar los botones de itinerarios. Cada uno lo hará de la manera que crea
más oportuna y más sencilla posible. Yo, personalmente, he intentado hacerlo de una manera
bastante intuitiva.
Vemos a ambos lados de la estación, entre las dos vías generales, unos cuadros amarillos con
unas indicaciones: a la izquierda, y a la derecha, siendo la letra el nombre del
cantón de bloqueo y siendo el número, el lado del cantón. Por eso, si nos fijamos más a la
derecha de Riells, en la entrada de Maçanet, está la indicación , que nos indica, que es el
cantón A, lado1. Sabiendo esto, la indicación del botón B1A, es: Del cantón B, pasando por
vía1, hasta el cantón A. Es así de sencillo.
Siguiendo con esta “política” de denominación, ¿Qué querrá decir el botón que hay situado en
60,10? Evidentemente, establecerá el itinerario del cantón B a la vía 3.
Clicaremos pues, en B3 y veremos cómo se hace el itinerario.

¿Qué pasa, no hace el itinerario? ¿No deberíamos primero cerrar la señal de entrada 56,8,
para volver a hacer el itinerario? Hay que darse cuenta de los detalles…
Bien, una vez que ya sabemos cómo hacer los itinerarios de manera automática, vamos a
entrar en la locura de simular un escenario de las cercanías de Barcelona.
Primero y muy importante: Bajar el ritmo de simulación a x1, una vez hecho esto, vamos a
clicar en “iniciar” y escucharemos unas 30 veces, el sonido de entrada en el escenario de un
tren. Estas 30 veces, son todos los trenes que entran en el escenario a la hora de inicio del
mismo, es decir, las 00:00 horas. Si miráis el cuadro horario, lo veréis más claro.
Sin tocar nada, detendremos la simulación, justo cuando escuchemos una señal de alerta, a
las 00:01:17, que nos indica la parada de un tren.
A excepción de 4 trenes que están en marcha, el resto se habrán parado ya, en sus lugares de
origen. Miraremos el cuadro de alertas. Localizamos al tren parado y obtenemos información
de él, poniendo el cursor encima. Vemos que tiene como destino El Papiol, y que la siguiente
parada es Granollers@3 (Acordaros lo que dijimos, sobre las indicaciones de las vías de
estacionamiento, mirar que, en este tren, ya nos marca a donde tiene que parar). Vamos a
hacerle el itinerario. Si os fijáis al lado derecho de donde está el tren parado, hay un botón con
la indicación BUTANO-F3. Vamos a clicarlo y a ver qué pasa.
Vemos que, efectivamente se hace el itinerario, hacia la estación de Granollers@3.
Una vez hecho este itinerario, podemos olvidarnos momentáneamente de este tren, y
centraremos nuestra atención, en otro que también está en marcha. Se trata del tren M
50069, que se encuentra en 64,47. Cursor encima, y nos dice que va hasta PORT BOU 1.
Vamos a hacerle itinerario también, para mostraros lo que es un escenario automático.

Siguiendo con los botones de itinerario, vemos que al lado izquierdo de la entrada del ramal
PAPIOL, se halla el botón PAP-G2. Vamos a clicar sobre él, y vemos que se establece itinerario
para que el tren siga hasta la entrada de Montmeló. Una vez hecho esto, volveremos a
reiniciar la simulación y centraremos nuestra atención en este tren en concreto.
Cuando sean las 00:04, vemos que el tren 50069, ya ha librado los cambios por cola, y que
empieza a acelerar, caminito de PORT BOU 1, mientras que el otro mercante que tiene
delante, ( que ha salido de BUTANO ), ya está entrando en Granollers. Seguiremos con la
simulación sin tocar nada, y veremos que los itinerarios para el tren 50069, se hacen de
manera automática hasta PORT BOU 1.
Vamos a fijarnos también, y que a lo mejor no os habíais dado cuenta, (o puede que si, quien
sabe) que desde PORT BOU-2, viene otro tren (M 50064) con destino La Llagosta, y que está en
marcha desde que ha empezado la simulación a las 00:00, y por lo que vemos, no se ha
detenido en ninguna señal y tiene itinerarios hechos.
Esto es debido a los “triggers” (Disparadores), situados a lo largo del escenario.
Los diferenciaremos, por estar marcados con este símbolo a uno de los lados de la vía:
Estos disparadores, no son operables por el jugador. Son accionados por los trenes cuando
pasan por encima. Pueden hacer varias funciones: Establecer itinerarios, invertir trenes,
acelerar las velocidades, disminuirlas, etc...
Estos disparadores, sirven para descargar un poco de trabajo durante la simulación, pero
también pueden ser un dolor de cabeza, ya que si nos confiamos mucho de ellos, acabaremos
con trenes estacionados en la vía general, cuando tenían que ser apartados.
Para acabar con este escenario, podemos observar a todos los cercanías que están parados en
las estaciones de origen, y si pasamos el cursor encima, nos dirá a qué hora tienen prevista su

salida. Si quisiéramos continuar con este escenario, deberíamos invertir el tren que se ha
estacionado en Granollers, para que continúe su destino a PAPIOL.
PASO 6: INICIO, POCO A POCO:
Como habréis podido comprobar hasta aquí, el funcionamiento del simulador en sí, es muy
simple e intuitivo. Lo que parece más complicado son los escenarios.
No os acomplejéis, y empezad simulando escenarios sencillos, para empezar a coger “rodaje”.
Cuando yo empecé por primera vez, también lo veía un poco crudo, y al final he acabado
creando escenarios para traindir, cosa que es bastante más compleja y entretenida.
Os puedo asegurar, que una vez empecéis a tener este simulador por la mano, no os daréis
cuenta, y habréis pasado dos horas delante de la pantalla, dándole prisas al “maquinista” del
mercante “tal”, porque detrás de él, viene un tren más rápido y le estorba, con el consiguiente
peligro, de que caiga algún minutito de retraso por ello.
Os paso ahora unos consejos, que os ayudaran, en esta nueva faceta de jefes de C.T.C.
Antes de iniciar cualquier simulación, fijaros en el escenario a simular. Localizar los puntos de
entrada y salida, estaciones, apartaderos, etc. Siempre es agradable, simular rutas que uno
conoce o tiene por la mano, ya que con un solo golpe de vista, ya tiene localizada la estación, o
el lugar que precisa, pero esto no siempre es posible.
Acostumbraros a moveros con soltura por el escenario, es decir, a moverlo rápido de un sitio a
otro con el uso de ctrl+flechas. Esto os hará ganar tiempo.
Empezad las simulaciones a baja velocidad. El querer simular rápido, induce a más errores,
algunos de ellos, irrecuperables, ya que si se comete un error, en algunos casos, os será un
verdadero dolor de cabeza. Ya tendréis tiempo de aumentar la velocidad.

Habitualmente, los horarios de los trenes de mercancías, están sobredimensionados, para así,
poder “jugar” con ellos (Es decir, apartarlos, rebasarlos, etc.). Pero cuidado, esto no tiene por
qué ser así siempre, en todos los escenarios. El cuadro de horario, o bien el mismo tren, os
darán la información oportuna.
El cuadro de horarios, es un buen aliado, pues nos irá mostrando la evolución de los trenes y
sobre todo, la hora en la que entren en escena, para así estar prevenidos.
Es posible, que entre la entrada en escena de un tren y otro, tenga que pasar mucho tiempo.
En ese momento, sí que es aconsejable subir la velocidad, hasta un poco antes, de que llegue
la hora de entrada.
La mejor información de un tren, nos la dará el mismo tren, poniéndole el cursor encima,
aunque esté en marcha.
Es aconsejable ir borrando las alertas del cuadro de alertas, para así, no confundirlas.
También es muy recomendable, ir guardando las simulaciones cada cierto tiempo, para así
prevenir errores y poderlas recuperar más fácilmente.

Os detallaré ahora con capturas, otros escenarios disponibles, a parte de los ya vistos, para
que veáis el grado de dificultad que tienen, y el trazado. No preocuparos por tener muchos
escenarios en la carpeta del juego, ya que al estar en formato.zip, ocupan muy poco.
Algunos de estos escenarios, son antiguos, pero entretenidos. Os los detallaré por país y
dificultad:
País: España- Escenario: Bobadilla-Granada-Moreda2- Dificultad: Media. Ideal para ir
subiendo nivel, una vez adquirido.

País: Italia- Escenario: opicina- Dificultad: Media. Muy fácil. Para coger nivel de principio
País: Italia- Escenario: FantasiaTranviariaRomana1951- Dificultad: Media-baja.

País: Italia- Escenario: RomaTni- Dificultad: Media-alta. Complicado, pero simulable sin mover
el escenario.
País: Italia- Escenario: Torino_Modane- Dificultad: Media – Entretenido, siempre que se
pongan las señales a verde, automáticamente.

País: Italia- Escenario: Padova08- Dificultad: Media-alta. Ideal para iniciarse en escenarios
automáticos y muy, muy entretenido. En este escenario, he basado mis trabajos en traindir.
Todos estos escenarios, y muchos más, están disponibles en la web de train director:
http://www.backerstreet.com/traindir/trdireng.htm en el apartado “ Territory directory”
Están ordenados por países, y el nombre de los archivos, es el aquí escrito.
Para finalizar este tutorial, os explicaré un truco, para reducir el número de circulaciones, en determinados escenarios, entre los cuales están los de mi creación.
Os explico este truco, ya que mucha gente, me ha escrito e-mails, o bien en foros, comentándome lo engorroso de simular, los escenarios con tantos trenes en línea.
Con este sencillo truco, conseguiremos, por ejemplo, que en el escenario “costa”, solo circulen los trenes de determinadas líneas.

ATENCIÓN!!!
La siguiente operación, debe realizarse con sumo cuidado, puesto que una modificación involuntaria de algún de los archivos mencionados más adelante, supondría fallos y errores, en el escenario.
Para ello, y en primer lugar, deberíamos hacer una copia de “reserva”, del escenario que queramos modificar, o bien una vez finalizado el experimento que vamos a hacer, volver a descargar la ruta desde la página de train director.
Una vez hayamos hecho lo anterior, procederemos a entrar en materia…
En la carpeta donde se encuentran todos los archivos del juego, ( en mi caso C.T.C.), vamos a hacer doble clic en el icono Zip del escenario costa y nos aparecerá esto:
Una vez estemos en esta pantalla, buscaremos en la lista, el archivo: costa.sch, lo cual no será difícil, ya que están por orden alfabético.

Una vez localizado el archivo costa.sch, haremos doble clic sobre él y nos aparecerá:
En esta nueva ventana que nos ha aparecido, se indican los trenes de las líneas que componen el juego, que como veréis, son 5: mataro, granollers, regio, fret y gl, todos con la terminación .sch, junto con la hora de inicio.
En los escenarios de “última generación” o con gran cantidad de trenes, el archivo principal .sch, se divide en otros archivos secundarios, como habéis podido observar.
El archivo principal .sch, tiene SIEMPRE el mismo nombre que el escenario, y la terminación .sch ( es decir, costa.sch, padova.sch, entroncamento.sch, etc.)
Si el archivo principal .sch, no tuviera más opciones secundarias, como en este caso de costa,
sería muy complicado, el poder eliminar los trenes que quisiéramos de esa ruta.
Bien, vamos a eliminar los trenes de la línea de mataro, para ello cerraremos el archivo costa.sch, y buscaremos ahora en la lista, el archivo mataro.sch.

Como curiosidad y para que veáis lo que contiene este archivo ,lo abriremos con doble clic y veremos:
En esta otra lista que nos ha aparecido aquí, están TODOS los trenes de la línea de mataro.
Para que os hagáis una idea, están todos realizados DE UNO EN UNO…
Podéis desplazar el control deslizante para abajo, y veréis la cantidad de trenes que hay…
Con esto, os podéis hacer una idea, de lo “entretenido” de crear escenarios…
Bien, una vez hayamos cotilleado lo que tienen los archivos .sch, lo cerraremos y procederemos a eliminarlo de forma definitiva, para ello pondremos el cursor encima del archivo mataro.sch, y clicaremos el botón derecho del ratón. Se abrirá un menú emergente, con varias opciones, entre ellas: Eliminar ficheros.
Clicaremos en eliminar ficheros y nos aparece el cuadro de aviso:
Clicaremos que sí, y el archivo mataro.sch desaparecerá de la lista para siempre.
No te olvidaremos nunca… snif

Una vez finalizado este paso, procederemos a abrir el juego, seleccionaremos el escenario costa, y veremos que al iniciar la simulación, tenemos 458 trenes, en lugar de los 683 que teníamos con el escenario sin modificar:
MODIFICADO:
ORIGINAL:
Recordaros, que una vez hayamos modificado el escenario, nos quedará así para siempre.
Si quisierais recuperar el escenario original, es tan sencillo como pegar el escenario que teníamos guardado en la carpeta del juego o bajarse de nuevo el escenario, desde la web de traindir.
Espero sinceramente, que este tutorial, os sirva de ayuda, para iniciaros en el funcionamiento del train director.
Evidentemente, me habré dejado alguna cosa por explicar, pero no hay mejor manera de aprender, que practicando y rompiendo algo.
Así, que os animo a introduciros en este simulador, que a mí, me hace pasar el tiempo, de una manera muy entretenida, y me hace mover las neuronas, casi igual, o más que un sudoku.
Si os ha gustado este tutorial, podéis enviarme como agradecimiento, algún sobre con varios billetes de €urillos, en la siguiente cuenta:
Banco Pastagansez: cuenta Nº 269-285-3,o bien 440-144-4
Abstenerse de enviarme más cacahuetes, que ya tengo suficientes….
Recibid un saludo, y gracias por vuestro interés.
Jordi Collado E-mail: [email protected]
Marzo de 2011