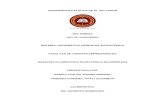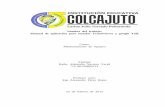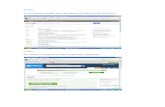Tutorial TeamViewer
-
Upload
jose-antonio-collazos-oliveros -
Category
Documents
-
view
28 -
download
2
Transcript of Tutorial TeamViewer

TEAMWEAVER
Software que permite lo siguiente:
Controlar de forma remota a otra computadora.
Esto posibilita realizar revisiones y/o reparaciones de manera remota a una determinada computadora (previamente se requiere autorización e ingreso de claves de seguridad para poder hacerlo).
Establecer una reunión.
Es posible hacer conferencias, demostraciones, cursos, etc. Esto es, el creador o expositor inicia una sesión de reunión virtual e invita a los interesados a unirse a dicha reunión virtual. Puede haber varios invitados a la vez, y todos participan activamente.
Por ejemplo, el expositor puede estar en su computadora demostrando como se realiza un determinado efecto usando Photoshop. Todas las acciones que el expositor realiza en su computadora, son vistas exactamente como si estuviéramos sentados al lado del expositor mirando su monitor.
Teamviewer le permite al expositor y los participantes hacer uso del audio y cámaras de video instaladas en su computadora.
También, el expositor puede habilitar el uso de la Pizarra. Esto, le permitirá tanto a él como a los participantes poder usar su pantalla como si fuera una pizarra. Para lo cual, Teamwiever lo provee de Lápiz, resaltadores y tipear textos sobre su monitor.
Adicionalmente, y de forma alternativa, también pueden hacer uso del Chat para que los participantes puedan interrelacionarse o comunicarse usando dicha alternativa.
Nota importante.- Debido a la potencia del programa (con las contraseñas respectivas permite acceder a nuestra PC ) es posible que algunos antivirus crean que se trata de un virus. Es estos casos, se recomienda configurar el antivirus para que permita su ejecución, o en todo caso desactivarlo para dicha ocasión.
Como obtener Teamviewer.
1.- Ingresar a www.miguelcorzobravo.webnode.es
2.- Clic en el menú Descargas
Miguel Corzo B. [email protected]

3.- En los menús que figuran a la izquierda de la web, hacer clic en Programas
4.- Aparecerá la siguiente ventana en donde deberás hacer clic en Descargar.
5.- Se mostrará la ventana en donde debemos escoger Guardar archivo y luego clic en Aceptar.
6.- Con este paso habremos terminado la descarga y en la carpeta que usamos para descargas aparecerá el programa en formato empaquetado, por lo que tendremos que desempaquetarlo.
7.- Luego de desempaquetar o descomprimir el archivo, aparecerá el programa en la carpeta respectiva, listo para iniciarse. Deberemos hacer doble clic para ejecutarlo.
Miguel Corzo B. [email protected]

Cómo ejecutar TeamViewer:
Al iniciar Teamviewer, no requiere necesariamente instalarse. Es decir, tenemos la posibilidad de sólo ejecutarlo o iniciarlo directamente sin ningún tipo de instalación. Por tanto, seleccionemos la opción que dice Iniciar y luego clic en siguiente:
Aparecerá una ventana en donde aceptaremos los términos y luego clic en Siguiente:
Aparecerá la siguiente ventana de Teamviewer. Esta ventana tiene 2 pestañas “Control remoto” y “Reunión”.
Miguel Corzo B. [email protected]

Pestaña Control remoto.
Esta pestaña se usa para permitir que el solicitante, pueda tener acceso a nuestro computador. Para ello es necesario que nosotros le demos el ID y la Contraseña que aparecen al lado izquierdo de la ventana:
Con estos datos es suficiente para que el solicitante pueda revisar nuestra PC como si estuviera ubicado físicamente frente a nuestro monitor.
Pestaña Reunión.
Mediante esta pestaña, nosotros podemos unirnos a una sala de reunión virtual iniciada y establecida previamente por el expositor.
El expositor deberá proporcionarnos el código de la reunión, el cual colocaremos en “Id de la reunión”
Miguel Corzo B. [email protected]

Luego debemos poner nuestro nombre o alias en el campo “Su nombre” y finalmente clic en el botón “Unirse a la reunión”.
Luego de unos segundos, veremos en nuestro monitor la pantalla del expositor y todo lo que él está realizando en su computadora y estaremos listos para aprender.
Adicionalmente, veremos una ventana como la mostrada abajo. Esta ventana la podemos usar para activar la cámara Web, hacer una llamada telefónica, activar los auriculares, etc. Todo ello mediante los iconos que se encuentran en la parte superior.
En el área inferior vemos pestañas como “Cuadro de archivo” la cual al expandirla (haciendo clic en el triangulo pequeño) nos mostrará los archivos que nos a enviado el expositor. Para pasarlos a nuestra PC bastará con hacer clic derecho sobre el archivo a descargar y luego escogeremos la carpeta en la cual realizaremos la descarga.
La pestaña “Pizarra”, (siempre que el expositor la active) servirá para que expositor use su monitor también como una pizarra. Es decir, adicionalmente a lo mostrado normalmente en el monitor, el expositor puede hacer anotaciones usando el lápiz o marcadores proporcionados por Teamviewer.
Ten en cuenta que esta ventana puede ser movida o minimizada para ver tu monitor por completo.
Miguel Corzo B. [email protected]