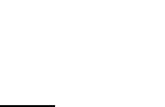Tutorial Presentaciones
description
Transcript of Tutorial Presentaciones

MOOC “ENCONTRANDO TESOROS EN LA RED” – UTN-INSPT - MIRIADAX
Presentaciones compartidas con Google Docs (tutorial)
oogle Docs es una muy sencilla suite ofimática online que nos permite crear nuevos
documentos, planillas de cálculo y presentaciones multimedia, editar los que ya teníamos
creados con anterioridad o compartirlos en la red con otras personas.
Entre sus ventajas podemos mencionar que:
Nuestras producciones se almacenan online lo que nos permite acceder a ellas desde
cualquier dispositivo con conexión a Internet, compartirlos con otros usuarios,
permitiéndoles su edición o simplemente, podemos publicarlos para que puedan ser
visualizados por otras personas.
Soporta una gran cantidad de formatos: por ejemplo con el procesador de texto podremos
editar nuestros documentos de Word, OpenOffice, documentos de texto plano... y
guardarlos con el mismo formato u otros distintos. Y lo mismo sucede con presentaciones
y hojas de cálculo.
Es un servicio totalmente gratuito
Para utilizar este servicio de Google debemos acceder a través de nuestra cuenta de Gmail o
Google+ que hemos creado anteriormente.
Al ser una aplicación Web, Google Docs necesita ser utilizado a través de un navegador. Así
que el primer paso será abrir una nueva ventana en el navegador que usamos habitualmente y
escribir la URL http://docs.google.com
Si es la primera vez que accedemos al servicio, nos darán la Bienvenida y nos ofrecerán una
Visita Guiada por el entorno.
G

MOOC “ENCONTRANDO TESOROS EN LA RED” – UTN-INSPT - MIRIADAX
En esa visita guiada nos mostrará que para crear un nuevo documento debemos hacer clic en el
botón + y que luego tendremos la oportunidad de invitar a otros usuarios a ver, comentar o editar
el documento junto a nosotros.
Y que a través del selector de archivos podremos acceder a las carpetas creadas y a nuestros
documentos que se encuentran guardados en ellas.
O bien, que es posible buscar otros documentos que hayamos creado y que otros usuarios hayan
compartido con nosotros. Además, a través del menú, es posible acceder a otros tipos de archivos
desarrollados con esta herramienta.

MOOC “ENCONTRANDO TESOROS EN LA RED” – UTN-INSPT - MIRIADAX
Atendiendo a lo que nos solicitará la actividad P2P de este módulo, aprenderemos a crear una
presentación multimedia compartida, con esta aplicación. Por lo tanto, accederemos a la opción
presentaciones.
Luego de acceder al entorno que
nos permitirá crear una nueva
presentación, haremos clic en el
botón + para “Crear una
presentación nueva”
Así es cómo se verá nuestro
espacio de trabajo…

MOOC “ENCONTRANDO TESOROS EN LA RED” – UTN-INSPT - MIRIADAX
En el paso siguiente tendremos la opción de seleccionar un tema gráfico para nuestras
diapositivas.
Disponemos de una serie de modelos diferentes para seleccionar y además tenemos la posibilidad
de importar un tema, previamente descargado o editado, desde nuestra computadora.
El entorno se divide en diferentes zonas: una barra de menúes, una serie de 3 botones ubicados a
la derecha de la misma, una barra de herramientas que contiene numerosos botones, la mayoría
de los cuales son similares a los que encontramos en un editor de texto o de presentaciones
convencional.
A la derecha se encuentra nuestro espacio de trabajo y debajo un espacio para agregar notas a
nuestras diapositivas.
En la zona de la izquierda tenemos un espacio en donde se irán visualizando todas las diapositivas
creadas, una debajo de la otra.

MOOC “ENCONTRANDO TESOROS EN LA RED” – UTN-INSPT - MIRIADAX
Con respecto a la barra de menús dispondremos de numerosas opciones para trabajar con
archivos, editar nuestras presentaciones, visualizarlas de diferentes maneras, insertar diferentes
elementos en nuestras diapositivas, modificar el formato de las diapositivas, organizar sus
elementos, acceder a diferentes herramientas, insertar tablas y recurrir a la ayuda que nos ofrece
Google Docs.
Aquí podemos observar una descripción de la función que representa cada uno de los botones de
la barra de herramientas.
Disponemos además de una serie de botones que nos permitirán modificar el formato del texto
incluido en las diapositivas: el tipo de fuente, su tamaño, su color y su formato si la queremos en
negrita, en cursiva o subrayada. Y además la alineación del texto.
Disponemos además de dos botones que nos permiten insertar hipervínculos y comentarios.

MOOC “ENCONTRANDO TESOROS EN LA RED” – UTN-INSPT - MIRIADAX
A partir de la opción Más encontraremos una serie de botones que nos permitirán agregar viñetas,
numeración, sangrías y borrar un formato.
Además disponemos de tres botones que nos permitirán iniciar nuestra presentación, agregar
comentarios y la más importante para nosotros en este curso, compartir nuestra presentación
con nuestros docentes y compañeros de cursada.
Para comenzar a crear
nuestra presentación
hagamos clic sobre
“Presentación sin título”
y agreguemos uno para
nuestra presentación.

MOOC “ENCONTRANDO TESOROS EN LA RED” – UTN-INSPT - MIRIADAX
Como actividad P2P deberán desarrollar una presentación que evidencie lo que han aprendido con
respecto a la búsqueda por palabras claves, empleando diferentes operadores y símbolos, que
luego compartirán con sus compañeros para que ellos puedan editarla y dejar su apreciación.
Una vez terminada nuestra presentación, haremos clic en el botón Compartir y luego haremos clic
en la opción Obtener enlace para compartir, esto nos permitirá copiar el enlace de nuestro
documento (su URL) y activar su uso compartido.
Al acceder tendremos la posibilidad de obtener el enlace (la URL) de nuestra presentación para
compartirla en el espacio correspondiente a nuestra actividad P2P. Tengan en cuenta que es muy
importante configurar la opción “Cualquiera con el enlace puede editar”

MOOC “ENCONTRANDO TESOROS EN LA RED” – UTN-INSPT - MIRIADAX
Y ahora a poner en práctica todo lo aprendido hasta el momento.
Sigamos aprendiendo juntos.

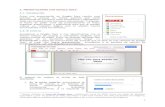









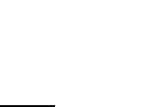

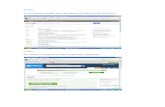
![TUTORIAL PARA PRESENTACIONES DE POSTER DIGITALES Abrir ... · OneDrive: P Guardar como Equipo P-24 [Modo de compatibilidad] - Presentación de PowerPoint Presentación de PowerPoint](https://static.fdocuments.ec/doc/165x107/5f0d7ec47e708231d43aa3f7/tutorial-para-presentaciones-de-poster-digitales-abrir-onedrive-p-guardar-como.jpg)