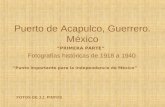Tutorial PPS
-
Upload
oscar-revoltoso -
Category
Design
-
view
379 -
download
0
Transcript of Tutorial PPS


Hola amigos acá está el tutorial básico para empezar a trabajar con archivos
powerpoints ( .PPS) o (.PPT) es lo mismo para el
caso.Lo primero que hacemos es abrir el
powerpoint y se nos presenta esta imagen


• En la siguiente imagen veremos en la parte inferior dos botones que marqué con los numeros 1 y 2 que pertenecen a los cuadros de texto . (para empezar el tuto elegí el 2 ) lo clickeamos y aparece la siguiente imagen


Lo clickeamos y aparece la
siguiente imagen


De las cuales seleccioné la del
circulo rojo


•Haciendo click aparece la
siguiente ventana


•En la cual elegimos el tipo de letra y el
tamaño


• Una vez escrito el título , sobre la diapositiva hacemos click derecho y seleccionamos la opción fondo , podemos elegir un color solo uniforme desde la paleta de colores o podemos elegir un fondo con textura o una imagen que tengamos


Vamos a elegir la segunda opción


se abre otra ventana


En esta ventana esta la opcion de elegir uno o dos colores , el estilo de sombreado , y las variantes , aca podes jugar con los botones para ver la cantidad de opciones y elegir la combinacion que mas te guste



Yo elegí dos colores , estilo horizontal y la
variante 4


• Para agregar mas diapositivas hay que hacer click derecho donde se indica (esto conviene hacerlo de entrada , preparar unas cuantas diapositivas con el fondo , o fondo blanco y después las vamos cargando con nuestro trabajo ) * ACLARACION
• L as letras que dicen haga click para agregar titulo etc.. que aparecen cuando abrimos la aplicacion , no le den bola y no traten de eliminarlas , porque cuando insertamos lo que queremos poner desaparecen solas.


En la siguiente imagen vamos a utilizar los botones marcados , el de autoformas tiene muchas utilidades ,etiquetas , florcitas y boludeces mil . Yo use el globito para que garfield los salude , El boton marcado en segundo lugar es el que abre cuadro de dialogo ,(como ven hay dos formas de insertar texto) bueno con esta opción Garfield les dice Hola . Y el tercer boton es el que inserta una imagen que tenemos guardada en nuestra nunca bien ponderada compu , en este caso nuestro amiguito Garfield


Ahí está nuestra diapositiva lista


podes escribir con cualquier fuente
que tengas instalada


• En esta parte es donde tenemos todas las opciones de texto para nuestro trabajoen mi caso usé la fuente Megadeth


• Una vez finalizado el trabajo lo guardamos con un nombre y solo debemos subirlo a un Hosting que soporte archivos PPS op PPT en mi caso
• http://www.slideshare.net/
• Está en ingles pero es muy intuitivo , aconsejo registrarse así se crea una carpeta que guardara nuestros trabajos y no se nos pierden .
• Como todas las cosas de la vida usenlo responsablemente espero haberlos ayudado cualquier duda me mandan un MP
• saludos revol

y por último como diapositiva final , podes poner un mensaje y tu firma