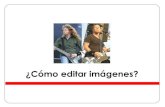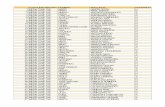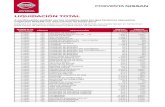Tutorial picture trail
Click here to load reader
-
Upload
flormarfia -
Category
Documents
-
view
893 -
download
2
Transcript of Tutorial picture trail

Entramos al sitio
http://www.picturetrail.com/
y como primer paso nos
tendremos que registrar.
Seleccionamos
“Suscripción gratuita”
Nos va a aparecer una
ventana de registro, luego
de completar nuestros
datos, hacemos clic en el
botón “Enviar inscripción”
Por ultimo tildamos en
“Create Photo Slideshows
(Photo Flicks) “ y
hacemos clic en
“continue”

El segundo
paso es subir
las imágenes
con las cuales
vamos a crear
el slide.
Pueden estar en
formato jpg, gif
o png
Es conveniente
que sean de
tamaños
similares.
Seleccionamos
las imágenes,
luego hacemos
clic en “Next”

Tildamos en “Or
create a new
album”, escribimos
el nombre de
nuestro nuevo
álbum y luego
hacemos clic en el
botón “Upload”
En este punto
verán como se
cargan nuestras
imágenes en la
web

Les puede llegar a
aparecer este
mensaje, no se
preocupen, para
arreglarlo hagan
clic en “Back to
previous page”
Una vez que se cargaron todas las imágenes, conviene ir al pie, donde
podemos organizarlas (arrastrándolas) y definir el nombre de la imagen
referido al contenido de la misma.

Muy bien, ya tenemos nuestras
imágenes subidas al sitio de
Picturetrail y en orden. Ahora es el
momento de personalizar el slide.
Hacemos clic en “Personaliza la
película”
Muy importante: Tratemos
de no colocar muchos
efectos al slide ya que se
termina perdiendo lo que
queremos mostrar.
Ahora podemos darle algunos toques especiales eligiendo un diseño de
película. Comencemos por elegir el pre diseño “Zoom y difuminado”

Luego subimos y veremos las distintas opciones que tenemos para darle
nuestro detalle al slide. Siempre conviene poner todo a “none” e ir
agregando de a poquito. Recordemos no cargar mucho el diseño.
Mascaras:
selección
de marcos
Bordes:
selección
de bordes
Adornos:
selección
de adornos
en brillo
Tamaño:
tamaño del
texto
Backgrou
nds: fondo
del slide

Muy bien, ahora que ya tenemos nuestro slide listo, nos toca guardarlo y
obtener el código para embeberlo en nuestra web.
Completamos en nombre de
nuestro slide y por ultimo
hacemos clic en “guardar y
obtener código”
Con solo hacer clic en el botón
“Copia el código de publicación”
tendremos el código copiado en
nuestro portapapeles. Solo nos
queda incrustarlo en nuestra
web, haciendo clic en el botón
2.0 y pegando el código.