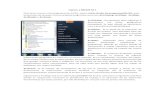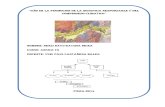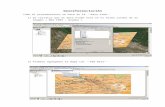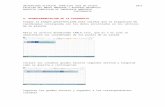Tutorial para Importar Coordenadas X, Y, Z desde una Hoja de Cálculo Excel con el Sistema de...
Transcript of Tutorial para Importar Coordenadas X, Y, Z desde una Hoja de Cálculo Excel con el Sistema de...

Tutorial para Importar Coordenadas X, Y, Z desde una Hoja de Cálculo Excel con el Sistema
de Información Geográfica ArcGis 10 Geog. Marco Antonio Pablo Pablo
30-06-2011

Primero que nada editamos en la primera fila de
la hoja de cálculo los nombres de los encabezados
que reconocerá arcgis de esta forma.
Para la primer columna le asignamos un número
que identificara a cada fila, a este le llamaremos
ID (IDENTIFICADOR)
Las siguientes columnas contendrán los nombres
X, Y, Z de las coordenadas.
Nota: no es indispensable que tengamos el campo
Z, podemos realizar un levantamiento solamente
con valores X, Y.
Ya que tenemos esto, ahora nos dirigimos a ARCGIS y
agregamos la tabla generada dándole click en ADD
DATA. Nos pedirá que seleccionemos el libro de Excel
en el que está guardado y nos fijamos en cual lo
guardamos (generalmente trabajamos en el libro 1) así
que seleccionamos la hoja 1 y agregamos los datos.
En nuestra “tabla of contens” se habrá seleccionado la
opción List By source, que es nuestra lista fuente para
saber qué datos se han agregado al view (visualizados
y no visualizados), en este caso hablamos de una tabla
con valores de coordenadas pero que todavía no se
han visualizado en ARCMAP.
Para esto ahora le damos un click en la hoja 1 y en
Display XY Data y nos saldrá una ventana donde
tenemos que seleccionar los valores en X, Y, Z que tenemos identificado en nuestra base de datos.
Ahora esta ventana también nos da la opción de posicionar nuestros puntos GPS en el lugar
conocido, es decir definirle una proyección.

Para esto vamos a irnos a EDIT y seleccionamos el sistema de coordenadas apropiado para
nuestros puntos.
Al darle clic en OK nos saldrá un mensaje de
advertencia donde nos dice que “nuestra
información no tendrá un ID por lo tanto no
se podrá editar, hacer consultas y demás y
nos sugiere que para hacer esto debemos
posteriormente convertir nuestra
información a un archivo SHP
Le damos en ACEPTAR y ahora ya se visualiza
nuestra información en ARCGIS
NOTA: como nos dijo el mensaje, todavía no
tenemos una archivo SHP que es el nativo de
arcgis y no podremos trabajar con el todavía.
Para esto procedemos a convertir y le damos
clic derecho en la capa, DATA- EXPORT DATA Y le decimos que vamos a exportar todas las
características y el sistema de coordenadas las tomaremos del archivo de origen y no del data
frame.

Le damos una dirección de destino y aceptamos.
El sistema nos pregunta si queremos visualizar la capa generada y le decimos que sí.
LISTO!!! Ahora podemos cargarle una imagen raster para verificar que efectivamente los puntos
están localizados en nuestra zona de estudio.

Tutorial para Importar Coordenadas X, Y, Z
desde una Hoja de Cálculo Excel con el Sistema de Información Geográfica ArcGis 10
Elaborado en la Ciudad de México el 30 de Junio del 2011 por el
Geógrafo. Pablo Pablo Marco Antonio
Aclaración: Puede utilizar este Tutorial única y exclusivamente para auto
aprendizaje y con fines educativos, no para lucrar. Se permite la libre distribución
del mismo siempre y cuando se cite la fuente original de la información.