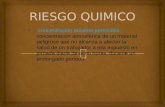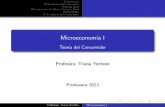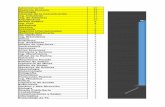TUTORIAL PARA ESTUDIANTES USO DE AULAS ......1. Menú superior: Aulas, el nombre del aula, el...
Transcript of TUTORIAL PARA ESTUDIANTES USO DE AULAS ......1. Menú superior: Aulas, el nombre del aula, el...

INSTITUTO SUPERIOR DE EDUCACIÓN FÍSICA “ISEF”
TUTORIAL PARA ESTUDIANTES USO DE AULAS VIRTUALES
Entrar al aula virtual
El acceso a las Aulas Virtuales es a través de https://ispef-cat.infd.edu.ar/aula/acceso.cgi
El estudiante debe ingresar con un USUARIO y CONTRASEÑA que es enviado por correo
electrónico, (correo electrónico que el estudiante proporciono en la matriculación e inscripción al SIU
GUARANI).
Desde el Escritorio del Aula Virtual visualizaras la lista de aulas en las que estás inscripto/a. Puede
ser que haya varias o puede haber una sola. Cuando avances en el cursado de este trayecto, es
probable que tengas varias aulas disponibles (de acuerdo a las U.C. inscriptas).
Ingreso del usuario y cambio de clave
El usuario recibirá un aviso por mail con la dirección para el acceso al campus, el usuario y clave que
generamos, tal como se observa en la siguiente imagen:

INSTITUTO SUPERIOR DE EDUCACIÓN FÍSICA “ISEF”
Al ingresar el usuario al campus, el sistema le pedirá realice el cambio de clave o que conserve la
otorgada por el Docente Administrador del Aula, tal como se observa en esta imagen:

INSTITUTO SUPERIOR DE EDUCACIÓN FÍSICA “ISEF”
Una vez completado este proceso, el estudiante tendrá acceso al Escritorio de la Plataforma

INSTITUTO SUPERIOR DE EDUCACIÓN FÍSICA “ISEF”

INSTITUTO SUPERIOR DE EDUCACIÓN FÍSICA “ISEF”
Si ya ingresaste a alguna de las aulas, la próxima vez que regreses al
escritorio vas a notar un botón Retomar.
Otro dato que encontrarás es el porcentaje de materiales y actividades obligatorias leídas, que están
publicadas en la sección Clases.
Importante: deberás cumplir con la lectura y la entrega de actividades en la sección Clases.
Cada vez que necesites regresar al escritorio para acceder a otra aula, hace clic en el
botón Aulas de la barra superior.

INSTITUTO SUPERIOR DE EDUCACIÓN FÍSICA “ISEF”
En la esquina derecha de la barra superior, podes completar tus datos personales y preferencias o cerrar la sesión cuando terminaste tu trabajo en el campus.

INSTITUTO SUPERIOR DE EDUCACIÓN FÍSICA “ISEF”
Configuración del perfil de usuario Si haces clic en Perfil y Preferencias vas a ver que algunos de tus datos ya están cargados, pero
falta uno muy importante: tu foto.
Una forma de darte a conocer al grupo con el que compartirás la cursada es a través de tu foto.
Identificarte con una imagen personal facilitará la comunicación con tus colegas y con el tutor. Tu
foto acerca, personaliza lo escrito, da una sensación de proximidad a pesar de la distancia. Si aún no
subiste tu foto, aparecerá una silueta gris, anónima.
En esta misma función de menú, Perfil y Preferencias, también podes:
En la opción Clave: cambiar la contraseña de acceso al campus.
En la casilla Email: cambiar la dirección de correo en la que recibirás las notificaciones de lo
que ocurre en el aula.
Te proponemos, entonces, personalizar tu perfil subiendo una foto y consignando los datos que
quieras compartir con tus colegas. En el documento Completar mis datos podes seguir paso a
paso el procedimiento para hacerlo, que podes descargarlo a continuación.
Y podes seguir este video tutorial
https://www.youtube.com/watch?v=se_5S2O-k4s&feature=emb_logo

INSTITUTO SUPERIOR DE EDUCACIÓN FÍSICA “ISEF”
Cómo se configuran las preferencias del usuario
Al acceder al campus, cada usuario puede modificar sus datos personales, subir una foto, suscribirse
a la sección Noticias para recibirlas en el correo privado, elegir cómo se identificarán los elementos
pendientes de lectura, el idioma en que se mostrarán los mensajes y alertas en el aula, entre otros.
Esta configuración personal se gestiona desde el menú Perfil y Preferencias, que se encuentra en el
extremo superior derecho de la barra superior.
En el video podemos ver cómo se personaliza el perfil de usuario:
https://www.youtube.com/watch?v=X_F3yS93d8M&feature=emb_logo

INSTITUTO SUPERIOR DE EDUCACIÓN FÍSICA “ISEF”
Estructura del aula
El interior del aula está estructurado de la siguiente manera:
1. Menú superior: Aulas, el nombre del aula, el Portafolio, la sección de Mensajes no leídos, Perfil y Preferencias y el Cierre de sesión.
2. Barra izquierda: acceso rápido a las secciones del aula. 3. Área de contenido o de trabajo: muestra el material específico de la sección seleccionada en la
Barra izquierda y es donde desarrollarás tu actividad. 4. Barra de estado: en cada sección muestra información relacionada con tu avance.
5. Barra inferior: permite ver o comunicarse con los/as usuarios/as que estén en línea.
En esta imagen, vemos la sección Clases.

INSTITUTO SUPERIOR DE EDUCACIÓN FÍSICA “ISEF”
Observa la barra de la izquierda, en esas secciones tendrás organizado todo el contenido del aula.
La sección resaltada con negrita es la que está seleccionada.

INSTITUTO SUPERIOR DE EDUCACIÓN FÍSICA “ISEF”
Si estás usando un dispositivo móvil, los elementos se acomodan al tamaño de esa pantalla.
La barra izquierda se oculta y podes desplegarla con el botón que señala la figura.

INSTITUTO SUPERIOR DE EDUCACIÓN FÍSICA “ISEF”

INSTITUTO SUPERIOR DE EDUCACIÓN FÍSICA “ISEF”
Página principal
Lo primero que ves al entrar al aula es el estado de lectura de los contenidos obligatorios de la propuesta académica: el porcentaje de ítems obligatorios leídos y la cantidad acciones obligatorias pendientes. Además, un botón que puede decir: COMENZAR, o RETOMAR. Este botón te lleva a la sección clases para comenzar el recorrido o retomar desde donde dejaste la ultima vez, es una marca de navegación o puntero.

INSTITUTO SUPERIOR DE EDUCACIÓN FÍSICA “ISEF”
Cómo navegar los contenidos de las clases
Las clases tienen una nueva disposición y distribución. Cada una de ellas consta de contenidos que son nucleados en un título central. En este ejemplo se observan los títulos centrales.
Al desplegar cada título se observan los contenidos que las componen: textos, materiales de estudio, paquetes scorm (bloque de material web empaquetado), actividades, formularios, evaluaciones y contenidos relacionados como los temas de debate.

INSTITUTO SUPERIOR DE EDUCACIÓN FÍSICA “ISEF”
Vista del alumno
En la vista del alumno (usuario que cursa) se puede observar la cantidad de contenidos pendientes (A) y el porcentaje de contenidos vistos o completados (B).

INSTITUTO SUPERIOR DE EDUCACIÓN FÍSICA “ISEF”
Marcas especiales El círculo rojo a la izquierda del contenido significa que se trata de uno obligatorio. Cuando no es obligatorio el círculo es gris. Para mayor información, se puede acercar el puntero del mouse para observar de qué tipo de contenido se trata.
Marcas especiales para el que cursa Desde la pantalla de inicio se indica la cantidad de contenidos no vistos o realizados y se agrega un botón para poder comenzar a transitarlos.

INSTITUTO SUPERIOR DE EDUCACIÓN FÍSICA “ISEF”
A medida que avanza, una marca de visto (verde) muestra los contenidos que han sido observados o completados (como en los casos de actividades o evaluaciones). Arriba a la derecha se muestra la cantidad de los pendientes y el porcentaje cumplido.
En el caso de las actividades realizadas se muestran cuatro marcas diferentes:
La flecha roja indica que ha sido entregada.
La marca de visto verde indica que fue aprobada.
La cruz roja muestra que ha sido desaprobada.

INSTITUTO SUPERIOR DE EDUCACIÓN FÍSICA “ISEF”
El círculo rojo indica que debe retomar la actividad; si se acerca el puntero del mouse muestra el cartel “Retomar”.
¿Cómo navegar por los contenidos? Cuando se accede a un contenido se puede pasar de uno a otro con las flechas que se encuentran debajo.
Otro modo es acceder al Índice:
En este caso se agrega el índice de los contenidos a la derecha de la pantalla lo que permite un acceso más rápido y se ocultan las secciones. Con el botón Menú se puede volver a la vista anterior.

INSTITUTO SUPERIOR DE EDUCACIÓN FÍSICA “ISEF”
El material de estudio en formato PDF puede verse directamente en la pantalla. Se puede expandir para observarlo a pantalla completa o bien descargarlo con el botón Descargar.

INSTITUTO SUPERIOR DE EDUCACIÓN FÍSICA “ISEF”
Retomar Cuando el usuario (alumno) entra nuevamente a la plataforma puede retomar en el punto que dejó en la entrada anterior, además se le informa el porcentaje de recorrido realizado y la cantidad de contenidos por ver.

INSTITUTO SUPERIOR DE EDUCACIÓN FÍSICA “ISEF”
Cómo se envían y reciben mensajes dentro del campus
Sección Mensajería
Es importante usar el correo dentro del aula para comunicarse con las diferentes personas que
comparten el espacio virtual, en lugar del correo personal (el que usan para comunicarse
habitualmente por fuera del campus).
Para escribir un mensaje no se requieren de direcciones de correo, simplemente se seleccionan el o
los nombres de los destinatarios de la lista de usuarios.

INSTITUTO SUPERIOR DE EDUCACIÓN FÍSICA “ISEF”
Es posible seleccionar un destinatario particular o un perfil completo (cursantes, tutor, etc)

INSTITUTO SUPERIOR DE EDUCACIÓN FÍSICA “ISEF”
Cuando se envía un correo dentro del aula, el sistema dispara una notificación de correo recibido a la cuenta de correo personal del destinatario. Es decir, que recibirá un aviso en la cuenta de Gmail, Yahoo, Hotmail, etc., diciendo que NN le envió un correo en el aula virtual.
En la ventana que permite redactar un mensaje se encuentra, junto a la leyenda Adjuntos, el botón Agregar. Ese botón abre la ventana Examinar para buscar el archivo en el disco de la computadora. Busca y selecciona el archivo para cargarlo en el mensaje y luego se presiona Enviar. Para leer ese correo, o para responderlo, es necesario ingresar a la sección Mensajería del aula.