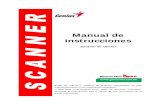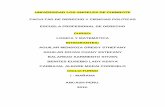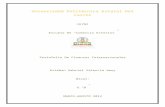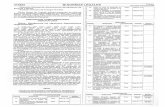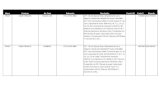Tutorial para escaneo 3 d usando scanner projector
Transcript of Tutorial para escaneo 3 d usando scanner projector

TUTORIAL PARA ESCANEO 3D USANDO SCANNER PROJECTOR
EN 10 PASOS
PASO 1
Lo que necesitamos es una computadora o laptop, un proyector, una cámara fotográfica y un modelo a escanear además del programa que nos servirá para lograr nuestro objetivo: Decode2
PASO 2
Realizaremos la disposición de los componentes según muestra la figura:
La idea es que la cámara fotográfica logre captar toda la imagen proyectada con la menor desviación posible, se deben ajustar la posición y zoom de la cámara de modo que esto sea posible, y la imagen proyectada debe ser en lo posible ajustada al tamaño de lo que queremos escanear, para no perder espacio y líneas que es lo que hará posible el escaneo.

PASO 3
En la carpeta Pattern encontrará 6 imágenes de líneas desfasadas en vertical y horizontal, estas son las que deben ir proyectadas, nosotros usaremos sólo las horizontales
PASO 4
Colocar al modelo al frente de la proyección, el mayor número de líneas sobre la superficie nos dará un mejor resultado, proyectar las líneas en orden y tomar cada una de las fotos. Observe que las líneas se deforman sobre la superficie, la superposición de las 3 fotos nos dará el resultado tridimensional.
PASO 5
Descargar las fotos en la computadora y verificar sus propiedades, necesitamos que las fotos tengan un formato específico:
Dimensiones: 480x640
Resolución: 72 dpi (aproximadamente) Lo importante es que no sea muy elevada.
Si las fotos no cumplen estos dos requisitos, usando un programa de edición (Photoshop, Coreldraw, etc.) editaremos sus propiedades.


PASO 6
Ahora, cambiar el nombre de las fotos a números 0, 1 y 2 (recordar mantener el orden de las fotos) y se colocarán en la carpeta Decode2\data\input\example ahí encontrarán 3 fotos que deberán ser reemplazadas, (si se desea se pueden conservar en otra carpeta diferente)
PASO 7
En la carpeta de Decode2 encontraremos una aplicación llamada decode.exe la ejecutamos y nos aparecerá la siguiente ventana

En la carpeta example se encuentra nuestro ejemplo, damos doble click y cargará automáticamente nuestra imagen en 3D
PASO 8
Como se observa la imagen en 3D está hecha pero aun se puede editar de modo que el resultado sea aun mejor, damos click en las pestañas superiores de modo que podamos editarlas.

Explicaremos cada una de las opciones:
Pestañas
Aquí podemos variar entre leer la data de entrada, edición, exportación, y misceláneo. En cada una de las cuatro pestañas respectivamente. Nosotros damos click en la segunda, para editar nuestra imagen en 3D.
Opciones para video en 3D
También se pueden hacer videos en 3D usando otra aplicación adicional, esta vez no lo utilizaremos, así que obviaremos las opciones, aunque para tener una idea un video se obtendrá si tenemos una secuencia de muchas imágenes como las 3 que tenemos ahora, así que con las opciones podremos visualizar la secuencia de video.
Opciones de renderizado
En el estilo se puede usar cloud (predeterminado) o mesh, esta última nos dará mejores resultados gráficos suavizando las líneas, aunque disminuyendo la velocidad del programa, se puede utilizar cuando ya terminemos de acomodar adecuadamente la imagen, none evidentemente nos dará nada.
Orientación de las líneas
De acuerdo al patrón de líneas que se utilizó, en nuestro caso mantendremos esta opción en horizontal.
Opciones de edición
Tenemos 4 opciones, según vemos nuestra imagen esta inclinada hacia adelante (para girar la imagen, damos click izquierdo sobre ella y arrastramos). Para darle zoom damos click derecho y deslizamos hacia adelante para agrandar o hacia atrás para reducir.
range threshold
Es el umbral que el programa reconocerá para definir la profundidad, si lo aumentamos, perderemos parte de la imagen, si lo reducimos, ganaremos imagen perdida, como el cabello por ejemplo, pero también confundirá parte del fondo oscuro como cabello, se puede reducir un poco, es cuestión de probar.
depth scale
Esta opción varía el ángulo de inclinación de la imagen, pero no será la que utilizaremos en esta ocasión pues si alinea la imagen observará que también perdió el resultado 3D, sirve en realidad para darle mayor o menor profundidad a nuestra imagen, también tiene valores negativos lo que invertirá el sentido de la profundidad.

depth skew
Esta opción si es la indicada para variar la inclinación de la imagen, y será la usaremos para arreglar nuestro ejemplo, este defecto es debido a la inclinación entre la perspectiva de la cámara fotográfica y la del proyector.
filter min y filter max
Nos ayudarán a ajustar el intervalo de profundidad en la que se encuentra nuestra imagen, como observamos se encuentra en un cubo así que se verá reducido si variamos los filtros, cada uno de ellos reducirá un extremo del cubo, y nos ayudará a desechar las partes que están a profundidades muy alejadas o no deseadas.
Muy bien, ahora con todas las opciones probadas podemos arreglar nuestra imagen, si desean recuperar la imagen original, darle click en Restore, si queremos guardar el último estado para restaurar a partir de ahí dar click en Save (esta opción no guardará el archivo modificado, solo cambiará el punto de restauración)
Una forma de editar nuestra imagen 3D es la siguiente:
La recomendación sería primero arreglar la inclinación, luego se puede mover la profundidad muy ligeramente, reducir los filtros y luego acomodar el umbral según conveniencia.

PASO 9
Para exportar damos click en la tercera pestaña y vemos las opciones
En la pestaña Export encontramos las siguientes opciones:
Formatos de exportación
Elegimos entre las 3 opciones de formatos para exportar .obj .ply .png
Botón exportar
Una vez que elegimos el formato (en este caso .obj) damos click en este botón, cuando cambie de color ya habrá exportado y podemos verificar en la carpeta de Decode2\data\output que se creó un archivo example-mesh.obj

PASO 10
Podemos importar el archivo desde otro programa, por ejemplo usando el MeshLab, importamos el archivo creado, y ya está listo para editar!
Thanks & regards