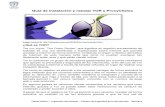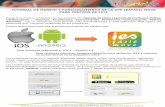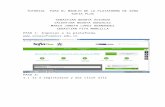Tutorial para el manejo académico de la plataforma ... · Tutorial para el manejo ... curso, donde...
Transcript of Tutorial para el manejo académico de la plataforma ... · Tutorial para el manejo ... curso, donde...
1. Acceso al Curso 3
2. Navegación en el Curso 7
3. Entrega de Tareas 17
4. Recursos de Apoyo 22
5. Comunicación 24
a) Envío de Mensajes y Correos Electrónicos 26
b) Participación en Foros en el Discussion Board y Equipos 31
c) Listado de Alumnos 41
d) Mis calificaciones (My Results) 43
6. Exámenes en plataforma 47
ÍNDICE
2
1. Acceder a la páginahttp://bbsistema.tecmilenio.edu.mx/
2. Teclear el usuario y lacontraseña mismo que seráproporcionado por el directory/o coordinador académico.
3. Clic en Accesar.
¿Cómo acceder?
4
Al entrar se despliega esta pantalla, en el apartado “My Courses.” aparecenlos cursos en que estás asignado
5
¿Cómo acceder?
Dando un clic sobre el nombre del curso, ingresarás a la página principal delmismo, desplegando el menú principal en el lado izquierdo de la pantalla, ymostrando el contenido del primer botón, que es el de “Avisos”.
Menú Avisos
6
Es aquí donde aparece todo el contenido del curso seccionado en:
•Introducción•Evaluación•Políticas•Metodología•Módulos
Mi Curso
9
Para poder ver de nuevo la botonera, seleccionar en la parte posterior el menú de Mi Curso
Mi Curso
10
• Introducción: son los aspectos generales y la introducción del curso, en éste se pueden encontrar los objetivos, temario, bibliografía y créditos.
Mi Curso
11
Evaluación En esta sección se encuentra la ponderación de la calificación final asícomo el desglose de las actividades totales del curso.
Mi Curso
12
PolíticasEn esta sección se encuentran los compromisos tanto del equipo docente como del alumno, así como las situaciones por las que un alumno puede ser reportado con DA (Deshonestidad Académica).
Mi Curso
13
MetodologíaEn esta sección aparece la metodología a seguir para el logro de los objetivos del curso, basado en la filosofía de enseñanza de la Universidad.
Mi Curso
14
Módulos 1-4
En este apartado encontrarás los 4 módulos del curso, cada uno cuenta con los objetivos, explicación del módulo.
• En la parte superior vienen los links de los temas de cada módulo.• En la parte inferior viene los links en donde se pueden encontrar los formatos de rúbrica, requisitos tecnológicos, biblioteca y videoteca digital y el portal de TecMilenio.
Mi Curso
15
TemaEn este apartado encontrarás los contenidos necesarios para la sesión de aprendizaje. Este apartado incluye: objetivos, introducción, contenido, ejercicio y cierre.
Mi Curso
16
Entrega de Tareas
En el menú principal se encuentra el botón “Entrega de tareas” en donde losalumnos podrán subir sus tareas y/o actividades correspondiente.
18
Al accear a una actividad en especifico se desplegarán los siguienteselementos:
Entrega de Tareas
1. Información del ejercicio,
En este apartado encontrarás el nombre y los puntos posibles de cada actividad
2. Materiales del ejercicio,
Se tiene la opciónde subircomentarios.
19
También se tiene la opción de subir anexos:a. Selecciona la opción “Browse for localfile”
b. Selecciona el archivo que desees subir yescribe el nombre del link de tu archivo
c. Selecciona Attach File
Nota: Es importanteasegurarse que el archivoa anexar se encuentreadjuntado como semuestra a continuación:
Entrega de Tareas
20
Es importante tomar en cuenta que la opción Save as Draf, esla opción para guardar como borrador, mientras se trabaja,solamente la puede ver el alumno. Para enviarla al maestro esnecesario utilizar la opción Submit
Para terminar el proceso y enviar la tarea de forma correctase debe de dar clic en “Submit” para que se carguecorrectamente en el sistema.
Entrega de Tareas
3.El último paso es Submit en donde se debe de considerar lo siguiente:
21
En esta sección se muestran recursos como los apoyos visuales en versiónpara imprimir, centro virtual de redacción, biblioteca y videoteca digital, rúbricasTec Milenio, entre otras cosas.
Recursos de Apoyo
23
Comunicación
En este botón del menú principal se encuentran herramientas para realizarinteracciones entre maestro y alumnos.
25
1. En esta sección se podrán enviar y recibir mensajes, dando clic en “Create Message”, además se cuenta con la opción de marcar algún mensaje como leído o no leído, y se encuentra también la opción de borrar mensajes.
2. Seleccionar la opción “Create Mesagge” para crear un mensaje.
Mensajes
27
3. Indicar a quién se va a enviar el mensaje y escribir la dirección electrónica correspondiente.
4. Escribir el título del mensaje.5. Escribir el cuerpo del mensaje.
Mensajes
28
6. Seleccionar la opción “submit” para enviar el mensaje.
Nota: Es muy importante hacer notar que los mensajesenviados y recibidos solo serán visibles a través de estasección de la plataforma.
Mensajes
29
1. En esta sección se podrán enviarcorreos electrónicos a todos losparticipantes de manera individual oa un equipo, dependiendo de laselección que se requiere.
Nota: Estos correos serán recibidoen el correo registrado en elplataforma.
Correos electrónicos
30
• Para participar en los Foros Plenariosdeberás de ingresar en la sección deComunicación de la botonera de tu curso.
• Posteriormente ingresarás a DiscussionBoard.
1. Ingreso al Foro Plenario:
32
Participación en Foros en el Discussion Board y Equipos.
• Dentro de esta sección encontraras los Foros plenarios con los que cuenta tucurso, donde darás clic al foro al que deseas ingresar
2. Ingreso al Equipo:
• Para participar en el equipo asignado,deberás de ingresar en la sección deComunicación de la botonera de tu curso.
Participación en Foros en el Discussion Board y Equipos.
33
Participación en Foros en el Discussion Board y Equipos.
• Posteriormente ingresarás a Groups.
• Donde ingresaras al espacio que se le haya asignado a tu equipo.
34
35
• Dentro de tu Equipo, encontraras el siguiente menú, selecciona laopción Group Discussion Board, para participar en los acuerdos ydebates con tu equipo:
Donde seleccionaras el espacio donde desees ingresar.
Participación en Foros en el Discussion Board y Equipos.
36
• Una vez que ingreses al foro deseado o a tu Equipos, en la parte superiorencontraras la opción, para subir tu participación, selecciona esta opción :
3. Participación en Foros Plenarios y Equipo:
Participación en Foros en el Discussion Board y Equipos.
37
• En Create Thread , encontraras 3 secciones:
1.Message: donde realizaras el contenido de tu aportación.
Contenido de tu aportación
Título de tu aportación
Participación en Foros en el Discussion Board y Equipos.
2.Attachments: te permitirá anexar archivos a tu aportación
• Selecciona esta opción para
anexar un archivo
3.Submit: te permitirá subir tu participación, para ello selecciona el botónsubmit:
• Selecciona esta opción para
subir tu participación
38
Participación en Foros en el Discussion Board y Equipos.
39
B) Para realizar Réplicas a las participaciones de tus compañeros:
• Ingresa a la Participación de tu compañero:
• Da clic para ingresar a la participación de tu compañero
• En la parte y superior, encontraras el botón de Reply:
Participación en Foros en el Discussion Board y Equipos.
40
• Contenido de tu réplica
• Selecciona esta opción para subir tu réplica
• Donde te desplegará lasiguiente pantalla, y podrásrealizar la réplica a tuscompañeros:
Participación en Foros en el Discussion Board y Equipos.
En esta sección se muestra el listado de estudiantes que pertenecen al curso. Aparece el nombre completo del alumno así como su cuenta de correo electrónico.
Listado de Alumnos
42
En esta sección se muestran la calificación y retroalimentación obtenida en lasdistintas actividades y exámenes evaluados en el curso.
Mis calificaciones (My Results)
44
45
Para consultar la calificación yretroalimentación obtenida, deberás dar clicen My Results
Se desplegará la siguiente pantalla, para consultar la retroalimentacióndeberás dar clic en la calificación:
Mis calificaciones (My Results)
46
Se desplegará la siguiente pantalla con la calificación obtenida, si tu profesoranexo un archivo ,deberá de dar clic sobre el nombre del archivo
Nota: También podrás consultar la calificación y retroalimentación obtenidaen el botón de Entrega de Tareas
Mis calificaciones (My Results)
Exámenes
El procedimiento para presentar un examen en la plataforma Blackboard 9.0, consiste en los siguientes pasos:
a. En la sección Entrega de Tareas selecciona el examen correspondiente.
Presentar un examen
48
c. Responde las preguntas del examen, guardando cada respuesta a medida que avanzas (Save Answer), ya que esto evita que se pierdan en caso de alguna falla técnica.
Exámenes
50
Exámenes
d. Al terminar de responder, selecciona la opción Save and Submit para que se califique el examen.
e. La plataforma calificará el examen, desplegará los resultados y la retroalimentación
Presiona OK para revisar la retroalimentación del examen
51