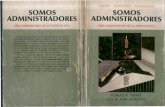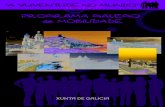Tutorial para administradores de...
Transcript of Tutorial para administradores de...
-
Tutorial para administradores de xuventude.net
1‐ Introducción
2‐ Usuarios de joomla
3‐ Panel de Control
4‐ Gestor de artículos
5‐ Crear/Editar un artículo
6‐ Gestor multimedia
7‐ Categorización de las noticias
8‐ Contenido de las áreas
-
CAPÍTULO 1: INTRODUCCIÓN
Introducción ¿Que es un CMS? Conceptos: Usuarios y jerarquías
Introducción
Joomla! es un Sistema de Gestión de Contenidos (Content Management System)basado en código abierto y está disponible libremente para cualquiera que desee utilizarlo.
¿Qué es un Sistema de Gestión de Contenidos (CMS)?
Un CMS es un sistema de software para ordenador que permite organizar y facilitar la creación de documentos y otros contenidos de un modo cooperativo. Con frecuencia, un CMS es una aplicación web usada para gestionar sitios web y contenidos web.
Conceptos: Usuarios y jerarquías
1º Concepto: Usuarios
Un usuario tiene una serie de permisos predefinidos, es decir, puede realizar unas tareas que le vienen establecidas. A la hora de gestionar una página web, es el propietario del sitio quien delega las responsabilidades sobre él. Por esta razón, se definirán unos u otros tipos de usuarios.
Por ejemplo, un propietario puede tener a una única persona administrando todos los aspectos del sitio web. En este caso se crearía un usuario Súper‐Administrador. En otro caso, un propietario puede querer tener el control sobre la publicación del Contenido creado por otro y que las tareas de Administración sean responsabilidad de una persona diferente. En este caso, se crearía una cuenta de Autor para la creación de contenidos, una cuenta de Supervisor para la comprobación y publicación de los contenidos y una cuenta de Súper‐ Administrador para mantener el diseño de la Plantilla, la configuración de Componentes y Módulos del sitio…
Pero no existen reglas escritas. Cada propietario puede decidir y ajustar los permisos de los usuarios que van a gestionar su página web a su gusto y medida.
2º Concepto: Jerarquía de Contenido
La estructura del contenido está organizada en un orden jerárquico en base a Secciones, Categorías y Artículos de Contenido. En la práctica, una Sección puede tener una o más Categorías y una Categoría puede tener uno o más Artículos de Contenido. (*ver "Capítulo 6: categorización de los artículos")
-
CAPÍTULO 2: USUARIOS DE JOOMLA
Tipos de usuarios y permisos de acceso Entrar y salir del sistema
Tipos de Usuarios y Permisos de Acceso
Los Usuarios pueden dividirse en dos categorías principales:
Invitados Usuarios Registrados (usuarios del sitio y usuarios del administrador)
Los Invitados son sencillamente usuarios que han navegado por la página web. Dependiendo de cómo el administrador haya configurado la web, los invitados podrán navegar libremente por todo el contenido o tener restringido el acceso a cierto tipo de contenidos.
Los Usuarios Registrados están registrados en su sitio con un nombre de usuario y contraseña.
Este nombre de usuario y contraseña les permite acceder al área restringida del sitio, recibiendo privilegios especiales no disponibles para los invitados. Los usuarios registrados se dividen en dos grupos:
Usuarios del Sitio (Front‐end) Usuarios del Administrador (Back‐end)
Usuarios del Sitio (Frontend): Los usuarios del Sitio (Frontend) pueden disfrutar de ciertos derechos adicionales sobre los invitados, pero en el caso de la web de xuventude, no existen estos privilegios para los "usuarios del sitio", ya que todos los usuarios que se encargarán en esta web de modificar el contenido son usuarios registrados.
El objetivo de los usuarios del sitio es el de proveer el contenido, y no de administrarlo o alterar su diseño. Existen cuatro niveles específicos, que pueden ser asignados por el administrador del sitio. Estos niveles son: Registrado (Registered), Autor (Autor), Editor (Editor) y Supervisor (Publisher).
Registrado: Un Usuario Registrado no puede crear, editar o publicar contenido en un sitio Joomla!. Puede enviar nuevos Enlaces Web para ser publicados y puede tener acceso a contenidos restringidos que no están disponibles para los invitados.
Autor: Los Autores pueden crear su propio contenido, especificar ciertos aspectos de cómo se presentará el contenido e indicar la fecha en la que debería publicarse el material.
Editor: Los Editores tienen todas las posibilidades de un Autor, y además la capacidad de editar el contenido de sus propios artículos y los de cualquier otro Autor.
Supervisor :Los Supervisores pueden ejecutar todas las tareas de los Autores y Editores, y además tienen la capacidad de publicar un artículo.
-
El nivel por defecto de los nuevos usuarios es el de Usuario Registrado. Para que los usuarios del Sitio (Front‐end) puedan acceder a otro tipo de nivel, es necesario que un Administrador o un Súper‐Administrador cambie su perfil mediante el Panel de Administración (Back‐end).
Usuarios del Administrador (Backend): Los usuarios del Back‐end, Mánager, Administrador y Súper‐Administrador, habitualmente se conocen como Administradores del Sitio, pero también tienen acceso a la interfaz del Frontend.
Como los usuarios del Front‐end, los usuarios del Back‐end tienen diferentes privilegios:
Mánager: Un Mánager tiene los mismos permisos que un Supervisor pero con acceso al panel de administración del Back‐end. Los Mánagers tienen acceso, en el panel del administrador, a todos los controles asociados al contenido, pero no tienen capacidad para cambiar las plantillas, alterar el diseño de las páginas, o añadir o eliminar extensiones de Joomla!. Los Mánagers tampoco tienen autoridad para añadir usuarios o alterar los perfiles de usuarios existentes.
Administrador: Los Administradores tienen un rango de acceso más amplio que los Mánagers. Además de todas las actividades relacionadas con el contenido que puede ejecutar un Mánager, los administradores pueden añadir o eliminar extensiones al sitio web, cambiar plantillas o alterar el diseño de las páginas, e incluso alterar los perfiles de usuario a un nivel igual o inferior al suyo. Lo que no pueden hacer los Administradores es editar los perfiles de Súper‐ Administradores o cambiar ciertas características globales del sitio web. De hecho, ni siquiera verán los usuarios de tipo ‘Super‐ Administrador’ en el Administrador de Usuarios.
Súper‐Administrador: Los Súper‐Administradores tienen el mismo poder que un ‘root’ en un sistema tradicional Linux y disponen de posibilidades ilimitadas para ejecutar todas las funciones administrativas de Joomla!. Solo los Súper‐Administradores tienen la capacidad de crear nuevos usuarios con permisos de Súper‐Administrador, o asignar este permiso a usuarios ya existentes.
Entrar y Salir del Sistema
Iniciar Sesión: Introduzca su nombre de usuario y contraseña en el Formulario de Acceso y pulse el botón Iniciar Sesión para acceder al área restringida del sitio web.
Cerrar Sesión: Pulse el botón Salir en el Menú del Usuario para finalizar la sesión actual.
-
CAPÍTULO 3: PANEL DE CONTROL
¿Como acceder? Descripción Iconos
¿Cómo acceder?
Una vez iniciada la sesión, la primera pantalla que verás es el panel de control. Si quieres acceder al panel de control desde otra área de la administración, simplemente, desde el menú superior 'Sitio' selecciona > Panel de control.
Descripción
Desde el panel de control se accede a todas las funcionalidades de la página: puedes crear y gestionar artículos, acceder al gestor multimedia o a los menús.
Iconos
Los iconos disponibles desde el panel de control son:
Agregar un nuevo artículo: Esto te llevará a la pantalla de creación de un nuevo artículo. Selecciona una sección y una categoría y luego guarda el artículo. El icono es muy útil para acceder rápidamente a la creación de artículos. (*Nota: Es imporante que mires el "Capitulo 7: Categorización de las noticias" para entender la organización de las noticias en las diferentes secciones.)
Gestor de artículos: Esto te llevará directamente al gestor de artículos, donde podrás gestionar todo el contenido de los artículos actuales.
Gestor de categorías: Esto te llevará al gestor de categorías. Desde ahí, puedes crear nuevas categorías, y publicar/despublicar las existentes. También puedes cambiar la sección a la que pertenecen las categorías.
Gestor de la página principal: Es similar al gestor de artículos; pero, este icono te llevará al gestor de la página principal, el cual, te permitirá gestionar todos los artículos, que hayan sido publicado para mostrarse desde la página principal del sitio.
-
Configuración global: Seguramente sea una de las áreas más importantes de la administración del sitio. La configuración global tiene parámetros que, cuando se ajustan, afectarán al sitio entero. Desde aquí puedes cambiar muchas opciones incluyendo, pero no limitándolo, la: capa FTP, zona horaria, idioma del sitio, configuración del servidor, configuración de sesiones, y meta‐datos.
Gestor de idiomas: Siguiendo la linea de otros 'Gestores' en el panel de control, el gstor de idiomas, te permite gestionar los idiomas instalados y asiganar a uno de ellos como el idioma predeterminado para el sitio.
Gestor multimedia: El gestor multimedia te permite gestionar archivos desde tu sitio. Puedes eliminar archivos existente o subir archivos distintos desde tu disco duro. También puedes crear nuevas carpetas dentro del sistema de archivos. (*Nota: Es importante que mires el "Capítulo 6: Gestor Multimedia" para entender el funcionamiento de la subida de PDF e imágenes)
Gestor de menús: El icono del gestor de menús te llevará al gestor de menús. Desde aquí, puedes gestionar los menús existentes (editarlos, borrarlos, etc) o crear de nuevos, o, posteriormente gestionar sus elementos.
Gestor de secciones: El iciono del gestor de secciones, te llevará directamente al gestor de secciones.Desde ahí, puedes crear nuevas secciones, y publicar/despublicar las existentes.
Gestor de usuarios: El gestor de usuarios te permite gestionar a los usuarios del sitio. Puedes crear nuevos usuario, borrar los existentes, cambiar contraseñas, cambiar idioma y zona horaria predeterminada del usuario, cambiar el editor , etc. Por último, aunque no menos importante, también puedes cambiar el nivel de acceso de los usuarios, dando a cada usuario un tipo de acceso en particular.
-
CAPÍTULO 4: GESTOR DE ARTÍCULOS
Como acceder? Descripción Encabezados de la columna Barra de herramientas Lista de filtros
¿Cómo acceder?
Haz clic, sobre el icono de acceso rápido al gestor de artículos que hay en el Panel de control, o desde el menú superior de la administración, selecciona 'Contenido', y a continuación haz clic sobre el 'Gestor de artículos'.
Descripción
El gestor de artículos es el lugar de la administración desde donde puedes agregar y gestionar todos los artículos de tu sitio.
Encabezados de la columna
Haz clic sobre el encabezado de la columna que te interese para ordenar la lista por su valor.
‐ #. Para una referencia más fácil, automáticamente se asigna un índice numérico para cada artículo.
‐ Recuadro de selección. Marca este recuadro de selección para seleccionar uno o más elementos. Para seleccionar todos los elementos, selecciona el recuadro de selección del
-
encabezado de la columna. Tras seleccionar uno o más recuadros de selección, haz clic sobre alguno de los botones de la barra de herramientas para que se aplique una acción sobre los elementos seleccionados. Muchas acciones de los botones de la barra de herramientas, como "Publicar" y "Despublicar" pueden funcionar como múltiples elementos seleccionados. Otros como "Editar" solo pueden trabajar con un elemento cada vez. Si tienes múltiples elementos seleccionados y pulsas el botón "Editar" se editará solo el primer elemento que esté seleccionado.
‐ Título. El nombre del elemento. El título se mostrará en el menú. Para un artículo, sección, o categoría, el título, opcionalmente, se puede mostrar en la página. Este valor es requerido. Puedes abrir el elemento para editarlo haciendo clic sobre su título.
‐ Publicado. Determina si el elemento está publicado, o no. Puedes cambiar el estado de un elemento haciendo clic sobre su icono dentro de esa columna.
‐ Página principal. Determina si el elemento del menú se mostrará, o no, en la página de inicio del sitio. Puedes cambiar el estado de un elemento haciendo clic sobre su icono dentro de esa columna.
‐ Orden. El orden en el que mostrar los elementos. Si la lista está ordenada por esa columna, podrás cambiar el orden pulsando sobre las flechas, o, introduciendo una secuencia de orden y haciendo clic sobre el icono "Guardar orden" ubicado en el encabezado de la columna.
‐ Nivel de acceso. ¿Quién tiene acceso a este elemento?. Las opciones disponibles son:
Público: Todo el mundo tiene acceso Registrado: Solo los usuarios registrados tienen acceso Especial: Solo los usuarios con estatus de autor o superior tienen acceso
(Puedes cambiar el nivel de acceso a un elemento haciendo clic sobre el icono del elemento dentro de esa columna.)
‐ Sección. La sección a la que pertenecerá este artículo. Haciendo clic sobre el título de la sección podrás editarla.
‐ Categoría. La sección a la que pertenecerá este artículo. Haciendo clic sobre el título de la categoría podrás editarla. Para más información revisa Crear/Editar una categoría.
‐ Autor. Nombre del usuario que ha creado este artículo. Haciendo clic sobre el autor podrás editarlo. Para más información revisa Editar/Crear un usuario.
‐ Fecha. La fecha de creación del artículo. Esta fecha se introduce automáticamente; pero, puedes cambiarla desde el área de 'Parámetros ‐ Artículo al Crear/Editar un artículo.
‐ Impresiones. El número de impresiones para un artículo. Las impresiones son las veces que ha sido visto un artículo. Las impresiones se pueden restablecer al Crear/Editar un artículo.
-
‐ ID. El número de identificación. Esto es un número único de identificación para este elemento que se asigna automáticamente por el gestor. Se usa para identificar internamente a un elemento, por ejemplo, dentro de enlaces internos. No puedes cambiar este número.
‐ Mostrar #. El número de elementos a mostrar en la página. Si hay más elementos de los que se permiten mostrar por página, puedes usar los botones de navegación (Inicio, anterior, siguiente, y Final)para moverte entre las páginas. Si tienes una larga lista de elementos, te puede resultar útil usar la opción de filtrado, ubicada por encima del encabezado de la columna, para limitar los elementos mostrados.
Barra de herramientas
En la parte superior derecha, podrás ver la barra de herramientas:
Las funciones son:
‐ Desarchivar. Pulsa este botón para cambiar el estatus de uno o más artículos a 'Desarchivado'. Los artículos archivados siguen siendo visibles desde el sitio; pero, sin estar publicados. Puedes acceder a ellos con la presentación de un elemento del menú del tipo archivo. Cuando desarchivamos un artículo, su estatus pasa a 'Despublicado'. También si un artículo no tiene estatus de 'Archivado', este botón no hace ningún efecto.
‐ Archivar. Pulsa este botón para cambiar el estatus de uno o más artículos a 'Archivado'. Los artículos archivados siguen siendo visibles desde el sitio; pero, sin estar publicados. Puedes acceder a ellos con la presentación de un elemento del menú del tipo archivo. Desde otras páginas, no con aparecerán como publicados, mientras mantengan su estatus de 'Archivado'.
‐ Publicar. Para publicar un elemento o más, selecciónalos y haz clic sobre este botón.
‐ Despublicar. Para despublicar uno o más elementos, selecciónalos y haz clic sobre este botón.
‐ Mover. Selecciona uno o más elementos y haz clic sobre este botón para moverlos. En una nueva pantalla se mostrarán las ubicaciones del "Mover a " a la izquierda y la lista de elemento(s) que empezarán a moverse a la derecha. Para completarlo, selecciona la ubicación deseada del "Mover a" y pulsa el botón 'Mover'. Para cancelar la operación, pulsa 'Cancelar'
‐ Copiar. Selecciona uno o más elementos y haz clic sobre este botón para copiarlos. En una nueva pantalla se mostrarán las ubicaciones del "Copiar a" a la izquierda y la lista de elemento(s) que empezarán a copiarse a la derecha. Para completar la copia, selecciona la ubicación deseada del "Copiar a" y pulsa el botón 'Copiar'. Para cancelar la operación, pulsa 'Cancelar'
-
‐ Papelera. Para borrar uno o más artículos, selecciónalos y haz clic sobre este botón. Los elementos seleccionados serán borrados de ahí y enviados a la 'Papelera de artículos'. Con esta acción no son eliminados completamente, sino movidos a la 'Papelera de menús'.
‐ Editar. Selecciona un elemento y haz clic sobre este botón para abrirlo en modo edición. Si tienes más de un elemento seleccionado, solo se editará el primer elemento. También puedes editar un elemento haciendo clic sobre su nombre o título.
‐ Nuevo. Haz clic sobre este botón para crear un nuevo artículo.
‐ Preferencias. Haz clic sonbre este botón para abrir las 'Preferencias' globales de los artículos. Esta ventana te permite configurar los parámetros predeterminados para los artículos. Estos valores predeterminados son los que tomarán efecto si, tanto los parámetros del elemento del menú, como los parámetros del artículo, están configurados en 'Usar el valor global'. (Nota: Para más información revisa el apartado "Parámetros" del "Capítulo 5: Crear/editar un artículo" )
‐ Ayuda. Abre esta ayuda en pantalla.
Lista de filtros
1. Filtrar por título parcial
Puedes filtrar la lista de elementos al introducir parte del título o del número de identificación, o, puedes seleccionar una combinación de filtros por sección, categoría, autor y fecha de publicación.
En la parte superior izquierda, justo por encima de los encabezados de la tabla, encontrarás el campo "Filtrar" y dos botones:
Si tienes un gran número de elementos en lista, puedes usar este filtro para encontrar más fácilmente el elemento o los elementos deseados. Introduce parte del título o del ID y pulsa sobre el botón "Ir" para mostrar los elementos filtrados por ese criterio. Puedes introducir muchas palabras o parte de una palabra. Por ejemplo, "xuven" encontrará todos los títulos con la palabra "xuventude" en su interior.
2. Filtrar por sección, categoría, autor, estado de publicación
En la parte superior derecha , por encima de los encabezados de la tabla, hay cuatro listas de selección desplegable :
-
Se pueden combinar entre ellas y solo se mostrarán los resultados que cumplan con todos los criterios de filtrado.
Seleccionar sección. Usa la lista de selección desplegable para seleccionar la sección deseada. Solo se mostrarán los elementos pertenecientes a esta sección. También puedes seleccionar la opción 'Sin clasificar'.
Seleccionar categoría. Usa la lista de selección desplegable para seleccionar la categoría deseada. Solo se mostrarán los elementos pertenecientes a esta categoría.
Selecciona un autor. Usa la lista de selección desplegable para seleccionar un autor. Solo se mostrarán los elementos pertenecientes a este autor.
Selecciona el estado. Usa la lista de selección desplegable para seleccionar los artículos según su estado de publicación: 'Publicado' o 'Despublicado'. Solo se mostrarán los elementos pertenecientes a este tipo de estado. También puedes seleccionar la opción 'Archivado'.
-
CAPÍTULO 5: CREAR/EDITAR UN ARTÍCULO
Como acceder? Descripción Encabezados de la columna Botones 'Imagen', ¡Paginación' y 'leer más' Editor Parámetros Artículo Parámetros Avanzado Barras de herramientas Adjuntar PDF Añadir hipervínculos/ URL Alineación de imágenes
¿Cómo acceder?
Puedes acceder a la página de creación de un artículo (Artículo:[Nuevo]) desde el acceso directo que hay en el panel de control 'Agregar nuevo artículo', o, haciendo clic sobre el botón 'Nuevo' del gestor de artículos. También desde el gestor de artículos, para acceder a la página de edición de un artículo (Artículo:[Editar]) puedes hacer clic sobre el título del artículo, o, usando la casilla de selección que hay próxima al artículo y pulsar el botón 'Editar' de la barra de herramientas. En ambas páginas, encontrarás las mismas funciones.
***IMPORTANTE: Cuando se copie texto al editor de artículos, es necesario que venga sin formato, ya que puede dar problemas en el gestor de contenidos. Para ello, debemos copiar el texto primero al bloc de notas, para que nos elimine todo tipo de formato(alineación, negritas, cursivas...) y luego de ahí al editor de texto. Nunca copiar el texto directamente desde Word u otro procesador de textos similar.
Descripción
Desde esta pantalla de la administración se pueden crear o editar artículos. Se usa la misma pantalla para crear o editar artículos. También desde aquí puedes seleccionar la categoría y sección a la que pertenece el artículo, así como determinar si esta publicado, o no, y, si está seleccionado para aparecer en la página principal, o no.
-
Encabezados de la columna
A continuación se pueden ver los encabezados de columna para los artículos:
‐ Título. El título para este artículo. Dependiendo de los valores de la configuración seleccionados, puede ser mostrado en la página, o no.
‐ Publicado. Determina si el artículo está publicado, o no.
‐ Alias. El nombre interno del elemento. Puedes dejarlo en blanco y el gestor se encargará de asignarle un valor predeterminado. El valor predeterminado es el título o nombre en minúsculas, y, sin espacios en blanco entre palabras (se sustituyen los espacios por guiones). El alias se usará en la URL cuando SEF está activado.
‐ Página principal. Determina si el elemento del menú se mostrará, o no, en la página de inicio del sitio.
‐ Sección. La sección a la que pertenecerá este artículo. Selecciona una sección desde la lista de selección desplegable. Puedes seleccionar 'Sin clasificar' si no quieres asociar este artículo como ninguna sección y categoría. (Nota: Para entender mejor la colocación de las noticias, mira el "capítulo 7: Categorización de las noticias.")
‐ Categoría. La categoría a la que pertenecerá este artículo. Selecciona una categoría desde la lista de selección desplegable. Si seleccionas 'Sin clasificar' en la sección, la categoría, automáticamente, se pondrá en 'Sin clasificar'.
-
En la parte derecha de la pantalla, al lado del apartado descrito más arriba, se muestra la información sobre el artículo:
‐ El botón Restablecer. Cuando las impresiones o veces que ha sido visto un artículo, son más de cero veces, aparecerá un botón 'Restablecer' junto a ese dato (cuando creamos un artículo, el botón no aparece, porque el artículo aún no ha sido visto ninguna vez). Pulsa el botón 'Restablecer', para poner el contador a cero nuevamente.
Botones 'Imagen', CP Tags, y 'Add attachment'
Estos tres botones están ubicados justo por debajo de la ventana de edición, como se muestra a continuación:
‐ Imagen. Este botón facilita una vía rápida para la inserción de imágenes en un artículo. Las imágenes a insertar deben estar en la carpeta 'images/stories' y también puedes subirlas. (Nota: Mira el "capítulo 6: Gestor Multimedia" para comprender el funcionamiento de la subida de imágenes de forma ordenada)Cuando hagas clic sobre el botón 'Imagen', se abrirá una ventana emergente como se muestra a continuación:
-
Directorio. El directorio actual en el servidor de hospedaje. La raíz se inicia en la carpeta 'images/stories'. Puedes seleccionar y acceder a un subdirectorio, desde la lista de selección desplegable.
Subir. Sube a otra carpeta ubicada encima del subdirectorio actual. El directorio máximo al que se puede escalar es hasta la carpeta 'images/stories'. No puedes navegar por encima de esa ruta.
Insertar. Inserta la imagen seleccionada. El punto de inserción es la posición actual sobre la que está el cursor. Podrás ver la imagen insertada dentro de la ventana de edición.
Cancelar. Cancela la operación y cierra la ventana emergente. Área de miniaturas. Haz clic sobre una imagen en miniatura para seleccionar una
imagen. Haz clic sobre un icono de carpeta para acceder a ese subdirectorio. URL de la imagen. Haz clic sobre una imagen en miniatura y se introducirá
automáticamente la URL de acceso a esa imagen. Alineación. Selecciona la alineación de imagen deseada desde la lista de selección
desplegable (izquierda o derecha). Descripción de la imagen. Introduce una descripción para la imagen. Título de la imagen. Introduce un título para esta imagen. Cuando un usuario
mantenga el puntero del ratón sobre la imagen, se mostrará este título. Leyenda. Si lo seleccionas, el título de la imagen se mostrará justo por debajo de la
imagen, a modo de leyenda o pie de imagen. Navegador de archivos. Haz clic sobre este botón para navegar por los archivos
almacenados localmente en tu ordenador, en busca de imágenes que subir. Se te abrirá un cuadro de diálogo, el cual, te permitirá seleccionar un archivo.
Empezar subida. Una vez que hayas seleccionado un archivo, pulsa este botón para subir el archivo a la carpeta, dentro del gestor, 'images/stories'. Cuando finalice la subida, se mostrará un mensaje de 'Completado'. La imagen en miniatura de la nueva imagen subida, ahora, también podrá verse junto a las otras miniaturas. (Nota: Mira el "capítulo 6: Gestor Multimedia" para comprender el funcionamiento de la subida de imágenes de forma ordenada).
Para la correcta colocación de las imágenes en el editor, consulta el último apartado de este capítulo, titulado "alineación de las imágenes".
‐CP Tags: Este botón, que aparece cuando el artículo se guarda por primera vez, es el que permite añadir tags o etiquetas a los artículos.
Solo es necesario usar este botón cuando los artículos con los que trabajamos son noticias, ya que a los artículos fijo no se les asignarán etiquetas en la web de xuventude. Para entender mejor el funcionamiento del mismo, mira el "Capítulo 7: Categorización de las noticias".
Una vez que se pulsa, la pantalla que aparece es la siguiente:
-
‐ Add attachment: Permite añadir PDF adjuntos desde el editor de texto. Una vez que le pulsamos, nos aparece la siguiente ventana emergente:
Debemos buscar el archivo que deseamos adjuntar a través del navegador, pulsando "examinar".
Editor de texto
El editor de texto es muy sencillo e intuitivo, y permite a los usuarios disponer de una interfaz parecida a la de un procesador de textos tradicional, para usar cuando crean/editan contenido o artículos. Las tres filas de herramientas del editor, proporcionan muchos de los comandos estándar de edición:
*
-
Primera Fila.
Los botones en la primera fila de la barra de herramientas del editor te permitirán usar texto en negrita, cursiva, subrayado y tachado. A continuación, están los botones que te permitirán alinear a la derecha, izquierda, centrado y libre
Estilos. Se pueden asignar estilos del tipo leyenda o de paginación del sistema. Selecciona un texto y selecciona el estilo y se te permitirá formatear el texto basándose en las normas CSS.
Formato. Selecciona los formator predefinido para 'Paragraph', 'Address', 'Heading1', y cosas así
Fuente. Selecciona el tipo de fuente deseada.
Segunda fila.
Lista desordenada, lista ordenada, Outdent (mueve el texto seleccionado un tabulador más a la izquierda) y Indent (mueve el texto seleccionado un tabulador más a la derecha).
Deshacer (Ctrl+Z) y Rehacer (Ctrl+Y) Insertar/Editar enlace. Para insertar o editar un enlace, selecciona el texto a enlazar y
pulsa este botón. Se abrirá una ventana emergente que te permitirá introducir/editar los detalles sobre el enlace.
Desenlazar. Se usa para eliminar un enlace. Selecciona el texto enlazado y pulsa sobre este botón para eliminar el enlace.
Insertar/Editar una imagen. Para insertar una imagen posiciona el cursor donde quieras que aparezca la imagen (o donde esté la imagen, si es para editarla) y pulsa este botón. Se abrirá una ventana emergente que te permitirá introducir la URL de la imagen y otra información sobre el como se mostrará dicha imagen (*Nota: Para aprender más sobre cómo insertar imágenes, consulta el "Capítulo 6: Gestor Multimedia")
Limpiar código HTML. Este botón te permite limpiar el código, posiblemente, proveniente de texto en HTML de otro sitio, y que puedas haber copiado en el cuadro de texto.
Editar HTML. Se abrirá una ventana emergente mostrando el código HTML, el cual, podrás editar.
Buscar y Buscar/Reemplazar. Insertar fecha, insertar hora, o emoticonos. Insertar multimedia. Para insertar multimedia (como flash) embebido en el contenido
del artículo, posiciona el cursor en la ubicación deseada y pulsa este botón. Se abrirá un cuadro de diálogo que te permitirá introducir el tipo, archivo, o URL, y otra información sobre ese elemento multimedia.
Dirección de izquierda a derecha y dirección de derecha a izquierda. Estos botones te permiten cambiar la dirección de escritura. Se suele usar para que sea posible usar el editor con idiomas que se leen o escriben de derecha a izquierda.
-
Insertar nueva presentación, mover adelante, mover atrás, posición absoluta, se usan para trabajar con presentaciones de elementos.
Seleccionar color del texto.
Tercera fila.
Insertar línea horizontal. Eliminar formato. Seleccionar Guidelines/elementos invisibles. Subscript, Superscript, Insertar caracter personalizado, regla horizontal. Insertar nueva tabla, propiedades de la fila, Propiedades de la celda, insertar fila
anteriormente, insertar fila posteriormente, borrar fila, insertar columna anteriormente, insertar columna posteriormente, borrar columna, desunir celdas, unir celdas.
Seleccionar la vista en pantalla completa. Editar estilo CSS. Se abrirá un cuadro de diálogo que te permitirña introducir
información CSS sobre el texto seleccionado.
Parámetros ‐ Artículo
Esta área te permite intoducir los parámetros para este artículo, como se muestra a continuación:
Introducir valores en estos campos es opcional, ya que el gestor de contenidos los crea automáticamente para esos campos.
‐ Autor. Selecciona un autor desde la lista de selección desplegable. El autor predeterminado es el usuario actual.
‐ Alias del autor. Este campo opcional te permite introducir un alias para este autor y para este artículo, lo cual, te permite mostrar un nombre distinto de autor para este artículo.
‐ Nivel de acceso. ¿Quién tiene acceso a este elemento?. Las opciones disponibles son:
Público: Todo el mundo tiene acceso
-
Registrado: Solo los usuarios registrados tienen acceso Especial: Solo los usuarios con estatus de autor o superior tienen acceso.
(Puedes cambiar el nivel de acceso a un elemento haciendo clic sobre el icono del elemento dentro de esa columna.)
‐ Fecha de creación. Se usa este campo para que muestre predeterminadamente la fecha y hora en la que el artículo fue creado. Puedes introducir otros datos, o, hacer clic sobre el icono del calendario para encontrar la fecha deseada.
‐ Iniciar publicación. Permite indicar una fecha y hora en la que, automáticamente, se publique el artículo. Selecciona una fecha futura si deseas que el artículo se publique automáticamente cuando se llegue a esa fecha.
‐ Publicación finalizada. Permite indicar una fecha y hora en la que, automáticamente, el artículo caduque y se despublique. Selecciona una fecha futura si deseas que el artículo se despublique automáticamente cuando se llegue a esa fecha.
Barra de herramientas
En la barra superior derecha, podrás ver la barra de herramientas:
‐ Previsualizar. Abre una ventana emergente que muestra la previsualización del artículo.
‐ Guardar. Guarda el artículo y regresa a la página principal del gestor.
‐ Aplicar. Guarda el elemento; pero, sigue en la misma pantalla de edición. Si has estado trabajando por mucho tiempo en una pantalla de edición y no quieres arriesgarte a perder tu trabajo, pulsando "Aplicar" guardas tu trabajo y te permite continuar trabajando sin salir del modo edición. Si, por ejemplo, pierdes tu conexión a internet, tu trabajo podría ser recuperado desde este punto.
‐ Cerrar. Regresa a la página principal del gestor, sin guardar las modificaciones que hubieras podido realizar.
‐ Ayuda. Abre esta ayuda en pantalla.
Adjuntar PDF
Podemos hacer un enlace desde un texto para que nos abra directamente un archivo adjunto. Los PDF se pueden adjuntar desde el gestor multimedia (*Ver "Capítulo 6: Gestor Multimedia") o desde el editor de texto directamente. Pero aunque se adjunten al gestor de contenidos, desde diferentes sitios, solo se pueden enlazar con el texto desde el editor.
-
Para enlazar el archivo adjunto, primero seleccionamos el texto que queremos que sirva de enlace, y luego pulsamos en el botón "insertar/editar link":
Una vez hagamos clic en el botón de insertar, nos abrirá una ventana emergente en la que debemos hacer clic en la lupa (browse) para iniciar la navegación dentro del gestor de contenidos y poder encontrer el archivo que deseamos enlazar.
Si hacemos clic en la lupa, se nos abrirá otra ventana emergente con las carpetas de almacenamiento de imágenes y documentos disponibles para enlazar.
-
Una vez escogido el documento (alojado en la carpeta docs, y a su vez en la subcarpeta correspondiente), debemos seleccionarlo y darle a 'Insert'. Nos volverá a salir la segunda pantalla, en la que tuvimos que seleccionar la lupa. Aquí, debemos seleccionar un 'target' concreto:
Debemos seleccionar "Open in new window" (abrir en una nueva ventana) para que el pdf que estamos adjuntando se abra en una nueva ventana y no nos cierre en la que nos encontramos actualmente.
IMPORTANTE: para que el pdf se adjunte correctamente, no debemos olvidarnos de seleccionar el texto al que irá enlazado.
Añadir URL/Hipervínculos
Para añadir una URL (hipervínculo o dirección web) a un texto, debemos seleccionar el texto que queremos que sea el enlace y hacer clic en el botón de "insertar/editar link":
Una vez hagamos clic, nos abrirá una ventana emergente:
-
Si lo que queremos es insertar un enlace a otra página, debemos escribirlo en la barra de texto URL, como se indica en la imagen, y en el selector de "target", escoger "open in new window", para que el enlace que nos lleve a otra página abra en una nueva ventana y no nos cierre nuestra ventana del navegador.
Para eliminar un hipervínculo no deseado del texto, basta con seleccionarlo y pulsar el botón "eliminar enlace" situado en la segunda fila de la barra de herramientas del editor.
Alineación de las imágenes
Cuando adjuntamos una imagen al editor, por defecto nos la colocará alineada a la izquierda en donde quiera que coloquemos el cursor, y el texto no flotará a su alrededor, sino que se colocará antes o después de la imagen.
Esta colocación por defecto nos puede servir en algunos casos, pero por lo general rompe con la estructura del contenido. Por eso, al igual que en un procesador de textos, podemos alinear la imagen al lado que queramos.
-
Para ello, seleccionamos la imagen que hayamos importado del directorio, y pulsamos el botón de "insertar/editar imagen" situado en la última fila de la barra de herramientas del editor:
Nos abrirá una ventana emergente en la que podremos editar la posición de la imagen:
En esta venta nos encontramos con ciertos parámetros que es necesario que conozcamos y sepamos seleccionar:
‐ "Alternate text" (texto alternativo) : es necesario escribir algo identificativo (una palabra llega) para que, en caso de error y no se pueda ver la imagen, figure de alguna forma que ahí existe una imagen.
‐"Alineación": Aquí decidimos la alineación de la foto, como en el procesador de textos de Word. En el recuadro de la derecha vemos como quedaría colocada en relación con el texto.
‐" Margin" (margen): Es conveniente introducir algún valor en el primer recuadro, ya que si existe un poco de margen, el texto no queda pegado a la imagen.
Una vez escogidos los valores, le damos a "insert".
-
CAPÍTULO 6:GESTOR MULTIMEDIA
Como acceder? Descripción Barras de herramientas Funciones Organización del directorio
¿Cómo acceder?
Desde la administración, puedes acceder al gestor multimedia desde el panel de control, o, desde el menú superior 'Sitio' > Gestor multimedia.
Descripción
El gestor multimedia resulta muy útil para subir o borrar imágenes desde la carpeta '/images/' ubicada en la raíz del gestor de contenido. A la izquierda de Puedes subir nuevas imágenes, borrar las existentes, y crear subdirectorios. El gestor multimedia ofrece dos vistas: Vista en miniatura y vista detallada. La primera, muestra una previsualización de la imagen y la segunda, muestra el nombre del archivo, dimensiones, y tamaño. También hay a mano un botón 'Borrar' a continuación de cada archivo.
(vista en miniatura)
Barra de herramientas
En la parte superior derecha podrás ver la barra de herramientas:
‐ Borrar. Selecciona a uno más archivos y haz clic sobre este botón para borrar los archivos seleccionados.
-
‐ Ayuda. Abre esta ayuda en pantalla.
Funciones
Cambiar vistas: Para alternar entre vista en miniatura y vista detallada, simplemente, selecciona selecciona la vista que desees haciendo clic sobre "Vista en miniatura" o "Vista detallada".
(vista detallada)
Subir archivos: Si quieres subir imágenes u otro tipo de archivos a la carpeta '/images/' (u otros subdirectorios) simplemente, abre la carpeta a la que quieres subir un archivo haciendo clic sobre ella, desde el navegador de archivos que encontrarás en la parte derecha de la pantalla. Cerca de la parte inferior de la pantalla, hay un área 'Subir archivo [ Máx = 10M ]'. Por debajo de ese enunciado, hay tres botones: "Examinar" y "Empezar subida". Para subir un archivo, empieza usando el botón "Examinar" para encontrar el archivo que quieres subir y luego, haz clic sobre el botón "Abrir". (Puedes hacer esto mismo varias veces y se irán acumulando archivos mientras que no sobrepasen el tamaño máximo permitido). Una vez tengas todos los archivos deseados en cola, pulsa el botón "Empezar la subida" y los archivos empezarán a subirse a la carpeta seleccionada.
Crear un subdirectorio: Si quieres crear un subdirectorio, lo puedes hacer usando el gestor multimedia. Navega a la carpeta donde quieras crear un subdirectorio y en la parte superior verás a mano un campo de texto próximo a un botón etiquetado "Crear carpeta". Escribe en ese campo de texto el nombre que desees para el subdirectorio y luego pulsa el botón "Crear carpeta". La página se refrescará y el subdirectorio aparecerá creado.
***IMPORTANTE: Es necesario mantener el orden entre las subcarpetas que se vayan creando tanto en el directorio de archivos adjuntos como en el de imágenes. Como serán bastantes los usuarios que puedan acceder a este directorio, debe de existir una jerarquía de carpetas y que todos los usuarios tengan claro a qué subcarpeta tienen que subir determinado archivo.
-
Organización del directorio
En la web de xuventude, los adjuntos de suben a las correspondientes subcarpetas del directorio "DOC". Las carpetas de "DOCS" contienen archivos adjuntos de la información contenida en los "Artículos Fijos".
Dentro de este directorio, existen varias subcarpetas:
‐Informe Semanal: En esta carpeta se almacenan los PDF semanales del "Informe Semanal".
‐Acción de Verán: En esta carpetan irán todas las fichas de la campaña de verano. Desde las fichas de los campamentos/campos de trabajo, a los formulario necesarios.
‐ Albergues e residencias: En esta carpeta irán todos los archivos adjuntos relacionados con los albergues y las residencias: convocatoria de plazas etc.
‐ Asociacionismo: En esta carpeta están almacenados los formularios de constitución de una asociación del apartado "Asociacionismo".
‐ Emancipación Xove: En esta carpeta están almacenados los formularios y adjuntos del apartado de emancipacion xove.
‐ Ensino: Aquí están guardados los pdf adjuntos en el apartado de Ensino.
‐Establecementos adheridos carné xove: En este apartado se guardan los pdf con los establecementos adheridos en un archivo comprimido. Si estos establecimientos aumentan, sería necesario volver a subir el archivo comprimido con todos los documentos actualizados.
-
‐ Formularios: En este apartado están los formulario y documentos que se encuentran en el apartado de "Formularios e Modelos" de "Rede Galega de Información Xuvenil" que se irá actualizando en función de los nuevos formularios que vayan apareciendo.
‐ Programas EU: En esta carpeta están almacenados los fomularios y convocatorias relacionados con los programas europeos.
‐ Quérote Máis: En esta carpeta están almacenados todos los archivos adjuntos del apartado "Quérote Máis".
‐ RIX (Rede Galega de Informacion Xuvenil): En esta carpeta están almacenados todos los informes, boletines y estudios relacionados con la RIX.
Boletín Semanal: Aquí están almacenados, por meses, todos los boletines semanales que se suben al apartado "Rede Galega de Información Xuvenil ‐ Boletín Semanal".
Eurodesk: Aquí están almacenados, en subcarpetas por años, todos los boletinens mensuales del Eurodesk.
Infoxove: Aquí están almacenados, por meses, todos los"Infoxoves" (posteriormente llamados "Xuventude Novas")
Observatorio Galego da Xuventude: Aqui se irán subiendo los estudios y estadísticas que vaya elaborando el Observatorio.
‐ Xuventude Crea: En este apartado está subido el histórico de obras ganadores del "Certame Galego de Creadores Novos"
‐Xuventur: En este apartado están subidas las bases y los formularios de los programas de Actividades de Fin de Semana.
-
Por otra parte, los archivos adjuntos de cada noticia no irán en el directorio "DOCS", ni las imágenes en el directorio de imagenes, sino todo en el directorio "Novas":
Los archivos adjuntos y las imágenes se irán subiendo en cada subcarpeta en función del mes, para no generar demasiado orden. Es importante que se mantenga esta organización dentro de la carpeta novas, ya que va a ser la carpeta más visitada por múltiples usuarios.
****IMPORTANTE: Una vez que un archivo adjunto o una imagen se enlaza a algún artículo, ya no puede ser renombrada ni cambiada de sitio dentro del gestor multimedia. Estos e debe a que el enlace es una forma que tiene el gestor de contenidos de decirle al artículo que busque un determinado enlace o imagen dentro del gestor multimedia. Si se cambia de sitio o se renombra, el artículo no lo encontrará, y aparecerá un error.
-
CAPÍTULO7: CATEGORIZACIÓN DE LAS NOTICIAS
Secciones Categorías Etiquetas
Secciones
En la nueva web de xuventude.net, las noticias se organizan dentro de secciones, que, a su vez, contienen categorías.
Noticias:
‐ Sección 1
Categoría 1
Categoría 2
‐ Sección 2
Categoría 1
Categoría 2
o ... ETC
Las secciones disponibles para organizar las noticias son las siguientes:
Novas: Donde se colocarían todas las noticias de la web, organizadas dentro de sus categorías. Noticias referentes a actos institucionales, o por ejemplo, la apertura de las plazas para inscribirse a los campos de trabajo.
Formación: Aquí se introducirán todas las noticias relacionadas con otros cursos o formación (desde cursos de lengua árabe del Araguaney a cursos de conducción segura).
Casas da Xuventude: En esta sección iras las noticias que introduzcan los usuarios de las Casas da Xuventude.
RIX: En esta sección se colocarán las noticias que suban los usuarios de las Oficinas Municipais de Información Xuvenil .
Por su parte, estas secciones contienen categorías, que es donde finalmente se sitúan las noticias. Las categorías correspondientes a cada una de las secciones son las siguientes:
-
Sección Novas:
Categoría Novas: Para recoger las noticias puramente dichas. Actos, inauguraciones, visitas de Ovidio a algún local de nsaio...
Categoría Anuncios: Lo que sería el antiguo "novidades" de la web antigua, para los anuncios de apertura de plazos de inscripción, etc.
Sección Formación
Categoría Cursos da Dirección Xeral de Xuventude e Voluntariado: Para todo tipo de cursos promovidos desde la Dirección Xeral.
Categoría Cursos de Tempo Libre: Para los cursos de director/monitor/educador de tiempo libre.
Categoría Outros Cursos: Para cursos o formación perteneciente a otros órganos (por ejemplo, a consellería de educación, ou a fundación Barrié de la Maza...)
-
Sección Casas da Xuventude: Las categorías das Casas da Xuventude se estructuran para cada una de las Casas da Xuventude de toda Galicia.
Categoría Centro Coordinador Categoría C.X. Betanzos Categoría C.X. Carballo Categoría C.X. Chantada Categoría C.X. Curtis Categoría C.X. Lalín Categoría C.X. Noia Categoría C.X. Ourense Categoría C.X. Pontedeume Categoría C.X. Tui Categoría C.X. Vilagarcía Categoría C.X. Vilalba Categoría C.X. Viveiro
Sección RIX: Las noticias que envíen los informadores juveniles desde todas las OMIX de Galicia irán colocadas en cada una de sus secciones, en función de la provincia de la OMIX.
Categoría A Coruña Categoría Lugo Categoría Ourense Categoría Pontevedra
-
Las etiquetas o 'tags'
Las etiquetas sirven para "etiquetar" el contenido, es decir, marcar el tema sobre el que tratan. Por poner un símil, es como si las secciones fuesen el armario donde se colocarán todas las noticias, las categorías correspondieran al cajón donde se guardan dentro de ese armario y las etiquetas e "post it" que resume, en una palabra, el contenido de cada documento.
Las etiquetas se pueden usar en todas las noticias, independientemente de cual sea la sección donde vayan colocadas. Por eso, si tenemos una noticia sobre un curso de gallego en la Casa da Xuventude de Carballo, puede estar colocado en la categoría de CX Carballo pero llevar etiquetas de "Tipo de Curso" y "Casas da Xuventude".
Etiquetas (ou tags) disponibles:
Etiquetas por Área:
Programas DXXV Emprego Vivenda Asociacionismo Programas UE Voluntariado
Sexo e saúde Ensino Escolas de tempo libre RIX Albergues e residencias
Etiquetas por Tipos de cursos
DXXV Tempo Libre Outros cursos
Etiquetas por Provincia
A Coruña Lugo Ourense Pontevedra
Outras etiquetas
Axudas e subvencións Certames e concursos Curso gratuíto
Etiquetas por Casas da Xuventude
CX Betanzos CX Carballo CX Chantada
CX Curtis CX Lalin
CX Noia CX Ourense CX Pontedeume
CX Tui CX Vilagarcia
CX Vilalba CX Viveiro
Centro Coordinador
-
Para asignar una etiqueta a una noticia, lo primero es guardar el documento al menos una vez. Hecho esto, aparecerá una pestaña llamada "CP tags" en la parte inferior del editor de texto:
Si pulsamos en el botón, nos abrirá una ventana emergente con todas las etiquetas disponibles que podemos asignar a nuestro artículo:
Una vez seleccionadas las etiquetas que deseamos, le damos a agregar, y listo.
-
CAPÍTULO 8: Contenido de las áreas
Distinción de los "artículos fijos" y las noticias Menú superior Áreas Portada
Artículos fijos e información dinámica
Cuando nos referimos a "información estática" o "artículos fijos", estamos hablando de toda la información contenida en la web que no son noticias ( y por lo tanto no están ni en la categoría "Novas", ni en la categoría "Anuncios", ni en la categoría "Formación"). Estos llamados "artículos fijos", por lo tanto, son la información que constituye el 80% de la página de xuventude.net, pero no son artículos inamovibles. Se pueden modificar y actualizar por los usuarios.
Hay cierta información en la web, que, por sus características, aunque sea actualizable cada semana (como, por ejemplo, las ofertas de empleo o el boletín semanal), está situada dentro de alguno de estos "artículos fijos", por lo tanto, no quiere decir que no se pueda cambiar o actualizar, si no que se encuentra en esta categoría porque tampoco es una información considerada como "noticia".
Portada
En la portada encontramos elementos colocados de una forma estructurada.
En la parte superior están el "menú superior", los botones de acceso a las "áreas" y los banner intercambiables de la derecha (que variarán en función de lo que se quiera destacar en cada momento).
En la parte inferior de la página encontramos las noticias.
-
Menú superior
‐Inicio: Volvemos a la portada, desde cualquier apartado en el que nos encontremos.
‐Quenes somos?: Breve saludo e introducción de la Dirección Xeral. En este apartado encontramos un mapa con la dirección y el contacto de Xuventude, el organigrama, toda la legislación de interés relacionada con la D.X. y el apartado de la "Comisión Interdepartamental da Xuventude". Dentro de este apartado se encuentra el "Plan Estratéxico para a Xuventude" y una descripción de las funciones de la Comisión.
‐Áreas: Nos dirige al apartado de Áreas, con la primera área desplegada ("Rede galega de información xuvenil").
‐Vídeos: Aquí aparecen todos los vídeos subidos al canal que Xuventude tiene en Youtube.
‐Galería de fotos: Aquí aparecen todas las fotos subidas al usuario que Xuventude tiene en Flickr.
‐Novas e Anuncios: Nos dirige al apartado de noticias de las categorías "Novas e Anuncios"
‐Formación: Nos dirige al apartado de noticias de las categorías "Formación"
‐Contacto: Formulario de contacto de la DXXV.
Áreas
‐Rede Galega de Información Xuvenil: En este apartado encontramos toda la información relacionada con la RIX y las OMIX.
De los "artículos fijos", los que se encuentran en esta categoría son los que más requieren de la actualización por los usuarios, ya que aquí se encuentra:
Boletines semanales
Boletines mensuales Eurodesk
Infoxoves
Formulario e Modelos
También encontramos en este apartado las direcciones de las casas da Xuventude de toda Galicia, de las Omix, y las noticias introducidas en la sección "Casa da Xuventude de..." y la sección RIX.
-
‐Acción de Verán: En este apartado irá toda la información de la campaña de verano. Las fichas de cada uno de los campos de trabajo, las fechas de los plazos, etc.
‐Escolas de tempo libre: En este apartado están recogidos los datos de todas las Escuelas de tiempo libre de Galicia.
‐Emancipación Xove: Este apartado recoge la información relacionada con Empleo y vivienda. Contiene un apartado, dentro de "Empleo", llamado "As nosas ofertas", donde deben actualizarse las ofertas de empleo que lleguen a DXXV.
‐Asociacionismo: Este a apartado contiene la guía de como constituír una asociación, y también una base de datos donde las asociaciones pueden inscribirse para ser visibles a todos los que consulten la web.
‐ Ensino: En esta área está toda la información relacionada con Educación .
‐Programas EU: En este apartado están los programas europeos de movilidad, las becas Leonardo y el apartado de "Xuventude en Acción".
‐Albergues e Residencias: En este apartado hay una guía de albergues gallegos y subapartados para las tres residencias de la DXXV, con fotos y vídeos.
-
‐Xuventur: Este área está reservada para todos los programas de actividades de ocio promovidos por la DXXV que a partir del próximo año se englobarán todos bajo la marca "Xuventur".
‐Carnés para a mocidade: Toda la información sobre el Carné Xove, el ISIC, el IYTC, el ITIC y el carné de alberguista está aquí.
‐Sexo e Saúde: Este es el nuevo apartado de los centros 'quérote Máis'.
‐Xuventude Crea: Esta área está dirigida a subir las convocatorias del certame galego de novos creadores y el histórico de ganadores.