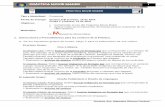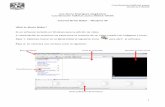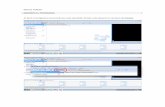Tutorial movie maker_v1[1]
Transcript of Tutorial movie maker_v1[1]
![Page 1: Tutorial movie maker_v1[1]](https://reader030.fdocuments.ec/reader030/viewer/2022020207/557b735ad8b42a9e768b5586/html5/thumbnails/1.jpg)
e-dulab
[ r+d+i en l’aplicació d’Internet a la innovació en educació ]
Proyecto Creando Historias Digitales 1
Cómo editar una historia digital con Microsoft Movie Maker 6.01
La creación de un relato o historia digital, con objetivos o en contextos educativos, tiene varias etapas, entre ellas, la de la posproducción o edición final, la cual llega después de conceptualizar y planear la historia, y de producir o conseguir los materiales que se emplearán (fotos vídeos, dibujos, voces, etc.) La posproducción consiste en conocer (o reconocer) el programa que se usará para hacer el montaje final del vídeo, y, obviamente, en hacer la edición en el ordenador siguiendo el orden que se había definido en el storyboard y añadiendo los efectos y transiciones. Hay muchos programas gratuitos o de pago para editar vídeos, algunos más sencillos y otros profesionales. Algunos son: - Microsoft Movie Maker o Microsoft Photo Story (ambos gratuitos para Windows
XP con licencia) - Pinnacle Studio (gratuito para PC) - Adobe Premiere (de pago, para PC) - Macromedia iMovie (para MAC) En este manual te explicaremos cómo realizar la edición en Movie Maker, siguiendo unos sencillos pasos:
Paso 1: Preparar todos los recursos que utilizarás y crear una carpeta para guardar esos recursos y el proyecto audiovisual (es decir, tu vídeo) ..........................................................................................2
Paso 2: Abrir el Movie Maker .............................................................................................................3
Paso 3: Crear tu proyecto ..................................................................................................................4
Paso 4: Importar los recursos gráficos, audiovisuales o sonoros a tu proyecto ....................................6
Paso 5: Empezar el montaje de las imágenes .....................................................................................9
Paso 6: Agregar las transiciones entre las imágenes ......................................................................... 10
Paso 7: Poner los efectos en las imágenes (opcional) ....................................................................... 12
Paso 8: Agregar el sonido (la locución o los efectos de sonido) ......................................................... 13
Paso 9: Revisar cómo está quedando tu vídeo y realizar los ajustes ................................................. 14
Paso 10: Agregar el título y los créditos al vídeo ............................................................................... 15
Paso 11: Publicar tu vídeo ................................................................................................................ 17
1 Documento creado por Gloria Londoño Monroy y Marina Vilarnau, para el proyecto Creando Historias Digitales, realizado por el Observatorio de la Educación Digital de la Universitat de Barcelona y la Fundació Privada pel Foment de la Societat del Coneixement, Citilab- Cornellà. Barcelona, España, 2009. Disponible en: http://greav.ub.edu/relatosdigitales
![Page 2: Tutorial movie maker_v1[1]](https://reader030.fdocuments.ec/reader030/viewer/2022020207/557b735ad8b42a9e768b5586/html5/thumbnails/2.jpg)
e-dulab
[ r+d+i en l’aplicació d’Internet a la innovació en educació ]
Proyecto Creando Historias Digitales 2
Y también te explicamos esto:
Qué hacer si el proyecto de movie maker, no reconoce los archivos ................................................ 19
Qué tipo de archivos que podemos usar en movie maker: ................................................................ 21
Cuál es el tamaño recomendado para las imágenes ........................................................................ 22
Las pantallas que verás corresponden a la versión 6.0 del Movie Maker, pero no te preocupes si tienes una versión anterior, porque verás que tienen elementos muy parecidos y que los botones tienen los mismos nombres (aunque es posible que estén en otro lugar de la pantalla, pero sólo es cuestión de tener paciencia y buscarlos2)
Paso 1: Preparar todos los recursos que utilizarás y crear una carpeta para guardar esos recursos y el proyecto audiovisual (es decir, tu vídeo)
2 Si prefieres, puedes consultar el tutorial de Movie Maker 2.0 que ofrece Microsoft, disponible en: http://www.microsoft.com/spain/windowsxp/using/moviemaker/videos/create.mspx
Antes de empezar tu película es importante que crees una carpeta en
el Escritorio (o en Mis Documentos),
donde guardarás tu proyecto y todos los recursos gráficos o sonoros que
usarás (vídeos, fotos, audios, etc.)
Haz clic en el botón derecho del Mouse para crear tu carpeta “PROYECTO”.
![Page 3: Tutorial movie maker_v1[1]](https://reader030.fdocuments.ec/reader030/viewer/2022020207/557b735ad8b42a9e768b5586/html5/thumbnails/3.jpg)
e-dulab
[ r+d+i en l’aplicació d’Internet a la innovació en educació ]
Proyecto Creando Historias Digitales 3
DOS COSAS IMPORTANTES…
La primera: es muy importante que en esa carpeta guardes todos los archivos de audio, imagen o vídeo, con el formato correcto (te indicaremos cuáles son esos formatos más adelante). Si dejas algún archivo por fuera de esa carpeta, será posible incluirlo en el proyecto que hagas en el Movie Maker, pero es muy posible que después el programa no sepa a dónde buscarlo y no te lo muestre (mostrará una X en lugar de la imagen o del sonido, indicando que no sabe dónde está el archivo). Este problema tiene solución, como explicaremos más adelante, pero es mejor evitarlo. Y la segunda: No debes cambiar el nombre que le pongas a esa carpeta o a los archivos que uses durante el proceso de edición, porque el Movie Maker tratará siempre de buscar los archivos de audio, imagen y sonido en la primera carpeta (la que tenía el nombre original) o con el nombre inicial, así que se confundirá y no mostrará los archivos (mostrará de nuevo la X).
Paso 2: Abrir el Movie Maker
Encontrarás el Movie Maker abriendo el menú de tu PC. Si no lo ves, busca en “Todos los programas”.
![Page 4: Tutorial movie maker_v1[1]](https://reader030.fdocuments.ec/reader030/viewer/2022020207/557b735ad8b42a9e768b5586/html5/thumbnails/4.jpg)
e-dulab
[ r+d+i en l’aplicació d’Internet a la innovació en educació ]
Proyecto Creando Historias Digitales 4
Si tampoco está en Todos los programas es posible que no lo tengas instalado en el ordenador. En tal caso hay que bajarlo e instalarlo, pero sólo será posible hacerlo de forma gratuita, si el Windows que tienes en tu equipo es legal. Si es así, puedes ir a este sitio web para descargarlo: http://www.microsoft.com/spain/windowsxp/using/moviemaker/default.mspx
Paso 3: Crear tu proyecto
Ésta es la pantalla principal de Movie Maker, aquí crearás tu proyecto.
![Page 5: Tutorial movie maker_v1[1]](https://reader030.fdocuments.ec/reader030/viewer/2022020207/557b735ad8b42a9e768b5586/html5/thumbnails/5.jpg)
e-dulab
[ r+d+i en l’aplicació d’Internet a la innovació en educació ]
Proyecto Creando Historias Digitales 5
Lo más recomendable es que desde el principio, guardes tu proyecto con tu nombre, o con el título de tu relato Eso sí, fíjate que quede guardado dentro de la carpeta que habías creado en el Escritorio o en Mis documentos. Para guardar tu archivo haz de nuevo clic en Archivo, y luego en Guardar proyecto como… te sale una pantalla donde debes darle un nombre. Luego haz clic en la opción Guardar de esa misma pantalla.
Haz clic en Archivo y en nuevo
proyecto para empezar tu vídeo (es decir, tu proyecto).
![Page 6: Tutorial movie maker_v1[1]](https://reader030.fdocuments.ec/reader030/viewer/2022020207/557b735ad8b42a9e768b5586/html5/thumbnails/6.jpg)
e-dulab
[ r+d+i en l’aplicació d’Internet a la innovació en educació ]
Proyecto Creando Historias Digitales 6
Paso 4: Importar los recursos gráficos, audiovisuales o sonoros a tu proyecto
Haciendo clic en Importar podrás traer tus fotos, videos y sonidos/música al
Movie Maker.
Puedes empezar por importar las fotos y
los videos que necesites para tu película. Para las fotos haz clic en imágenes.
Más adelante encontrarás información sobre el formato o tipo de archivos que acepta Movie Maker. También información sobre el tamaño
recomendado de las imágenes.
![Page 7: Tutorial movie maker_v1[1]](https://reader030.fdocuments.ec/reader030/viewer/2022020207/557b735ad8b42a9e768b5586/html5/thumbnails/7.jpg)
e-dulab
[ r+d+i en l’aplicació d’Internet a la innovació en educació ]
Proyecto Creando Historias Digitales 7
![Page 8: Tutorial movie maker_v1[1]](https://reader030.fdocuments.ec/reader030/viewer/2022020207/557b735ad8b42a9e768b5586/html5/thumbnails/8.jpg)
e-dulab
[ r+d+i en l’aplicació d’Internet a la innovació en educació ]
Proyecto Creando Historias Digitales 8
Para importar video y audio sigue el mismo procedimiento que con las imágenes: Archivo / Importar. ¡IMPORTANTE!
Si tu idea es publicar tu película en Internet tienes que tener en cuenta los Derechos de Autor. Por eso sólo podrás usar: - Sonidos grabados por ti (tu voz, un efecto de sonido) - Pistas musicales libres (la música comercial o de cantantes famosos no sirve) - Fotografías personales, tuyas o de tu familia, tomada por ti o de tu propiedad - Dibujos o animaciones hechas por ti, fruto de tu creatividad - Fotografías, vídeos, dibujos o animaciones bajados de Internet, siempre y
cuando sean de un banco de imágenes o sonidos gratuitos, como por ejemplo del Banco de Imágenes y Sonidos Ministerio de Educación – Isftic: http://bancoimagenes.isftic.mepsyd.es/
¡OTRA COSA!
Después de importar los recursos, GUARDA tu proyecto. No vaya a ser que por algún problema se cierre el Movie Maker y pierdas lo que haz hecho.
1. Selecciona las imágenes
que quieras, de las que tenías guardada en la carpeta de tu
proyecto.
2. Haz clic en importar.
Aquí tienes tu Colección, es decir, lo que has importado y que utilizarás para crear tu película.
Imagen
Video
Audio
![Page 9: Tutorial movie maker_v1[1]](https://reader030.fdocuments.ec/reader030/viewer/2022020207/557b735ad8b42a9e768b5586/html5/thumbnails/9.jpg)
e-dulab
[ r+d+i en l’aplicació d’Internet a la innovació en educació ]
Proyecto Creando Historias Digitales 9
Paso 5: Empezar el montaje de las imágenes
Cuando ya hayas importando todos los recursos, puedes empezar a hacer el montaje de las imágenes siguiendo el orden que habías definido en tu storyboard.
Arrastra las fotos o videos
hasta la línea de video.
Ponlas una detrás de otra en el orden que quieres que
salgan en tu película.
![Page 10: Tutorial movie maker_v1[1]](https://reader030.fdocuments.ec/reader030/viewer/2022020207/557b735ad8b42a9e768b5586/html5/thumbnails/10.jpg)
e-dulab
[ r+d+i en l’aplicació d’Internet a la innovació en educació ]
Proyecto Creando Historias Digitales 10
¡IMPORTANTE!
Al terminar el montaje, GUARDA de nuevo tu proyecto. No vaya a ser que por algún problema lo pierdas.
Paso 6: Agregar las transiciones entre las imágenes Las transiciones de vídeo son efectos entre una imagen (un clip, como se denomina en Movie Maker a un recurso) y otra (otro clip). Por ejemplo, puedes hacer que una imagen termine borrosa y la otra entre borrosa y luego se aclare o defina (eso se llama Transición por Disolvencia)
Esta línea te indica cuánto tiempo va a
durar el visionado de la imagen que tiene debajo.
Para acortar o alargar el tiempo del visionado de las imágenes: haz clic
encima la imagen y muévela hasta el
tiempo que desees.
![Page 11: Tutorial movie maker_v1[1]](https://reader030.fdocuments.ec/reader030/viewer/2022020207/557b735ad8b42a9e768b5586/html5/thumbnails/11.jpg)
e-dulab
[ r+d+i en l’aplicació d’Internet a la innovació en educació ]
Proyecto Creando Historias Digitales 11
Cuando no estés en Guión gráfico, sino en Escala de tiempo, podrás ver las transiciones que has puesto, en una nueva barra o pista (llamada Transiciones) que aparecerá debajo de la barra Vídeo. Para ver esta pista, deberás expandir la pista Vídeo, es decir, hacer clic sobre el signo +, que aparece junto a ella. ¿Qué hacer si no te gusta una transición y la quieres quitar?
En el Guión gráfico puedes ver el símbolo de las transiciones que has agregado, entre las imágenes. Si alguna no te gusta, haz clic sobre ella y a continuación, hunde la tecla “Del” o “Supr” de tu teclado (o haz clic en Edición y en Quitar).
1. Haz clic en transiciones y aparecerá la pantalla que ves.
2. Selecciona la opción guión gráfico.
3. Arrastra la transición que más te guste hasta el espacio entre
imágenes.
4. Para ver como queda haz clic en el play.
![Page 12: Tutorial movie maker_v1[1]](https://reader030.fdocuments.ec/reader030/viewer/2022020207/557b735ad8b42a9e768b5586/html5/thumbnails/12.jpg)
e-dulab
[ r+d+i en l’aplicació d’Internet a la innovació en educació ]
Proyecto Creando Historias Digitales 12
¡IMPORTANTE!
Al terminar, GUARDA de nuevo.
Paso 7: Poner los efectos en las imágenes (opcional)
Los efectos no son entre clips o entre imágenes, sino en una sola imagen. Por ejemplo, puedes hacer que parezca que la cámara se desliza sobre una fotografía, mostrándola de derecha a izquierda, o de arriba abajo (como si nuestros ojos la recorrieran para ver cada detalle de ella)
¿Qué hacer si no te gusta un efecto o lo quieres quitar?
Cuando se agrega un efecto a la imagen, aparece una estrella sobre ella. Si quieres cambiar ese efecto, sólo haz doble clic sobre la imagen y te aparecerá el menú Efectos. Escoge otro o quítalo. ¡IMPORTANTE!
Al terminar, GUARDA de nuevo.
1. Haz clic en Efectos. Te
aparecerá esta
pantalla.
2. Selecciona el efecto
que más te guste y
arrástralo hacia el
icono estrella de la imagen que desees.
3. Para ver el resultado haz clic en
el play y mira la
pantalla.
![Page 13: Tutorial movie maker_v1[1]](https://reader030.fdocuments.ec/reader030/viewer/2022020207/557b735ad8b42a9e768b5586/html5/thumbnails/13.jpg)
e-dulab
[ r+d+i en l’aplicació d’Internet a la innovació en educació ]
Proyecto Creando Historias Digitales 13
Paso 8: Agregar el sonido (la locución o los efectos de sonido)
Antes de explicar cómo hacer este procedimiento, es importante aclarar dos asuntos: - Debes tener en cuenta que Movie Maker no acepta todos los tipos de archivos de
audio que existen, pero sí los más comunes. Al final de este tutorial te indicamos cuáles puedes usar. Si tienes un archivo con un formato distinto deberás, entonces, convertirlo a un formato adecuado usando un programa adecuado (un conversor).
- Y también, que la locución que grabaste previamente, debe ser primero editada o
corregida en un programa especial, como el Audacity (mira el manual correspondiente), para quitar posibles ruidos o para borrar alguna frase o palabra que no se desees.
Una vez listo todo el material de audio, debes guardarlo en la carpeta de tu proyecto, antes de importarlo al Movie Maker. Para importarlo, sigue estas indicaciones:
Sigue el mismo procedimiento para
el sonido/música: arrastra el
archivo hacia la barra audio o música.
Decide cuando quieres que empiece mirando la línea del tiempo y la foto que tiene
encima.
![Page 14: Tutorial movie maker_v1[1]](https://reader030.fdocuments.ec/reader030/viewer/2022020207/557b735ad8b42a9e768b5586/html5/thumbnails/14.jpg)
e-dulab
[ r+d+i en l’aplicació d’Internet a la innovació en educació ]
Proyecto Creando Historias Digitales 14
¡IMPORTANTE!
Al terminar este paso, GUARDA de nuevo tu proyecto.
Paso 9: Revisar cómo está quedando tu vídeo y realizar los ajustes
Será el momento para corregir lo que desees. Por ejemplo, puedes darle más tiempo a una imagen o cambiar algún efecto de transición entre imágenes. ¡IMPORTANTE! Al terminar de visualizar o de corregir, GUARDA de nuevo tu proyecto.
Para ver como está quedando tu proyecto
haz clic en play y mira
la pantalla!
![Page 15: Tutorial movie maker_v1[1]](https://reader030.fdocuments.ec/reader030/viewer/2022020207/557b735ad8b42a9e768b5586/html5/thumbnails/15.jpg)
e-dulab
[ r+d+i en l’aplicació d’Internet a la innovació en educació ]
Proyecto Creando Historias Digitales 15
Paso 10: Agregar el título y los créditos al vídeo
Cuando ya te parezca que el proyecto está como tu lo deseas, agrégale el título y los créditos.
Haz clic en títulos y créditos.
Te aparecerá esta pantalla. A partir de
aquí, haz clic en la opción que desees
para poner los títulos y créditos a tu
película y sigue las instrucciones.
![Page 16: Tutorial movie maker_v1[1]](https://reader030.fdocuments.ec/reader030/viewer/2022020207/557b735ad8b42a9e768b5586/html5/thumbnails/16.jpg)
e-dulab
[ r+d+i en l’aplicació d’Internet a la innovació en educació ]
Proyecto Creando Historias Digitales 16
El título va al principio. Los créditos, en cambio, al final, para indicar quién es el autor o la autora del relato y cuándo se hizo, y para dar otra información importante y necesaria (por ejemplo, para explicar si las fotos son propias o si son tomadas de un banco de imágenes gratuitas). También puedes crear un título en medio del vídeo (es decir, una pantalla con texto). Para ello debes hacer clic sobre la una imagen previa, y luego, sobre Título después del clip seleccionado. O puedes mostrar un texto sobre una imagen. Para ello haz clic en Título en el clip seleccionado. En ese caso no aparecerá sólo el texto en pantalla, como en el caso anterior, sino que se verá un pequeño texto en la parte de abajo o arriba de una foto. Esto se usa, por ejemplo, para escribir el nombre de una persona que es entrevistada. Ten en cuenta que a veces, los textos que se agregan a una foto, pueden aparecer en otra parte (sobre otra imagen). Esto se debe a que alargaste o acortaste el tiempo de visionado de otra imagen y, por lo tanto, todo se “mueve”. Para poner el texto en su punto, fíjate que en Escala de tiempo, debajo del audio, aparece otra barra llamada Título superpuesto. Ahí aparece el texto, que puedes mover hasta la imagen que quieras. ¡IMPORTANTE! Al terminar este paso, GUARDA de nuevo tu proyecto.
![Page 17: Tutorial movie maker_v1[1]](https://reader030.fdocuments.ec/reader030/viewer/2022020207/557b735ad8b42a9e768b5586/html5/thumbnails/17.jpg)
e-dulab
[ r+d+i en l’aplicació d’Internet a la innovació en educació ]
Proyecto Creando Historias Digitales 17
Paso 11: Publicar tu vídeo
Al acabar volverás a esta pantalla. Ahora, si el proyecto ya está como deseas,
estarás listo para crear el archivo final, es
decir, ¡para publicarlo!
Aquí tienes las opciones para publicar. Recomendamos que guardes el proyecto en
Este equipo. En tal caso se guardará en el
disco duro del ordenador en el que estás trabajando.
Lo más seguro es guardarlo en
la carpeta proyecto que has
creado al inicio y donde se encuentran todos los
documentos que has utilizado.
Sigue los pasos.
1
1
2
3
![Page 18: Tutorial movie maker_v1[1]](https://reader030.fdocuments.ec/reader030/viewer/2022020207/557b735ad8b42a9e768b5586/html5/thumbnails/18.jpg)
e-dulab
[ r+d+i en l’aplicació d’Internet a la innovació en educació ]
Proyecto Creando Historias Digitales 18
Llegarás a esta pantalla. Solo tienes que hacer clic en publicar.
Tardará un tiempo en procesarlo. Espera.
Si todo va bien te saldrá esta pantalla.
Haz clic en finalizar y disfruta de tu película!!!
![Page 19: Tutorial movie maker_v1[1]](https://reader030.fdocuments.ec/reader030/viewer/2022020207/557b735ad8b42a9e768b5586/html5/thumbnails/19.jpg)
e-dulab
[ r+d+i en l’aplicació d’Internet a la innovació en educació ]
Proyecto Creando Historias Digitales 19
QUÉ HACER SI EL PROYECTO DE MOVIE MAKER,
NO RECONOCE LOS ARCHIVOS
ATENCIÓN!!!
Es muy posible que cuando intentes abrir tu proyecto para seguir trabajando en él, te aparezca una pantalla como la siguiente. Sigue los pasos para solucionar el problema.
Con estas X, Movie Maker te dice que no ha encontrado la
imagen (o un sonido). ¡Tiene solución!
1. Haz doble clic sobre una X. Te saldrá una ventana que te informa que no se ha encontrado el archivo y que te
pregunta si deseas buscarlo. Fíjate bien en el nombre de ese archivo y, después, haz clic en sí.
![Page 20: Tutorial movie maker_v1[1]](https://reader030.fdocuments.ec/reader030/viewer/2022020207/557b735ad8b42a9e768b5586/html5/thumbnails/20.jpg)
e-dulab
[ r+d+i en l’aplicació d’Internet a la innovació en educació ]
Proyecto Creando Historias Digitales 20
Te aparecerá esta pantalla. Busca
dentro del ordenador la carpeta de
tu proyecto donde guardaste la imagen que tendría que aparecer.
Una vez dentro de esa carpeta, te
aparecerá el archivo (lo reconocerás porque tiene el mismo
nombre). Haz clic sobre ese archivo
que falta y haz clic en “abrir” o
“seleccionar”.
1
Automáticamente aparecerán las
imágenes donde estaban las X.
Si aun quedara alguna X, sigue el
mismo procedimiento hasta que se
muestren todas tus imágenes o tus sonidos.
![Page 21: Tutorial movie maker_v1[1]](https://reader030.fdocuments.ec/reader030/viewer/2022020207/557b735ad8b42a9e768b5586/html5/thumbnails/21.jpg)
e-dulab
[ r+d+i en l’aplicació d’Internet a la innovació en educació ]
Proyecto Creando Historias Digitales 21
QUÉ TIPO DE ARCHIVOS QUE PODEMOS USAR EN MOVIE MAKER:
Archivos de audio(música o efectos de sonido)
.aif
.aifc
.aiff
.asf
.au
.mp2
.mp3
.mpa
.snd
.wav
.wma
Archivos de imagen (fotografías, dibujos, etc.)
.bmp
.dib
.emf
.gif
.jfif
.jpe
.jpeg
.jpg
.png
.tif
.tiff
.wmf
Archivos de vídeo
.asf
.avi
.dvr-ms
.m1v
.mp2
.mp2v
.mp2v
.mpe
.mpeg
.mpg
.mpv2
.wm
.wmv
![Page 22: Tutorial movie maker_v1[1]](https://reader030.fdocuments.ec/reader030/viewer/2022020207/557b735ad8b42a9e768b5586/html5/thumbnails/22.jpg)
e-dulab
[ r+d+i en l’aplicació d’Internet a la innovació en educació ]
Proyecto Creando Historias Digitales 22
CUÁL ES EL TAMAÑO RECOMENDADO PARA LAS IMÁGENES
Mínimo 600 x 400 píxeles (si es horizontal) 400 x 600 píxeles (si es vertical)
No sirven las imágenes que en pantalla ya se ven muy pequeñas, pues en el vídeo se verán borrosas. Para ver rápidamente el tamaño de una imagen en el Explorador de Windows, toca con el ratón la imagen (no hagas clic sobre ella). Debe aparecer un cuadro explicativo donde te indica el tipo de archivo y la dimensión de la imagen. Verifica que todas tengan más de las medidas indicadas. Si no, tendrás que hacer o buscar otras imágenes.