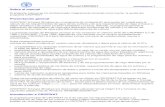Tutorial Midmanager 8.0
-
Upload
lilianmoec -
Category
Documents
-
view
65 -
download
0
Transcript of Tutorial Midmanager 8.0

MIN
DJET
MIN
DMANAGER
8.0

INTRODUCCIÓN
MindManager, llamado MindMan, hasta la versión 3.5, es un programa comercial de mapas mentales (mind map por sus descripción en inglés) desarrollado por Mindjet Corporation. Los mapas mentales creados en MindManager se basan en el método de mapeo de la mente por Tony Buzan. La última versión, MindManager 8, está disponible solamente para Microsoft Windows, aunque las versiones anteriores apoyadas Mac OS X y los archivos creados en las versiones más recientes son compatibles con ambas plataformas.

INTRODUCCIÓN
Los mapas pueden extraer datos de Microsoft Excel y Outlook, y pueden ser exportados a Microsoft Word, PowerPoint, Visio y Project, así como a páginas web HTML y como a documentos en formato PDF.
MindManager permite a las empresas y a las personas a trabajar más inteligentemente, pensar de forma creativa y ahorrar tiempo de revolucionar la captura visual y gestión de la información.
MindManager es un excelente gestor de proyectos con el que podrá tener perfectamente organizadas todas sus ideas, objetivos, opciones, etc., tener una perspectiva general de su trabajo y al mismo tiempo no olvidarse de ningún detalle.

INSTALACIÓN
Inserte el CD en la unidad de CD-ROM. El menú de instalación aparecerá automáticamente.
Haga que su clave de producto disponible para la activación de MindManager después de la instalación.
Si la ejecución automática no es compatible con su PC, abra Mi PC (a través del escritorio de Windows o el Iniciar menú) y haga doble clic en la unidad de CD-ROM en la que insertó el CD de Mindjet MindManager. Haga doble clic en el Setup.exe archivo para iniciar la instalación.

INSTALACIÓN
Instalación estándar de Mindjet MindManager
Inicie la instalación del programa Mindjet MindManager en el menú de instalación en el CD.La instalación es sencilla y se completa en tan sólo unos pasos.
En primer lugar, toda la información necesaria del sistema son recogidos por la configuración de la instalación. Entonces, el inicia el asistente de instalación.

INSTALACIÓN
1.- En la pantalla de bienvenida, haga clic en Next para comenzar la instalación.

INSTALACIÓN
2.- De acuerdo con los términos de la licencia de acuerdo y haga clic Next

INSTALACIÓN
3.- Introduzca su información a continuación, haga clic en Next

INSTALACIÓN
4.- Seleccione Completa y, a continuación, haga clic en Next. Todas las entradas han sido realizadas para la instalación estándar local

INSTALACIÓN
5.- Haga clic en Install para iniciar la instalación proceso.

INSTALACIÓN
6.- Haga clic en Finish para completar la instalación. Puede iniciar MindManager ahora.

Los datos del usuario se inicializa la primera vez MindManager se inicia, indicado por el barra de progreso.
Algunas funciones de MindManagerpueden no estar disponibles durante este proceso, por lo que esperar hasta que la inicialización de los datos se completa.

INSTALACIÓN
Instalación personalizada
Si usted tiene requisitos de instalación en particular, como la instalación de múltiples MindManager los usuarios, utilice esta opción de instalación personalizada.
La instalación personalizada está destinada a usuarios experimentados. Si usted no está seguro de si esta opción es para ti, utiliza el estándar de instalación descrito anteriormente.

INSTALACIÓN
1.- En la pantalla de bienvenida, haga clic en Next paracomenzar la instalación

INSTALACIÓN
2.- De acuerdo con los términos de la licencia de acuerdo y haga clic Next

INSTALACIÓN
3.- Introduzca su información a continuación, haga clic en Next

INSTALACIÓN
4.- Seleccione Custom y, a continuación, haga clic en Next.

INSTALACIÓN
5.- En la Instalación personalizada de diálogo, elijaqué características instaladas.

INSTALACIÓN
6.- Haga clic en Cambiar para cambiar el programa la carpeta de destino de la instalación, a continuación, haga clic en OK

INSTALACIÓN
7.- Haga clic en Avanzada a elegir el lugar de instalar los datos de usuario. Elija una de las siguientes opciones, a continuación, haga clic en OK

INSTALACIÓN
8.- Haga clic en Install para comenzar la instalación.

INSTALACIÓN
9.- Haga clic en Finish para completar la instalación. Puede iniciar MindManager ahora.

INSTALACIÓN
Los datos del usuario se inicializa la primera vez MindManager se inicia, indicado por el barra de progreso. Algunos MindManager funciones pueden no estar disponibles en esta proceso, así que espere hasta que los datos se complete la inicialización.

¿QUÉ ES UN MAPA?
Un mapa es una representación visual de información e ideas. La idea principal o el título están en el centro del mapa, con el apoyo a las ideas que se ramifican de que en un radiante, jerárquico moda. Cada idea se llama un tema. Mapa de temas comenzará en la posición 1 de la tarde, y se leen agujas del reloj.

¿QUÉ ES UN MAPA?
Este mapa muestra los principales elementos de un plan de proyecto, comenzando con el resumen.

COMPONENTES DE UN MAPA
Central Topic SubtopicMain Topic Floating topic Callout Boundary Relationship

INTERFAZ DE USUARIO MINDMANAGER

MindManagerButton
Muestra el menú de la aplicación de comandos para abrir, guardar, imprimir, organizar, enviar y publicar sus mapas
Ribbon Le da acceso rápido a los comandos para crear y editar los mapas.Los comandos se agrupan en pestañas. Algunos comandos tienen pequeñas flechas que las listas de lanzamiento o cuadros de diálogo con más opciones.Prensa Ctrl + F1 para minimizar la cinta de opciones mientras no lo esté utilizando
Quick AccessToolbar
Muestra un conjunto de comandos independientes de la ficha que se muestra actualmente. Tú Puede personalizar los comandos de la barra de herramientas o la pantalla por debajo de la cinta de opciones
Mindjet CatalystTab
Incluye los comandos para configurar una cuenta, la conexión, invitando a la cuentalos usuarios

Workbook tabs
Le permiten cambiar entre mapas, o haga clic derecho para acceder a los comandos del mapa.
Status Bar Proporciona un acceso rápido a los comandos que el punto de vista de control del mapa. También puedes Los paneles de tareas de visualización de aquí.
Task Panes Contiene los comandos y los recursos para acelerar la creación de mapas y te ayuda a estar organizada. Haga clic en una pestaña para mostrar un panel de diferentes

MINDMANAGER INCLUYE LOS PANELES DE TAREAS SIGUIENTES
•C E N T R O D E A P R E N D I Z A J E : PA N E L D E TA R E A S C O N A C C E S O A T U T O R I A L E S
•B I B L I O T E C A : TA R E A S PA RA A Ñ A D I R I C O N O S , I M Á G E N E S Y F O N D O S PA R A S U M A PA .
•M A R C A D O R E S D E M A PA : PA RA L A O R G A N I Z A C I Ó N Y A P L I C A C I Ó N D E M A RC A D O R E S PA R A L A C O D I F I C A C I Ó N D E L O S T E M A S D E L M A PA .
•M I S M A PA S : TA R E A S PA RA L A O R G A N I Z A C I Ó N D E L O S M A PA S FAV O R I T O S PA R A U N RÁ P I D O A C C E S O .
•B Ú S Q U E D A : TA R E A S PA RA B U S C A R M A PA S C O N T E X T O S C O N C R E T O S .

MAS PANELES DE TAREAS
Tarea Información: información para la asignación de tareas a los temas.
Mapa de las partes: aplicación, organización y creación de estructuras tema reutilizables,
Tema Estilos: aplicación y la gestión de estilos de tema.
Bases de datos: conectar a una fuente de datos y mostrar los datos en su mapa.
Navegador: hipervínculo de visualización, edición de archivos adjuntos
Formato de diapositivas de Microsoft PowerPoint: preparación de diapositivas para la exportación.

OBTENCIÓN DE AYUDACentro de aprendizaje. recursos como tutoriales y ejemplos.
Ayuda. Información sobre comandos y opciones.
Mindjet ofrece programas de apoyo técnico y capacitación.
Ahora, vamos a empezar a utilizar MindManager.

CREAR UN MAPA
1. Haga clic en el Botón MindManager
haga clic en Nuevo.
2. El tema central ya está seleccionado.
Escriba a sustituir su texto con su mapa de tema o título.
3. Presione Ingrese cuando haya terminado.

AÑADIR TEMAS Y SUBTEMAS
P U E D E C O R T A R O C O P I A R T E X T O D E O T R A A P L I C A C I Ó N , Y L U E G O P E G A R L O E N U N M A P A P A R A C R E A R N U E V O S T E M A S .
Para agregar Pulse O una cinta, haga clic en comando
Tema Ingrese Tema
Subtema Insertar Subtema

EDITAR TEXTO
Haga clic en el tema para seleccionarlo.
Haga clic de nuevo para comenzar a editar.
Una vez que esté en modo de edición, editar el texto normalmente
Pulse Aceptar cuando haya terminado.
Crear un multi-tema de línea, Shift + Enter

AÑADIR TEMAS FLOTANTES
Puede ser posicionado en cualquier lugar en el mapa.
Haga clic en cualquier parte del mapa de fondo y comenzar a escribir
Puede arrastrar a otro tema en cualquiertiempo para adjuntarlo.

AGREGAR TEMAS DE LLAMADA
Se pueden utilizar para comentarios
Para proporcionar información adicional
Seleccione un tema
En el Inicio (HOME) o en Insertar, haga clic en Llamada

PARA AYUDA
Véase el Ayuda MindManager Para obtener más información sobre la ortografía

MAS FUNCIONES
Crear mapas de forma rápida
Lluvia de ideas: Captura de ideas para añadir a un mapa: En Herramientas, haga clic en Inicio Lluvia de ideas.

Importar un documento de Microsoft Word o un archivo de Microsoft Project
Haga clic en el MindManager Button , Haga clic en Importación, Seleccione Microsoft Word documento o un
archivo de Microsoft Project. Utilice Enviar a MindManager de comando
en WordInsertar elementos de Outlook: para crear
nuevos temas y nuevas correspondientes elementos de Outlook.

Insertar un rango de datos de Excel: Para incluir datos de Excel en el mapa, puede vincular a una serie de datos de Excel
En el Insertar ficha, haga clic en Rango de Excel, Se define el rango en el cuadro de diálogo.
Insertar un elemento Mapa: Mapa genérico de piezas permiten añadir frecuentemente utilizado tema o subtema
Para agregar un elemento a su mapa Mapa arrastrarlo desde Mapa de las partes panel de tareas a la deseada ubicación en el mapa.

SELECCIÓN DE TEMAS
Mover, copiar o editar un tema
Para seleccionar un solo tema, haga clic en él.
Para seleccionar los temas adicionales, mantenga presionada la tecla Ctrl
seleccionar todos los temas haga clic y arrastre un rectángulo

ORGANIZAR Y VER LOS TEMAS
Seleccione el tema y arrastrarlo a una nueva posición en el mapa.
Una señal visual aparece mostrando que el tema se agregó.
Para copiar un tema, pulse Ctrl mientras hace caer el tema en el su nueva ubicación

CONTRAER Y EXPANDIR TÓPICOS
Contraer o expandir los temas para ayudar a centrarse en temas específicos
contraer y expandir los distintos temas de forma interactiva con los iconos

VER EL MAPA COMO UN ESBOZO DE TEMAS
En el Ver ficha
Vistas de documento grupo
Clic en Vista Esquema
En la Barra de estado

AÑADIR MÁS INFORMACIÓN
Seleccione un tema o temas que desea asignar
En el Inicio haga clic en la ficha Marcadores
Íconos
Seleccione el icono que desea asignar al tema,
Haga clic en Más iconos
Añadir un marcador de texto a un tema

MOSTRAR EL PANEL DE MARCADORES DE MAPA
Haga clic en el Marcadores de mapa pestaña panel de tareas

AÑADIR INFORMACIÓN DE LA TAREA
Seleccione un tema
En la cinta del Inicio haga clic en la ficha Tarea Información
A continuación, introduzca su información para el tema

GESTIÓN DE TAREAS
Designar a cualquier sucursal en el mapa como un roll-up sucursal
Crear dependencias de tareas utilizando las relaciones
Mostrar vencida y en tareas de riesgo con un formato especial
Definir días de trabajo

AÑADIR INFORMACIÓN AMPLIADA
Toma nota de que usted entra en la ventana de MindManager notas tema.
Los hipervínculos a otros mapas, documentos, y lugares
Los archivos adjuntos que se incluyen como parte del archivo de mapa
Las propiedades personalizadas juegos y hojas de cálculo

HIPERVÍNCULOS
Seleccione el tema 2. En el Inicio ficha, haga clic en Hipervínculo 3. Seleccione el tipo de vínculo que desea agregar

ENLACES CON LA RUTA DE NOMBRE COMPLETO DE ADJUNTOS
Seleccione un tema.
En el Inicio ficha, haga clic en Adjunto
Haga clic en OK

INCLUIR DATOS Seleccione un tema,
haga clic en Propiedades personalizadas en Insertar Tab. 2. Definir las propiedades personalizadas para el tema. 3. Haga clic en OK

TEMAS DE BASE DE DATOS
Un enlace es establecida entre los datos de base de datos y el tema MindManager. Si los datos se cambiado en la base de datos que se actualiza en MindManager y viceversa

INCLUIR ELEMENTOS DE OUTLOOK Y LOS DATOS DE EXCEL
Seleccione un tema, a continuación, haga clic en el comando en el Insertar pestaña del elemento que desea agregar.
El cuadro de diálogo de Outlook abre correspondiente para que pueda crear el artículo.
Haga clic en Guardar y cerrar cuando haya terminado

AÑADIR ELEMENTOS VISUALES Y DE FORMATO
Seleccione el tema cuyos subtemas desea agrupar.
En Inicio o en la Insertar, haga clic en Fronteras, Y, a continuación, haga clic en la frontera tipo

RELACIONES
Agregar una relación línea que conecta dos temas, y la etiqueta que si lo desea

En Inicio - Insertar, haga clic en Relación.
El cursor cambia al cursor relación.
Haga clic en el primer tema, LUEGO clic en el segundo.
La línea de relación parece vincular los dos temas

IMÁGENES
En Barra de estado, clic en Paneles de tareas , LUEGO clic en Biblioteca
Busque la imagen que desea utilizar y arrastrarlo sobre el mapa o en la nota de texto.

TIP ÚTIL
Seleccione un tema o haga clic en el mapa de fondo (crea una imagen flotante). 2. En el Inicio ficha, haga clic en Imagen. 3. Accede a la imagen que desea añadir, a continuación, haga clic en OK

APLICAR UN ESTILO
En Formato, haga clic en Estilo Mapa, A continuación, elegir entre los estilos de muestra.
Para ver más estilos, haga clic en Asignar a partir de plantilla Organizador.
En el Organizador, haga clic en un estilo y, a continuación, haga clic en Aplicar

ABRIR Y GUARDAR UN MAPAS I S E D E S E A A B R I R U N A R C H I V O E X I S T E N T E P A R A E D I T A R L O O G U A R D A R L O C O N O T R O N O M B R E S E D E B E N S E G U I R L O S S I G U I E N T E S P A S O S
1. En la barra Quick Access Toolbar haga clik en o click en Mind Manager Button
2. Para guardar el archivo se debe hacer click en o click en y luego en guardar.

PRESENTE, COMPARTIR, DISTRIBUIR Y REVISAR LOS MAPAS
Modo Presentación Se puede presentar los mapas de una
manera interactiva, la presentación puede verse en toda la pantalla para eliminar distracción en las exposiciones.
1. Click en Presentation Mode y luego click en View

COMPARTIR MAPAS
Se puede compartir mapas para distribuir y publicarlos e interactuar mapas en mind manager.
En la cinta de Mind manager en la opción export , click en share ay luego click en shared document.

ENVIAR MAPAS
La mejor manera de enviar los mapas a mind manager en su formato original.
Click en MindManager Button click en send click en Send as Attachment
De igual manera podemos enviar en formato pdf y swf
Click en MindManager Button click en send y luego en Send as Mindjet Player

IMPRIMIR MAPAS
Click en print en la barra Quick Access
Para más opciones de impresión click en MindManager Button y presione Print
Para imprimir las notas click en el icono de notas entonces click en Quick Print o print.

REVISIÓN DEL MAPA
Click en start review en la opción review
Para cambiar o adicionar se debe hacer clik en settiengs comand.
Click en new commands para revisar contenidos del mapa.
Click en end review para concluir.

EXPORTAR MAPAS
Para exportar se debe revisar en la barra de herramientas en la opción export.
Se puede exportar a word, power point visio, pdf, pagina web, project o como imágenes.

EJEMPLOS DE EXPORTACIÓN

TECLAS RÁPIDAS UTILIZADAS EN MIND MANAGER