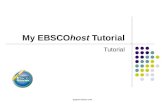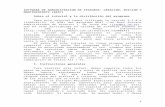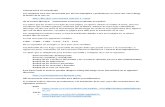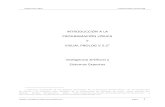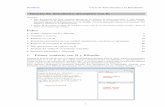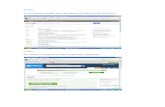Tutorial m vware
-
Upload
nestor -
Category
Technology
-
view
610 -
download
0
Transcript of Tutorial m vware

Esta es la pagina oficial de la cual se puede descargar el software
gratuitamente pero a prueba por 30 días.
http://www.vmware.com/products/workstation/
En estos links se puede descargar con crack y serial
http://www.gratisprogramas.org/descargar/vmware-workstation-7-keygen-
incluido/
Requisitos de Hardware y Software
Hardware:
Procesador.- 400 MHz o superior (500 MHz o superior recomendado), simple
o multiprocesador.
Memoria RAM.- 128 MB mínimo (256 MB recomendado) para el programa,
más la memoria necesaria para cada sistema operativo virtual que instalemos.
Unidades de Disco.- Para una instalación básica 150 MB de espacio libre. Se
recomiendan al menos 1 GB libres para cada uno de los sistemas operativos
“invitados”.
Controladora Ethernet.
NÉSTOR JAVIER GARDUÑO PÉREZ ING. EN TIC´S GRUPO: 1001

Software:
Windows Server 2003 Web Edition, Windows Server 2003 Standard Edition,
Windows Server 2003 Enterprise Edition, Windows XP Professional, Windows XP
Home Edition, Windows 2000 Professional, Server, y Advanced Server, Windows
NT® Workstation 4.0 Service Pack 6a, Windows NT Server 4.0 Service Pack 6a,
Windows NT 4.0 Terminal Server Edition Service Pack 6, Mandrake Linux 9.0 -
stock 2.4.19, Mandrake Linux 8.2 - stock 2.4.18-6mdk, Red Hat Enterprise Linux 3.0
- stock 2.4.21, update 2.4.21-15.EL, Red Hat Enterprise Linux 2.1 - stock 2.4.9-e3,
Red Hat Linux Advanced Server 2.1 - stock 2.4.9-e3, Red Hat Linux 9.0 - stock
2.4.20-8, upgrade 2.4.20-20.9, Red Hat Linux 8.0 - stock 2.4.18, Red Hat Linux 7.3 -
stock 2.4.18, Red Hat Linux 7.2 - stock 2.4.7-10, upgrade 2.4.9-7, upgrade 2.4.9-13,
upgrade 2.4.9-21, upgrade 2.4.9-31, Red Hat Linux 7.1 - stock 2.4.2-2, upgrade 2.4.3-
12, Red Hat Linux 7.0 - stock 2.2.16-22, upgrade 2.2.17-14, SUSE LINUX 9.1 -
stock 2.6.4-52, SUSE LINUX 9.0 - stock 2.4.21-99, SuSE Linux Enterprise Server 8 -
stock 2.4.19, SuSE Linux 8.2 - stock 2.4.20, SuSE Linux 8.1 - stock 2.4.19, SuSE
Linux 8.0 - stock 2.4.18, SuSE Linux Enterprise Server 7 - stock 2.4.7 and patch 2 y
SuSE Linux 7.3 - stock 2.4.10
Nota: Hay que tomar en cuenta que dependiendo el sistema operativo seran los
requisitos que tomara de nuestro sistema ,asi como espacio en disco duro.

Al abrir el programa veremos la pantalla donde tendremos que aceptar el contrato de
licencia tal y como muestra la siguiente imagen.
NÉSTOR JAVIER GARDUÑO PÉREZ ING. EN TIC´S GRUPO: 1001

Damos clic al botón Siguiente (dejamos Typical)
NÉSTOR JAVIER GARDUÑO PÉREZ ING. EN TIC´S GRUPO: 1001

Una vez aceptemos el contrato de licencia nos mostrara la ventana principal del
programa, la cual nos mostrara tres opciones principales tal y como muestra la
siguiente imagen, que son:
NÉSTOR JAVIER GARDUÑO PÉREZ ING. EN TIC´S GRUPO: 1001

NEW VIRTUAL MACHINE: esta sera la opcion que utilizaremos en este manual ya que es la encargada
de crear nuetra maquina virtual.
NEW TEAM: con esta opcion agregamos maquinas virtuales a nuestra red de área privada.
OPEN EXISTING VM OR TEAM: abre equipos virtuales existentes.
CREAR UNA MAQUINA VIRTUAL
Lo primero que haremos será crear una nueva maquina virtual, para ello pulsaremos en la opción NEW
VIRTUAL MACHINE y se abrirá un asistente. Tan solo tendremos que pulsar en siguiente para continuar.
NÉSTOR JAVIER GARDUÑO PÉREZ ING. EN TIC´S GRUPO: 1001

En este paso nos pregunta si queremos crear nuestra maquina con unas opciones
preestablecidas (Typical) o si por el contrario somos nosotros quienes configuremos esas
opciones (Custom) .
Escoremos la opción (typical) para que sea VMware quien establezca la configuración y
pulsaremos en siguiente para continuar.
NÉSTOR JAVIER GARDUÑO PÉREZ ING. EN TIC´S GRUPO: 1001

La siguiente ventana nos pregunta cual es el sistema operativo que vamos a cargar en nuestra
maquina virtual, una vez elegido pulsamos en siguiente para continuar.
NÉSTOR JAVIER GARDUÑO PÉREZ ING. EN TIC´S GRUPO: 1001

Ahora elegiremos el nombre y la ubicación donde guardara la maquina virtual.
NÉSTOR JAVIER GARDUÑO PÉREZ ING. EN TIC´S GRUPO: 1001

Pulsando en la pestaña que dice Browse se nos abrirá una ventana donde navegaremos por el
disco duro para buscar la carpeta en la que guardaremos nuestra maquina virtual una vez
elegida pulsamos en siguiente para continuar.
NÉSTOR JAVIER GARDUÑO PÉREZ ING. EN TIC´S GRUPO: 1001

En la ventana que nos abre nos muestra las siguientes opciones. Usaremos USE BRIDGED
NETWORKING para que detecte el Internet de la Real
NÉSTOR JAVIER GARDUÑO PÉREZ ING. EN TIC´S GRUPO: 1001

Use bridged networking dar el sistema operativo de clientes de acceso directo a una red Ethernet externa.
Use network address translation (NAT) , dar los clientes del sistema operativo el acceso al computador central a través de un módem o conexión externa de red utilizando la dirección IP.
use host only networking , conectar el sistema operativo a una red privada.
do not use a network connection , no utilizar una conexión de red.
Elegimos la última opción ya que no la vamos a conectar a la red y pulsamos en siguiente para continuar.
Ahora tendremos que elegir la capacidad de nuestra maquina virtual
Y nos muestra 2 opciones que son:
allocate all disk space now destinar la totalidad de espacio en disco ahora
split disk into 2 GB files disco dividido en 2 GB
NÉSTOR JAVIER GARDUÑO PÉREZ ING. EN TIC´S GRUPO: 1001

Que capacidad de disco duro deseamos darle a nuestra MV, recordar que
esa capacidad se reflejara en un archivo en la PC .Real (dicho archivo no
toma los 4 GB al momento sino que va creciendo según el uso de la unidad
C: Virtual, si lo elegimos así como se ve en la imagen). Dejamos desmarcadas
las opciones , una vez hecho esto pulsamos en finalizar.
NÉSTOR JAVIER GARDUÑO PÉREZ ING. EN TIC´S GRUPO: 1001

Si todo ha salido bien nos mostrara una ventana indicando que la maquina virtual a
sido creada.
NÉSTOR JAVIER GARDUÑO PÉREZ ING. EN TIC´S GRUPO: 1001

INSTALAR UN SISTEMA VIRTUAL
Esta es la ventana principal de VMware Workstation
NÉSTOR JAVIER GARDUÑO PÉREZ ING. EN TIC´S GRUPO: 1001

Ahora vamos a instalar el sistema operativo, tan solo tendremos que meter el CD con el
sistema operativo en la unidad óptica o imagen .iso y pulsar en start this virtual machine ,
ahora instalara Windows xp de forma virtual o sistema que hallamos elegido instalar..
NÉSTOR JAVIER GARDUÑO PÉREZ ING. EN TIC´S GRUPO: 1001