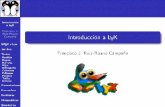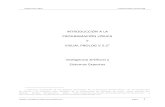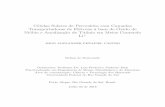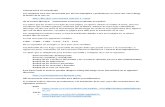Tutorial LYX
Transcript of Tutorial LYX

Tutorial de LYX
por el Equipo LYX1
30 de marzo de 2010
1Si tienes comentarios o correcciones de errores envíalos, por favor, a la lista decorreo de Documentación de LYX: [email protected]

2

Índice general
1. Introducción 11.1. ¡Bienvenido a LYX! . . . . . . . . . . . . . . . . . . . . . . . . 11.2. Qué es este tutorial y qué no es . . . . . . . . . . . . . . . . . 2
1.2.1. Para aprovechar al máximo el tutorial . . . . . . . . . 21.2.2. Qué no vas a encontrar . . . . . . . . . . . . . . . . . . 2
2. Empezando con LYX 32.1. Tu primer documento LYX . . . . . . . . . . . . . . . . . . . . 3
2.1.1. Escribir, ver y exportar . . . . . . . . . . . . . . . . . . 42.1.2. Operaciones sencillas . . . . . . . . . . . . . . . . . . . 52.1.3. WYSIWYM: el espacio en blanco en LYX . . . . . . . . 6
2.2. Entornos . . . . . . . . . . . . . . . . . . . . . . . . . . . . . . 72.2.1. Secciones y subsecciones . . . . . . . . . . . . . . . . . 72.2.2. Listas y sublistas . . . . . . . . . . . . . . . . . . . . . 92.2.3. Otros entornos: estrofas, citas y demás . . . . . . . . . 11
3. Escribiendo documentos 133.1. Clases de documento . . . . . . . . . . . . . . . . . . . . . . . 133.2. Plantillas: escribir una carta . . . . . . . . . . . . . . . . . . . 143.3. Título del documento . . . . . . . . . . . . . . . . . . . . . . . 153.4. Etiquetas y referencias cruzadas . . . . . . . . . . . . . . . . . 16
3.4.1. Tu primera etiqueta . . . . . . . . . . . . . . . . . . . 163.4.2. Tu primera referencia . . . . . . . . . . . . . . . . . . . 173.4.3. Más diversión con etiquetas . . . . . . . . . . . . . . . 18
3.5. Notas a pie de página y notas al margen . . . . . . . . . . . . 183.6. Bibliografía . . . . . . . . . . . . . . . . . . . . . . . . . . . . 193.7. Índice general . . . . . . . . . . . . . . . . . . . . . . . . . . . 20
i

ii ÍNDICE GENERAL
4. Usando las matemáticas 234.1. El modo matemático . . . . . . . . . . . . . . . . . . . . . . . 234.2. Navegando por una ecuación . . . . . . . . . . . . . . . . . . . 244.3. Exponentes e índices . . . . . . . . . . . . . . . . . . . . . . . 254.4. La barra de herramientas matemáticas . . . . . . . . . . . . . 25
4.4.1. Símbolos y letras griegas . . . . . . . . . . . . . . . . . 264.4.2. Raíces cuadradas, tildes y delimitadores . . . . . . . . 264.4.3. Fracciones . . . . . . . . . . . . . . . . . . . . . . . . . 274.4.4. Modo TEX: límites, logaritmos, senos y otros . . . . . . 274.4.5. Matrices . . . . . . . . . . . . . . . . . . . . . . . . . . 284.4.6. El modo presentación . . . . . . . . . . . . . . . . . . . 29
4.5. Más cosas sobre matemáticas . . . . . . . . . . . . . . . . . . 30
5. Miscelánea 315.1. Otras características importantes de LYX . . . . . . . . . . . . 315.2. LYX para usuarios de LATEX . . . . . . . . . . . . . . . . . . . 32
5.2.1. Modo TEX . . . . . . . . . . . . . . . . . . . . . . . . . 335.2.2. Importar documentos LATEX: tex2lyx . . . . . . . . . . 335.2.3. Convertir documentos LYX a LATEX . . . . . . . . . . . 345.2.4. Preámbulo LATEX . . . . . . . . . . . . . . . . . . . . . 345.2.5. BibTEX . . . . . . . . . . . . . . . . . . . . . . . . . . 34
5.3. ¡Errores! . . . . . . . . . . . . . . . . . . . . . . . . . . . . . . 35

Capítulo 1
Introducción
1.1. ¡Bienvenido a LYX!
Este archivo ha sido diseñado para todos aquellos que nunca han oídohablar de LATEX, o no lo conocen muy bien. No tengas miedo, no tendrásque aprender LATEX para poder usar LYX. Ese es, al fin y al cabo, el puntofuerte de LYX: proporcionar un interfaz casi WYSIWIG (What You See IsWhat You Get) para LATEX. Sin embargo, hay algunas cosas que necesitarásaprender para usar LYX de forma eficiente.
Probablemente has acabado consultando este documento porque has in-tentado poner dos espacios después de un punto, o tres líneas en blanco entredos párrafos. Tras mucha frustración, has comprobado que no se puede. Dehecho, descubrirás que la mayoría de los pequeños trucos que estabas acos-tumbrado a usar con otros procesadores de texto no funcionan en LYX. Larazón es que la mayoría de los procesadores de texto que has usado hasta aho-ra necesitaban que el usuario hiciera a mano todo el espaciado, los cambiosde tipo de letra, etc. Así, no sólo se escribía el documento, sino que ademásse acababa realizando todo el trabajo de formato y composición. LYX realizaeste trabajo por ti de forma consistente, dejando que te centres en lo másimportante: el contenido del documento.
Así pues, sigue leyendo para aprender más sobre LYX. Merece la pena queleas este tutorial.
1

2 CAPÍTULO 1. INTRODUCCIÓN
1.2. Qué es este tutorial y qué no esAntes de que empecemos con esta sección, queremos hacer un pequeño
apunte. El Tutorial usa la notación señalada en la Introducción. Si has lle-gado a este manual primero, lee la Introducción antes de continuar con esteTutorial.
Una vez que ya sabes qué significa cada tipo de letra, vamos a hablar unpoco sobre la finalidad de este Tutorial.
1.2.1. Para aprovechar al máximo el tutorialEste Tutorial se compone de ejemplos y ejercicios. Para obtener el máx-
imo provecho de este documento, deberías leerlo todo, tecleando todos lospequeños detalles que te vayamos explicando (por simples que sean) e in-tentando hacer todos los ejercicios para comprobar que lo entiendes. Porcomodidad, puede interesarte imprimir la versión PDF de este documento.
Si estás familiarizado con LATEX, probablemente podrás leer el Tutorialmás deprisa, ya que muchas de las ideas de LYX son realmente ideas de LATEXdisfrazadas. No obstante, LYX tiene peculiaridades que tendrás que aprender.Incluso aunque no te apetezca leer el resto del Tutorial, harías bien en mirar lasección 5.2, que ha sido escrita específicamente para usuarios experimentadosde LATEX.
1.2.2. Qué no vas a encontrarExplicación detallada de todas las características de LYX.Mira en la Guía del usuario cuando lo necesites.
Explicaciones detalladas de LATEX.Innecesario. Si quieres aprender algunos de los trucos que se puedenhacer con LATEX en LYX, puedes echar un vistazo al manual Objetosinsertados.
Es el momento de seguir adelante y comenzar tu primer documento . . .

Capítulo 2
Empezando con LYX
2.1. Tu primer documento LYX
Muy bien. Ya estás listo para empezar a escribir. Sin embargo, antes deque lo hagas hay un par de cosas que debemos decir, y que esperamos haránel Tutorial más instructivo, útil y divertido.
Como hay mucha información que no te vamos a dar aquí, lo primero quetienes que hacer es encontrar los otros archivos de ayuda. Afortunadamente,esto es muy simple. Arranca LYX. Elige la Guía del usuario en el menú Ayuda.También puedes abrir el Tutorial (si es que no lo estás leyendo ya en LYX).De esta forma, puedes leerlos mientras escribes tu propio archivo1. Ten encuenta que, una vez que tienes más de un documento abierto, puedes usar elmenú Ver o las pestañas para alternar entre ellos.
En este Tutorial, vamos a asumir que tienes instalada una versión de LYXfuncionando perfectamente, así como una distribución LATEX, un visor DVIy un visor PDF. Este debería ser el caso de la mayoría de las distribucionesde Linux y BSD, así como en Windows, donde esto lo configura el instaladorde LYX
Finalmente, hemos preparado un archivo para que practiques tus ha-bilidades con LYX en él. Se llama ejemplo_sin_lyx.lyx. Imagina que fueescrito por alguien que no conoce ninguna de las magníficas característicasde LYX. Conforme vayas aprendiendo nuevas funciones te iremos sugiriendoque corrijas las partes correspondientes del archivo ejemplo_sin_lyx.lyx.
1También pueden servir como buenos ejemplos de uso de las características de LYX.
3

4 CAPÍTULO 2. EMPEZANDO CON LYX
Además, contiene «sutiles» trucos sobre cómo arreglar las cosas.2 Si quiereshacer trampa (o comprobar lo que has hecho), hay también un archivo lla-mado ejemplo_con_lyx.lyx que contiene el mismo texto, pero escrito porun experto en LYX.
Los archivos de ejemplo se pueden encontrar en el directorio examples/,que puedes conseguir seleccionando Archivo .Abrir y pulsando el botón Ejem-plos. Abre el documento sin procesar (ejemplo_sin_lyx.lyx), y usa el menúArchivo .Guardar como para guardar una copia en tu propio directorio paraque puedas trabajar con él. Conforme vayas arreglando el documento, com-prueba cómo los cambios afectan a la salida DVI (Ver .DVI).
Por cierto, el directorio examples/ contiene muchos otros archivos deejemplo que te enseñarán cómo hacer con LYX algunas cosas bastante elabo-radas. Después de leer el Tutorial, o cuando estés confuso a la hora de haceralgo complicado con LYX, echa un ojeada a estos archivos.
2.1.1. Escribir, ver y exportarAbre un archivo nuevo con Archivo .Nuevo
Escribe una frase: ¡Este es mi primer documento LYX!
Guarda el documento con Archivo .Guardar como.
Ejecuta LATEX para crear un archivo DVI, con Ver .DVI o con el botónde la barra de herramientas. LYX lanzará un programa visor de DVI
que abrirá una nueva ventana mostrándote el aspecto de tu documentocuando esté impreso.3
Exporta el documento listo para imprimir con Archivo .Exportar al for-mato que quieras.
¡Enhorabuena! Has escrito e impreso tu primer documento LYX. Todo lodemás son detalles que se tratan en los demás manuales.
2Los trucos se encuentran en «notas» amarillas. Puedes leerlas pulsado con el ratónsobre ellas.
3Puedes ahorrar tiempo dejando que el visor de DVI se siga ejecutando en segundoplano. De esta forma, puedes usar Ver .Actualizar .DVI o el botón y simplemente pulsarsobre la ventana del visor (o restaurarla) cuando LATEX termine de ejecutarse.

2.1. TU PRIMER DOCUMENTO LYX 5
2.1.2. Operaciones sencillasPor supuesto, LYX puede realizar la mayoría de las cosas a las que estás
acostumbrado con un procesador de texto. Separará las palabras y justificarálos párrafos automáticamente. A continuación tienes una descripción rápidade cómo realizar algunas acciones sencillas.
Deshacer LYX tiene capacidad para «deshacer infinitas veces», lo que sig-nifica que puedes deshacer todo lo que lo que hayas hecho desde queempezaste la sesión actual, aplicando una y otra vez Editar .Deshacer(icono ). Si deshaces demasiado, elige simplemente Editar .Rehacer(icono ) para recuperar los cambios.
Actualmente, la instrucción deshacer está limitada a 100 pasos. Tam-poco funciona para todo, por ejemplo, para los cambios de formato dedocumento.
Cortar/Pegar/Copiar Utiliza Editar .Cortar (icono ), Editar .Copiar
(icono ), y Editar . Pegar (icono ) para cortar, copiar y pegar.O pega automáticamente el texto seleccionado (incluyendo seleccionesde otros programas) con el botón central del ratón.
Buscar/Reemplazar Utiliza Editar .Encontrar y Reemplazar (icono )para realizar una búsqueda. En el menú que se despliega a tal efecto,puedes desplazarte hacia delante y hacia atrás en la búsqueda medi-ante las flechas, y reemplazar aquellas palabras que hayas encontradocon el botón Reemplazar.4 Puedes elegir si la búsqueda es sensible alas mayúsculas, o si buscar sólo palabras completas; también puedesbuscar hacia atrás.
Formato de caracteres Puedes resaltar texto (lo que normalmente signifi-ca poner los caracteres en cursiva), ponerlo en negrita, o en Versali-tas (habitualmente en mayúsculas pequeñas, para nombres propios de
4Cierra la ventana cuando hayas acabado, o déjala abierta si lo encuentras más conve-niente. La mayoría de los menús contextuales de LYX pueden funcionar de esta manera.Asegúrate de que el foco está en la ventana correcta cuando estés tratando escribir en laventana principal de LYX o introduciendo una instrucción en alguna ventana de diálogo.

6 CAPÍTULO 2. EMPEZANDO CON LYX
personas) mediante el menú desplegable Forma del cuadro de diálogoEditar .Estilo del texto (botón ).
Barra de herramientas Sus botones (justo debajo de los menús) te per-miten realizar las funciones más usuales, como Pegar e Imprimir.
Por supuesto, todavía no has escrito suficiente para encontrar útiles todasestas funciones. Conforme vayas escribiendo más, prueba a deshacer, copiar,pegar, etc.
2.1.3. WYSIWYM: el espacio en blanco en LYXUna de las cosas más difíciles para los nuevos usuarios es acostumbrarse
a la forma en que LYX maneja el espacio en blanco. Por mucho que pulsesRetorno, sólo conseguirás una única línea en blanco. Por mucho que pulses laBarra espaciadora, sólo conseguirás un único espacio en blanco. En una líneavacía LYX no te dejará poner ni siquiera un espacio. El Tabulador no te ade-lantará ningún espacio, ¡de hecho no hay tabulación! Tampoco hay ningunaregla en la parte superior de la página que te permita definir tabulaciones omárgenes.
Muchos procesadores de texto están basados en el principio WYSIWYG:«lo que ves es lo que obtienes». LYX, por el contrario, está basado en elprincipio «lo que ves es lo que quieres decir». Escribes lo que quieres decir, yLYX se preocupará de la composición por ti para que el resultado final quedebien. Un Retorno gramaticalmente separa párrafos, y de la misma forma unEspacio separa palabras, así que no hay ninguna razón para poner variosseguidos; un Tabulador no tiene función gramatical alguna, así que LYX nolos usa. Con LYX emplearás más tiempo en el contenido del documento, ymenos en la forma. Véase el manual Introducción para más información sobreel concepto WYSIWYM.
LYX tiene (muchas) formas de ajustar al detalle el formato del documen-to. Después de todo, podría no imprimirse exactamente lo que querías decir.La Guía del usuario contiene información sobre eso. Incluye espaciado verti-cal y horizontal —mucho más potentes y versátiles que múltiples espacios olíneas en blanco— y formas de cambiar tamaño y estilo de letra y alineaciónde párrafos a mano. La idea es que puedas escribir todo el documento con-centrándote en el contenido, y solamente te preocupes de ajustar los detalles

2.2. ENTORNOS 7
al final. Con los procesadores de texto convencionales, el formato te distraecontinuamente.
2.2. EntornosLas diferentes partes de un documento tienen propósitos diferentes; lla-
maremos a estas partes entornos. La mayor parte del documento está formadapor texto normal. Los títulos de sección (capítulos, subsecciones, etc.) per-miten al lector saber que se va a tratar un nuevo concepto o idea. Ciertos tiposde documentos tienen entornos especiales. Un artículo de periódico tendrá unresumen y un título. Una carta no tendrá nada de eso, pero probablementecontendrá un entorno para la dirección del remitente.
Los entornos son una parte importante en la filosofía «lo que ves es loque quieres decir» de LYX. Un entorno dado puede requerir un cierto estilo otamaño de letra, sangrado, espaciado y otras características. Este problema seagrava cuando el formato exacto de un entorno puede cambiar: un periódicopuede usar letra en negrita, de 18 puntos con párrafos centrados para lostítulos, mientras que otros pueden usar párrafos justificados con letra cursivade 15 puntos; idiomas distintos pueden tener diferentes convenios para elsangrado; y los formatos de bibliografía pueden variar ampliamente. LYX teevita tener que aprender todos los diferentes estilos de formato.
El recuadro de selección de Entorno se sitúa a la izquierda en la barra
de herramientas, con un aspecto como este: . Indica quéentorno estás usando en cada momento. Mientras escribías tu primer docu-mento, decía Normal, que es el entorno por omisión para texto. Ahora vasa usar varios entornos en el nuevo documento para que puedas ver cómofuncionan.
2.2.1. Secciones y subseccionesEscribe la palabra Introducción en la primera línea de tu archivo LYX, y
elige Sección en el menú desplegable de Entornos.5 Asegúrate de usar Seccióny no Sección*, que se explica más adelante. LYX numera la sección como «1»
5No tienes que seleccionar la línea. Si no hay nada seleccionado, LYX cambia el párrafoen el que estás escribiendo ahora al entorno elegido. Alternativamente, puedes cambiarvarios párrafos seleccionándolos antes de elegir el nuevo entorno.

8 CAPÍTULO 2. EMPEZANDO CON LYX
y escribe el encabezado (título) en tipos más grandes. Ahora pulsa Retorno.Observa que el entorno cambia de «Sección» a «Normal». Se asume que lostítulos de sección, como muchos entornos, terminan cuando pulsas la teclaRetorno. Escribe la introducción del documento:
Esto es una introducción a mi primer documento LYX.
Pulsa Retorno otra vez, y elige de nuevo Sección en el menú de Entorno. LYXescribe un «2» y espera que introduzcas un título. Escribe Más cosas, yverás que de nuevo lo establece como título de sección.
La cosa mejora. Ve al final de la sección 1 otra vez (tras «mi primerdocumento LYX»), pulsa Retorno, y selecciona Sección en el menú desplegablede Entorno. Una vez más, LYX escribe «2» y espera a que introduzcas untítulo. Escribe Acerca de este documento. La sección «Más cosas», queantes era la sección 2, ¡ha sido automáticamente renumerada a sección 3! Deuna forma verdaderamente WYSIWYM, sólo necesitas identificar los títulosde las distintas partes de que se compone el texto, y LYX se encarga de lanumeración de secciones y su formato.
Pulsa Retorno para volver al entorno Normal y escribe las siguientes cincolíneas:
Secciones y subsecciones se describen más adelante.Descripción de secciónLas secciones son mayores que las subsecciones.Descripción de subsecciónLas subsecciones son menores que las secciones.
Colócate en la segunda línea y elige Subsección en el menú Entorno. LYXnumera la sección como «2.1», y la escribe con un tamaño de letra mayorque el del texto regular pero menor que el de un título de sección. Cambiatambién el entorno de la cuarta línea a Subsección. Como probablementeesperabas, LYX la numera automáticamente como sección «2.2». Si ponesuna sección más antes de la sección 2, ésta será renumerada como sección 3,y sus subsecciones correspondientes como «3.1» y «3.2».
Niveles más profundos de sección son la Subsubsección, el Párrafo, y elSubpárrafo. Dejaremos que juegues tú mismo con ellos. Notarás que los títu-los de párrafo y de subpárrafo no están numerados por omisión, y que lossubpárrafos están sangrados; véase la Guía del usuario para cambiar esto.

2.2. ENTORNOS 9
Los encabezados de Capítulo son realmente el nivel más alto de la jerarquía,por encima de las secciones, pero solamente se pueden utilizar en ciertos tipos(clases) de documentos (véase la sección 3.1).
Finalmente, puede que quieras usar secciones y subsecciones sin numerar.Existen entornos para esto también. Si cambias uno de los encabezados desección al entorno Sección* (puede que tengas que bajar en el menú Entornopara encontrarlo), LYX usará el mismo tamaño de letra que en las seccionesnormales, pero no la numerará. También están los entornos «no numerados»correspondientes a Subsección y Subsubsección. Intenta cambiar alguna detus secciones o subsecciones a entornos no numerados, y comprueba cómo losdemás números de sección se actualizan.
Ejercicio: Arregla los encabezados de sección y subsección del archivoejemplo_sin_lyx.lyx.
2.2.2. Listas y sublistasLYX tiene diferentes entornos para componer listas. Los variados entornos
de listas te evitan tener que pulsar el Tabulador un millón de veces cuandoestás escribiendo un esquema, o de renumerar toda la lista cuando quieresañadir un nuevo punto en mitad de ella. Distintos tipos de documentos re-quieren, lógicamente, entornos de lista diferentes:
Una exposición de diapositivas podría usar la lista no numerada delentorno Enumeración* para describir los diferentes puntos con distintasmarcas.
Un esquema usaría las listas numeradas (y sublistas etiquetadas conletras) del entorno Enumeración.
Un documento que describa varios paquetes de software usaría el en-torno Descripción, en el que cada elemento de la lista comienza con unapalabra en negrita.
El entorno Lista (que no existe en LATEX) es ligeramente diferente alentorno Descripción.
Vamos a escribir una lista de razones por las que LYX es mejor que otrosprocesadores de texto. En cualquier parte de tu documento escribe:
LYX es mejor que otros procesadores de texto porque:

10 CAPÍTULO 2. EMPEZANDO CON LYX
y pulsa Retorno. Ahora elige Enumeración* en el menú de Entornos. LYXpondrá una marca en la línea. Escribe tus razones:
LYX realiza la composición por ti.Las matemáticas son WYSIWYG¡Las listas son muy fáciles de crear!
Los entornos de listas, al contrario que los encabezados, no terminan cuandopulsas la tecla Retorno. En vez de eso, LYX asume que vas a introducir el sigu-iente elemento de la lista. La anterior resultará ser una lista de tres elementos.Si deseas más de un párrafo en un solo elemento de la lista, una forma deconseguirlo es mediante un Espacio protegido, pulsando Ctrl+Retorno. Parasalir de la lista tienes que volver a seleccionar el entorno Normal (o usar lacombinación de teclas Alt+P S).
Has conseguido una bonita lista no numerada. Puedes ejecutar LATEXpara ver cómo aparece en la salida impresa. Pero, ¿y si querías numerarlas razones? Bien, simplemente selecciona toda la lista6 y elige el entornoEnumeración en el menú. ¡Increíble! Como ya dijimos, si añades o borras unelemento de la lista, LYX corrige la numeración.
Mientras la lista esté seleccionada, puedes cambiar a los otros dos en-tornos, Descripción y Lista, para ver cómo son. Para ambos, cada elementode la lista está compuesto por un término, que es la primera palabra delelemento, seguido de una definición, que es el resto del párrafo (hasta quepulses Retorno). El término se escribe en negrita (Descripción) o separado delresto del párrafo por un tabulador7 (Lista). Si quieres más de una palabra enla definición, separa las palabras con Espacios protegidos.
Ejercicio: Escribe la lista en el archivo ejemplo_sin_lyx.lyxPuedes anidar listas unas dentro de otras en toda clase de formas in-
teresantes. Un ejemplo sería escribir esquemas. Las listas sin numerar y nu-meradas tendrán diferentes tipos de marcas y diferente numeración en lassublistas. Véase la Guía del usuario para los detalles de los distintos tipos delistas, así como ejemplos de anidación.
6LYX no te dejará seleccionar el primer bolo a menos que selecciones el párrafo anteri-or a la lista, que probablemente no es lo que quieres hacer. De forma similar, no puedesseleccionar el número en el título de una sección. Esto es intencionado, porque la mar-ca o el número dependen de la configuración del documento o de la posición del texto,respectivamente.
7Pero un tabulador de composición, que cambiará para ajustarse al tamaño del mayortérmino de la lista, no un rígido, inmutable y patético Tabulador de máquina de escribir.

2.2. ENTORNOS 11
2.2.3. Otros entornos: estrofas, citas y demásHay dos entornos para separar las citas del texto que las rodea: Cita para
citas cortas y Citar para las más largas. El código de computadora (el entornoCódigo-LYX, usado también en este Tutorial para ejemplos largos) se escribeen letra de máquina de escribir; este entorno es el único sitio en LYXdonde se permite usar varios espacios seguidos para permitir el sangrado delcódigo. Puedes incluso escribir poesía mediante el entorno Verso, usando latecla Retorno para separar estrofas, y Ctrl+Retorno para separar líneas dentrode una estrofa. Véase la Guía del usuario para una descripción más completade todos los entornos disponibles en LYX.
Ejercicio: Usa los entornos Cita, Código-LYX, y Verso donde correspondaen el archivo ejemplo_sin_lyx.lyx

12 CAPÍTULO 2. EMPEZANDO CON LYX

Capítulo 3
Escribiendo documentos
Esperamos que el capítulo anterior te haya servido para acostumbrarte aescribir con LYX. Te hemos presentado las operaciones básicas de edición, asícomo el potente método de escribir con entornos. Sin embargo, la mayoríade la gente que usa LYX querrá escribir documentos: periódicos, artículos,libros, manuales o cartas. Este capítulo pretende que pases de escribir simpletexto a escribir un documento completo. Te presentará las clases de texto,que te permiten crear distintos tipos de documentos, y te describirá muchascaracterísticas nuevas que convierten texto en un documento, como títulos,notas a pie de página, referencias cruzadas, bibliografías e índices.
3.1. Clases de documentoDiferentes tipos de documentos deben componerse de forma diferente.
Por ejemplo, normalmente los libros se imprimen a doble cara, mientras quelos artículos se imprimen a una cara. Además, muchos documentos contienenentornos especiales: las cartas tienen entornos —como la dirección del remi-tente o la firma— que no tienen sentido en un libro o un artículo. Las clasesde documento de LYX1 se encargan de estas grandes diferencias entre los dis-tintos tipos de documento. Este Tutorial, por ejemplo, se ha escrito con laclase de texto Book (libro). Estas clases son otro de los grandes pilares de lafilosofía WYSIWYM; le dicen a LYX cómo tiene que componer el documento,así que tú no necesitas saberlo.
1Para usuarios de LATEX: equivalen a las clases de documento de LATEX (documentclass).
13

14 CAPÍTULO 3. ESCRIBIENDO DOCUMENTOS
Tu documento se está escribiendo seguramente con la clase Article (artícu-lo)2. Prueba a cambiar a otras clases (opción Clase en el menú Documento .Configuración) para ver cómo se compone cada una de ellas. Si la cambias aBook y miras en el menú Entorno, verás que la mayoría de entornos permiti-dos son los mismos. Sin embargo, ahora puedes utilizar el entorno Capítulo.Si alguna vez no estás seguro de cuáles tienes disponibles en una clase detexto dada, sólo tienes que consultar el menú Entorno.
El tamaño de letra, la impresión a una o dos columnas, o los encabeza-dos de página son sólo algunas de las cosas que diferencian los diseños dedistintas publicaciones. Conforme la Era Digital ha ido madurando, se haido generalizando la admisión por parte de los editores de escritos en soporteelectrónico, para lo que se crean «archivos de estilo» LATEX para que los au-tores puedan enviar sus artículos correctamente maquetados. LYX tambiénestá preparado para esto. Así por ejemplo, ofrece soporte para la composición(y entornos adicionales) de artículos para las publicaciones de la AmericanMathematics Society mediante la clase de documento Article (AMS).
A continuación te damos una breve referencia rápida de algunas clases dedocumento. Véase la sección Clases especiales de documentos en el manualCaracterísticas adicionales para más detalles.
Nombre Notasarticle una cara, sin capítulos
article (AMS) formato y entornos para American Math Societyreport más largo que article, doble carabook report + portada y final
presentation transparenciasletter muchos entornos extras para dirección, firma. . .
3.2. Plantillas: escribir una cartaUna forma de escribir una carta sería abrir un Nuevo archivo, y elegir
Letter en el menú Clase del diálogo Documento .Configuración. Aunque estaes la manera más obvia de hacerlo, supone más trabajo de lo necesario. Cadavez que escribes una carta de negocios pones tu dirección, la del destinatario,el cuerpo, la firma, etc. Por tanto, LYX ofrece una plantilla para cartas, que
2Normalmente el artículo es la clase de texto por omisión.

3.3. TÍTULO DEL DOCUMENTO 15
contiene un modelo de carta; una vez que tienes el modelo, sólo tienes quesustituir un par de cosas cada vez que quieras escribir una nueva carta.
Abre un archivo nuevo con Archivo .Nuevo desde plantilla. Elige letter.lyxen el menú Seleccionar plantilla. Guarda e imprime el archivo para ver cómose componen los distintos entornos.
Si te fijas en el cuadro desplegable de entornos verás algunos de ellos,comoMi dirección (dirección del remitente), que no están disponibles en otrasclases. Otros, como Enumeración o Descripción, ya son conocidos. Puedes jugarcon ellos para ver cómo funcionan. Por ejemplo, verás que en el entorno Firmase muestra la palabra «Firma:» en rojo delante del texto de la misma. Estapalabra no se muestra en la verdadera carta, como podrás ver si ves/imprimesel archivo. Sólo está ahí para que sepas dónde va la firma. Ten en cuentatambién que no importa dónde esté situada la línea Firma. Recuerda queLYX es WYSIWYM, así que puedes poner el entorno Firma en el lugar quequieras, porque LYX sabe que en la salida impresa la firma debe ir al final.
Una plantilla es simplemente un archivo de LYX. Esto quiere decir quepuedes completarlo con tu dirección y tu firma y guardarlo como una plantillanueva. A partir de ahora, siempre que quieras escribir una carta ahorrarástiempo usando tu nueva plantilla. No necesitamos sugerirte aquí un verdadero«ejercicio», ¡sólo escribe una carta a alguien!3
Las plantillas pueden ahorrar muchísimo tiempo, así que te instamos aque las uses siempre que puedas. Además, te pueden ayudar a usar algunasde las clases de texto más elaboradas y complejas. Finalmente, pueden serútiles para alguien que quiera configurar LYX para un grupo de usuarios pocoexperimentados con las computadoras. A la hora de empezar a trabajar conLYX, resulta mucho menos intimidatorio tener, por ejemplo, un modelo decarta personalizado para tu empresa.
3.3. Título del documentoLYX (al igual que LATEX) considera el título —que puede incluir el título
propiamente dicho, el autor, la fecha e incluso el resumen del documento—3Una advertencia si estás escribiendo a partir de una plantilla. Si borras todo el texto de
un entorno —por ejemplo, si borras todo el campo Mi Dirección para poder poner tu propiadirección— y entonces mueves el cursor sin escribir nada, el entorno podría desaparecer.Esto se debe a que muchos entornos no pueden existir sin contener texto. Para restituirlo,solamente tienes que volver a seleccionarlo en el cuadro Entorno.

16 CAPÍTULO 3. ESCRIBIENDO DOCUMENTOS
como una parte independiente.Vuelve a tu documento nuevo-archivo.lyx y asegúrate de que está us-
ando la clase de texto Artículo.4 Escribe un título en la primera línea, ycámbiala al entorno Título. En la siguiente línea escribe tu nombre y cám-biala a entorno Autor. En la siguiente escribe la fecha con el entorno Fecha.Escribe un párrafo o dos resumiendo el contenido de tu documento y usael entorno Resumen. Ahora mira cómo queda una vez impreso. Si cambiasla clase de documento a Book, obtendrás el título en una página separada,como la primera página de este tutorial.
Ejercicio: Arregla el título, la fecha y el autor en ejemplo_sin_lyx.lyx
3.4. Etiquetas y referencias cruzadasPuedes etiquetar encabezados de sección, ítems de una lista, ecuaciones,
notas al pie y flotantes.5 Una vez que lo hagas puedes hacer referencia aesta sección desde otras partes del documento mediante referencias cruzadas.Puedes referirte al número de sección o bien a la página donde aparece.Como sucede con las secciones o las notas a pie de página, el propio LYX seencarga también de la numeración de las referencias. La gestión automáticade etiquetas y referencias cruzadas es una de las mayores ventajas de LYX (yLATEX) sobre los procesadores de texto convencionales.
3.4.1. Tu primera etiquetaVamos a marcar nuestra segunda sección, cuyo título es «Acerca de este
documento». Coloca el cursor al final de la línea del título, y selecciona elmenú Insertar .Etiqueta o pulsa el icono . Se desplegará una ventana dediálogo preguntándote el nombre de la etiqueta, y ofreciéndote una sugeren-cia. Al pulsar Aceptar, el nombre de la etiqueta aparecerá en un cuadro juntoal título de la sección.
Por cierto, también puedes colocar la etiqueta en cualquier lugar de lasección; las referencias a sección se referirán a la última cuyo encabezadovaya antes de la etiqueta. Sin embargo, ponerla en la misma línea que eltítulo (o bien en la primera línea de texto) asegura que las referencias apáginas se refieran al comienzo de la sección.
4No debes usar la clase carta, ya que ésta no permite títulos.5Los flotantes se explican en los manuales Guía del usuario y Objetos insertados.

3.4. ETIQUETAS Y REFERENCIAS CRUZADAS 17
Hasta ahora no hemos hecho nada (la salida DVI tiene el mismo aspecto,ya que las etiquetas no se muestran en el documento impreso). Sin embargo,ahora que has añadido una etiqueta, puedes hacer referencia a ella medianteuna referencia cruzada. Esto es lo que haremos a continuación.
3.4.2. Tu primera referenciaSitúa el cursor en algún lugar de la sección 2 de tu documento. Escribe
Si quieres saber más acerca de este documento, ve a mirarla sección , que se puede encontrar en la página .
Ahora —con el cursor tras la palabra «sección»— elige Insertar .Referenciacruzada o pulsa el icono . Aparecerá una ventana de diálogo que mues-tra una lista de etiquetas posibles a las que puedes hacer referencia. Por elmomento sólo habrá una, «sec:Acerca-de-este-documento». Selecciónala (es-tará seleccionada por omisión) y pulsa Aplicar. Ahora pon el cursor tras lapalabra «página» y cambia el formato de referencia a <página> para usarel número de página, después pulsa Aplicar. (Para obtener una correcta pre-sentación, deberías poner un Espacio protegido entre la palabra «Sección» yla referencia. Lo mismo para la referencia a página).
Como alternativa a Insertar .Referencia cruzada puedes hacer clic derechosobre una etiqueta y, en el menú contextual que aparece, marcar Copiar comoreferencia. La referencia cruzada a esta etiqueta está ahora en el portapapelesy puede pegarse en la posición actual del cursor con el menú Editar .Pegar(atajo Ctrl+V).
LYX coloca las referencias dentro de un recuadro en el lugar donde estabael cursor. En el documento impreso, cada marcador de referencia será reem-plazado por el número de página o de sección (según lo que hayas elegidoen el menú Formato). Utiliza Ver . DVI, y verás cómo en la última páginahacemos referencia a la «sección 2» y la «página 1» (o cualquiera que sea lapágina en donde aparezca el título de la sección 2).
De una manera bastante práctica, las referencias actúan como enlaces dehipertexto cuando estás editando el documento con LYX; pinchando sobreuna de ellas mostrará el diálogo Referencia cruzada, y el botón Ir a la etiquetallevará el cursor hasta la etiqueta referenciada.

18 CAPÍTULO 3. ESCRIBIENDO DOCUMENTOS
3.4.3. Más diversión con etiquetasTe hemos dicho que LYX se encarga por sí solo de la numeración de las
referencias cruzadas; ahora podrás comprobarlo. Añade una nueva secciónantes de la sección 2. Actualiza la vista DVI, y —voilà!— la referencia hacambiado a la sección 3. Convierte la sección «Acerca de este documento»en una subsección, y la referencia indicará ahora la subsección 2.1 en lugarde la sección 3. Por supuesto, la referencia de página no cambiará a menosque añadas una página entera antes de la etiqueta.
Si quieres practicar algo más con las etiquetas, prueba a poner otradonde estaba la primera referencia cruzada, y haz referencia a aquella desdecualquier parte del documento. Si vas a usar las referencias a menudo puedeser conveniente que dejes la ventana de diálogo Referencia cruzada abierta.
Si quieres asegurarte de que las referencias a páginas se mantengan correc-tas incluso en documentos extensos, usa Copiar para llevar un par de páginasde la Guía del usuario al portapapeles, y usa Pegar para insertar este textoen tu documento.6
Ejercicio: Arregla las referencias en el archivo ejemplo_sin_lyx.lyx
3.5. Notas a pie de página y notas al margen
Las notas a pie de página se pueden añadir usando el botón de labarra de herramientas o bien accediendo en el menú a Insertar .Nota al pie.Pincha al final de la palabra «LYX» en cualquier parte de tu documento ypulsa el botón . Se mostrará un cuadro con la etiqueta «pie» en dondepuedes introducir el texto de la nota. LYX sitúa el cursor al principio de lalínea del cuadro. Escribe:
LYX es un procesador de texto de composición.
Ahora pulsa sobre la etiqueta «pie». El cuadro de la nota desaparece, dejandosólo la etiqueta «pie», mostrando el sitio donde aparecerá el marcador de lanota en el texto impreso. A esto se le denomina «plegar» el cuadro de la
6Por cierto, copiar un capítulo causará un error de LYX, ya que los capítulos no sepermiten en la clase artículo. Si te sucede, borra simplemente el título de capítulo. Siquieres saber por qué ocurre esto, ve a la sección 3.1.

3.6. BIBLIOGRAFÍA 19
nota. Puedes desplegar la nota en cualquier momento —y volver a editar eltexto si quieres— pulsando de nuevo sobre la etiqueta «pie».
Te preguntarás por qué el marcador de nota es una palabra en vez deun número. La respuesta es que LYX se encarga también de la numeraciónde las notas en el texto impreso. Puedes comprobarlo tú mismo mirando lasalida DVI o impresa. Si añades más notas, LYX las renumera. Como LYX(bueno, realmente LATEX) se preocupa de esto, no hay necesidad de poner losnúmeros en el archivo LYX.
Una nota al pie puede ser cortada y pegada como texto normal. Ade-lante, ¡inténtalo! Todo lo que necesitas es seleccionar el marcador7, Cortarloy Pegarlo. Además, puedes convertir texto normal en una nota, basta que loselecciones y pulses el botón ; convierte una nota en texto normal pul-sando la tecla Retroceso cuando el cursor está en la primera posición de unanota al pie, o pulsando la tecla Suprimir cuando el cursor está en la últimaposición de la nota al pie, respectivamente.
Las notas al margen se pueden añadir mediante el botón o bien elmenú Insertar .Nota al margen. Son como las notas a pie de página, salvoque:
los marcadores en pantalla dicen «margen» en vez de «pie»
las notas se sitúan en el margen de la página, en vez de bajo el texto.
no se numeran
Convierte ahora tu nota al pie en texto, selecciónala y conviértela en unanota al margen. Ejecuta LATEX de nuevo para ver su aspecto.
Ejercicio: Arregla la nota a pie de página en ejemplo_sin_lyx.lyx
3.6. BibliografíaLas bibliografías funcionan de manera similar a las referencias cruzadas.
La bibliografía contiene una lista de referencias al final del documento quepueden ser referenciadas desde cualquier parte del texto. Al igual que los
7Puede ser más fácil seleccionarla con el teclado, ya que puedes abrir sin querer la notasi estás intentando seleccionar el marcador con el ratón.

20 CAPÍTULO 3. ESCRIBIENDO DOCUMENTOS
títulos de sección, LYX y LATEX hacen tu trabajo más fácil numerando au-tomáticamente los elementos de la bibliografía y modificando las referenciascuando la numeración cambia.
Ve al final del documento y activa el entorno Bibliografía. Ahora, cadapárrafo que escribas será una referencia. Escribe <<El Tutorial de Lyx,por el equipo documentación de LYX>> como primera referencia. Observaque LYX pone automáticamente un número encerrado en un recuadro antesde cada referencia. Pincha con el ratón en el recuadro, y se abrirá una ventanade diálogo Configuración de entrada bibliográfica. El primer campo, la clave,te sirve para referirte a esta entrada desde el documento LYX. Por omisión esun número. Cambia la clave a «tutorialdelyx» para que sea fácil de recordar.
Ahora escoge un lugar cualquiera del documento donde quisieras inser-tar una referencia. Hazlo con Insertar .Cita o con el botón . Aparecerála ventana Cita. En un panel de este cuadro de diálogo están todas las en-tradas de bibliografía disponibles, y te permite elegir cuál de ellas quierescitar. Selecciona «tutorialdelyx» (en este momento es el único elemento de labibliografía) y pulsa el botón Añadir y después Aplicar. (Puedes tener múlti-ples citas en el mismo sitio transfiriendo un número de claves de esta forma).Ahora observa la salida DVI, y verás que la cita aparece entre corchetes en eldocumento, referenciando a la bibliografía al final del documento. El campoTexto después en la ventana de Cita pondrá un comentario (como una ref-erencia a una página o capítulo del libro o artículo) entre corchetes tras lareferencia.
Si quieres que las referencias tengan etiquetas en vez de números en lasalida impresa (por ejemplo, algunos periódicos usarían «[Smi95]» para hacerreferencia a un artículo escrito por Smith en 1995), utiliza el campo Etiquetaen la ventana Configuración de entrada bibliográfica. Como siempre, puedesobtener más información en la Guía del usuario.
Ejercicio: Arregla la bibliografía y las citas en ejemplo_sin_lyx.lyx
3.7. Índice generalPuede que quieras poner un índice al principio de tu documento. LYX
hace que esto sea algo muy fácil. Simplemente pulsa Intro después del títulodel documento y antes del título de la primera sección, y elige en el menúInsertar . Lista / Índice . Índice general. Aparecerá un recuadro con las palabras«Índice general» en la primera línea del documento.

3.7. ÍNDICE GENERAL 21
Esto puede no parecer muy útil. Sin embargo, si observas el archivo DVI,verás que se ha generado un índice con todas las secciones y subsecciones detu documento. Una vez más, si reordenas las secciones o añades alguna, estoscambios se verán reflejados en el archivo DVI cuando lo actualices.
El índice no se imprime en la versión en pantalla del documento porqueno puedes editarlo de ninguna manera. Sin embargo, puedes mostrarlo enuna ventana separada pinchado con el ratón en el recuadro del índice o bien
mediante Documento .Navegador de contorno o con el botón . Este menúfuncionará incluso si no has insertado un índice general en tu documento.Esta ventana es una herramienta muy práctica. Puedes usarla para movertea través de tu documento. Pulsando en una (sub)sección del índice se resaltaráesa línea y el cursor se moverá a ese lugar del documento en la ventana deedición de LYX. También puedes usar los cursores para moverte arriba y abajoen el índice. Puede que te resulte conveniente dejar esta ventana abierta alo largo de las sesiones de edición. No obstante, el menú Navegar, donde semuestra automáticamente el índice, ofrece una función similar.
Para deshacerte del índice, puedes borrar su marcador como cualquierotro carácter.
Ejercicio: Arregla el índice en ejemplo_sin_lyx.lyx

22 CAPÍTULO 3. ESCRIBIENDO DOCUMENTOS

Capítulo 4
Usando las matemáticas
LATEX es utilizado por muchos científicos porque ofrece una gran calidaden el aspecto de las ecuaciones, evitando los caracteres de control usados porotros procesadores de texto y sus editores de ecuaciones. Sin embargo, mu-chos de estos científicos se sienten frustrados porque escribir ecuaciones conLATEX se parece más a programar que a escribir. Afortunadamente, LYX tienesoporte WYSIWYM para las ecuaciones. Si estás acostumbrado a LATEX,verás que sus comandos habituales para estructuras matemáticas se puedenescribir normalmente, pero se mostrarán de forma WYSIWYM. Por el con-trario, si nunca has usado LATEX, el Panel de Ecuaciones te permitirá escribirmatemáticas de apariencia profesional de una forma rápida y fácil.
4.1. El modo matemáticoEscribe en cualquier parte de tu documento:
Me gusta lo que dijo Einstein, E=mc^2, porque es tan simple.
Ahora la ecuación no tiene muy buen aspecto en LYX ni en la salida; no hayningún espacio entre las letras y el signo igual, y te gustaría escribir el «2»como un verdadero exponente. Esta composición tan mala se debe a que nole hemos dicho a LYX que estamos escribiendo una expresión matemática,así que la compone como texto normal.
Las expresiones matemáticas se escriben en modo matemático o de ecua-ciones. Para entrar en dicho modo, sólo tienes que pinchar el botón de la
23

24 CAPÍTULO 4. USANDO LAS MATEMÁTICAS
barra de herramientas o usar el menú Insertar .Ecuación .En línea. LYXabrirá un pequeño recuadro azul, con un rectángulo magenta a su alrede-dor. Ahora introduce de nuevo E=mc^2. La expresión se escribe en azul, yel recuadro azul desaparece tan pronto como el punto de inserción deja deestar vacío. Ahora pulsa Esc para dejar el modo matemático. El rectángulomagenta desaparece, dejando el cursor a la derecha de la expresión y ahorasi escribes algo será texto normal.
Ejecuta LATEX y mira la salida. Observa que la expresión se ha impresobien, con espacios entre las letras y el signo igual, y el «2» como superíndice.Se asume que en modo matemático las letras son variables, y por tanto vienenen cursiva. Los números son sólo números y no van en cursiva.
Este modo matemático es otro ejemplo de la filosofía WYSIWYM. EnLATEX, escribes una expresión matemática mediante texto e instruccionescomo \sqrt; esto puede ser desesperante, ya que no puedes ver cómo queda laexpresión hasta que ejecutas LATEX, y puedes perder mucho tiempo buscandoalgún paréntesis que falte u otros fallos. Por el contrario, LYX no pretendeque la expresión aparezca perfecta en la pantalla (WYSIWYG), pero te dauna buena idea de cuál será su aspecto impreso. LATEX se encarga de lacomposición profesional.
4.2. Navegando por una ecuaciónAhora vamos a cambiar E = mc2 a E = 1 + mc2. Usa los cursores para
introducirte en la expresión. Observa que cuando entras en la expresión elrectángulo magenta aparece para informarte de que estás de nuevo en modomatemático. Ahora puedes utilizar las teclas Flecha izquierda y Flecha derechapara mover el cursor tras el signo de igualdad, y escribir «1+». De nuevo,utiliza los cursores o Esc para salir de la expresión, con lo que desaparece elrectángulo magenta.
Salvo para las teclas especiales descritas más adelante, escribir en el modomatemático es como editar texto normal. Usa Suprimir (o Retroceso) paraborrar. Selecciona texto tanto con los cursores como con el ratón. Editar .Deshacer funciona de la misma forma, al igual que cortar y pegar. Hay unacosa con la que debes tener cuidado: si estás fuera de la expresión y pulsasSuprimir (o Retroceso) la borrarás entera. Afortunadamente puedes Deshacerpara recuperarla.
¿Y qué ocurre si quieres cambiar E = mc2 a E = mc2,5 + 1? Una vez

4.3. EXPONENTES E ÍNDICES 25
más, puedes utilizar el ratón para pinchar en el sitio que vas a modificar.También puedes utilizar las teclas de dirección. Si el cursor se encuentradetrás de la «c» y delante del «2», pulsando Arriba moverás el cursor alnivel del superíndice, justo antes del «2». Añade el «.5». Ahora, pulsandoFlecha abajo devolverás el cursor al nivel normal. Si pulsas Espacio en vezde Flecha abajo, el cursor se sitúa justo detrás del exponente (así puedesintroducir el «+1»).
4.3. Exponentes e índicesUn exponente se puede introducir desde la Barra de herramientas matemáti-
cas, pero es más sencillo pulsar la tecla del acento circunflejo «^».1 LYX colocaotro recuadro azul en el superíndice, de modo que lo siguiente que introduz-cas será superíndice, con un tamaño de letra menor. Todo lo que escribashasta que pulses Espacio (o Esc para salir completamente de la expresión)será puesto en superíndice.
Escribir un subíndice es igual de fácil: para comenzar se pulsa la teclade subrayado, «_». Puedes introducir subíndices y superíndices tanto ensubíndices como en superíndices, como en esta fórmula: Aa0+b2 + Ca0+b2 .
Ejercicio: Pon la ecuación 1 del archivo ejemplo_sin_lyx.lyx en modomatemático.
4.4. La barra de herramientas matemáticasLa Barra de herramientas matemáticas es una forma adecuada de introducir
símbolos o construir complejas estructuras matemáticas. Muchas de estasoperaciones se pueden hacer con el teclado o con los menús Editar .Ecuacióno Insertar .Ecuación. Sin embargo, nos vamos a concentrar en el uso de lasBarras de herramientas matemáticas, para que sepas lo que contienen; puedesaprender atajos de teclado más tarde, en otros manuales.
La Barra de herramientas matemáticas se muestra cuando el cursor estáen una ecuación y también se puede mostrar manualmente en el menú Ver .Barras de herramientas. Si ahí pulsas sobre «Ecuaciones» la barra de her-ramientas se mostrará permanentemente en la parte inferior de la ventana;
1N. del t.: Si el teclado está configurado con teclas muertas –como es habitual con losacentos en español–, debes teclear «^» dos veces para acceder al modo exponente.

26 CAPÍTULO 4. USANDO LAS MATEMÁTICAS
este estado se visualiza en el menú con una marca. Si en ese estado vuelves apulsar «Ecuaciones» en el menú Barras de herramientas, la Barra de herramien-tas matemáticas sólo se verá cuando el cursor se encuentre en una ecuación;este estado se visualiza en el menú renombrando la entrada «Ecuaciones» a«Ecuaciones (auto)».
4.4.1. Símbolos y letras griegasLa Barra de herramientas matemáticas te permite escoger entre un amplio
conjunto de símbolos usados en matemáticas: flechas varias, relaciones, op-eradores, sumas e integrales. Observa que los subíndices y los superíndices tepermiten poner límites inferiores y superiores en sumas e integrales.
«No hay nada que no puedas hacer. . . Todo lo que necesitas es ♥.»
4.4.2. Raíces cuadradas, tildes y delimitadoresPara escribir una raíz cuadrada sólo tienes que pulsar el botón . La
raíz aparece, y el cursor va a un nuevo punto de inserción dentro de ella.Aquí puedes introducir variables, números, otras raíces cuadradas, fraccionesy todo lo que quieras. LYX irá cambiando automáticamente el tamaño de laraíz para que se ajuste a su contenido.
La colocación de tildes en una letra (−→v ) o grupo de letras (−−−→a+ b) serealiza de la misma forma. Las decoraciones están disponibles en el botón
de la barra de herramientas. Pincha en una de las decoraciones, y LYXla imprimirá con un punto de inserción debajo (o encima). Escribe lo quequieras en el punto de inserción. Hay dos conjuntos de decoraciones: las quese adaptan al texto que escribas y las que son apropiadas para una sola letra.
Los delimitadores (como paréntesis, corchetes y llaves) funcionan de for-ma similar, pero son un poco más complicados. Pulsa el botón para abrirla ventana Delimitador. Selecciona un delimitador izquierdo y un delimita-dor derecho. (De forma alternativa, puedes definir simultáneamente los dosdelimitadores si el botón Mantener iguales está activo). En cada instante, tuselección de delimitadores aparece en un recuadro en la parte inferior de laventana. Por omisión es un par de paréntesis, pero con este método de selec-ción puedes elegir un par de llaves, una llave y un paréntesis, o incluso elegirel delimitador vacío para obtener algo así: «a = 〈7» (el delimitador vacío

4.4. LA BARRA DE HERRAMIENTAS MATEMÁTICAS 27
se muestra como una línea negra discontinua en LYX, pero no aparece en lasalida).
Si eres un poco vago, puedes escribir los paréntesis normales desde elteclado en modo matemático, en vez de usar la ventana Delimitadores. Sinembargo, estos paréntesis tendrán el mismo tamaño que el texto normal, locual quedará bastante mal si encierran una fracción o una matriz grande. Enestos casos es mejor usar uno de los tres botones para insertar directamentelos delimitadores, por ejemplo un par de ().
También puedes poner delimitadores, o una raíz cuadrada o una tildesobre texto ya existente. Selecciona la porción de fórmula que quieres ajustar,y pulsa el botón que quieras de la Barra de herramientas. Prueba a hacer estopara cambiar la segunda ley de Newton de forma escalar a forma vectorial(f = ma a −→f = m−→a ). Una vez que hayas aprendido a hacer matrices, estaserá la manera de encerrarlas entre paréntesis o corchetes.
4.4.3. Fracciones
Para crear una fracción pica el botón en la Barra de herramientas matemáti-cas. LYX coloca dos puntos de inserción. Como cabría esperar, puedes usar loscursores o el ratón para moverte a través de la fracción. Coloca el cursor enel cuadro de arriba y escribe «1». Después pulsa Abajo y escribe «2». ¡Acabasde hacer una fracción! Por supuesto, puedes escribir cualquier cosa dentrode cada uno de los dos cuadros: variables con exponentes, raíces cuadradas,otras fracciones, cualquier cosa.
Ejercicio: Pon la ecuación 2 en el archivo ejemplo_sin_lyx.lyx en mo-do matemático.
4.4.4. Modo TEX: límites, logaritmos, senos y otrosComo las letras en modo ecuación se consideran variables, si introduces
«sin» LYX cree que estás escribiendo el producto de tres variables s, i, y n.Las tres se imprimirán en cursiva, cuando lo que realmente querías era lapalabra «sin» escrita en letra normal. Además, no se pondrá espacio algunoentre «sin» y la «x» (pulsar Espacio saldrá del modo matemático). Así que,¿cómo conseguir «sin x» en vez de «sinx»?
Pulsando el botón de la Barra de herramientas matemáticas se muestrauna lista de funciones en la que puedes elegir «sin». La palabra «sin» se

28 CAPÍTULO 4. USANDO LAS MATEMÁTICAS
muestra en LYX en letra negra romana vertical. La palabra entera es tratadacomo un solo símbolo, así que si pulsas Retroceso se borrará toda la palabra.Ahora escribe «x», que aparecerá en cursiva azul, como es habitual en unaecuación. En la salida, la expresión se imprimirá correctamente. Inténtalo.2
La lista de funciones incluye otras funciones trigonométricas y sus in-versas, funciones hiperbólicas, logaritmos, límites, y unas pocas más. Todasaceptan subíndices y superíndices, lo cual es importante para poder escribir«cos2 θ» o «lımn→∞».
Ejercicio: Pon la ecuación 3 del archivo ejemplo_sin_lyx.lyx en modomatemático.
4.4.5. Matrices
Pulsa en el botón en la Barra de herramientas matemáticas. Se abriráuna ventana del mismo nombre, con dos barras deslizantes para que elijascuántas filas y columnas quieres que tenga tu matriz. Selecciona 2 filas y 3columnas y pulsa Aceptar. LYX imprime seis puntos de inserción formandouna matriz 2× 3. Como siempre, puedes introducir cualquier clase de expre-sión matemática (un raíz cuadrada, otra matriz, etc) en cada uno de ellos.También puedes dejar alguno vacío si quieres.
Puedes usar el Tabulador para moverte horizontalmente entre las columnasde la matriz. De manera alternativa, puedes usar las teclas de dirección paradesplazarte (pulsando Flecha derecha al final de un cuadro moverá el cursoral siguiente, Flecha abajo lo moverá a la siguiente fila, etc).
Si necesitas cambiar el número de filas y columnas, usa el menú Editar .Filas y columnas o los botones de la barra de herramientas de tabla , ,
, .Consulta la Guía del usuario para obtener información sobre cómo cam-
biar la alineación de cada columna y la posición vertical de la matriz comple-ta. Si lo que quieres es escribir una tabla que contenga texto, deberías usarel magnífico soporte de tablas de LYX, en lugar de tratar de escribir texto enuna matriz.
2N. del t.: El estilo spanish del paquete babel permite escribir esta función en español.Para ello, dentro de la ecuación, pulsa el botón y escribe «sen» tras la contrabarra enrojo, pulsa Espacio y escribe «x»: sen x. (Véase la sección 5.2).

4.4. LA BARRA DE HERRAMIENTAS MATEMÁTICAS 29
4.4.6. El modo presentación
Todas las expresiones que hemos escrito hasta ahora estaban en la mismalínea que el texto precedente y siguiente, por lo que se denominan expresionesen línea. Esto está bien para expresiones cortas y sencillas, pero si las quieresescribir más extensas, o si quieres que queden separadas del texto, tienesque escribirlas en modo presentación. Además, sólo las expresiones en estemodo pueden ser etiquetadas y numeradas (véase la Guía del usuario). Lasecuaciones de varias líneas deben estar en modo presentación.
Pincha en el botón de la Barra de herramientas matemáticas, que repre-senta un par de líneas de texto rodeando un cuadro azul. LYX abre un puntode inserción, pero lo coloca en una nueva línea y centrado. Ahora escribeuna expresión y ejecuta LATEX para ver el resultado. El botón de modo actúacomo un conmutador entre modo presentación y modo en línea; úsalo ahorapara cambiar un par de expresiones a modo presentación y viceversa.
Este modo tiene algunas diferencias con respecto al modo normal:
El tipo de letra por omisión es de mayor tamaño para unos pocossímbolos, como ∑ y
∫Los subíndices y superíndices en las sumas y límites (pero no en lasintegrales) se escriben debajo, en lugar de seguir a los símbolos
El texto se centra
Aparte de estas diferencias, las expresiones en línea y en modo demostraciónson muy similares.
Un último apunte acerca del modo en que se componen las ecuaciones eneste modo: presta atención a si lo que quieres es poner una ecuación en unnuevo párrafo o no. Si ésta se encuentra en mitad de una frase o de un párrafo,no pulses Retorno. De lo contrario harás que el texto tras la ecuación comienceen un nuevo párrafo. Este texto será por tanto sangrado —dependiendo dela configuración de párrafos de tu documento—, que probablemente no es loque querías.
Ejercicio: Pon las ecuaciones del archivo ejemplo_sin_lyx.lyx en modopresentación, y comprueba que se componen de manera diferente.
Ejercicio: Utilizando las herramientas que has aprendido en esta sección,

30 CAPÍTULO 4. USANDO LAS MATEMÁTICAS
deberías de ser capaz de escribir una ecuación como ésta3:
f(x) =
log8 x x > 0
0 x = 0∑5i=1 αi +
√− 1x
x < 0
4.5. Más cosas sobre matemáticasEl modo matemático puede hacer muchas cosas más. Por ahora te has
familiarizado con lo básico, así que dirígete a la Guía del usuario si quieresbuscar trucos para:
Etiquetar y numerar expresiones.
Ecuaciones con varias líneas
Cambiar el tipo de letra, p. ej., escribir texto en negrita dentro de unaexpresión.
Ajustar los tamaños de letra y el espaciado en una expresión. (No tepreocupes de estas cosas hasta el borrador final).
Escribir macros. Son muy potentes, ya que te permiten definirlas alprincipio del documento, y usarlas en cualquier parte de él.
Hacer un montón de cosas más que no tenemos espacio para contarteen este Tutorial.
3Después de que lo hayas hecho así, prueba con Insertar .Ecuación .Entorno Casos.

Capítulo 5
Miscelánea
5.1. Otras características importantes de LYXNo hemos tratado todas los posibles instrucciones de LYX, y no tenemos
intención de hacerlo. Como siempre, ve a los manuales Guía del usuario yObjetos insertados para más información. Sólo mencionaremos un par másde cosas importantes que LYX puede hacer. . .
LYX posee soporte WYSIWYG para tablas. Usa la instrucción Inser-tar .Tabla (botón ) para crear una. Pincha en la tabla con el botónderecho para que aparezca la ventana Editar tabla, que te ofrece extensasposibilidades de edición de la tabla.
LYX también permite incluir gráficos en cualquier formato. Lo adiv-inaste: Insertar . Imagen (botón ). Después pincha en la figura paraelegir el archivo que quieres incluir, rotarla, escalarla, etc. Tanto lastablas como las figuras pueden tener etiqueta, y LYX genera automáti-camente listas de figuras y de tablas.
LYX es altamente configurable. Todo, desde el aspecto de la ventanahasta la forma de la salida, puede ser configurado de múltiples maneras.Gran parte de la configuración se lleva a cabo mediante Herramientas .Preferencias. Para más información sobre esto, echa un vistazo a Ayu-da .Personalización.
LYX está siendo desarrollado por un equipo de programadores en loscinco continentes. De esta forma, tiene mejor soporte para otros id-
31

32 CAPÍTULO 5. MISCELÁNEA
iomas además del inglés (como holandés, alemán, griego, checo, turco,español. . . ) que muchos procesadores de texto. Se soportan incluso id-iomas que se escriben de derecha a izquierda, como árabe o hebreo, eidiomas asiáticos como chino, japonés y coreano. Puedes escribir doc-umentos en otros idiomas, pero también puedes configurar LYX paraque muestre los menús y los mensajes de error en otras lenguas.
Los menús de LYX tienen asociadas combinaciones de teclas. Esto sig-nifica que puedes hacer Archivo .Abrir tecleando Alt+A seguido de A,o mediante la combinación de teclas que figura en el menú, Ctrl+O eneste caso. Las asociaciones de teclas también son configurables. Paramás información, busca en Ayuda .Personalización.
LYX puede leer documentos LATEX. Véase la sección 5.2.2.
Están disponibles herramientas como correctores ortográficos, diccionar-ios de sinónimos y contador de palabras.
LYX soporta generación de índices y nomenclaturas/glosarios.
5.2. LYX para usuarios de LATEX
Si no sabes nada de LATEX, no tienes que leer esta sección. Realmente,puede que quieras aprender algo sobre LATEX, y entonces leas este capítulo.Sin embargo, a mucha gente que empieza a usar LYX, LATEX le será familiar.Si ese es tu caso, te estarás preguntando si verdaderamente LYX puede hacertodo lo que hace LATEX. La respuesta corta es que, de una forma u otra, puedehacer prácticamente todo lo que hace éste, simplificando en gran medida elproceso de escritura de un documento.
Como este es sólo un tutorial, aquí vamos a mencionar únicamente aquel-las cosas que los nuevos usuarios de LYX vayan a encontrar interesantes. Paramantener corto el Tutorial, vamos a dar información mínima. Los manualesCaracterísticas extendidas y Objetos insertados poseen una gran cantidad deinformación sobre las diferencias entre LYX y LATEX, y de cómo hacer variostrucos de LATEX en LYX.

5.2. LYX PARA USUARIOS DE LATEX 33
5.2.1. Modo TEXTodo lo que introduzcas en modo TEX se imprimirá en rojo en la pan-
talla, y será pasado directamente a LATEX. Entra en este modo con Insertar .Código TEX o pinchando en el botón de la barra de herramientas. Estogenera un cuadro cuyo contenido es pasado directamente a LATEX.
En el modo matemático, el modo TEX se maneja de forma ligeramentediferente. En este caso para entrar tienes que introducir una contrabarra«\». Todo lo que escribas de ahí en adelante aparecerá en rojo. Para salirdel modo TEX pulsa Espacio o cualquier otro carácter no alfabético, comoun número, el subrayado, el circunflejo o el paréntesis. Una vez que salgasdel modo TEX, si LYX conoce la instrucción que acabas de introducir la con-vertirá a formato WYSIWYM. Así, si en modo matemático escribes \gamma,cuando pulses Espacio LYX convertirá el texto en rojo en una «γ» de colorazul. Esto funcionará para casi todas las macros matemáticas que no seanmuy complejas. Este sistema puede ser más rápido que usar la Barra de her-ramienta matemática, especialmente para usuarios experimentados de LATEX.
Como caso particular cabe comentar que si escribes una llave en modoTEX dentro de una expresión matemática, aparecerán en rojo tanto la llavede apertura como una de cierre, se te sacará fuera del modo TEX y se situaráel cursor entre las llaves. Esto hace que sea más práctico para escribir instruc-ciones LATEX que el modo matemático no conoce y que toman un parámetro.
LYX no puede hacer absolutamente todo lo que hace LATEX. Algunas fun-ciones muy elaboradas no están soportadas, mientras que algunas funcionanpero no son WYSIWYM. El modo TEX permite a los usuarios disponer dela completa flexibilidad de LATEX, a la vez que gozan de las útiles caracterís-ticas de LYX, como las matemáticas WYSIWYM, las tablas y la edición detexto. LYX no podrá abarcar nunca todos los paquetes de LATEX. Sin em-bargo, escribiendo \usepackage{nombre_paquete} en el preámbulo (véasela sección 5.2.4.2), puedes utilizar el paquete que quieras (aunque no tendrássoporte WYSIWYM para las características de ese paquete).
5.2.2. Importar documentos LATEX: tex2lyx
Puedes importar un archivo LATEX en LYX usando la instrucción Archivo .Importar . LATEX. Ésta llamará a tex2lyx, que creará un archivo foo.lyx apartir del archivo foo.tex, y después abrirá ese archivo. Si la traducciónno funciona, puedes probar a ejecutar tex2lyx en la línea de comandos,

34 CAPÍTULO 5. MISCELÁNEA
posiblemente usando opciones más creativas.tex2lyx traducirá la mayoría de las instrucciones legales de LATEX, pero
no todo. Dejará lo que no entienda en modo TEX, así que después de latraducción con tex2lyx, puedes buscar el texto en rojo y editarlo a manopara tratar de arreglarlo.
tex2lyx tiene su propia página de manual. Léela si quieres conocer lasinstrucciones y entornos de LATEX que no admite, fallos (y cómo evitarlos), ycómo usar las distintas opciones.
5.2.3. Convertir documentos LYX a LATEXPuede que desees convertir un documento LYX en un archivo LATEX.
Por ejemplo, un compañero de trabajo o colaborador que no tiene LYXpuede querer leerlo. Selecciona Archivo .Exportar . LATEX. Se creará un archi-vo cualquiera.tex a partir del archivo cualquiera.lyx que estés editando.LYX siempre genera archivos temporales LATEX cuando visualiza o imprimelos documentos.
5.2.4. Preámbulo LATEX5.2.4.1. Clase de documento
El menú Documento .Configuración se encarga de muchas de las opcionesque introducirías en una instrucción \documentclass. Cambia aquí la clasedel documento, el tamaño de letra predeterminado y el tamaño del papel.Pon cualquier opción adicional en la zona de Opciones.
5.2.4.2. Otros aspectos del preámbulo
Si tienes que poner instrucciones especiales en el preámbulo de un archivoLATEX, también puedes hacerlo en un documento de LYX. Elige Documento .Configuración .Preámbulo LATEX y escribe en la ventana que aparecerá. Todolo que introduzcas se le pasará directamente a LATEX (como el modo TEX).
5.2.5. BibTEXLYX tiene soporte para BibTEX, que te permite construir bases de datos
de referencias bibliográficas que pueden usarse en múltiples documentos. Se-lecciona en el menú Insertar . Lista / Índice .Bibliografía BibTEX para incluir un

5.3. ¡ERRORES! 35
archivo BibTEX. En el campo Base de Datos puedes cargar archivos BibTEX.En el campo de Estilo puedes cargar archivos de estilo BibTEX.
Después de hacer esto, puedes hacer referencia a cualquier entrada de lasbibliografías que hayas incluido mediante Insertar .Cita (véase la sección 3.6).El programa se preocupará de ejecutar BibTEX. El diálogo Cita mostrará unalista de todas las referencias en tu archivo BibTEX.
5.3. ¡Errores!A veces, al ejecutar LATEX habrá errores, cosas que LYX o el propio LATEX
no entienden. Cuando esto sucede, LYX abre el diálogo Errores de LATEX. Pul-sando sobre un error en dicho diálogo, se mostrará información detallada deLATEX sobre dicho error y en el documento aparecerá seleccionado el lugar enel que está el error.


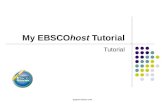
![[Tutorial] Golden Soutache Pendientes - Bead Tutorial](https://static.fdocuments.ec/doc/165x107/563dba2d550346aa9aa35eca/tutorial-golden-soutache-pendientes-bead-tutorial.jpg)