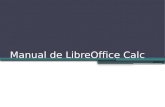Tutorial LibreOffice Base, (actualizado desde
-
Upload
ana-belen-gonzalez-rogado -
Category
Technology
-
view
1.194 -
download
10
Transcript of Tutorial LibreOffice Base, (actualizado desde

Tutorial de LibreOffice
Base
Unidad 0. Introducción a las bases de datos
Actualizado desde http://tutorialopenofficebase.wordpress.com/ por Ana Belén González Rogado (Escuela Politécnica Superior de Zamora - Universidad de Salamanca)
Todo el contenido está bajo una licencia de Creative Commons.

0.2
Unidad 0. Introducción a las bases de datos [1]–[3]
0.1. Sistema de bases de datos, sistema de gestión de bases de datos y base de datos
Una Base de Datos (BD) es un conjunto de datos integrados, con redundancia controlada y que refleja las reglas del mundo real. Por tanto, será un conjunto de información homogénea, con una estructura ordenada, y con información relacionada con un mismo tema. Una base de datos guarda la información en campos o delimitadores.
Un ejemplo de base de datos pude ser el conjunto de datos e informaciones relacionadas con un video club (datos de películas, clientes, distribuidoras, géneros, fecha de alquiler,...) con lo cual, mediante un programa específico para estas tareas, que se denomina Gestor de Base de Datos, tendríamos que crear una base de datos "video club" para gestionar dicha información. Otro ejemplo más de base de datos sería la base de datos de una academia donde se archiva todo lo necesario para el control: alumnos, profesores, asignaturas, precios, etc.
Un Sistema de Gestión de Base de Datos (SGBD - DBMS) es el conjunto de programas que permite definir, construir y manipular bases de datos para diversas aplicaciones.
Definir una BD es especificar...
• Su estructura de datos, • Los tipos de datos • Las restricciones de los datos • Las relaciones entre los datos
Construir una BD es...
• Almacenar los datos en algún medio de almacenamiento controlado por el SGBD
Manipular la BD es...
• Consultar datos • Introducir/modificar/eliminar datos, para reflejar los posibles cambios • Generar informes a partir de los datos almacenados
Oracle, DB2, PostgreSQL, MySQL, MS SQL Server, son Sistemas de Gestión de Base de Datos, al igual que, de forma más limitada, Libre Office Base, Open Office Base, Access.
Un Sistema de Bases de Datos (SBD) es una serie de recursos para manejar grandes volúmenes de información, aunque hay que señalar que no todos los sistemas que manejan información son bases de datos:
SBD = BD + SGBD + Software de Aplicación/Consultas
El objetivo principal de un sistema de bases de datos es crear un ambiente en el que pueda almacenarse y recuperarse información de forma conveniente y eficiente.

0.3
0.2. Modelo Relacional. Organización de una Base de datos
Dentro de los posibles modelos de organización de una base de datos está el modelo relacional, qué es el que utiliza LibreOffice (OpenOffice, Access...). En este modelo las bases de datos están formadas por campos, registros y tablas.
• Un campo es la mínima unidad lógica de información, por ejemplo, un nombre, un domicilio o una dirección.
• Un registro es una colección de campos relacionados lógicamente. Los campos nombre, domicilio y dirección de un empleado, constituyen un registro de nuestra base de datos.
• Una tabla es una colección de registros del mismo tipo. Un ejemplo de tabla sería el conjunto de todos los registros de los empleados con los campos nombre, apellidos y dirección.
Figura 0. 1
Estas estructuras se utilizan para representar los datos y las relaciones entre los datos. Las relaciones se establecen entre las tablas y para ello se utiliza un campo común en ambas tablas. Por ejemplo, en una base de datos para una biblioteca, habrá un campo para los nombres de los autores y otro campo para los nombres de los libros. Pero existe una relación obvia entre los autores y los libros que han escrito.
A menudo se confunde la idea de una base de datos con la idea de tabla. Una tabla es una estructura de filas y columnas que alberga información o datos de una determinada naturaleza, como por ejemplo una tabla con los datos (código, nombre, dirección, actividad...) de los clientes, por ejemplo, de una empresa; sería en éste caso la tabla de clientes. En cada fila tendríamos todos los datos de cada cliente, tendríamos lo que, en términos de bases de datos, se denomina un registro. En cada columna tendríamos todos los datos referidos a un elemento de dicha tabla (todos los nombres, todas las actividades...) a esto se le llama campo, y en cada campo de cada registro se alberga un dato. Sin embargo, una base de datos (toda la información y elementos de gestión de esa información referida a un mismo tema) puede contener varias tablas (clientes, proveedores, artículos, familias, descuentos) así como otros elementos que permiten trabajar cómodamente con dichos datos de las tablas.
En resumen, cada tabla está formada por varias columnas, con nombres únicos que representa un campo, por tanto, el nombre del campo para cada tabla es único. Cada fila de la tabla es un

0.4
registro y todos los registros de una tabla son del mismo tipo. En ninguna tabla existen registros duplicados, siendo el orden de los registros indiferente.
0.3. Planificar una base de datos. [3]
Si trabajamos con bases de datos relacionales lo habitual es distribuir la información en diferentes tablas vinculadas entre sí. Esta característica obliga a un proceso de planificación y diseño previo en la búsqueda del resultado esperado.
Hemos de pensar qué deseamos almacenar en la base de datos, qué datos se necesitan recuperar y en definitiva, determinar el propósito final del proyecto para establecer unos cimientos lo suficientemente sólidos.
Por ejemplo, podríamos utilizar una base de datos como soporte para realizar un inventario de toda la maquinaria que tiene una empresa del ámbito de la Ingeniería Civil: grúas, hormigoneras, excavadoras, palas, camiones, motoniveladora, pistón, ect. En este caso necesitaríamos tablas donde guardar la descripción, tipos, variantes de potencia, ect., así como la cantidad de cada una de esas máquinas, así como almacén donde se guarda y ubicación en él. Para esto último, necesitamos crear una tabla que los almacenes de la empresa, cuartos, estanterías, laboratorios y demás estancias que contenga material susceptible de incluirse en el inventario. Los inventarios y catálogos de material en general son susceptibles de gestionarse mediante bases de datos.
1) En primer lugar debemos tener clara la finalidad del proyecto, ya que será determinante para crear las tablas necesarias y, en definitiva, la estructura de la base de datos más adecuada.
2) Enumera las tablas necesarias. Por ejemplo si estás diseñando una base de datos vinculada a una empresa del ámbito de la edificación/ingeniería civil, al menos, será necesario almacenar información sobre materiales simples, materiales compuestos, personal y maquinaria.
3) Una vez tomada la decisión sobre las tablas, es el momento de decidir qué información se almacenará en cada una de ellas. Por ejemplo, en el caso de materiales simples, junto con su descripción y código, el precio por unidad (unidad, m, m2, kg…)
4) Posteriormente habrá que pensar en la relación que tendrán las tablas entre sí. Por ejemplo, está claro que la tabla de materiales compuestos tiene que estar asociada de algún modo a la tabla de materiales simples. Y, aunque esa fase todavía quede lejana es bueno tenerlo presente desde el principio.
5) Por último, hay que pensar qué otros objetos serán necesarios, en función del destino y usuarios de la base de datos, tales como consultas, formularios o informes.

0.5
Referencias
[1] Jesualdo Tomás Fernández Breis, «Sistema de Base de Datos». [Online]. Available: http://dis.um.es/~jfernand/0607/fdb/tema1.ppt. [Accessed: 14-feb-2013].
[2] «LibreOffice - Manual Usuario Base.pdf (objeto application/pdf)». [Online]. Available: https://www.aplicateca.es/Resources/45c94dcb-1ca4-4523-8133-e089d0721780/LibreOffice%20-%20Manual%20Usuario%20Base.pdf. [Accessed: 14-feb-2013].
[3] Ministerio de Educación, «Muy importante, planificar la base de datos antes de crearla | Base de datos en la enseñanza». [Online]. Available: http://www.ite.educacion.es/formacion/materiales/93/cd/m1_1/muy_importante_planificar_la_base_de_datos_antes_de_crearla.html. [Accessed: 14-feb-2013].

Tutorial de LibreOffice
Base
Unidad 1. Instalación y entorno de LibreOffice Base. Creación de una base de datos
Actualizado desde http://tutorialopenofficebase.wordpress.com/ por Ana Belén González Rogado (Escuela Politécnica Superior de Zamora - Universidad de Salamanca)
Todo el contenido está bajo una licencia de Creative Commons.

1.2
Unidad 1. Instalación y entorno de LibreOffice Base. Creación de una base de datos
En esta unidad aprenderemos a descargar e instalar la suite LibreOffice en español. A continuación, crearemos nuestra primera base de datos después de ejecutar por primera vez LibreOffice Base.
Por último, veremos los elementos más importantes del entorno de esta herramienta.
1.1. Descarga e instalación de LibreOffice
En este punto vamos a ver cómo descargar e instalar la suite LibreOffice. En el primer apartado veremos cómo conseguir los dos archivos necesarios para instalar LibreOffice en español y en el segundo los pasos a seguir en la instalación. Si ya dispones de los dos archivos necesarios para la instalación puedes pasar directamente al apartado 1.2.
1.1.1. Descarga de LibreOffice
Para descargar LibreOffice abrimos una ventana de nuestro navegador favorito y tecleamos la dirección http://es.libreoffice.org/. Entramos entonces en el sitio oficial de LibreOffice en español (Figura 1.1).
Figura 1. 1 Sitio oficial de LibreOffice

1.3
Al pulsar en el botón Descarga LibreOffice, el sitio web detecta nuestro sistema operativo e idioma y nos muestra una ventana donde nos muestra los enlaces para la descarga de los archivos necesarios, el instalador principal y la ayuda. (Figura 1.2)
Figura 1. 2. Sitio oficial de LibreOffice, archivos de descarga
Si hemos realizado bien estas descargas debemos tener dos archivos en nuestra carpeta habitual de descargas, uno para la instalación principal de LibreOffice y otro con el paquete de ayuda (Figura 1.3).
Figura 1. 3. Archivos necesarios para la instalación de LibreOffice.
1.1.2. Instalación de LibreOffice
Para instalar LibreOffice, nos situamos en la carpeta donde tengamos los dos archivos necesarios para su instalación (Figura 1.3) y abrimos el archivo ejecutable principal, siguiendo las instrucciones que proporciona, una vez finalizado hacemos lo mismo con el segundo.

1.4
1.2. Primera ejecución de LibreOffice Base y creación de base de datos
Una vez tenemos instalado LibreOffice, y, en el caso de estar en un sistema Microsoft Windows, para lanzar LibreOffice Base, debemos ir al botón “Inicio”, situar el cursor del ratón sobre “Todos los programas” para que aparezcan todos los programas instalados en nuestro equipo, a continuación ir a la carpeta “LibreOffice 4.0” (u otra versión) y elegir de entre todas las herramientas disponibles” LibreOffice Base” (ver Figura 1.4).
Figura 1. 4. Ejecución de LibreOffice Base
Al entrar en LibreOffice Base nos encontraremos la ventana “Asistente para base de datos” que aparece en la figura 1.5 donde se nos da a elegir entre crear una nueva base de datos, abrir una base de datos existente o conectar con una base de datos existente. En esta unidad se va a crear la base de datos que se usará el resto del curso; por tanto, en este caso, elegiremos la primera opción, pero una vez que esté creada y volvamos a entrar a LibreOffice Base tendremos que marcar la segunda opción y elegir nuestra base de datos. La tercera opción (conexión con una base de datos existente) se estudia en la última unidad de este curso.

1.5
Figura 1. 5. Ventana inicial “Asistente para base de datos”
Si hemos elegido la opción de creación nos debe aparecer una ventana como la de la figura 1.6 donde, por un lado, debemos elegir entre registrar o no la base de datos y, por otro, entre abrir o no la base de datos para editarla y crear tablas usando el asistente.
Figura 1. 6. Ventana “Guardar y continuar”
Registrar la base de datos sirve para indicar a LibreOffice dónde localizar los datos y cómo se organizan. Es decir, debemos registrar nuestra base de datos si queremos que los datos que guardemos sean localizables desde otras aplicaciones de LibreOffice; por ejemplo, si en

1.6
LibreOffice Writer quiero mostrar una tabla con datos guardados en mi base de datos debo registrarla antes.
La opción “Abrir la base de datos para editar” es obligatoria tenerla marcada porque, si no, después de crear la base de datos se cerraría LibreOffice Base.
Por último, la opción “Crear tablas usando el Asistente para tablas” hay que marcarla si queremos que un asistente de LibreOffice Base nos ayude a crear nuestra primera tabla al terminar la creación de la base de datos. Esta opción la dejaremos desmarcada porque hasta la siguiente unidad no vamos a ver qué es una tabla y cómo crearlas y, además, crear tablas usando el Asistente limita bastante las posibilidades de creación de tablas. Para finalizar debemos elegir el directorio donde guardaremos nuestra base de datos y el nombre de la misma (ver Figura 1.7). La base de datos que vamos a crear se llamará Curso y la vamos a guardar en la subcarpeta Mis Bases de Datos, que tendremos dentro de la carpeta Mis Documentos, del usuario de Windows. La casilla “Extensión de archivo automática”, que aparece en la parte baja de la ventana, sirve para indicar que se añadirá o no al nombre de la base de datos la extensión que tienen los tipos de archivo de base de datos en formato LibreOffice (extensión .odb, Open Document Base, Base de datos en formato Open Document).
Figura 1. 7. Ventana “Guardar como”
1.3. Entorno de LibreOffice Base
Una vez que tenemos creada nuestra base de datos o hemos abierto una ya existente, nos aparece el entorno de trabajo de LibreOffice Base (ver Figura 1.8) que se divide en 4 zonas: En la zona de la izquierda tenemos para elegir el tipo de objeto de la base de datos con el que queremos trabajar. En una base de datos LibreOffice hay cuatro tipos principales de objetos:

1.7
tablas, consultas, formularios e informes. A lo largo de este curso vamos a ir viendo para qué sirve cada uno de los objetos mencionados, cómo crearlos y mantenerlos.
En la zona central están las tareas que podemos realizar con el tipo de objeto seleccionado. Por ejemplo, en el caso de la figura 1.8, el tipo de objeto seleccionado son las tablas, y las tareas a realizar son las relacionadas con este tipo de objetos.
Figura 1. 9. Ventana principal de LibreOffice Base
En la zona inferior, aparecen los objetos creados del tipo seleccionado. En nuestro caso, todavía aparece en blanco porque no tenemos creado ninguna tabla.
En la zona superior se encuentran los distintos menús de opciones junto con los iconos más importantes de acceso directo. En la siguiente sección vamos a ver el contenido de los distintos menús.
1.3.1. Menús de LibreOffice Base
A continuación vamos a ver las opciones más importantes de cada menú:
Menú Archivo (ver Figura 1.9), es similar a menús de este tipo de cualquier otra aplicación ofimática con opciones conocidas como crear nuevo archivo, guardar, guardar como, etc.
Figura 1. 8. Menú Archivo

1.8
Menú Editar (ver Figura 1.10), donde nos encontramos opciones comunes a este tipo de menús como son copiar, cortar y pegar objeto o cambiar nombre del objeto entre otras.
Menú Ver (Figura 1.11). En este menú destacan la opción de elegir qué tipo de objeto queremos ver y la posibilidad de que se muestre una vista previa del contenido del objeto que tengamos seleccionado.
Menú Insertar (Figura 1.12). En este menú aparecen las tareas de creación de los distintos objetos en la forma más utilizada. Se verá cada opción con más detenimiento en la unidad correspondiente a cada objeto de la base de datos.
Figura 1. 10. Menú Editar
Figura 1. 11. Menú Ver
Figura 1. 12. Menú Insertar

1.9
Menú Herramientas (Figura 1.13). En este menú destaca la opción “Relaciones” que sirve para crear relaciones entre tablas (las relaciones se estudian con detenimiento en la cuarta unidad) y “Opciones” que se utiliza para configurar la suite LibreOffice completa (por supuesto incluyendo las opciones propias de LibreOffice Base).
Menú Ventana (Figura 1.14). Este menú permite movernos entre los distintos documentos que tengamos abiertos en LibreOffice.
Menú Ayuda (Figura 1.15). En este menú nos aparecen las distintas opciones de ayuda de LibreOffice. De entre todas las opciones disponibles debemos destacar dos: por un lado la opción “Ayuda de LibreOffice” que contiene una ayuda bastante extensa de todas las herramientas de LibreOffice clasificada por contenidos y con la posibilidad de buscar ayuda recorriendo el índice de contenidos o en función de una palabra clave. Y, por otro lado, la opción “¿Qué es esto?” permite que se muestre una pequeña información sobre el objeto que tengamos situado el cursor.
Figura 1. 13. Menú Herramientas
Figura 1. 14. Menú Ventana
Figura 1. 15. Menú Ayuda

Tutorial de LibreOffice
Base
Unidad 2. Introducción y creación de Tablas
Actualizado desde http://tutorialopenofficebase.wordpress.com/ por Ana Belén González Rogado (Escuela Politécnica Superior de Zamora - Universidad de Salamanca)
Todo el contenido está bajo una licencia de Creative Commons.

2.2
Unidad 2. Introducción y creación de Tablas
Este tema está dividido en tres apartados. En el primer apartado se va a mostrar cómo la información se almacena en forma de tablas en una base de datos. En el segundo apartado vamos a crear nuestra primera tabla. Por último, veremos cómo editar los datos en la tabla que acabamos de crear.
2.1. ¿Qué es una tabla?
Como ya vimos en la primera unidad, se puede definir una base de datos como una colección de datos relacionados entre sí. Cada colección de datos relacionados se almacena en una base de datos en forma de tablas, donde dichas tablas guardan información sobre un grupo de cosas con las mismas características o atributos.
Por ejemplo, en una base de datos puedes tener una tabla con información acerca de todos tus libros (ver Figura 2.1) donde puedes almacenar el título, el nombre del autor, el año de publicación, etc.; es decir, diferentes propiedades o atributos comunes a todos los libros, y, también, puedes tener una tabla con toda la información de contacto de tus amigos, por ejemplo, su nombre y apellidos, su número de móvil, su dirección de correo electrónico, etc., pero nunca en una misma tabla se guardará información de cosas con propiedades distintas. Es decir, no puedes mezclar información en una única tabla de tus libros y tus amigos porque la información (los atributos de cada una de las cosas sobre las que guardo información) no es la misma.
Figura 2. 1. Tabla de libros
Cada uno de los atributos o propiedades de las cosas sobre las que se quiere guardar información son las columnas de la tabla, mientras que cada fila de la tabla representa una cosa real de la que se guarda información. En la figura 2.1 podemos ver una tabla con libros donde se observa que las columnas representan propiedades o atributos de las cosas sobre las que se va a guardar información, en este caso libros, y las filas son los registros que representan a cada uno de los libros concretos sobre los que se almacena información.

2.3
2.2. Creación de tablas
En este apartado vamos a crear nuestra primera tabla. Para ello nos situamos en el entorno de LibreOffice en el menú de tablas y, dentro de las tareas, pulsamos sobre Crear tabla en modo de diseño… tal y como se muestra en la figura 2.2.
Figura 2. 2. Crear tabla en Vista Diseño
A continuación nos aparece una pantalla para definir las columnas que tendrá la tabla (figura 2.3). Por cada columna de nuestra futura tabla podemos indicar el nombre, el tipo de datos y
una breve descripción sobre lo que almacenará dicha columna.
Para definir la primera columna nos situamos en la primera fila de la rejilla y en la columna Nombre del campo escribimos Id_pelicula como se refleja en la figura 2.4. Para pasar a elegir el Tipo de campo (segunda columna), podemos hacerlo de tres maneras: pulsando la tecla Intro, pulsando la tecla Tabulación o haciendo clic con el botón izquierdo del ratón sobre dicha columna. Al situarnos sobre dicha columna veremos que, por defecto, nos indica Texto [VARCHAR] como tipo de dato. Si queremos cambiar de tipo de campo, debemos pulsar con el botón izquierdo del
ratón sobre la flecha de la lista desplegable de la derecha y elegir otro tipo (figura 2.3).
Figura 2. 3. Elección del tipo de campo

2.4
Figura 2. 4. Ventana de definición de las columnas de la tabla.
Los distintos tipos de campo o tipo de datos que pueden tener las columnas se verán con más detenimiento en la siguiente unidad de este curso. Por ahora sólo indicaremos que destacan los de tipo texto, numéricos y de fecha, con características propias para cada tipo. En nuestro caso, para este campo vamos a elegir uno de los de tipo numérico llamado Número [Numeric] (figura2.3).
A continuación, en la columna Descripción, sería aconsejable que se introdujese un comentario acerca del campo que se acaba de insertar, como aparece en la figura 2.4.
Si nos fijamos con detenimiento en la parte inferior de dicha figura 2.4, veremos que hay una ventana que nos va a permitir establecer algunas propiedades para el campo que estamos creando de nuestra tabla. Dichas propiedades se exponen junto con los distintos tipos de campo en la siguiente unidad.
El primer campo introducido es el que identificará cada una de las películas que se introduzcan en la base de datos; es decir, va a servir para distinguir una película de otra inequívocamente. Es imprescindible tener en la mayoría de las tablas de una base de datos un campo cuyo valor sirva inequívocamente para diferenciar una fila de cualquier otra.
Por ejemplo, si tenemos una tabla con los datos de contactos de nuestros empleados, podríamos estar seguros que, usando su número del Documento Nacional de Identidad, ninguno de ellos tendría el mismo valor en dicho campo. En cambio, el campo nombre podría repetirse.

2.5
En el caso de nuestra tabla Peliculas, a priori, no hay ningún campo acerca de una película que podamos utilizar para diferenciar una película de otra ya que, por ejemplo, podemos tener dos películas con el mismo título, o dos películas con el mismo director, o dos películas que se produjeron el mismo año. Para este tipo de tablas se suele definir un campo de tipo numérico (como acabamos de hacer con Id_pelicula) que debe cumplir dos condiciones: la primera, es que ese campo siempre tiene que tomar un valor para cada fila de la tabla, y, la segunda, que dicho valor no puede repetirse en ninguna fila. Cuando un campo cumple estas dos propiedades (sin nulos y sin repetidos) se le llama Llave Primaria, Clave Primaria o simplemente Clave. Toda tabla debe tener una.
Para indicar que queremos que el campo Id_pelicula sea nuestra Llave Primaria seguimos los siguientes pasos:
Figura 2. 5. Definir Llave Primaria
• Nos situamos en la parte izquierda del campo (figura 2.5). • Pulsamos botón derecho del ratón (figura 2.5). • Seleccionamos la opción Llave primaria (figura 2.5). • Quedando finalmente el campo como se muestra en la figura 2.6.
Figura 2. 6. Resultado tras definir el campo Id_pelicula como llave primaria
Una vez insertado este primer campo, insertaríamos el resto de los campos de igual forma:

2.6
• Titulo, de tipo Texto • Director, de tipo Texto • Años, de tipo Fecha • Formato, de tipo Texto • Vista, de tipo Sí/No
Quedando la tabla como aparece en la figura 2.7:
Figura 2. 7. Tabla de películas creada
Una vez creados todos los campos con sus propiedades, debemos guardar la tabla. Para ello pulsamos sobre el icono guardar de la esquina superior izquierda . Aparece una ventana que nos pide que introduzcamos el nombre de la tabla (figura 2.8). En dicha ventana introducimos el nombre Peliculas y pulsamos el botón Aceptar.
Figura 2. 8. Introducir nombre de tabla
Si hemos seguido todos los pasos correctamente, nuestra tabla Peliculas debe aparecer dentro del apartado Tablas en la parte inferior de la ventana principal de LibreOffice Base (figura 2.9).
Figura 2. 9. Ventana principal con la tabla Peliculas

2.7
Algo que nos puede resultar raro de los nombres de los campos y del nombre de la tabla es que en ningún momento estamos utilizando tildes al escribirlo. Esto es debido a que las tildes pueden producir problemas en LibreOffice Base tanto en el nombre de los campos como de las tablas por lo que es mejor evitar su uso en los nombres.
2.3. Edición de datos
Una vez que tenemos creada nuestra tabla Peliculas vamos a aprender a editar filas de datos; es decir, en nuestro caso, vamos a editar los datos de cada una de las películas para modificar su contenido. Podemos editar datos a través de lo que se conoce como hoja de datos, mediante una consulta SQL o a través de un formulario. Por ahora vamos a quedarnos con la primera opción, a través de la hoja de datos.
2.3.1. Inserción de datos
Para insertar datos a través de la hoja de datos tenemos que situarnos en la pantalla principal de LibreOffice Base en el apartado de Tablas (figura 2.9) y hacer doble clic con el botón izquierdo del ratón sobre la tabla Peliculas o hacer un clic con el botón derecho del ratón y seleccionar la opción Abrir; nos aparece entonces la pantalla de hoja de datos que se muestra en la figura 2.10.
Figura 2. 10. Hoja de Datos de la tabla Peliculas
En primer lugar, podemos ver que aparecen las seis columnas que definimos en el apartado 2.2, y ninguna fila insertada (como es natural, pues acabamos de crear la tabla). Podemos ver también que la columna Vista aparece con un cuadrado. Este cuadrado nos indica que es un campo del tipo Sí/No y que aparezca con fondo blanco significa que no hay ninguna opción elegida por el momento.
También se puede ver que al principio de la fila aparece una pequeña estrella amarilla, dicha estrella señala el lugar donde está la nueva fila a insertar, en nuestro caso, la primera película. Si introducimos una fila con todos los campos rellenos, podemos tener algo parecido a lo que aparece en la figura 2.11. En dicha figura podemos ver un detalle que puede sorprendernos: el valor para el campo Año aparece con el día y el mes, no sólo con el año. Esto es debido a que hemos definido esta columna como de tipo Fecha y el formato por defecto para este tipo de campo es día/mes/año lo que nos obliga a incluir por tanto el día y el mes. Como no sabemos el día exacto en el que se estrenó cada una de las películas que tenemos, vamos a indicar siempre el 1 de enero del año de producción de la película.

2.8
Figura 2. 11. Primera fila insertada
Si continuamos insertando filas, hay que hacer un recordatorio: en el apartado 2.2 definimos que la columna Id_pelicula iba a ser nuestra Llave Primaria; es decir, que los valores de este campo, no podían repetirse para ninguna fila. En la figura 2.12 se plasma un intento de insertar una fila repitiendo valor para esta columna y se muestra cómo LibreOffice Base nos devuelve un error.
Figura 2. 12. Error al insertar valor no permitido en campo clave
2.3.2. Navegación, ordenación y filtrado de datos
Vamos a estudiar ahora alguna de las diferentes opciones que nos ofrece la hoja de inserción de datos y que aparecen resaltadas en la figura 2.13.

2.9
Figura 2. 13. Algunas de las opciones de la hoja de datos
En la parte inferior de la ventana podemos ver la Barra de navegación entre registros. En esta barra se nos muestra la fila en la que estamos sobre el total de filas existentes, así como los botones, por este orden, para ir a la primera fila, a la anterior, a la siguiente, a la última o crear una nueva.
Dentro de las opciones de ordenación tenemos tres posibilidades: especificar los criterios de clasificación para visualizar los datos, ordenar de forma ascendente u ordenar de forma descendente en función de la columna elegida. Sobre estas dos últimas opciones se debe decir que simplemente hay que señalar sobre el nombre de la columna deseada y elegir si queremos que ordene las filas ascendente o descendentemente. La primera opción, elegir los criterios de clasificación, es la más completa ya que nos ofrece la posibilidad de establecer hasta tres columnas diferentes para ordenar por prioridad las filas de manera que, si en la primera columna elegida tenemos valores repetidos, se aplica el criterio de ordenación establecido para la segunda columna y, en caso de que en esta segunda columna ocurra alguna nueva repetición, se aplica el criterio de la tercera columna.
Figura 2. 14. Criterios de ordenación
Para entender mejor esta última opción vamos a realizar un ejemplo: supongamos que deseamos ordenar nuestra filas en primer lugar en función de la columna Formato de forma ascendente; en el caso de que tengamos valores repetidos para esta columna, queremos que aplique el orden alfabético de los nombres de los directores en el campo Director, y; en caso

2.10
de que el nombre del director aparezca repetido, que ordene de la película más reciente a la más antigua usando el campo Año. Es decir, los criterios de ordenación serían los que aparecen en la figura 2.14.
El resultado obtenido se muestra en la figura 2.15 y en él podemos ver cómo, en primer lugar, las filas aparecen ordenadas en orden alfabético en función del campo Formato; luego, como hay muchas filas con el mismo valor para esa columna, aplica el segundo criterio, el del nombre del director y, cómo tenemos todavía alguna repetición (el director Ridley Scott), nos los ordena descendentemente en función del año.
Figura 2. 15. Filas ordenadas
Por último, las opciones de filtrado de datos nos permiten elegir de forma simple qué datos queremos que se muestren. Las cuatro opciones, por el orden en que aparecen los botones, son:
• Autofiltro o filtrado automático. Filtra las filas según el contenido del campo seleccionado (en figura 2.21 se muestra el resultado tras haber seleccionado Ridley Scott en campo Dirección).
Figura 2. 16. Filtro automático
• Usar o no el filtro, es decir, conmuta entre las vistas con y sin filtro.

2.11
• Filtro predeterminado, que permite establecer las opciones del filtro de forma parecida a como establecíamos los criterios de ordenación.
• Cancelar filtro, de manera que se muestran todas las filas.
La tercera opción, establecer varios criterios de filtrado, vamos a ilustrarla con un ejemplo: supongamos que sólo queremos que se muestren aquellas películas que tengo en DVD y realizadas en la década de los 80; es decir, entre el 1 de enero de 1980 y el 31 de diciembre de 1989. Las opciones para establecer este filtro junto con el resultado obtenido aparecen en la figura 2.22.
Figura 2. 17. Filtro y resultado
2.3.3. Modificación y eliminación de datos
Los datos de una bases de datos normalmente no son estáticos, sino que pueden sufrir variaciones a lo largo del tiempo o incluso desaparecer por distintos motivos. Modificar y eliminar datos de nuestras tablas es un proceso muy habitual y simple de realizar y que no debería entrañar ningún problema.
Para modificar el valor para algún campo, de alguna fila en particular, nos situamos con el cursor en el valor a cambiar y lo reescribimos. En el caso de los campos Sí/No, basta con marcar o desmarcar la casilla. Por ejemplo, la película En Busca del Arca Perdida al editarla en DVD resulta que han cambiado el título y ahora se titula Indiana Jones en Busca del Arca Perdida y nosotros no nos dimos cuenta al incluirla en nuestra base de datos. Entonces, nos situamos en el campo, modificamos el título y guardamos los cambios.
Para borrar una fila entera, basta con situarse con el cursor al inicio de la fila y seleccionar eliminar fila. Por ejemplo, imaginemos que la película Rocky que tenía en VHS se ha estropeado y ya no se puede ver, entonces me sitúo al inicio de esa fila y selecciono eliminarla (figura 2.18).

2.12
Figura 2. 18. Eliminación de fila
2.4. Ejercicios propuestos. 2.4.1. Realizar la creación de la tabla Películas detallada en esta unidad. 2.4.2. Insertar todos los datos que aparecen en la figura 2.13. 2.4.3. Mostrar sólo las películas vistas, anteriores a 1990. 2.4.4. Realizar la creación de una tabla llamada Interpretes con los siguientes campos:
a. Id_interprete, de tipo entero. Llave Primaria. b. Apellidos, de tipo texto. c. Nombre, de tipo texto. d. Nacionalidad, de tipo texto.
2.4.5. Insertar las siguientes filas en la tabla anterior:
2.4.6. Ordenar la tabla Interpretes por el campo Apellidos de manera ascendente y por el campo Nacionalidad de manera descendente.

Tutorial de LibreOffice
Base
Unidad 3. Tipos de datos y edición de tablas.
Actualizado desde http://tutorialopenofficebase.wordpress.com/ por Ana Belén González Rogado (Escuela Politécnica Superior de Zamora - Universidad de Salamanca)
Todo el contenido está bajo una licencia de Creative Commons.

3.2
Unidad 3. Tipos de datos y edición de tablas.
Este tema está dividido en dos apartados. En el primero se van a mostrar los tipos de datos que pueden tener los atributos, además de las opciones existentes dentro de cada tipo. En el segundo apartado vamos a ver cómo editar tablas ya creadas, bien sea para añadir, eliminar o modificar atributos representados en columnas.
3.1. Tipos de datos
En el segundo apartado de la unidad anterior vimos cómo a cada columna de nuestra tabla hay que asignarle el tipo de dato que va a almacenar, aunque simplemente enumeramos los tipos más conocidos, sin explicar en profundidad qué es un tipo de dato y los distintos tipos de datos que permite guardar LibreOffice Base. En este primer apartado de esta unidad vamos a ver por qué hay que elegir entre diferentes tipos de datos y cuáles son.
Figura 3. 1. Tabla de películas y sus tipos de datos
En primer lugar, vamos a responder a la pregunta de por qué hay distintos tipos de datos. Para ello basta con pensar en la tabla Peliculas que creamos en la unidad anterior. Cada campo de dicha tabla estaba definido para almacenar un tipo de información concreta (ver Figura 3.1); por ejemplo, la columna Director siempre va a almacenar el nombre del director por lo que, si queremos introducir el nombre de un director, teclearemos un texto que incluya su nombre y al menos el primer apellido; es decir, la naturaleza de los valores introducidos es de tipo texto. En cambio, en la columna Año vimos que siempre almacenábamos la fecha del estreno, por lo que al introducir un valor para este campo necesitamos que, de alguna manera, nuestra base de datos sepa distinguir lo que es el día, el mes y el año.
Es decir, ambos almacenan una información muy concreta en cada caso y para nosotros es muy fácil ver la naturaleza de los valores que almacena cada uno de esos campos. Dicha naturaleza es lo que se conoce como tipo de dato y lo ofrecen las bases de datos para, entre otras cosas, facilitar el almacenamiento de los valores y por tanto la gestión de la memoria lo que, entre otras cosas, influye en la rapidez de respuesta en la búsqueda de valores. Además dentro de cada tipo de datos existen una serie de propiedades, por ejemplo, el tamaño máximo permitido o el control de una fecha válida, que ayudan a definir un campo con más concreción.
Dentro de LibreOffice Base en particular podríamos clasificar los distintos tipos de datos en cuatro grandes grupos:

3.3
• Alfanuméricos. (ver Tabla 3.1). Se utilizan para almacenar textos que pueden contener letras y números, pero teniendo en cuenta que los números serán tratados como un carácter más. El más utilizado es el tipo Texto [VARCHAR].
Tabla 3. 1. Tipos de datos alfanuméricos
Nombre del Tipo [Nombre SQL] Descripción Nota [LONGVARCHAR] Campo para texto muy grande (2 GB) Texto (fijo) [CHAR] Texto de tamaño fijo Texto [VARCHAR] Texto de tamaño variables Texto [VARCHAR_IGNORECASE] Texto de tamaño variable que no diferencia entre
mayúsculas y minúsculas
• Numéricos, enteros (ver Tabla 3.2) y reales (ver Tabla 3.3). Se utilizan para almacenar valores numéricos sobre los que, al contrario que en los tipos alfanuméricos, se podrán realizar operaciones aritméticas. En las propiedades de los reales hay que indicar cuántas de las cifras del tamaño asignado serán decimales (se conoce también como la escala). Los más utilizados son Entero [INTEGER] y Número [NUMERIC].
Tabla 3. 2. Tipos de datos enteros
Nombre del Tipo [Nombre SQL] Descripción Entero minúsculo [TINYINT] Entero de 3 cifras (soporta valores entre -128 y 127) Entero pequeño [SMALLINT] Entero de 5 cifras (soporta valores entre -32768 y
32767) Entero [INTEGER] Entero de 10 cifras (soporta valores entre -2147483648
y 21473647) Entero grande [BIGINT] Entero de 19 cifras
Tabla 3. 3. Tipos de datos reales
Nombre del Tipo [Nombre SQL] Descripción Número [NUMERIC] Real que trabaja sólo con los decimales fijados Decimal [DECIMAL] Real que puede trabajar con más decimales de los fijados Coma flotante [FLOAT] Tipo numérico en punto flotante de precisión simple Real [REAL] Tipo numérico en punto flotante Doble precisión [DOUBLE] Tipo numérico en punto flotante de precisión doble
• Temporales (ver Tabla 3.4). Se utilizan para guardar fechas y/o horas.
Tabla 3. 4. Tipos de datos temporales
Nombre del Tipo [Nombre SQL] Descripción Fecha [DATE] Almacena valores del tipo día, mes y año Hora [TIME] Almacena valores del tipo hora, minuto y segundo Fecha/Hora[TIMESTAMP] Almacena valores del tipo día, mes, año, hora, minuto y
segundo

3.4
• Especiales (Ver Tabla 3.5). Tipos de datos que no entran en ninguna de las clasificaciones anteriores. El más utilizado es el tipo Sí/No [BOOLEAN]
Tabla 3. 5. Tipos de datos especiales
Nombre del Tipo [Nombre SQL] Descripción Sí/No[BOOLEAN] Tipo lógico (verdadero7falso) Imagen [LONGVARBINARY] Tipo imagen Binario [VARBINARY] Tipo binario Binario (fijo) [BINARY] Tipo binario de tamaño fijo OTHER [OTHER] Tipo objeto
Además, dependiendo del tipo de dato, podemos tener hasta seis propiedades (ver Figura 3.2) que se pueden configurar para mantener la consistencia y el formato de la información introducida. Éstas son:
Figura 3. 2. Propiedades de los campos
• Valor automático. Si se pone afirmativo permite que LibreOffice Base dé automáticamente un valor secuencial a este campo. Se suele utilizar cuando la clave primaria de nuestra tabla va a ser un entero al que iríamos dando valores consecutivos cada vez que introducimos una nueva fila (como en el caso de nuestra tabla películas). Sólo está disponible con los tipos Entero y Entero grande.
• Entrada requerida. Sirve para indicar si será obligatorio o no introducir un valor en este campo para cada fila de la tabla. Cualquier campo que definamos como clave primaria automáticamente exige la introducción de un valor siempre.
• Tamaño o longitud. Especifica la longitud máxima permitida.
• Decimales. Sirve para especificar cuántas cifras del tamaño asignado serán decimales.
• Valor Predeterminado. Permite asignar un valor por defecto para este campo a todas las filas que se vayan introduciendo. Es posible modificar posteriormente este valor en cada fila.
• Ejemplo de formato. Permite especificar el formato del campo. Muy útil sobre todo para los campos de tipo Fecha y Hora para indicar el formato de introducción de los

3.5
mismos y también para los campos de tipo real donde vayamos a guardar valores monetarios indicando la moneda que se usará.
3.2. Edición de tablas
Antes de comenzar con este apartado ya debería estar clara la diferencia entre la ventana de introducción de datos en la tabla (Figura 3.3) y la ventana de edición de la tabla (Figura 3.4).
Figura 3. 3. Ventana de introducción de datos
La primera se utiliza para introducir datos en la tabla seleccionada tal y como vimos en el tercer apartado de la unidad anterior.
Figura 3. 4. Ventana de edición de tabla

3.6
La segunda ventana es la misma que utilizamos para crear una tabla pero, en este caso, con el objetivo de añadir o eliminar columnas (atributos) de nuestra tabla, o bien, de modificar alguna propiedad de las mismas.
En este apartado nos vamos a centrar en la edición de las columnas de una tabla ya creada, en este caso nuestra tabla Peliculas. Para abrir esta tabla para editarla tenemos que situarnos en la pantalla principal de LibreOffice Base en el apartado de Tablas y hacer un clic con el botón derecho del ratón y seleccionar la opción Editar (Figura 3.5).
Figura 3. 5. Selección de edición de tabla
Para añadir nuevas columnas en nuestra tabla de datos (nuevos campos para cada registro de la base de datos) hay que seguir el mismo proceso que en la creación de una tabla; es decir, introducir un valor para el nombre del campo, elegir un tipo de campo y escribir una descripción de ese campo.
Para eliminar columnas de nuestra tabla nos situamos al inicio del campo y seleccionamos la opción eliminar (Figura 3.6). Antes de eliminar una columna de nuestra tabla debemos saber que al hacerlo se borrarán todos los valores que tuviéramos dados a esta columna en nuestras filas por lo que, sobre todo en el caso de la columna que sea clave primaria, hay que pensar muy bien si de verdad es conveniente eliminar esa columna.

3.7
Figura 3. 6. Opción Eliminar columna de una tabla
En el caso de haber borrado una columna de la tabla accidentalmente siempre tenemos la opción de cerrar la ventana de edición sin guardar los cambios realizados.
3.2.1. Modificación de columnas existentes
Las modificaciones que se pueden realizar sobre las columnas existentes pueden ser de dos tipos:
• cambios de nombre del campo o de la descripción del mismo. • cambio en las propiedades del campo, desde ser o no clave primaria, a cambiar el
tipo de campo y las propiedades asociadas a ese tipo de campo.
En el caso de las primeras, basta con situarse en el valor que queramos modificar y cambiar el contenido del texto. Por ejemplo, podemos cambiar el nombre de la columna Vista por el de Visionada sin más que situarnos en dicho campo y reescribir su nombre.
Más importantes para la integridad de la tabla, y en algún caso más complejas de realizar, son las operaciones que contemplan el cambio de tipo de datos o el cambio de las propiedades del campo.
El primero de este tipo de cambios es asignar que un campo es, o no, clave primaria. Hacer este cambio es muy sencillo, tal y como vimos en la unidad anterior, cuando fijamos la columna Id_pelicula como clave primaria de Peliculas. Pero las consecuencias que conlleva dicho cambio para nuestra tabla pueden ser críticas. Para empezar, LibreOffice Base no nos va a permitir introducir datos en una tabla que no tenga clave primaria por lo que en caso de desasignar una columna como clave primaria debemos asignárselo a otra, pero con cuidado, ya que una vez que nuestra tabla ya tiene datos es muy difícil encontrar otra columna que cumpla las condiciones necesarias para ser clave primaria (recordamos que la primera es que ese campo siempre tiene que tomar valor para cada fila de la tabla, y, la segunda, que dicho valor

3.8
no puede repetirse entre ninguna fila) y nos podemos encontrar un aviso como el que aparece en la figura 3.8: si por ejemplo intentamos fijar el campo Director como clave primaria y damos a guardar la tabla.
Figura 3. 7. Error al cambiar clave primaria
Este error se produce porque hemos incumplido la segunda condición de una clave primaria (no repetir valor) porque el valor Ridley Scott aparece en más de una fila en esa columna. El siguiente tipo de cambio que vamos a estudiar es el cambio de tipo de dato. Para realizar este tipo de cambio hay que tener en cuenta que habrá que elegir un tipo de dato compatible con los valores ya introducidos.
Por ejemplo, si cambiamos el tipo de dato del campo Visionada a tipo Texto, en lugar de Sí/No, LibreOffice Base es capaz de realizarlo porque convierte las casillas marcadas al texto true (verdadero en inglés) y las desmarcadas a false (falso en inglés) tal y como se muestra en la figura 3.8.
Figura 3. 8. Tabla Peliculas tras cambio en columna Visionada

3.9
Cuando cambiamos entre tipos de datos numéricos, por ejemplo, entre uno de tipo real y otro de tipo entero hay que tener cuidado de que el tamaño del nuevo tipo sea lo suficientemente grande y tener en cuenta que sólo se respetará la parte entera de los valores previamente almacenados.
Este tipo de conversiones no siempre se pueden realizar. Así, por ejemplo, aunque sería posible cambiar el campo Año de tipo Fecha a tipo Texto, no nos va a dejar convertirlo a uno de tipo Integer, ya que aunque en el primer paso no es complicado para LibreOffice Base transformar una fecha a una cadena de texto, en el segundo caso no es capaz de convertir una fecha a un número y nos muestra una pantalla como la que se ve en la figura 3.10.
Figura 3. 9. Advertencia antes de cambiar columna a un tipo de dato no compatible con actual
Es decir, la solución que nos propone es eliminar por completo esa columna y crear una nueva con el nombre que ya tenía y el nuevo tipo, pero perdiendo los valores que ya teníamos introducidos en ese campo.
Un cambio muy útil que podemos realizar en nuestra tabla es hacer que nuestra clave primaria tome valores automáticamente, por ejemplo para poner un código de referencia a un producto. Para ello, para la tabla Peliculas, lo primero que debemos cambiar es el tipo de dato de Id_Pelicula a Entero, ya que estaba definido como tipo Número. Este cambio no nos debe causar problemas ya que los valores de Id_pelicula que estábamos dando eran todos enteros. A continuación fijaríamos esta columna con la propiedad Valor Automático a Sí y guardaríamos la tabla. La nueva estructura de la tabla se muestra en la figura 3.10.

3.10
Figura 3. 10. Campo Id_pelicula con valor automático
A partir de ahora, cada vez que introduzcamos una nueva fila en la tabla Peliculas al campo Id_pelicula se le asignará el mayor valor asignado hasta ese momento incrementado en 1. El último tipo de modificación que vamos a ver es del Ejemplo del Formato. Esta propiedad es importante en muchos campos pero, posiblemente, donde más cuidado hay que tener con ella es en los campos de tipo temporal para no tener problemas cuando introduzcamos fechas y horas.
Vamos a ver algún ejemplo de esta propiedad con nuestro campo Año. Para ello, seleccionamos dicho campo y pinchamos en el botón que hay a la derecha de la propiedad Ejemplo de Formato . Nos debe aparecer entonces una ventana como la de la figura 3.11.
Como podemos ver, esta ventana tiene bastante información. Para empezar, en la parte superior derecha podemos elegir el idioma. La elección de idioma no es un tema trivial ya que, por ejemplo, los formatos de fecha predefinidos no serán los mismos para idiomas de países anglosajones que para países europeos continentales. Una vez que hemos elegido el idioma, el siguiente paso es escoger la categoría del formato que vamos a definir en la ventana superior izquierda; en nuestro caso la categoría del formato es Fecha. Dentro de la categoría fechas existen una serie de formatos predefinidos que se muestran en la ventana superior central. Un ejemplo de cómo se vería el formato elegido se muestra en el rectángulo que aparece en el centro de la ventana a la derecha. Además, todos los formatos predefinidos pueden ser adaptados por el usuario y guardados para su uso posterior en la parte inferior de la ventana llamada Formato de código.

3.11
Figura 3. 11. Ventana de formato de campo
Vamos a ver un ejemplo para ilustrar mejor este punto. Hasta ahora nuestro campo Año estaba predefinido como DD/MM/AA; es decir, dos cifras para el día, dos para el mes y dos para el año. Vamos a suponer que a partir de ahora queremos que el mes se introduzca y se muestre con su nombre en lugar de con su número y separado por la preposición de del día y del año. Elegimos la opción correspondiente (31 de diciembre de 1999) entre los formatos predefinidos de fecha, figurando en Código de formato D “de” MMMM “de” AAAA y damos al botón Aceptar.
Si abrimos después de este cambio la tabla Peliculas el resultado obtenido debería ser el que se muestra en la figura 3.12. Debido a que es más sencillo la introducción de fechas con el formato original es recomendable dejar las fechas en dicho formato.
Figura 3. 12. Tabla películas tras cambio de formato en campo Año

3.12
3.3. Ejercicios propuestos. 3.3.1. Modificar el nombre del campo Vista de la tabla Peliculas por el nombre
Visionada. 3.3.2. Modificar la tabla Peliculas para que al campo Id_pelicula se le den valores
automáticamente con cada nueva fila.

Tutorial de LibreOffice
Base
Unidad 4. Relaciones entre tablas
Actualizado desde http://tutorialopenofficebase.wordpress.com/ por Ana Belén González Rogado (Escuela Politécnica Superior de Zamora - Universidad de Salamanca)
Todo el contenido está bajo una licencia de Creative Commons.

4.2
Unidad 4. Relaciones entre tablas
Este tema está dedicado exclusivamente a definir las relaciones entre tablas y estudiar cómo se establecen en LibreOffice Base. En el primer apartado se introduce el concepto de relaciones entre tablas. En el segundo apartado se especifican los posibles tipos de relaciones existentes entre tablas. Por último, en el tercer apartado se explica cómo indicar relaciones en LibreOffice Base.
4.1. Relaciones entre tablas
Una de las grandes ventajas de las bases de datos es que podemos tener toda la información que necesitamos almacenar en varias tablas, relacionadas entre ellas, en lugar de una única tabla enorme con toda la información.
¿Qué conseguimos con esto? Para responder a esta pregunta mejor pongamos un ejemplo: imaginemos que se quiere guardar el género cinematográfico de las películas que se van almacenando. Se podría pensar en añadir una nueva columna a la tabla Peliculas que se llamara Género, de manera que por cada película almacenada también tuviera su género. Esta posible solución se muestra en la figura 4.1.
Figura 4. 1. Tabla películas con el género de cada película
Si nos fijamos en esta solución podemos ver que se está repitiendo el mismo valor muchas veces, por ejemplo, Ciencia-Ficción aparece en cuatro filas y Drama en otras tantas. Es decir, se está obligando a teclear varias veces el mismo valor lo que, entre otras cosas, puede provocar que en algún momento nos equivoquemos al teclear, y escribamos, por ejemplo, Ciencia-Fusión, y ya tengamos un nuevo género que no corresponde a ninguna película ya que ni siquiera existe (por lo menos, en el momento de escribir esto); es decir, al introducir el mismo valor de forma redundante se está posibilitando que en algún momento lo escribamos mal. Puede pasarnos también que todos los críticos de cine se pongan de acuerdo y decidan que el género Ciencia-Ficción no tiene un nombre adecuado y que es más adecuado llamarlo Ficción-Científica. Entonces, si se tiene en la tabla Peliculas cuatro películas de ese género, se debe ir una a una cambiando el nombre y con cuidado de no equivocarse al teclear. Quizás si tenemos cuatro películas de este género no nos parezca un gran problema hacer este cambio cuatro

4.3
veces pero si resulta que se tiene en la colección trescientas películas de este género puede que el problema parezca más importante.
La solución a los problemas anteriores está en separar la información que aparece repetida continuamente en una nueva tabla (ver figuras 4.2 y 4.3) e indicar de alguna forma en nuestra base de datos que hay filas de la tabla Peliculas y de la tabla Generos que están relacionadas (figura 4.4).
Figura 4. 2. Diseño de la tabla Generos
Figura 4. 3. Posible contenido de la tabla Generos
Antes de entrar en detalle en las relaciones entre tablas vamos a ver otro ejemplo que nos ayude a comprender aún mejor la necesidad de poder establecer relaciones entre tablas. Vamos a suponer que quisiéramos almacenar información (apellidos, nombre y nacionalidad) acerca de los principales intérpretes con cada una de nuestras películas. A pesar de haber creado una tabla Interpretes en la segunda unidad de este curso y, con el conocimiento de bases de datos que tenemos hasta ahora, no nos quedaría otra opción que añadir nuevas columnas a nuestra tabla Peliculas donde guardar la información acerca de sus protagonistas. Es decir, crearíamos tres campos en la tabla Peliculas (Apellidos, Nombre y Nacionalidad).
Pero esta solución nos deja muchas incógnitas sin resolver. Por ejemplo, si no se conoce el nombre de ninguno de los intérpretes de una película se va a tener que dejar en blanco esos
Figura 4. 4. Filas relacionadas entre tabla Peliculas y tabla Generos

4.4
tres campos para cada una de las películas para las que no se conocen sus intérpretes. O, por ejemplo, si de una película se conoce más de un intérprete se tendrá que optar entre sólo almacenar uno de ellos (con lo cual estaríamos perdiendo información y perder información es algo que, en general, hay que desechar). O bien, repetir en nuevas filas toda la información de las películas para las que se conoce más de un protagonista junto con cada uno de los intérpretes de dicha película. Para entender mejor los problemas expuestos tenemos la figura 4.5 que muestra un posible contenido de la tabla Peliculas que acabamos de modificar.
Figura 4. 5. Tabla Peliculas con posibles datos
Con el ejemplo de la figura 4.5 que tan solo contiene once películas ya podemos ver los problemas a que hacíamos referencia en el párrafo anterior. Así, podemos ver que hemos tenido que repetir información de dos películas (La Comunidad del Anillo y Million Dollar Baby) porque conocíamos dos intérpretes de las mismas y que hay intérpretes (Harrison Ford, Liv Tyler y Javier Bardem) que nos aparecen varias veces por ser protagonistas en varias de nuestras películas.
Los problemas que teníamos al incluir el campo Generos se hacen en este caso más crítico. Si un intérprete decide cambiar de nombre, ya tenemos dos campos a modificar en cada fila de las que aparezca. Pensemos además un supuesto que no nos habíamos planteado con los géneros cinematográficos, como podría ser, si le dejamos alguna película a alguien que no nos la devuelve nunca (un ejemplo bastante real), y, al cabo del tiempo, decidimos borrar esa película de nuestra base de datos, nos podemos enfrentar a varios problemas. Uno de ellos es que, si esa era la única película de un determinado intérprete, se perderá toda la información de ese intérprete (en la figura 4.5 si tuviera que borrar Gladiator perdería la información de Russell Crowe) y el otro problema es que si de esa película tenemos guardados varios de sus protagonistas, tendremos que borrar varias filas de la tabla.
Por tanto, parece más recomendable dejar la tabla Peliculas como estaba al inicio de esta unidad y tener por otro lado la tabla Interpretes (Figuras 4.6 y 4.7) que creamos en la segunda unidad, intentando indicar de alguna manera que van a existir relaciones entre filas de la tabla Peliculas con filas de la tabla Interpretes (Figura 4.8).

4.5
Figura 4. 6. Diseño de la tabla Interpretes
Figura 4. 7. Contenido de la tabla Interpretes
Figura 4. 8. Filas relacionadas entre tabla Peliculas y tabla Interpretes
Una vez que ya tenemos claro que algunas veces vamos a necesitar indicar que tenemos tablas que están relacionadas vamos en primer lugar, a ver qué tipo de relaciones pueden existir y, segundo, cómo indicar las relaciones en LibreOffice Base cada uno de esos tipos de relaciones.
4.2. Tipos de relaciones entre tablas
Para ver la forma de establecer la relación es necesario decidir, previamente, qué tipo de relación existe entre las tablas. Existen tres tipos básicos de relaciones entre tablas:
• Uno a muchos. Este tipo se da cuando una fila de la primera tabla puede estar relacionada con muchas filas de la segunda tabla, pero una fila de la segunda sólo está relacionada con una de la primera. Es decir, si consideramos que una película sólo puede tener un único género, éste sería el tipo de relación que existe entre la tabla

4.6
Genero y la tabla Peliculas (ver Figura 4.4) ya que, por ejemplo, el género Drama tiene varias películas relacionadas que son de dicho género pero dada una película sólo está relacionada con un género.
• Muchos a muchos. Esta clase de relación ocurre cuando una fila de la primera tabla puede estar relacionada con muchas filas de la segunda tabla y una fila de la segunda tabla puede estarlo con muchas filas de la primera. Un ejemplo de este tipo lo tenemos en la relación entre la tabla Peliculas y la tabla Interpretes (ver Figura 4.8) porque, dada una película en particular, puede tener muchos intérpretes, y, viceversa, dado un intérprete, este puede haber intervenido en muchas películas.
• Uno a uno. Este tipo de relación aparece con menos frecuencia y sucede cuando una fila de la primera tabla sólo puede estar relacionada con una fila de la segunda y una fila de la segunda tabla sólo puede estar relacionada con una de la primera. Un ejemplo de este tipo de relaciones podría ser entre una tabla con países y otra con jefes de gobierno, dado que, normalmente, un país sólo tiene un jefe de gobierno y un jefe de gobierno lo es sólo de un país.
Si estamos seguros de cuál es el tipo de relación que existe entre nuestras tablas el siguiente paso es ver cómo podemos indicarlo en LibreOffice Base.
4.3. Establecer relaciones entre tablas
En función del tipo de relación, los pasos a realizar para indicarlas en LibreOffice Base son distintos. A continuación se explica al detalle las reglas básicas para los tipos uno a muchos y muchos a muchos.
4.3.1. Establecer relaciones uno a muchos
Para este tipo de relaciones la solución siempre es crear una nueva columna en la tabla del lado del muchos, es decir, debemos crear una nueva columna en la tabla cuyas filas sólo pueden estar relacionadas con una fila de la otra tabla, de manera que el valor de ese campo me indique sin lugar a dudas con qué fila está relacionada de la otra tabla. En el caso de Generos y Peliculas, esto supone que tenemos que crear en Peliculas un nuevo campo que para cada película mantenga un valor que me indique sin error, el género al que pertenece. Por tanto, la columna debe ser del mismo tipo de dato que la columna que sea clave primaria en la otra tabla y los valores que podrá contener será cualquiera de los valores que tome la clave primaria en dicha tabla. Es decir, en la tabla Peliculas tendremos que crear una columna del mismo tipo que Id_genero (Entero), a la que llamaremos Genero (ver Figura 4.9), y los valores que pondremos en esa columna estarán comprendidos entre el 1 y el 9, que son los distintos valores que toma ese valor en la tabla Generos (ver Figura 4.3).

4.7
Figura 4. 9. Tabla Peliculas con nuevo campo Genero
Una pregunta que seguro surge después de leer esto es ¿por qué la nueva columna Genero en Peliculas sólo puede tomar valores entre 1 y 9? La respuesta es muy simple: esta nueva columna la estamos creando para poder referenciar en cada película a la fila en Generos con la que está relacionada; es decir, no tiene sentido que la película Rocky tenga como género el 12 si dicho género no existe en la tabla Generos.
Pero con la creación de esta columna no hemos terminado. Falta indicarle a LibreOffice Base explícitamente que las dos tablas están relacionadas y que vamos a utilizar para mantener dicha relación la nueva columna Genero que hemos creado en Peliculas. Para realizar esta operación tenemos que abrir la herramienta Relaciones de LibreOffice Base. Para ello nos situamos en la ventana principal, pinchamos en la pestaña Herramientas y dentro del menú que se despliega seleccionamos Relaciones (ver Figura 4.10).
Figura 4. 10. Apertura de ventana Relaciones
Lo primero que nos ocurre nada más entrar en la ventana Relaciones es que se despliega una ventana donde debemos seleccionar las tablas sobre las que vamos a establecer la relación

4.8
(ver Figura 4.11), en nuestro caso, elegimos las tablas Peliculas y Generos y cerramos dicha ventana.
Figura 4. 11. Selección de tablas a relacionar
A continuación ya podemos establecer la relación que queremos indicar. Para ello pinchamos en el icono que aparece a la derecha en la ventana Relaciones (el icono que contiene tres tablas con una estrella encima, ver Figura 4.12).
Figura 4. 12. Icono para añadir nueva relación
Entonces, nos debe aparecer una ventana (ver Figura 4.13) donde primero debemos indicar las tablas que queremos relacionar para, a continuación, elegir en función de qué columna vamos a establecer la relación; es decir, en nuestro caso será entre el campo Genero de Peliculas e Id_genero de Generos.
En la parte inferior de esta ventana veremos que LibreOffice Base nos pide que indiquemos dos opciones: la de actualización y la de eliminación; y que nos ofrece cuatro posibilidades para cada una de ellas. Estas opciones sirven para indicar qué hacer si algún valor del campo de clave primaria que está siendo referenciada (en nuestro caso Id_genero) sufre alguna modificación o si esa fila es eliminada. Las posibilidades son:
• No realizar ninguna acción. • Actualizar o borrar en cascada: es decir, si cambiamos en Generos de 5 a 17 el
valor de Id_genero de Drama, entonces, todas las filas de Peliculas cuyo género sea Drama pasarán a tener el valor 17. O en el caso de borrado, si borramos el género Drama en Generos todas las filas de Peliculas de ese género se borrarán por lo que, esta opción debe elegirse con mucho cuidado.
• Poner a null: es decir, si cambiamos o borramos el género Drama, el campo Genero de esas películas se queda en blanco.

4.9
• Predeterminar: es decir, podemos fijar un valor por defecto en el campo Genero de Peliculas si el género al que referencian en la tabla Generos es modificado o borrado.
Para la actualización, lo normal suele ser elegir la posibilidad de actualizar en cascada, y para el borrado no existe una opción preferida sino que dependerá bastante del contexto, en nuestro caso, para esta relación, indicaremos poner a nulos.
Figura 4. 13. Indicación de relación entre tabla Generos y Peliculas
Una vez hemos terminado de indicar la relación, ésta debe aparecer indicada en la ventana Relaciones tal y como se muestra en la figura 4.14. Así, podemos observar que ahora aparece una línea uniendo ambas tablas y que en el extremo de esa línea en el lado de la tabla Generos aparece el valor 1, y que, en el otro extremo, el de la tabla Peliculas, nos aparece el valor n. Estos valores nos están indicando que el tipo de relación es de uno (1) a muchos (n).
Figura 4. 14. Relación uno a muchos entre Generos y Peliculas

4.10
4.3.2. Establecer relaciones muchos a muchos
En este tipo de relaciones no sirve la solución anterior de crear una columna en la tabla del lado del muchos apuntando a la otra tabla porque, como cualquier fila de cada una de las dos tablas puede apuntar a varias filas de la otra tabla, ¿a cuál de las filas de la otra tabla apuntaríamos?
La solución en este caso es crear una nueva tabla (a la que llamaremos Protagonistas, ver Figura 4.15) con, al menos, dos columnas, cada una de ellas para apuntar a cada una de las claves primarias respectivas de las tablas que queremos relacionar, de manera que cada fila de esta tabla va a representar las relaciones que existen entre las filas de ambas tablas; es decir, cada una de las relaciones que veíamos representadas en la figura 4.8 en forma de flecha van a ser una fila de esta nueva tabla como se puede apreciar en la figura 4.16.
Figura 4. 15. Diseño de la tabla Protagonistas
Figura 4. 16. Contenido de la tabla Protagonistas
De la tabla que acabamos de crear falta puntualizar dos cosas. La primera, que es posible añadir nuevas columnas a esta tabla para guardar más información, es decir, no habría ningún problema, por ejemplo, en añadir una nueva columna llamada Papel donde guardáramos el nombre del personaje que el intérprete realiza en dicha película. Lo segundo, que para fijar la clave primaria debemos seleccionar juntas las dos columnas (con la tecla Crtl pulsada) que

4.11
apuntan a las otras tablas e indicar que ambas juntas son claves primarias. Esto último se puede apreciar también en la figura 4.15 donde se ve que ambas figuran con el símbolo de la llave que significa que son clave primaria.
Una vez que tenemos creada esta tabla nos falta indicar en LibreOffice Base las relaciones existentes, siguiendo la misma mecánica que hemos visto en el anterior apartado (incluir las tablas ye indicar las relaciones).
Figura 4. 17. Relación entre Peliculas y Protagonistas
Así, una vez que nos hemos situado de nuevo en la ventana Relaciones y hemos añadido las tablas que queremos relacionar a dicha ventana, debemos indicar que existe una relación entre la tabla Peliculas y Protagonistas por un lado (Figura 4.17) y la tabla Protagonistas e Interpretes por otro (Figura 4.18).
Figura 4. 18. Relación entre Protagonistas e Interpretes

4.12
Como podemos observar en el diagrama resultante (Figura 4.19), al añadir la tabla Protagonistas, la relación muchos a muchos que existía entre Peliculas e Interpretes se ha convertido en una relación uno a muchos de Peliculas a Protagonistas y en otra relación uno a muchos de Interpretes a Protagonistas. Esto es debido a que, dada una fila de Protagonistas, va a estar relacionada con una de Interpretes y una de Peliculas pero, dada una fila de Interpretes y Peliculas, pueden estar relacionadas con muchas de protagonistas. Por ejemplo, la fila de Protagonistas con los valores [5,10] sólo va a estar relacionada con la película La Comunidad del Anillo por un lado y la interprete Liv Tyler por otro, pero, La Comunidad del Anillo está y puede estar relacionada con muchas filas de Protagonistas (tantas como protagonistas guardemos de esa película) y la intérprete Liv Tyler también está y puede estar relacionada con muchas filas de Protagonistas (tantas como en películas haya participado).
Figura 4. 19. Diagrama de relaciones final
Esto ocurre siempre con las relaciones muchos a muchos: primero se crea una tabla intermedia para relacionar ambas tablas y luego la relación que pasan a tener las dos tablas originales con la recién creada es de uno a muchos, respectivamente. Además, en este caso, es recomendable fijar las opciones de actualización y borrado a “en cascada”.
4.4. Ejercicios propuestos. 4.4.1. Realizar la creación de la tabla Generos con los tipos de columna y las filas que
aparecen en las figuras 4.2 y 4.3 4.4.2. Realizar la creación de la tabla Protagonistas con los tipos de columna y las filas
que aparecen en las figuras 4.15 y 4.16 4.4.3. Establecer las relaciones que aparecen en la Figura 4.19. 4.4.4. Completar la tabla Peliculas con una campo Entero denominado Género que
almacene el identificador en la tabla Generos del género de la película (utilizar los datos de la figura 4.1.

Tutorial de LibreOffice
Base
Unidad 5. Consultas simples
Actualizado desde http://tutorialopenofficebase.wordpress.com/ por Ana Belén González Rogado (Escuela Politécnica Superior de Zamora - Universidad de Salamanca)
Todo el contenido está bajo una licencia de Creative Commons.

5.2
Unidad 5. Consultas simples
En este tema, en primer lugar, vamos a ver qué es una consulta y para qué se utiliza. En el segundo punto veremos cómo realizar una consulta básica utilizando el asistente. Por último, veremos cómo realizar una consulta sobre varias tablas combinando el asistente con el modo Diseño.
5.1. Consultas
Las consultas son objetos que vamos a utilizar para visualizar parte de la información contenida en nuestras bases de datos desde una perspectiva más detallada y más adaptada a las necesidades concretas de una situación puntual, en contraposición al contenido total de las tablas de nuestra base de datos.
Se pueden realizar sobre una o varias tablas relacionadas y el resultado que devuelven se muestran también en forma de tabla.
Las consultas son muy útiles a la hora de construir formularios y, sobre todo, informes, como ya veremos en próximas unidades.
En LibreOffice Base las consultas se pueden crear en modo Diseño, utilizando el asistente o utilizando SQL. SQL es el lenguaje estándar de creación y manipulación de bases de datos pero su aprendizaje queda fuera de los objetivos de este curso, por lo que nosotros vamos a aprender a realizar consultas, primero, de forma básica, utilizando el asistente y, luego, más complejas, en modo Diseño.
5.2. Creación de consultas sobre una tabla utilizando el asistente
Vamos a comenzar realizando una consulta que nos devuelva de la tabla Interpretes (ver Figura 5.1), que recordamos contenía intérpretes de distintas nacionalidades (ver Figura 5.2), el nombre, los apellidos y la nacionalidad de los que no son españoles. Para ello, teniendo seleccionada la sección Consultas, nos situamos sobre el apartado de tareas y elegimos Usar el asistente para crear consulta…. Nos aparece entonces la primera ventana del asistente donde debemos elegir qué campos queremos que se muestren, y seleccionamos entonces los campos Nombre, Apellidos y Nacionalidad de la tabla Interpretes (ver Figura 5.3).
Figura 5. 1. Diseño de la tabla Interpretes

5.3
Figura 5. 2. Contenido de la tabla Interpretes
Figura 5. 3. Selección de campos a mostrar en la consulta
A continuación, podemos elegir si queremos que se muestren ordenados en función de los valores de uno o varios campos. Nosotros vamos a seleccionar que se ordenen alfabéticamente por los apellidos del intérprete como aparece reflejado en la Figura 5.4.

5.4
Figura 5. 4. Criterios de ordenación del resultado de la consulta
En el siguiente paso podemos elegir si queremos indicar uno o varios criterios de búsqueda; es decir, si queremos que las filas que se muestren cumplan alguna condición en particular. Como en nuestro caso el objetivo es mostrar sólo los intérpretes no españoles, debemos indicar que para el campo Nacionalidad no deseamos aquellos que contengan el valor “Español” (ver Figura 5.5).
Figura 5. 5. Criterios de búsqueda de la consulta
A continuación, podemos elegir con qué nombre (alias), se mostrarán las cabeceras de las columnas de los campos que hemos elegido al mostrar el resultado de la consulta. En este

5.5
caso, como los nombres de los campos son bastante claros, simplemente les quitamos el nombre de la tabla que figura delante del nombre, que es lo que hace por defecto (ver Figura 5.6).
Figura 5. 6. Nombre de las cabeceras de columnas al presentar datos
Para finalizar, en la última ventana (ver Figura 5.7) se nos muestra un resumen con todas las opciones elegidas y es donde debemos indicar el nombre con el cuál se guardará la consulta, en nuestro caso, Consulta_Interpretes. Además podemos elegir si al finalizar queremos que se muestre el resultado de la consulta o se abra la consulta en modo Diseño para afinar y detallar mejor la consulta. Nosotros vamos a elegir que muestre el resultado ya que el modo Diseño lo veremos en el siguiente apartado y en la próxima unidad.
Figura 5. 7. Resumen de la consulta y nombre de la consulta

5.6
Se muestra entonces el resultado de la consulta (ver Figura 5.8) donde podemos comprobar qué intérpretes tenemos almacenados que no son españoles.
Figura 5. 8. Resultado de Consulta_Interpretes
Una vez cerramos la consulta, ésta ya queda almacenada en la sección consultas y podemos hacer uso de ella en cualquier momento.
5.3. Creación de consultas sobre varias tablas combinando el asistente con el modo Diseño
Ahora vamos a realizar una consulta que nos muestre las películas junto con el nombre del género al que pertenecen. Gracias a esta consulta vamos a empezar a comprobar el gran potencial que tiene guardar la información distribuida en varias tablas estableciendo relaciones entre ellas.
Para realizar esta consulta primero vamos a utilizar el asistente para conseguir un primer “borrador” de la consulta que queremos realizar para, finalmente, acabar de concretarla en modo Diseño. Por tanto, empezamos de nuevo yendo a la sección tareas del tipo de objeto Consulta y elegimos Usar el asistente para crear consulta…
Ahora, en la ventana inicial del asistente, elegimos los campos Titulo, Director, Año y Formato de la tabla Peliculas (ver Figura 5.9)

5.7
Figura 5. 9. Selección de campo de tabla Peliculas
En la siguiente ventana (Figura 5.10) vamos a indicar que queremos que el resultado se ordene, en primer lugar, en función del campo Director, y, en caso de coincidir el director entre distintas películas, en función del campo Titulo.
Figura 5. 10. Criterios de ordenación para la consulta
En esta consulta no vamos a poner ninguna condición por la que filtrar los datos, por lo que nos vamos directamente a la ventana Alias (Figura 5.11), donde vamos a aprovechar para “maquillar” que el campo Titulo no tuviera tilde al crear dicho campo y ahora sí se la incluimos.

5.8
Además, para que el campo Año quede más concreto lo vamos a presentar como Fecha de estreno.
Antes de finalizar con el asistente, en la ventana Información general del mismo, debemos incluir el nombre de la consulta, que en este caso va a ser Consulta_Peliculas_Generos, y vamos a indicar también que no queremos que se muestre el resultado de la consulta, sino que queremos seguir trabajando con ella en modo Diseño. Para esto último debemos activar la casilla “Modificar consulta” en dicha ventana (ver Figura 5.12).
Figura 5. 11. Modificación de los alias de los campos
Figura 5. 12. Nombre de la consulta e indicación de seguir modificándola

5.9
Figura 5. 13. Ventana de diseño de consultas
Nos debe aparecer entonces una ventana como la de la Figura 5.13. que es la ventana que permite crear consultas en modo Diseño. El entorno de trabajo en modo Diseño lo vamos a ver con más detenimiento en la siguiente unidad y en esta sólo nos vamos a centrar en los elementos específicos para conseguir la consulta que queremos realizar. En primer lugar, podemos ver que la ventana aparece dividida en dos partes bien diferenciadas: una que contiene las tablas que estamos utilizando en la consulta y otra con los campos que ya habíamos seleccionado en el asistente junto con una serie de opciones que podemos indicar para cada uno de ellos. Así, podemos ver que aparecen los campos Titulo, Director, Año y Formato junto con los alias que indicamos en el asistente y la opción de que se ordene la consulta en función del campo Director.
Algo que seguro nos ha llamado la atención es por qué aparece el campo Titulo dos veces. La respuesta es que, debido a que en el orden en que queremos que se muestren los campos es: primero el campo Titulo, y luego el Director, y en el asistente hemos indicado que primero queremos la ordenación en función del nombre del director, y, en caso de repetirse dicho nombre, ordenar por el título de la película. La única forma de indicar esto es poniendo de nuevo el campo Titulo detrás de los otros cuatro, indicando que se ordene de manera ascendente pero desmarcando la casilla “Visible” para que no aparezca dos veces este campo en el resultado de la consulta.
Ya hemos visto entonces que en el modo Diseño nos aparecen los campos de Peliculas que deseamos pero aún no hemos hecho nada para ver el nombre del género de la película. Como el nombre del género es un campo de la tabla Generos lo primero que tenemos que hacer es

5.10
indicar que queremos incluir dicha tabla en la consulta. Para ello, debemos seleccionar el icono “Añadir tablas” (ver Figura 5.14), y elegir la tabla Generos.
Figura 5. 14. Añadir tablas a una consulta
Figura 5. 15. Parte del resultado de consultar Generos y Peliculas sin indicar que están relacionadas
Podemos observar que automáticamente LibreOffice Base detecta que estas dos tablas están relacionadas. ¿Qué hubiera pasado si no hubiéramos indicado en la unidad anterior que existe una relación? Pues lo mismo que si hubiéramos intentado elegir los campos de ambas tablas directamente en el asistente, que la respuesta a la consulta (ver Figura 5.15) hubiera sido que cada fila de la primera tabla aparecería unida a cada una de las filas de la otra tabla sin ningún criterio, es decir, en nuestro caso tendríamos 90 filas (resultado del producto cartesiano de 10 filas de Peliculas por 9 que tenemos en Generos) de las cuales 80 no significan nada. Pero al haber indicado que existe la relación y detectarse en el modo Diseño conseguimos, sin

5.11
necesidad de indicarlo explícitamente, que a la hora de mostrar todas las filas de Peliculas y Generos, sólo nos muestre aquellas donde el valor para el campo por el que están relacionadas (Genero e Id_genero, respectivamente) sea el mismo, es decir, que sólo nos muestre juntas las filas de ambas tablas que realmente están relacionadas.
Figura 5. 16. Añadimos campos de segunda tabla
Una vez hemos añadido la tabla Generos, elegimos qué campos queremos mostrar de ella. En este caso, nos basta con el campo Nombre (ver Figura 5.16). Y, una vez elegido el campo, no debemos olvidar comprobar que la opción “Visible” está marcada para que se muestre este campo en el resultado de la consulta (ver Figura 5.17). En la opción “Alias” del campo Nombre de la tabla Generos vamos a mostrar la palabra “Género” para que cualquier usuario entienda mejor lo que mostrará esta columna (ver Figura 5.17).
Figura 5. 17. Opción visible marcada y cambio de Alias del campo Nombre de Generos

5.12
Figura 5. 18. Resultado de la consulta dentro del modo Diseño
Dentro del modo Diseño podemos comprobar si la consulta devuelve lo que queremos sin necesidad de cerrar esta ventana y lanzar la consulta desde el menú principal. Para ello, basta con seleccionar el icono de ejecución de la consulta que se encuentra situado el segundo por la derecha en la fila de iconos superiores. Así, nos aparece entonces en la parte superior de la ventana el resultado de la consulta (ver Figura 5.18).
Figura 5. 19. Consultas disponibles

5.13
Si estamos conformes con el resultado, guardamos la consulta y podemos ver en la ventana principal (ver Figura 5.19) que las dos consultas de esta unidad aparecen ya almacenadas.
5.4. Ejercicios propuestos 5.4.1. Crear la consulta Consulta_Interpretes del segundo apartado de esta unidad. 5.4.2. Crear la consulta Consulta_Peliculas_Generos del tercer apartado de esta unidad.

Tutorial de LibreOffice
Base
Unidad 6. Consultas avanzadas y vistas
Actualizado desde http://tutorialopenofficebase.wordpress.com/ por Ana Belén González Rogado (Escuela Politécnica Superior de Zamora - Universidad de Salamanca)
Todo el contenido está bajo una licencia de Creative Commons.

6.2
Unidad 6. Consultas avanzadas y vistas
En esta unidad, en primer lugar vamos a ver el entorno de trabajo en vista Diseño para creación de consultas. A continuación, vamos a crear una consulta que incluye todas las tablas de nuestra base de datos. Después, veremos un ejemplo de cómo utilizar funciones dentro de una consulta. Por último, veremos qué son las vistas y para qué se utilizan.
6.1. Entorno de trabajo en vista Diseño
En la unidad anterior ya trabajamos en modo Diseño (ver Figura 6.1), pero ahora vamos a ver en detalle todos los elementos de esta forma de realizar consultas.
Primero, podemos observar que la vista Diseño está dividida horizontalmente en tres partes: la parte superior, con la barra de herramientas, la central, donde se muestran las tablas seleccionadas para la consulta, y la inferior, donde cada columna representa cada uno de los campos a mostrar junto con una serie de opciones relacionadas para el filtrado de los resultados.
Figura 6. 1. Ventana de creación de consultas en modo Diseño
Los botones específicos para consultas de la barra de herramientas que tenemos disponibles son:
• Modo Diseño: activar/desactivar el modo Diseño.
• Ejecutar consulta: muestra el resultado de la consulta sin necesidad de salir del modo de edición. Hay que tener en cuenta que no guarda la consulta.

6.3
• Eliminar consultar: borra la consulta y quita todas las tablas de la vista Diseño.
• Añadir tablas o consulta: permite agregar más tablas a la consulta.
• Funciones: activa/desactiva la posibilidad de asociar funciones a los campos.
• Nombre de tabla: activa/desactiva en la ventana inferior la fila donde se muestra el nombre de la tabla a la que pertenece el campo.
• Alias: activa/desactiva en la ventana inferior la fila donde se puede introducir el alias de un campo.
• Valores distintos: si se activa, aquellas filas que aparecen repetidas varias veces en el resultado de una consulta sólo se mostrarían una vez. Por ejemplo, si hiciéramos una consulta que devuelva los géneros de nuestras películas, la fila con el valor “Ciencia-Ficción” aparecería varias veces a menos que activáramos esta casilla y ya sólo aparecería una vez.
En cuanto a los campos y sus distintas opciones tenemos:
• Campo: muestra los nombres de los campos que se desean visualizar. En el caso de querer mostrar todos los campos de una tabla, tenemos la posibilidad de poner “Nombre de tabla.*” en lugar de poner uno a uno cada uno de los campos.
• Alias: el valor que se escriba se mostrará en la cabecera de la columna de resultados en lugar del nombre del campo que tiene la tabla.
• Tabla: muestra la tabla a la que pertenece al campo.
• Orden: podemos elegir entre ordenar los resultados por los valores de ese campo de forma ascendente o descendente.
• Visible: si queremos que se muestre ese campo en el resultado estará marcada. Los campos con esta opción desmarcada se utilizan para fijar condiciones de filtrado de los resultados.
• Función: permiten realizar distintas operaciones sobre los resultados. Hay que tener en cuenta que, una vez que a un campo se le incluye alguna función, el resto de los campos también deben llevar asociada alguna de las funciones disponibles. Concretamente, LibreOffice Base ofrece las siguientes funciones:
o Agrupar: Agrupa los datos de la consulta según el campo seleccionado.
o Contar: determina el número de registros en la tabla. Los campos vacíos pueden contarse o no.

6.4
o Promedio: para campos de tipo numérico devuelve la media aritmética de los resultados para ese campo.
o Suma: para campos de tipo numérico devuelve la suma de los resultados para ese campo.
o Máximo: para campos de tipo numérico devuelve el valor máximo de los resultados para ese campo.
o Mínimo: para campos de tipo numérico devuelve el mínimo de los resultados para ese campo.
• Criterio: Especifica criterios de filtro (que un campo contenga un valor mayor, menor, igual, etc.) para el campo. Se pueden incluir varios criterios de filtrado para un campo utilizando las filas “o”. Debido al espacio limitado de cada unidad de este curso, se recomienda, a aquellos alumnos que quieran más información acerca de los criterios de filtrado, buscar en el índice de la Ayuda de LibreOffice, el apartado “Diseñar consultas (Base)” donde en el subapartado “Formular condiciones de filtro” aparecen explicadas al detalle.
6.2. Creación en vista Diseño de consulta sobre varias tablas
Vamos a crear nuestra primera consulta completamente en vista Diseño. En particular, vamos a crear una consulta que nos muestre todos los actores que protagonizan películas junto con los datos de la película, incluido el nombre del género. Es decir, vamos a construir una consulta que utiliza las cuatro tablas de nuestra base de datos.
Para empezar, nos vamos a la ventana principal de LibreOffice Base, a la sección Consultas y seleccionamos la tarea Crear consulta en vista Diseño… .
Figura 6. 2. Selección de tablas de la consulta
Nada más entrar en el modo Diseño, nos mostrará una ventana donde indicar las tablas que queremos incluir en la consulta que se va a crear. En nuestro caso, vamos a añadir las cuatro

6.5
disponibles y veremos como LibreOffice Base nos muestra las relaciones existentes automáticamente (ver Figura 6.2).
Los primeros cuatro campos que vamos a incluir son los de la tabla Interpretes y a continuación vamos a especificar que queremos que los resultados de la consulta se muestren ordenados por los apellidos y el nombre de los intérpretes como se muestra en la Figura 6.3.
Figura 6. 3. Inclusión de campos de la tabla Interpretes Ordenación de resultados por apellidos y nombre
Para incluir los campos de la tabla Peliculas vamos a seleccionar “Peliculas:*” y así no tenemos que incluir los campos uno a uno (ver Figura 6.3).
Para seleccionar los campos de la tabla Interpretes no hemos utilizado la posibilidad “Interpretes.*” porque es necesario seleccionar cada campo individualmente, ya que vamos a establecer algún criterio de ordenación en función de alguno de los campos de la tabla. Como en nuestro caso vamos a mostrar los resultados ordenados en función de los apellidos y el nombre de los intérpretes (ver Figura 6.3) necesitamos seleccionar uno a uno cada campo de Interpretes.
Para terminar, vamos a seleccionar el campo Nombre de la tabla Generos y, en el alias, vamos a poner “NombreGenero”, para distinguirlo de los campos ya seleccionados, Nombre de la tabla Interpretes y Genero de la tabla Peliculas (ver Figura 6.4.).

6.6
Figura 6. 4. Inclusión del campo Nombre de Generos
Salvamos la consulta como “ConsultaTotal” y al ejecutarla el resultado es el de la Figura 6.5.
Figura 6. 5. Resultado de la consulta ConsultaTotal
6.3. Creación de consultas que incluyen funciones
Vamos a crear una consulta que realiza operaciones sobre los resultados. Así, vamos a crear una consulta que muestre el nombre de cada género almacenado y el total de películas que tenemos de cada género. Es decir, el objetivo es realizar una consulta sobre Generos y Peliculas de manera que agrupemos las filas devueltas en función de cada género para así poder contarlas y poder saber el número de películas asociadas a cada uno de ellos. El resultado de nuestra consulta, con las filas que tenemos actualmente en Generos y Peliculas, debe ser como el de la Figura 6.6.

6.7
Figura 6. 6. Generos y total de películas de cada género
Para empezar, elegimos las tablas sobre las que vamos a realizar la consulta, Generos y Peliculas. Los campos que necesitamos son, por una lado Nombre de Generos, que es sobre el que agruparemos los resultados devueltos y, por otro, un campo de la tabla Peliculas que estemos seguros que siempre tendrá un valor (no estará vacío) para cada fila de Peliculas. Por ejemplo, podemos elegir el campo Id_pelicula que siempre va a tener valor para cada película. Los campos y tablas seleccionadas se muestran en la figura 6.7.
Figura 6. 7. Campos seleccionados de ambas tablas
A continuación, debemos asociar la función correspondiente a cada uno de los dos campos. En primer lugar, queremos agrupar los resultados en función de cada género, para ello vamos a incluir la función “Agrupar” asociada al campo Nombre de Generos. Y, en segundo lugar, queremos contar las películas relacionadas con cada género. Esto último lo conseguimos asociando la función “Contar” al campo Id_pelicula de Peliculas (ver Figura 6.8).

6.8
Figura 6. 8. Inclusión de funciones necesarias en cada campo
Guardamos entonces la consulta como “Peliculas de cada Genero” y al lanzarla nos encontramos una pantalla como la de la Figura 6.9.
Figura 6. 9. Resultado de la consulta Peliculas de cada Genero
Como vemos, la cabecera con el total de películas está mostrando la función que estamos utilizando junto con el nombre del campo. Si queremos que el resultado aparezca como el que mostrabamos en la Figura 6.6., es decir, con una cabecera significativa, debemos añadir el alias “Total de Peliculas” (ver Figura 6.13).

6.9
Figura 6. 10. Inclusión de alias para el total de películas
6.4. Vistas. Consultas sobre vistas
Las vistas son un tipo especial de consultas almacenadas que, a nivel de bases de datos, se tratan como una tabla más. Es decir, hasta ahora hemos visto que sólo podemos realizar consultas sobre nuestras tablas de la base de datos pero ¿qué ocurre si necesitamos realizar una consulta no sobre una tabla sino sobre los resultados de otra consulta? La respuesta es que debemos convertir la consulta en una vista para que se pueda manejar como si de una tabla se tratara.
Para ver los beneficios de usar vistas, vamos a realizar una consulta que nos devuelva el valor medio de las películas asociadas a cada género. Esta consulta no se puede realizar directamente sobre las tablas Generos y Peliculas sino sobre la consulta Peliculas de cada Genero una vez convertida en vista.
Para convertir una consulta en una vista nos situamos en la ventana principal de LibreOffice Base en la sección Consultas y seleccionamos la consulta que queramos convertir con el botón derecho del ratón. Del menú que se despliega seleccionamos la opción Crear como vista (ver Figura 6.11).

6.10
Figura 6. 11. Convertir una consulta en una vista
Se nos despliega entonces una ventana donde tenemos que poner un nombre a la vista, escribimos PeliculasCadaGenero y aceptamos. Ya hemos convertido la consulta en una vista y podemos ver que ya es así si nos situamos en la sección Tablas de la ventana principal (ver Figura 6.12). Podemos observar que se usa un icono distinto para representar vistas y distinguirlas de las tablas.
Figura 6. 12. Vista creada en la sección Tablas

6.11
Una vez que ya tenemos la vista, vamos a crear una consulta sobre ella. Para empezar, vemos que al entrar en vista Diseño para crear una nueva consulta ya nos aparece PeliculasCadaGenero como si de una tabla más se tratara y la elegimos como única tabla de la consulta (ver Figura 6.13).
Figura 6. 13. Inclusión de la vista PeliculasCadaGenero en la consulta a crear
Como sólo queremos que nos devuelva el valor medio de las películas de cada género seleccionamos el campo Total de Peliculas y le asociamos la función Promedio junto con el alias Media de cada género (ver Figura 6.14).
Figura 6. 14. Inclusión del valor medio del campo Total de Peliculas

6.12
Para ver que la consulta hace lo que esperamos en la propia vista Diseño (ver Figura 6.15), la lanzamos antes de guardarla utilizando el botón Ejecutar y, si devuelve el valor esperado, ya hemos terminado.
Figura 6. 15. Resultado del valor medio de películas por cada género
6.5. Ejercicios propuestos 6.5.1. Crear la consulta “ConsultaTotal” del apartado 6.2. 6.5.2. Crear la consulta “Peliculas de cada Genero” del apartado 6.3. 6.5.3. Crear la vista “PeliculasCadaGenero” del apartado 6.4. 6.5.4. Crear una consulta que devuelva la media del número de películas de cada
género.

Tutorial de LibreOffice
Base
Unidad 7. Formularios básicos
Actualizado desde http://tutorialopenofficebase.wordpress.com/ por Ana Belén González Rogado (Escuela Politécnica Superior de Zamora - Universidad de Salamanca)
Todo el contenido está bajo una licencia de Creative Commons.

7.2
Unidad 7. Formularios básicos
En esta unidad, en primer lugar vamos a ver qué es un formulario y para qué se utiliza. En el segundo punto veremos el entorno de creación de formularios. Por último, veremos cómo crear un formulario básico.
7.1. Formularios
Los formularios son un tipo de objeto que van a permitir la introducción de datos en las tablas de una forma más sencilla y más limpia. En vez de introducir los datos directamente sobre la tabla, los datos se introducen en la tabla a través de los formularios.
En una base de datos se puede crear más de un formulario basado en una misma tabla. Un formulario puede tomar varios campos de una tabla o todos; incluso puede tomar campos de diferentes tablas o consultas.
Las tablas almacenan la información, los formularios se encargan de recogerla. Las tablas deben estar cerradas para que puedan incluir los datos de los formularios. Al cerrar o guardar los formularios, las tablas se actualizan. Todos estos conceptos los trataremos en las siguientes secciones.
7.2. Entorno de creación de un formulario
Para crear un formulario nos vamos a encontrar dos posibilidades dentro del apartado de tareas disponibles en la sección formularios de LibreOffice Base (Figura 7.1):
• Creación de formularios en vista Diseño: seleccionando esta opción se puede crear un formulario totalmente personalizado.
• Usar el asistente para crear formulario: crea automáticamente un formulario con los campos que el usuario seleccione. Con este asistente se pueden crear formularios de formatos muy distintos.
Figura 7. 1. Sección de formularios en LibreOffice Base

7.3
Nosotros vamos a crear formularios en la vista Diseño porque nos permite configurarlos con más detalles. Para ello nos vamos a la sección Tareas dentro de formularios y pulsamos sobre Crear formulario en vista Diseño…. Nos aparece entonces la ventana de diseño de formularios (ver Figura 7.2).
Figura 7. 2. Ventana de creación de formularios
Antes de empezar a diseñar nuestro formulario necesitamos conocer los distintos tipos de controles de que vamos a disponer y para qué sirven.
7.2.1. Controles de formularios
Toda la información de un formulario está contenida en los controles. Los controles son objetos de un formulario que muestran datos, realizan acciones o decoran el formulario. Los controles pueden ser dependientes, independientes o calculados:
• Control dependiente: está unido a un campo de una tabla o consulta. Los controles dependientes se utilizan para mostrar, introducir y actualizar valores de los campos de la base de datos.
• Control independiente: no tiene un origen en una tabla o consulta. Los controles independientes se pueden utilizar para mostrar información, líneas, rectángulos e imágenes, independientemente de que estos existan en la tabla creada de antemano.
Barra Controles de formulario
Barra Diseño de formulario

7.4
• Control calculado: el origen de los datos es una expresión, no un campo. Una expresión es una combinación de operadores (=,+,-,* y /), nombres de controles, nombres de campos, funciones que devuelven un solo valor y valores constantes. La expresión puede incluir datos de un campo de la tabla o consulta del formulario o datos de otro control del formulario.
Los distintos campos de control se encuentran repartidos en las dos barras de herramientas que aparecen resaltadas en la Figura 7.2; por un lado, la barra Diseño de formulario y, por otro, la barra Controles de formulario. Si esta última barra no nos apareciera por cualquier motivo, se puede acceder a ella a través del menú Ver, eligiendo la opción Barra de Herramientas y activando la casilla Controles de formulario. En esta barra, por defecto, no aparecen todos los controles disponibles; si queremos que aparezcan todos, debemos pulsar el icono “Más
controles” que abre un nueva barra de herramientas que se puede incorporar debajo de la barra Controles de formulario y nuestra ventana de trabajo debería quedar como la que aparece en la Figura 7.3.
Figura 7. 3. Ventana de edición de formularios con todas las barras de herramientas necesarias

7.5
Los botones más importantes son los siguientes:
• Modo Diseño: activa y desactiva el modo Diseño. Nos permite alternar entre el modo de Usuario (introducción de datos a través de los campos) y el modo Diseño (edición de los campos de control).
• Navegador de formulario: muestra todos los formularios y subformularios del documento actual con sus respectivos campos de control.
• Abrir en modo diseño: si está activo, el formulario siempre se abre en modo Diseño.
• Casilla de verificación: para valores Sí/No. Se puede utilizar dentro de un grupo de opciones.
• Campo de texto: sirve para mostrar o introducir datos.
• Campo formateado: es un cuadro de texto en el que se define el formato de las entradas y salidas, así como los valores limitadores que las afectan.
• Botón de comando: inserta un botón que al ser pulsado ejecuta instrucciones.
• Botón de opción: permiten al usuario elegir entre diversas opciones.
• Listado: permite seleccionar un elemento de una lista.
• Cuadro combinado: permite seleccionar un elemento de una lista o escribir el dato directamente.
• Campo de etiqueta: sirven para mostrar texto predefinido. También se le conoce como campo etiqueta.
• Activar o desactivar asistentes: especifica si se debe o no activar el asistente al insertar un campo de control nuevo. Estos asistentes ayudan a introducir las propiedades de los cuadros de listas, los campos de control de tablas y otros campos de control.
• Cuadro de grupo: sirve para crear marcos donde agrupar campos de control.
• Control de tablas: se utiliza para crear un campo de control con una tabla de la base de datos.
• Origen datos: enumera las tablas y consultas de la base de datos desde las que estamos creando el fomulario y permite ver su contenido en la barra de herramientas. Es muy útil para conocer cuáles van a ser las tablas en las que se insertarán los datos a través del formulario que vamos a crear.

7.6
7.3. Creación de un formulario básico.
El primer formulario que vamos a crear en vista Diseño es uno para la tabla Interpretes que nos va a permitir introducir los intérpretes de una película.
Lo primero que vamos a hacer dentro de la ventana de edición de formularios (Figura 7.3) es indicar cómo se va a llamar el formulario y con qué tabla va a estar conectado. Para ello, pulsamos sobre el icono Navegador de formulario y hacemos clic con el botón derecho sobre el campo Formulario, elegimos la opción Nuevo y, dentro de ésta, Formulario (ver Figura 7.4).
Figura 7. 4. Creación de nuevo formulario
Por defecto, al nuevo formulario lo llama Formulario pero nosotros lo vamos a renombrar como Form_Interpretes. Para indicar que el formulario va a estar conectado con la tabla Interpretes hacemos clic con el botón derecho del ratón en el navegador de formulario sobre Form_Interpretes y elegimos Propiedades (Figura 7.5).
Figura 7. 5. Elección de propiedades del formulario creado

7.7
En el cuadro resultante, vamos a la ficha Datos, y seleccionamos dentro Contenido. Abrimos el menú desplegable y seleccionamos la tabla sobre la que vamos a construir el formulario, en nuestro caso Interpretes (Figura 7.6).
Figura 7. 6. Elección de tabla Interpretes
Cerramos las ventanas Propiedades del formulario y Navegador de formulario y, antes de continuar, guardamos el formulario pulsando en la pestaña Archivo y dentro Guardar, y también aquí le damos como nombre Form_Interpretes (Figura 7.7).
Figura 7. 7. Guardado de Form_Interpretes
Ahora ya podemos continuar con la creación del formulario. En primer lugar, vamos a crear un campo de texto. Para ello, seleccionamos Campo de texto de entre todos los controles disponibles. Veremos que el cursor cambia de forma, y es cuando podemos insertar dicho

7.8
campo. Llevamos el cursor a la posición de la zona de trabajo y lo arrastramos hasta que el campo de texto alcance el tamaño deseado (ver Figura 7.8).
Figura 7. 8. Inclusión de un campo de texto
Ahora tenemos que dar unas propiedades al campo de texto y asignarle la tabla en la que se insertarán los datos introducidos desde este formulario. Seleccionamos dicho cuadro con el botón derecho y nos sale un cuadro emergente, y dentro de él escogemos Campo de Control (ver Figura 7.9).
Figura 7. 9. Propiedades del campo de control

7.9
En el cuadro resultante, vamos a la ficha Datos, y seleccionamos dentro de Campo de datos el nombre del campo al cual se va a enlazar, en este caso, al campo Id_Interprete (ver Figura 7.10).
Figura 7. 10. Propiedad Datos, Campo de Texto
Dentro de esta misma ventana de propiedades del campo, nos vamos a la ficha General al campo Nombre y escribimos CampoId_Interprete (Figura 7.11). Una buena práctica es dar un nombre significativo a cada campo que creemos, sobre todo cuando tengamos formularios con muchos campos. Así, podremos distinguir bien cada campo dentro de la ventana “Navegador de formularios”.
Figura 7. 11. Indicación de nombre del campo

7.10
Delante del campo de texto creado vamos a poner un Campo etiqueta (ver Figura 7.12) para que cualquier usuario que utilice el formulario conozca lo que debe introducir.
Figura 7. 12. Inclusión de campo etiqueta
Si hacemos doble clic sobre la etiqueta aparecerá una ventana (ver Figura 7.13) donde podremos indicar las diferentes propiedades de la etiqueta (nombre que aparecerá en la etiqueta, color de fondo, tipo de letra, tamaño, color,…). El formato de los formularios puede tener más colorido y distintas fuentes de texto pero el conocer y cambiar los distintos formatos entra dentro de los contenidos de un curso de LibreOffice Writer y no de éste.
Figura 7. 13. Propiedades del Campo de Etiqueta

7.11
Dentro de estas propiedades vemos que hay algunas que nos abren una nueva ventana como, por ejemplo, la propiedad Fuente (Ver Figura 7.14) donde podemos variar el tamaño y el tipo de la fuente del texto.
Figura 7. 14. Propiedad Fuente del Campo de etiqueta
Una vez que hemos cambiado las propiedades de la etiqueta, nuestro formulario debería parecerse al de la figura 7.15.
Figura 7. 15. Formulario tras cambio de propiedades de etiqueta
Si repetimos los pasos realizados para el resto de los campos de la tabla Interpretes podríamos obtener un formulario parecido al de la Figura 7.16.

7.12
Figura 7. 16. Formulario Form_Interpretes con todos los campos incluidos
Si salvamos los cambios realizados y cerramos la ventana de edición de formularios, en la ventana de objetos ya debe aparecer el formulario que acabamos de crear (Figura 7.19).
Figura 7. 17. Ventana de objetos con nuevo formulario
Si queremos realizar algún cambio en el formato del formulario, pulsamos sobre el formulario con el botón derecho del ratón y elegimos la opción Editar (Figura 7.18).

7.13
Figura 7. 18. Editar formulario creado
En cambio, si lo que queremos es ejecutar el formulario para empezar a insertar datos (ver Figura 7.19) hacemos doble clic sobre él.
Figura 7. 19. Ver e insertar datos en formulario
Para movernos entre los diferentes registros y realizar distintas operaciones sobre ellos, usaremos la barra Navegación de formulario que nos aparece en la parte inferior (Figura 7.19) en la que destacan los siguientes elementos:
• Buscar registro
• Desplazamiento entre registros
• Registro nuevo
Barra Navegación de formulario

7.14
• Guardar registro
• Deshacer: entrada de datos
• Eliminar registro actual.
7.4. Ejercicios propuestos 7.4.1. Crear el formulario Form_Interpretes.

Tutorial de LibreOffice
Base
Unidad 8. Formularios avanzados
Actualizado desde http://tutorialopenofficebase.wordpress.com/ por Ana Belén González Rogado (Escuela Politécnica Superior de Zamora - Universidad de Salamanca)
Todo el contenido está bajo una licencia de Creative Commons.

8.2
Unidad 8. Formularios avanzados
En este tema, para empezar, vamos a crear un formulario con varios campos de control de distintos tipos. A continuación, vamos a crear un formulario que contiene subformularios.
8.1. Creación de formularios con múltiples tipos de campos de control
En la unidad anterior creamos el formulario Form_Interpretes que sólo contenía campos de texto, pero vimos que existían muchos más campos de control disponibles. En este apartado vamos a crear un formulario llamado Form_Peliculas en el que vamos a incluir más variedad de campos.
El formulario Form_Peliculas va a contener cuatro campos de texto para las columnas Id_pelicula, Titulo, Año y Director. Para insertar estos campos, repetimos todos los pasos que realizamos en la unidad anterior hasta llegar a obtener un formulario que contenga los campos de texto mencionados tal y como se muestran en la figura 8.1.
Figura 8. 1. Form_Peliculas con cuatro campos de texto
A partir de aquí vamos a empezar a añadir campos que hasta ahora no hemos utilizado. El primero que vamos a incluir es del tipo Casilla de verificación para indicar si hemos visto o no la película. Para ello, seleccionamos este tipo de campo y, dentro de la opción Campo de datos de la ficha Datos de las propiedades, lo asociamos a la columna Visionada de Peliculas. Una vez que lo hayamos añadido y modificado usando las propiedades de la ficha General de propiedades, como se muestra en la figura 8.2, deberíamos tener nuestro formulario como el de la figura 8.3.

8.3
Figura 8. 2. Propiedades de casilla de verificación
Figura 8. 3. Form_Peliculas con casilla de verificación
Para el campo Formato vamos a utilizar un Cuadro de Grupo para establecer por anticipado las diferentes opciones y para que el usuario no tenga que escribir tantas veces lo mismo. Elegimos entonces dicho campo y al incluirlo en el formulario nos debe aparecer un asistente (ver Figura 8.4) que nos va a guiar para indicarnos cómo asignar el valor seleccionado en el campo Formato.

8.4
Figura 8. 4. Asistente Cuadro de Grupo
En primer lugar debemos incluir los nombres de las posibles opciones que queremos que aparezcan para el campo Formato, en nuestro caso, DVD, VHS y CD (Figura 8.4). En la siguiente ventana del asistente podemos elegir si alguna de las tres opciones debe aparecer por defecto. Dejamos por defecto DVD y en la siguiente ventana (ver Figura 8.5) tenemos que asociar a cada uno de los nombres de opción fijados en la primera ventana del asistente el valor real que se almacenará en dicho campo. En nuestro caso, el valor a almacenar es el mismo que el nombre de opción y así debemos indicarlo para cada uno de los tres campos.
Figura 8. 5. Valor asociado a cada nombre de opción
La siguiente ventana del asistente (ver Figura 8.6) sirve para asociar el Cuadro de Grupo a un campo de la tabla. En nuestro caso al campo Formato.

8.5
Figura 8. 6. Campo asociado al cuadro de grupo
Para finalizar, la última ventana del asistente permite poner nombre al cuadro, en este caso le llamamos Formato.
Si hemos realizado todos los pasos correctamente, nuestro formulario debe tener un aspecto similar al de la Figura 8.7.
Figura 8. 7. Form_Peliculas con cuadro de grupo
Para el campo Genero vamos a aprovecharnos de las ventajas de haber utilizado relaciones entre tablas de forma que sólo se puedan incluir los géneros que estén en la tabla Generos. Para ello vamos a utilizar la opción Campo de lista que, nada más elegirla, nos abre un asistente como el que se muestra en la Figura 8.8.

8.6
Figura 8. 8. Selección de la tabla para el contenido del cuadro de lista.
En dicho asistente se nos va a permitir elegir el contenido del cuadro de lista a partir del contenido de alguna tabla, en nuestro caso Generos, y, dentro de la tabla elegida, debemos seleccionar el campo que queremos que se muestre, en este caso el campo Nombre (ver Figura 8.9).
Figura 8. 9. Selección del campo a mostrar en cuadro de lista
Por último, debemos indicar qué campo tienen en común la tabla principal del formulario Peliculas con la tabla del cuadro de lista Generos; es decir, debemos especificar el campo a partir del cual hemos construido la relación entre ambas tablas. Dicho campo era Generos en Peliculas e Id_genero en Generos (ver Unidad 4 del curso) y así hay que indicarlo en la última ventana del asistente (ver Figura 8.10).

8.7
Figura 8. 10. Selección del campo común entre tabla del formulario y tabla del cuadro de lista
Para finalizar este formulario le añadimos una etiqueta descriptiva delante del cuadro de lista creado para el género. Nuestro formulario en ejecución debe verse como el de la figura 8.11.
Figura 8. 11. Vista de Form_Peliculas en ejecución
8.2. Creación de formulario con subformularios
En este apartado vamos a crear un formulario que permita relacionar los intérpretes con las películas en las que ha participado y al que llamaremos Form_Protagonistas.
Para comenzar, seguimos los pasos iniciales que vimos en la unidad anterior. Así, primero seleccionamos Crear un nuevo formulario en vista Diseño…, luego abrimos el Navegador de formularios y, por último, crear un nuevo formulario llamado Form_Protagonistas asociado a la tabla Protagonistas (ver Figura 8.12).

8.8
Figura 8. 12. Creación de Form_Protagonistas asociado a tabla Protagonistas
Como sabemos, la tabla Protagonistas sólo contiene los identificadores de los intérpretes y los identificadores de las películas que están relacionadas. Por tanto, sería un poco complicado, al utilizar este formulario, tener que recordar el identificador de cada uno en el momento de ver los protagonistas o insertar nuevas interpretaciones.
Para solucionar esto nos vamos a valer de nuevo de los cuadros de lista para poder ver el título de las películas y los apellidos y el nombre de cada interpretación en lugar de simplemente los identificadores.
Vamos a empezar introduciendo en nuestro formulario el título de las películas; para ello, seleccionamos un nuevo cuadro de lista, donde debemos indicar que el contenido es el de la tabla Peliculas, que el campo que queremos que se muestre es el título y que las tablas Peliculas e Interpretes tienen en común el campo Id_pelicula y Pelicula, respectivamente. Junto con este cuadro debemos incluir una etiqueta delante llamada Título.
Debajo del título vamos a incluir el nombre y apellidos de los intérpretes. Debido a que son dos campos diferentes, necesitamos dos cuadros de lista distintos, uno para el campo Nombre y otro para el campo Apellidos, y en ambos casos se utilizarán los campos Id_Interprete de Interpretes e Interprete de Protagonistas como enlace entre ambas tablas. Si además activamos el Navegador de formulario, Form_Protagonistas debe verse como en la Figura 8.13.

8.9
Figura 8. 13. Form_Protagonistas con título, apellidos y nombre
En ejecución, podemos ver que este formulario (ver Figura 8.14) nos muestra y nos permite insertar las distintas interpretaciones de una forma mucho más amigable que a través de la tabla Protagonistas directamente.
Figura 8. 14. Form_Protagonistas en ejecución
Vamos a hacer aún más intuitivo este formulario haciendo que, cada vez que nos movemos entre los distintos registros, muestre todos los intérpretes asociados a esa película y todas las películas del intérprete seleccionado. Para ello, vamos a necesitar utilizar subformularios, que no son más que formularios construidos sobre otras tablas o consultas distintas a la asociada al formulario principal.
Vamos a empezar creando un subformulario que nos muestre todos los intérpretes de la película seleccionada. Para empezar, abrimos el navegador de formulario y teniendo seleccionado Form_Protagonistas le indicamos que queremos crear un nuevo formulario llamado Subform_Interpretes (ver Figura 8.15).

8.10
Figura 8. 15. Subformulario Subform_Interpretes creado
A continuación, en las pestaña Datos de las propiedades del subformulario debemos indicar varias opciones. Primero, en Tipo de contenido vamos a poner Consulta y en Contenido indicaremos la consulta ConsultaTotal (ver Figura 8.16) que creamos en la Unidad 6. ¿Por qué utilizamos esta consulta en lugar de la tabla Interpretes? Porque dada la película seleccionada en Form_Protagonistas se quiere ver todos sus intérpretes; es decir, se necesita “algo” que contenga tanto la información de las películas como la de los intérpretes de una sola vez y dicha información sólo la tiene la consulta ConsultaTotal.
Figura 8. 16. Subfomulario con el contenido de ConsultaTotal
Con esto no hemos terminado, sino que tenemos que indicar el vínculo que existe entre el formulario principal y el subfomulario creado. Para ello, sin salir de la pestaña Datos, nos vamos a cualquiera de los iconos en forma de puntos suspensivos que aparece a la derecha de las dos opciones Enlazar campos y hacemos clic con el ratón. Se nos despliega una ventana como la de la Figura 8.17 donde debemos indicar por qué campos vamos a relacionar ambos formularios.
Se busca conseguir que, dada una película seleccionada en el formulario principal, se muestren sus intérpretes en un subformulario. Es decir, si, por ejemplo, tenemos seleccionada la película La Comunidad del Anillo, cuyo identificador es el valor 5, entonces, sólo nos interesarán aquellos intérpretes de ConsultaTotal cuyo valor para Id_pelicula sea 5 (Viggo Mortensen y Liv Tyler), lo que podemos obtener vinculando ambos formularios utilizando el campo Pelicula de

8.11
Protagonistas junto con el campo Id_pelicula de ConsultaTotal. De esta manera, en el subformulario sólo aparecerán aquellas filas de ConsultaTotal cuyo valor para Id_pelicula sea el mismo que el valor Pelicula en Protagonistas.
Figura 8. 17. Vinculación entre el formulario y el subformulario
Ahora sólo nos falta elegir un campo de control que permita mostrar en el subformulario los datos que queramos de los intérpretes. El más adecuado para mostrar toda la información de una vez es el campo Control de tablas. Lo seleccionamos y lo incluimos en nuestro formulario, de forma que nos aparece un asistente (ver Figura 8.18) donde podemos elegir los campos de ConsultaTotal que queremos que se muestren, en este caso: Apellidos, Nombre y Nacionalidad.
Figura 8. 18. Selección de campos a mostrar en la tabla
Si añadimos una etiqueta descriptiva al subformulario y lanzamos el formulario deberíamos ver algo parecido a lo que muestra la Figura 8.19.

8.12
Figura 8. 19. Form_Protagonitas con todos los intérpretes de una película
Para finalizar, vamos a añadir un segundo subformulario que permita que se muestren las películas en las que aparece el intérprete que figura en el formulario principal. Como para el primer subformulario, de nuevo abrimos el navegador de formulario y teniendo seleccionado Form_Protagonistas le indicamos que queremos crear un nuevo formulario llamado Subform_Peliculas.
Ahora, en las pestaña Datos de las propiedades del subformulario, volvemos a indicar en el tipo de contenido la opción Consulta y en contenido indicaremos la consulta ConsultaTotal, pero ahora el enlace entre ambos formularios lo vamos a establecer entre el campo Interprete de Protagonistas junto con el campo Id_interprete de ConsultaTotal (ver Figura 8.20). Es decir, en este subformulario sólo queremos que aparezcan aquellas filas de ConsultaTotal cuyo valor para Id_interprete sea el mismo que el valor Interprete en Protagonistas.
Figura 8. 20. Propiedades del subformulario Subform_Peliculas

8.13
También esta vez, para mostrar las películas del intérprete seleccionado, vamos a incluir un campo Control de Tabla en el nuevo subformulario con los campos Titulo, Director, Año, Formato, Visionada y NombreGenero (ver Figura 8.21).
Figura 8. 21. Campos a incluir en tabla de subformulario Subform_Peliculas
Para terminar, añadimos la etiqueta que describe el subformulario y una vez lanzado el formulario que acabamos de construir debería ser parecido al de la Figura.8.23.
Figura 8. 22. Form_Protagonistas en funcionamiento
8.3. Ejercicios propuestos 8.3.1. Crear el formulario Form_Peliculas siguiendo los pasos del apartado 8.1. 8.3.2. Crear el formulario Form_Protagonistas siguiendo los pasos del apartado 8.2.

Tutorial de LibreOffice
Base
Unidad 9. Informes
Actualizado desde http://tutorialopenofficebase.wordpress.com/ por Ana Belén González Rogado (Escuela Politécnica Superior de Zamora - Universidad de Salamanca)
Todo el contenido está bajo una licencia de Creative Commons.

6.2
Unidad 9. Informes
En este tema, en primer lugar vamos a ver qué es un informe. A continuación vamos a crear un informe simple sobre los intérpretes y las películas. Después crearemos un informe que muestre las películas agrupadas por géneros. Para finalizar, crearemos un informe que muestre, para cada intérprete, su nombre y apellidos y las películas que ha protagonizado.
9.1. ¿Qué es un informe?
Los informes son documentos que se utilizan para presentar los datos de una forma más amigable. Es decir, su objetivo es recuperar información de la base de datos, igual que las consultas, pero con un formato que facilita su presentación e impresión en papel. Es más, los informes y las consultas suelen complementarse ya que los informes suelen construirse a partir de consultas almacenadas y no a partir de las tablas. Por ejemplo, en esta unidad, vamos a construir tres informes a partir de la consulta ConsultaTotal que realizamos en la Unidad 6 del curso.
Veamos cómo crear informes en LibreOffice Base utilizando el asistente que ofrece la posibilidad de editarlos posteriormente, para variar algún detalle del formato final. También se pueden crear informes en modo diseño.
Para empezar a crear informes basta con seleccionar la tarea Usar el asistente para crear informe… de la sección Informes en la ventana principal de LibreOffice Base (ver Figura 9.1).
Figura 9. 1. Tarea Usar el asistente para crear un informe…

6.3
9.2. Creación de un informe simple
Vamos a empezar creando un informe que nos muestre un listado de las películas y los actores protagonistas.
En primer lugar, nos aparece una ventana (ver Figura 9.2) donde seleccionar los campos que mostraremos en el informe. Elegimos de ConsultaTotal los campos Titulo, Director, NombreGenero, Apellidos, Nombre y Nacionalidad.
Figura 9. 2. Selección de campos del informe
A continuación, tenemos la posibilidad de cambiar el nombre bajo el que se mostrarán los campos. En nuestro caso, vamos a cambiar en este, y en el resto de informes que hagamos, la etiqueta Género para el campo NombreGenero (ver Figura 9.3).
Figura 9. 3. Etiquetas de los campos

6.4
En el siguiente paso (ver Figura 9.4) se presenta la posibilidad de agrupar los resultados en función de uno o varios campos. Esta opción ya veremos en los siguientes informes que es muy útil, pero al ser el primer informe que realizamos vamos a dejar los campos sin agrupar.
Figura 9. 4. Agrupación de campos
En la siguiente ventana podemos indicar los campos por los que deseamos ordenar los datos del informe, en esta ocasión indicaremos que lo ordene por el título de la película, después por el director y por último por los campos apellidos y nombre del actor (figura 9.5).
Figura 9. 5. Opciones de ordenación
A continuación podemos elegir diferentes opciones de diseño. Por un lado, de presentación de los datos y, por otra, de los encabezados y pies de página. También podemos elegir si los datos se presentarán orientados vertical u horizontalmente para su impresión (en este caso horizontal). Estas opciones que afectan al formato de la presentación de los datos que si fuera

6.5
necesario, se puede modificar a posteriori: tabular, separado por tabulaciones; columnar: en una, dos o tres columnas; en bloques: con las etiquetas arriba o a la izquierda.
Para este primer informe vamos a elegir la opción Tabular. En la ventana LibreOffice Base: Base Oracle Report Builder podemos visualizar como cambiará el informe con cada una de las opciones posibles (figura 9.6).
Figura 9. 6. Aspecto del informe
En la última ventana del asistente (ver Figura 9.7) podemos elegir el título que tendrá el informe y una opción muy importante: si queremos que el informe sea estático o dinámico. En el primer caso, los datos que mostrará siempre el informe serán los que tuviera la consulta realizada en el momento de la creación; es decir, una vez creado el informe, los datos que muestra siempre serán los mismos, mientras que en el segundo caso, cada vez que llamemos al informe, los datos que se van a mostrar son los que tuviera la base de datos en el momento de la llamada.
Además en esta última ventana podemos indicar también si queremos que se muestre el contenido del informe o queremos modificarlo.

6.6
Figura 9. 7. Título y más opciones del informe
Si elegimos las opciones que se muestran en la Figura 9.7, LibreOffice Base cierra el asistente y nos muestra la ventana Base Oracle Report Builder para realizar modificaciones al diseño.
Para ver cómo quedaría el diseño utilizamos el botón Ejecutar el informe y modificamos el diseño para que no se repita la cabecera de la tabla, más que al principio de cada página.
Figura 9. 8. Vista Diseño del Informe
Incluimos un nuevo campo de etiqueta en el Encabezado para poner título al Informe, numeramos las páginas en el pie y ajustamos los tamaños de los bloques.

6.7
Figura 9. 9. Oracle Report Builder
Si ejecutamos el informe debemos obtener una imagen similar a la Figura 9.10.
Figura 9. 10. Ejecución informe ConsultaTotal
9.3. Creación de informe agrupando por un campo
En el siguiente informe que vamos a realizar vamos a ver qué conseguimos con la agrupación en función de un campo. Para ello, vamos a construir un informe que nos muestre los datos más significativos de cada película agrupadas por el género al que pertenecen; es decir, el objetivo es mostrar el nombre de cada género y las películas que pertenecen a dicho género tal y como se muestra en la Figura 9.11.

6.8
Figura 9. 11. Resultado de Informe de géneros y películas
Para crear el informe iniciamos el asistente y elegimos los campos NombreGenero, Titulo, Director, Año y Formato de ConsultaTotal y, a continuación, vamos a cambiar las etiquetas de los campos NombreGenero, Titulo y Año por “Género”, “Título” y “Fecha de estreno”, respectivamente. Llegamos entonces a la ventana “Agrupación” (Figura 9.12), donde vamos a indicar que queremos agrupar los resultados a mostrar en función del campo Género (NombreGenero).
Figura 9. 12. Agrupación por Género
En las opciones de diseño elegimos Columnar, dos columnas, en vertical y ajustamos en modo diseño para que se ajuste a la Figura 9.11, titulándolo “Informe de películas agrupadas por

6.9
género”. Incorporamos el rectángulo de separación y si es necesario ajustamos, para conseguir un resultado similar al de la Figura 9.11, modificamos el tamaño asignado a cada campo (Figura 9.13).
Figura 9. 13. Vista Diseño definitiva de Informe de géneros y películas
9.4. Creación de informe agrupando por más de un campo
Para terminar, vamos a realizar un informe donde agruparemos los resultados en función de varios campos. En concreto, el informe que vamos a crear va a mostrarnos el nombre, apellido e imagen de cada intérprete seguido de las películas que ha protagonizado.
Lo primero que hemos de hacer es modificar la tabla interpretes incluyendo un campo de imagen (fotografia), modificar el formulario interpretes incluyendo el campo fotografia, incluir la imagen de cada actor/actriz a través de dicho formulario y, por último, modificar ConsultaTotal incluyendo el campo fotografia.
Para realizar el informe, en primer lugar, comenzamos, como siempre, eligiendo los campos que mostrará el informe, que en este caso son Nombre, Apellidos, fotografia, Titulo, Director, Año y NombreGenero de ConsultaTotal. A continuación, en la siguiente ventana el único cambio en las etiquetas que vamos a realizar es el de “Género” en el campo NombreGenero y “Título” en el de Titulo y pasamos a la ventana “Agrupación” (Figura 9.14).
Figura 9. 14. Agrupación de resultados por más de un campo

6.10
Ahora, en esta ventana debemos indicar que queremos agrupar por los campos Nombre y Apellidos si queremos que nos muestre agrupados los resultados en función de cada intérprete. La diferencia entre agrupar por un campo o más de uno estriba en que, cuando se elige por más de un campo, los resultados se agrupan en función de las diferentes combinaciones de esos campos. Es decir, si tuviéramos varios intérpretes con el mismo apellido (por ejemplo, “Kirk Douglas” y “Michael Douglas”) y, simplemente agrupáramos por ese campo, nos aparecerían juntas todas las películas de aquellos intérpretes que se apellidan igual (se mostrarían las películas de ambos “Douglas” como de un único intérprete); pero, al incluir también en la agrupación el campo Nombre, estamos indicando que sólo se van a agrupar juntas las películas cuyo valor para ambos campos sea el mismo (aunque el valor “Douglas” en el campo Apellidos sea igual para ambos intérpretes, su valor para el campo Nombre es distinto por lo que diferencia entre las películas de padre e hijo).
Una vez que en la última ventana del asistente indiquemos que el informe será dinámico y que el título será “Informe de intérpretes y películas” y seleccionamos la opción modificar diseño del informe, donde debemos realizar los cambios necesarios para que nuestro informe final tenga el aspecto similar al que muestra la figura 9.15.
Figura 9. 15 Informe de intérpretes y películas
9.5. Ejercicios propuestos 9.5.1. Crear el informe “Informe de películas e intérpretes” del apartado 9.2. 9.5.2. Crear el informe “Informe de películas agrupadas por géneros” del apartado 9.3. 9.5.3. Crear el informe “Informe de intérpretes y películas” del apartado 9.4.

Tutorial de LibreOffice
Base
Unidad 10. Manejo de fuentes de datos externas en LibreOffice Base
Actualizado desde http://tutorialopenofficebase.wordpress.com/ por Ana Belén González Rogado (Escuela Politécnica Superior de Zamora - Universidad de Salamanca)
Todo el contenido está bajo una licencia de Creative Commons.

6.2
Unidad 10. Manejo de fuentes de datos externas en LibreOffice Base
En esta unidad, en primer lugar, se va a explicar el concepto de fuentes de datos. A continuación, se va a crear una base de datos en LibreOffice Base que va a trabajar con una base de datos de Microsoft Office. Por último, se va a crear una base de datos con tablas creadas a partir de archivos de texto.
10.1. Fuentes de datos
Existen una gran variedad de Sistemas de Bases de Datos en el mercado, entre los que podemos citar ORACLE, SQL Server, dBase, PostgreSQL, MySQL o Microsoft Access (en adelante MS Access). Cada uno de estos sistemas se caracteriza porque tienen su propio formato de archivo de datos para almacenar las bases de datos que mantienen. Cualquier base de datos gestionada por estos sistemas puede ser registrada como fuente de datos en LibreOffice Base; es decir, se puede considerar una fuente de datos a cualquier base de datos externa susceptible de ser manejada desde LibreOffice Base. El acceso a dichas fuentes de datos puede hacerse tratando directamente con los archivos correspondientes de fuentes de datos, por ejemplo, los archivos planos de dBase o los archivos con extensión “mdb” de MS Access, o, puede hacerse a través de lo que se conoce como manejadores de conexión con bases de datos.
Los manejadores de conexión se caracterizan porque son capaces de ejecutar operaciones de bases de datos de manera transparente al usuario; es decir, actúan como intermediarios entre el usuario y un sistema de bases de datos en particular, de manera que, una vez establecidos los parámetros de conexión con un sistema de bases de datos, el usuario no tiene que preocuparse, al realizar operaciones, de las particularidades del sistema al que está conectado. Entre los manejadores de conexión destacan especialmente ODBC y JDBC. ODBC es el estándar de conectividad con bases de datos de Microsoft mientras que JDBC está basado en la plataforma Java.
Además, LibreOffice Base también soporta como fuentes de datos hojas de cálculo, libretas de direcciones de diversos clientes de correo como Microsoft Outlook o Mozilla Thunderbird e, incluso, archivos de texto.
La instalación y configuración de manejadores de conexión como ODBC y JDBC queda fuera de los objetivos de un curso de iniciación a LibreOffice Base como este, por lo que en esta unidad vamos a ver cómo trabajar en LibreOffice Base con una base de datos existente en MS Access y cómo crear otra base de datos con tablas construidas a partir de archivos de texto.
10.2. Trabajar con bases de datos de MS Access
En este apartado se va a ver cómo manejar una base de datos de MS Access desde LibreOffice Base. Para empezar, hay que tener en cuenta que LibreOffice Base sólo reconoce las tablas y consultas de MS Access; es decir, los informes y formularios que se tengan en MS Access no van a estar disponibles en LibreOffice Base e, incluso, las consultas no van a ser reconocidas como tales sino que van a ser tratadas como vistas.

6.3
En el ejemplo que se va a mostrar, se va a partir de que se tiene una base de datos de MS Access que contiene cuatro tablas llamadas Grupos, Productos, Venderos y Ventas, una serie consultas, formularios e informes. Alguno de estos objetos y su contenido junto con las relaciones existentes entre las tablas se muestran en la Figura 10.1.
Figura 10. 1. Contenido de la base de datos de MS Access
A continuación, se va a trabajar con esta base de datos a través de LibreOffice Base. Lo que debemos hacer es abrir LibreOffice y cuando se abre la pantalla “Asistente para bases de datos” donde se debe seleccionar “Conectar con una base de datos existente”. De entre todas las opciones de conexión que se presentan (dBase, Hoja de Cálculo, JDBC, ODBC,etc..) se debe elegir “Microsoft Access” (ver Figura 10.2). Si tenemos abierto LibreOffice debemos seleccionar la pestaña Archivo, el submenú Nuevo y dentro de él la opción Base de Datos.
Figura 10. 2. Conectar con una base de datos Microsoft Access

6.4
En la siguiente ventana se debe indicar la ruta y el archivo con la base de datos en Microsoft Access tal y como se muestra en la figura 10.3
Figura 10. 3. Selección de base de datos de Microsoft Access
En la ventana siguiente (Figura 10.4) se puede indicar si quiere registrar o no la base de datos y si una vez guardada la base de datos se quiere abrir.
Figura 10. 4. Opciones de guardado de la nueva base de datos

6.5
Por último, indicamos un nombre para la nueva base de datos creada.
Figura 10. 5. Guardado de la nueva base de datos
Antes de continuar hay que tener en cuenta que la nueva base de datos creada no es una base de datos nueva e independiente sino que realmente en el archivo creado sólo se está guardando la información que necesita LibreOffice Base para conectarse con la base de datos de MS Access.
Esto supone que los cambios que se hagan sobre las tablas y las vistas de la base de datos en LibreOffice Base también se van a ver reflejados automáticamente en la base de datos original de MS Access.
Como ya se ha expuesto anteriormente, al abrir la base de datos y situarse en la sección “Tablas” (Figura 10.6) se puede ver que están todas las tablas que tiene la base de datos de MS Access y que algunas de las consultas que existían aparecen como vista.
Además, en la Figura 10.6 puede observarse también que en la barra de estado aparece que realmente la base de datos abierta está enlazando con una base de datos MS Access y aparece la ruta y el nombre del archivo original de dicha base de datos.
Las relaciones que existían entre las tablas y que se mostraban en la Figura 10.1 también se mantienen automáticamente en LibreOffice Base como puede verse en la Figura 10.7.

6.6
Figura 10. 6. Tablas y vistas en LibreOffice Base
Figura 10. 7. Relaciones de la base de datos

6.7
Titulo;Autor;AñoPublicacion El Hobbit;J.R.R. Tolkien;1937 El Pasillo de la muerte;Stephen King;1996 La Carta Esférica;Arturo Pérez-Reverte;2000 La verdad sobre el caso Savolta;Eduardo Mendoza;1975
Cuadro 10. 1. Libros_leidos.txt
Titulo;Autor;AñoPublicacion La Catedral del Mar;Ildefonso Falcones;2005 El Último Día de la Guerra;Christopher Priest;2004
Cuadro 10. 2. Libros_pendientes.txt
10.3. Creación de base de datos a partir de archivos de texto
En este apartado se va a ver cómo, a partir de archivos de texto que contengan información de un modo homogéneo, se puede crear una base de datos donde cada tabla se forma a partir de dichos archivos.
En primer lugar, se va a suponer que se tiene una carpeta llamada “Listas” que almacena un par de archivos de texto, uno llamado “Libros_leidos.txt” y otro llamado “Libros_pendientes.txt”. El contenido de estos dos archivos se muestra en los Cuadros 10.1 y 10.2.
En ambos archivos puede verse que se está almacenando información sobre libros, en concreto, cada línea de estos archivos contiene el título, el autor y el año de publicación de distintos libros.
Para tener estas listas de libros en forma de tablas en LibreOffice Base se debe indicar, como en el apartado anterior, que se quiere crear una nueva base de datos conectando con una base de datos existente, pero en este caso, eligiendo “Texto” como fuente de datos (Figura 10.8).
Figura 10. 8. Conectar con una base de datos de texto

6.8
En la siguiente ventana (Figura 10.9) se debe indicar la carpeta donde se encuentran los archivos y, la extensión de dichos archivos (en este ejemplo .txt). Además, se debe indicar también qué caracteres se están utilizando para distinguir un campo de otro en cada fila (en este ejemplo los campos están separados por ;) y, en caso de tener datos numéricos, cuáles van a ser los separadores de decimales y de miles.
Figura 10. 9. Ubicación y configuración de los archivos de texto
Figura 10. 10. Nueva base de datos y contenido de las tablas

6.9
Al igual que en el apartado anterior, se debe indicar si al terminar se desea registrar la base de datos y abrirla y, para finalizar, hay que darle un nombre a la nueva base de datos e indicar dónde se quiere almacenar.
Si se examina la sección “Tablas” de la nueva base de datos puede verse que las dos listas que estaban en la carpeta indicada se han convertido en dos tablas en LibreOffice Base (Figura 10.10).
10.4. Ejercicios propuestos 10.4.1. Crear los archivos de texto “Libros leídos” y “Libros Pendientes” detallados en
esta unidad. 10.4.2. Crear la base de datos “Libros” a partir de los dos archivos del ejercicio
anterior.


![[TUTORIAL] Unbrick Corrupted Bootloader [ACTUALIZADO a 4-9-2014]](https://static.fdocuments.ec/doc/165x107/5695d2891a28ab9b029ad0e0/tutorial-unbrick-corrupted-bootloader-actualizado-a-4-9-2014.jpg)