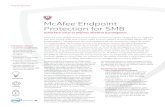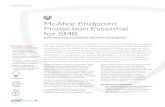Tutorial Instalación Symantec Endpoint protection
-
Upload
sonia-gonzalez -
Category
Documents
-
view
140 -
download
0
Transcript of Tutorial Instalación Symantec Endpoint protection
Tutorial Instalacin, configuracin y administracin de Symantec EndPoint Protection Fuente: http://www.bujarra.com/?p=106522 de Octubre de 2008
En este documento se describe cual es el ltimo producto a fecha de Enero 08 de Symantec sobre un antivirus corporativo. Es el sustituto de la versin 10.2, suponiendo que es la versin de Symantec Corporate Edition 11. Aqu veremos cmo se instala el componente de servidor, cmo desplegaremos los antivirus en los clientes, cmo los configuraremos con directivas y cmo haremos copias de seguridad de todo el estado del servidor de AV. Instalacin del servidor antivirus Symantec Endpoint AKI Configuracin y uso del Symantec Endpoint Protection Manager AKI Uso del Asistente para la migracin y distribucin del cliente Antivirus AKI Copia de seguridad de la Base de datos y su restauracin AKI Instalacin del servidor antivirus Symantec Endpoint, Se detalla la instalacin de un nico servidor Endpoint en la organizacin.
Si metemos el CD de Symantec Endpoint Protection, debemos seleccionar Install Symantec Endpoint Protection para instalar el cliente de Antivirus de forma manual. O directamente para lo que nos interesa, para instalar el servidor de anti virus. Antes tenemos que instalar sus prerequisitos: IIS.
Seleccionamos la primera opcin, Install Symantec Endpoint Protection Manager para instalar el servidor y la consola de administracin,
Nos sale un asistente de instalacin para el Symantec Endpoint Protection Manager, pulsamos en Next,
Aceptamos el acuerto de licencia & Next,
Seleccionamos
el
directorio
de
instalacin
del
servidor
de
Antivirus,
el
path
por
defecto
es:
C:\Archivos
de
programa\Symantec\Symantec Endpoint Protection Manager\ & Next,
Nos pregunta qu sitio web de IIS usar, si el sitio predeterminado que tengamos o si crear un sitio para tal efecto. Si tenemos una web ya alojada y queremos seguir mantenindola habr que crear un sitio en IIS para Endpoint. Lo recomendado es marcar Use the default Web site, continuamos Next,
Preparados para instalar ya el servidor de AV, Install,
esperamos mientras instala
Instalacin simple, ahora pulsamos Finish para comenzar un asistente de configuracin del servidor.
Bien, si es el primero servidor de nuestra red, seleccionaremos Install my first site para instalar el primer servidor. Si ya tenemos un servidor en la red, podemos instalar un segundo servidor de Antivirus en la red para que se hagan un balanceo de las peticiones entre ambos desde Install a management server to an exisiting site. Marcamos la primera opcin y Next,
Ponemos el nombre del servidor que queremos instalarle los componentes de servidor, en mi caso estoy haciendo la instalacin en local, seleccionamos el puerto, por defecto ser el 8443tcp y el path de instalacin para los datos. Next,
Indicamos el nombre del sitio para la organizacin del AV, algo descriptivo para cuando lo veamos sepamos de qu se trata. Next,
Necesitamos crear una contrasea para cuando necesitemos recuperar datos o para que la conexin entre el servidor y los clientes vaya cifrada, Next,
Necesitamos almacenar los datos en una base de datos, tenemos dos posibilidades: La primera, si nuestra organizacin es pequea podemos usar una base de datos que trae Endpoint Embedded database y nos la instalar el asistente. O podemos
usar un servidor SQL que tengamos en la red para almacenarla en l, es la opcin ms fiable si podemos disponer de uno, marcando Microsoft SQL Server. En este caso optare por la primera opcin, Next,
Tenemos que indicar una contrasea para el usuario admin para poder conectarnos a la consola de administracin. Next,
esperamos mientras se crea la base de datos
Bien, ya nos confirma que se ha configurado perfectamente el servidor de administracin. Ahora nos pregunta si queremos ejecutar el asistente de migracin y distribucin ahora, yo dir que No ya que primero prefiero configurar bien el servidor, migrar y distribuir ms tarde. Finish.
Configuracin y uso del Symantec Endpoint Protection Manager, En esta parte se explica cmo configurar y usar la consola de administracin del antivirus corporativo de Symantec, as cmo la configuracin mediante directivas y visualizacin de informes.
Bien, lo primero de todo es abrir la consola de administracin del Symantec Endpoint Protection Manager con su consola: Symantec Endpoint Protection Manager Console, nos pedir un usuario, ser admin con la contrasea que le hayamos establecido durante la instalacin. Nos conectaremos al servidor AV mediante el puerto 8443 pulsando en Log On.
Este es el aspecto principal de la consola desde la pestaa Home, desde aqu veremos el estado de varios aspectos, cmo nuestras infecciones en puestos y la tarea que se ha realizado en ellos, los riesgos que hemos tenido, si tenemos equipos sin antivirus o con problemas
Lo primero que hay que hacer es crear un grupo para organizar nuestros puestos, desde la pestaa Clients pulsamos en Add Group
Indicamos un nombre para el grupo donde meteremos los puestos de mi organizacin para posteriormente aplicarles unas directivas/polticas de antivirus, antispyware, firewall OK
Si vamos a Clients y a nuestro grupo en Install Packages podemos agregar un tipo de instalacin para nuestros clientes, botn derecho y Add
Aqu podemos seleccionar el paquete que les vamos a instalar, y qu caractersticas instalaremos de l, si instalacin completa
Y a parte podemos notificarles la instalacin con un mensaje a los usuarios, desde Notify,
En la pestaa Admin del panel izquierdo, en Administrators tenemos los que son los administradores de la consola del Endpoint, podemos crear algn administrador ms para dar a otras personas de nuestra organizacin para que nos ayuden a gestionar la herramienta.
En la pestaa Admin en el panel de Domains, tenemos los dominios para los que est configurado este Endpoint.
Seguimos en la pestaa Admin en la parte de Servers es donde veremos los servidores de nuestro sitio u organizacin, donde podremos configurar opciones del sitio o agregar otro servidor de replicacin para repartirse la carga.
En Admin > Install Packages > Client Install Packages es donde veremos todos los paquetes que podemos distribuir a nuestros clientes, actualmente tengo dos que son los que vienen por defecto, pero podemos agregar paquetes nuevos o directamente actualizados aqu para posteriormente distribuirlos.
En Admin > Install Packages > Client Install Settings es donde configuraremos varias opciones a los clientes del antivirus, tenemos una configuracin predeterminada llamada Default Client Installation Settings, pero yo crear una nueva para ver todas las opciones y seleccionar las que ms me interesen para mi organizacin desde Add Client Install Settings
Le indicamos un nombre y posteriormente se la aplicaremos al grupo BUJARRA. Seleccionamos el tipo de instalacin, para que los usuarios no se percaten ser una instalacin silenciosa. Podemos marcar que se reinicie el puesto una vez finalizada la instalacin. Podemos seleccionar el directorio de instalacin, lo dejar en el predeterminado. Si queremos habilitar el LOG de instalacin y si eso en qu fichero, y sobre todo si nos interesa crear accesos directos del programa en el men inicio. OK.
En Admin > Install packages tenemos Client Install Feature Sets que es qu cosas se instalarn en los PCs clientes cuando distribuyamos el cliente del antivirus, en mi caso crear un tipo nuevo desde Add Client Install Feature Set
Desde aqu seleccionar el tipo de instalacin para mis clientes, le indicamos un nombre y posteriormente se lo aplicaremos a nuestro grupo creado anteriormente, en mi caso llamado BUJARRA. Indicamos qu queremos que tenga, en mi caso Antivirus and Antispyware Protection, Antivirus Email Protection y slo del cliente que usamos que es Microsoft Outlook Scanner, como no usamos los dems clientes de correo no los instalar. Adems marco el Proactive Threat Protection > Proactive Threat Scan o tambin llamado Anlisis proactivo de amenazas, lo que hace es mostrar puntuaciones en base a comportamientos buenos y malos de las aplicaciones desconocidas, vamos que es capaz de analizar el slo la conducta de las aplicaciones y las comunicaciones para de detectar y bloquear los ataques antes de que ocurran sin necesidad de emplear ficheros de firmas. Pero no marcar Network Threat Protection por que principalmente no me interesa en mi caso, similar a l o anterior pero para recursos de red, navegadores, buscando amenazas en la red, un nivel ms de proteccin, OK.
Bien, ahora veremos una parte bastante interesante que trae, que es la configuracin mediante polticas, podremos crear tantas queramos y del tipo que nos interese, despus las aplicaremos a los grupos de equipos que nos interese, yo voy a crear una de cada tipo para ver todas sus posibilitades y despus las asginar a mi grupo BUJARRA. As que primero nos vamos a Policies > Antivirus and Spyware y creamos una nueva en Add and Antivirus and Antispyware Policy
Tenemos varios apartados que configurar, en el primero Overview indicaremos el nombre y descripcin de la directiva y si queremos habilitarla o no, y a qu grupo la asignaremos, as que podemos indicar ya nuestro grupo a Global (todos) o a ninguno.
En Administrator-defined Scans podemos programar escaneos programados en los puestos a quien se le aplique est poltica.
En File System Auto-Protect es el analisis en tiempo real de los ficheros, si queremos que est habilitado en todo momento, podemos bloquearlo con el candado, configurar qu tipo de ficheros se analizarn y cuales se excluirn.
En Internet Email Auto-Protect habilitaremos el escaneos del correo electrnico genrico, indicando si est habilitado o no y que tipo de ficheros.
En Microsoft Outlook Auto-Protect habilitaremos a quien tenga este componente instalado si queremos forzarle a usarlo, desde aqu configuraremos las opciones de su escaneo, si est habilitado o no, si analiza todos los ficheros, incluso los comprimidos y hasta qu nivel
En Lotus Notes Auto-Protect idem que el anterior pero para otro cliente de correo electrnico y para configurar este o el anterior que quede claro que el componente debe de estar instalado, si no esto no sirve.
En Proactive Threat Scan si hemos instalado este componente en los clientes si queremos habilitarlo para la bsqueda de gusanos/troyanos en los equipos, as como keyloggers y dems.
En Quarantine es donde configuraremos cuando se detecte un virus que haremos con l, si llevarlo a la carpeta local de quarentena del usuario o qu hacer, arriba tenemos las posibilidades.
En Submissions es donde habilitaremos o no que se mande informacin de lo que suceda en los puestos al servidor.
En Miscellaneous tenemos configuraciones varias sobre el Centro de seguridad de Windows y su integracin para que de notificaciones o no, entre otras opciones, as como habilitar los logs o notificaciones. Damos a OK para guardarla.
Ahora nos preguntar si nos interesa asignar la politica que acabamos de crear, si no la asignamos a ningn grupo lo podremos hacer despus, pero si no, no se nos aplicarn los cambios que aqu hemos configurado a nadie, en mi caso dir S.
Bien, a la hora de asignar una poltica, tenemos que indicar a qu grupo la asignaremos, as que seleccionamos uno, marcamos el check de su lado y Assign.
Tenemos ms directivas, en este caso las de tipo Firewall, creamos una nueva desde Add a Firewall Policy,
Le indicamos un nombre en Policy Name y una descripcin. Por supuesto la habilitamos marcando Enable this policy,
En la parte Rules es donde podemos crear reglas para el firewall que queramos configurarles. Primero veremos si estn o no habilitadas, despus su nombre, la severidad, la aplicacin si es que le afectara a alguna en concreto. O lo mismo para el Host, podemos configurarla para que sea en un rango de timpo, as cmo los servicios/puertos que nos interesa aplicar a la regla, si queremos prohibir que nos entren con cierto puerto en el PC, a qu adaptador se le aplicara, si queremos habilitarlo con el salvapantallas, si la regla lo que hace es bloquear o permitir y por supuesto si queremos logear.
En Smart Traffic Filtering podemos habilitar trfico habitual en una red cmo es el de consultas DNS (Enable SmartDNS) / WINS(Enable Smart WINS), o trfico DHCP(Enable Smart DHCP).
En la pestaa de Traffic and Stealth Settings podemos configurar otras opciones del filtrado del trfico, cmo habilitar el trafico de NetBIOS, o el DNS inverso, antiMAC spoofing Damos a OK para guardarla.
S para asignarla ya a un grupo de servidores existente.
Marcamos el grupo al que le queremos aplicar la politica del FW y Assign,
Creamos una poltica de prevencin de intrusiones desde Intrusion Prevention > Add an Intrusion Prevention Policy
En Overview le indicamos un nombre & descripcin, la habilitamos,
En Settings es donde habilitaremos que detecte y bloque automticamente los ataques en la red (Enable Intrusion Prevention). As cmo ataques DoS (Enable denial of service detection) o escaneos de puertos (Enable port scan detection). Podremos excluir si nos interesan ciertos equipos para que no se le aplique est directiva. E incluso si nos interesa podemos bloquear la IP desde la que se nos est realizando el ataque, marcando Automatically block an attackers IP address e indicando la cantidad de segundos que le queremos bloquear.
En Exceptions podemos personalizar alguna que nosotros pensamos que no deba ser, desde Add, grabamos la directiva desde OK.
Aplicamos la politica si nos interesa ya, desde S
Marcamos el grupo de equipos a quienes le queremos aplicar esta directiva de prevencin de intrusiones (IPS) y Asign,
Tambin con polticas podemos controlar el uso de aplicaciones y dispositivos, desde Application and Device Control > Add an Application and Device Control Policy
Igual que en las anteriores indicamos el nombre de la poltica
Bien aqu (Application Control) podremos bloquear las aplicaciones que nos interesen, o directamente editar algunas existente, cmo bloquear y que todas las unidades externas sean slo de lectura, o que no se ejecuta software de unidades externas o podemos agregar nosotros una aplicacin e indicar el tipo que queramos que sea, si slo de pruebas (Test) o directamente para produccin, adems de generar un LOG.
En Device Control podemos personalizar diferentes dispositivos hardware para crearles algunas reglas, cmo prohibir directamente los dispositivos USB OK para guardarla.
Asiganmos la directiva, S
Indicamos el grupo donde tenemos que aplicar la directiva y Asign,
Ms, podemos configurar una poltica para personalizar las actualizaciones del Live Update, pulsando en LiveUpdate y creando una nueva directiva en Add a LiveUpdate Settings Policy
Igual que todas las anteriores, indicamos un nombre, descripcin y la habilitamos,
En Server Settings podemos configurar aqu quien es el servidor de LiveUpdate, si es que tenemos uno en la red nuestra o nuestro poveedor nos indica cual usar.
En Schedule es donde programaremos el horario con el que queremos que se actualicen los puestos a quien se le aplique est directiva.
En Advanced Settings podemos personalizar si queremos que los usuarios se actualicen independientemente del servidor sus actualizaciones de firmas en los puestos. OK
Aplicamos la poltica de actualizaciones de LiveUpdate S,
Indicamos el grupo de equipos que nos interesa que se le aplique y Assign,
Y el ltimo tipo de directivas que podemos configurar es el de las excepciones, desde Centralized Exceptions en Add a Centralized Exception. Desde aqu podremos habilitar diferentes excepciones a directorios o archivos.
Igual que todas las anteriores, indicamos un nombre, una descripcin y habilitamos la poltica para poder usarla.
En Centralized Exceptions podremos agregar diferentes tipos de archivos o directorios para que se excluyan de ser inspeccionados por el Antivirus, as cmo indicar variables de ficheros o directorios.
En Client Restrictions podemos personalizar si queremos que los usuarios puedan agregarse sus propias exclusiones y de ser as cuales podran excluirse. OK para guardarla.
Indicamos que S para asignar la directiva.
Asignamos la poltica de exclusiones al grupo que nos interese, en mi caso BUJARRA & Assign Hasta aqu finalizada la explicacin del uso de la consola del Symantec Endpoint.
Uso del Asistente para la migracin y distribucin del cliente Antivirus, En esta parte veremos cmo migrar nuestros clientes de antivirus de una versin antigua a est, o directamente la distribucin del cliente del antivirus en equipos de nuestra red.
Para todo esto, existe el Migration and Deployment Wizard, lo abrimos,
Nos salta un asistente indicndonos de las posibilidades de este, lo comentado anteriormente o migrar las versiones de los clientes o instalaciones nuevas en ellos. Next,
Seleccionamos lo que nos interesa, si distribuir el cliente antivirus en nuestra red Deploy the client mediante una instalacin limpia y nueva. O migrar versiones antiguas desde Migrate from a previous version of Symantec Antivirus. Next,
Si queremos migrarlos a un grupo nuevo en concreto. Yo marco que los instale mediante un cliente ya existente de un grupo (Select and existing client install package to deploy) ya que en BUJARRA hemos creado un paquete de AV antes y lo hemos configurado. Finish,
Seleccionamos nuestro cliente AV a instalar, el paquete AV y la cantidad mxima de instalaciones simultneas, Siguiente,
Examina nuestro dominio y nos muestra todos los equipos en l, pulsamdo en Add > para los que nos interese instalar el cliente AV & Finalizar,
esperamos mientras copia e instala
Bien, pulsamos en Close, ya estn instalados.
Podemos ver un LOG de instalacin si nos interesa de la instalacin.
De todas formas tenemos otra manera de poder distribuir los clientes de antivirus en nuestra organizacin, desde la consola, si vamos a Clients > Find Unmanaged Computers nos buscar los equipos en un rango IP que no tengan el cliente del AV instalado.
Seleccionamos un rango IP para que busque equipos en l sin el cliente del antivirus e introducimos un usuario con permisos de instalarlo en ellos, pulsamos en Search Now para buscar equipos
esperamos mientra busca dispositivos sin el AV
Nos mostrar un listado de los equipos sin el cliente del antivirus, ahora podemos seleccionar el paquete que le instalaremos, las configuraciones de instalacin y las caractersticas que hayamos configurado antes, as cmo a qu grupo meterles para que se les apliquen las polticas, pulsamos en Start Installation para instalo en los seleccionados.
Y ahora no queda ms que esperar a que se instale el cliente del antivirus en los equipos sin l. Copia de seguridad de la Base de datos y su restauracin, Y finalmente veremos cmo podemos hacer backups de la base de datos de Symantec Endpoint por si en algn momento dado se nos corrompe la base de datos o directamente se cae el servidor.
Para esto, tenemos una consola llamada: Database Back Up and Restore,
Si habrimos est herramienta, ya en est men veremos directamente las operaciones que podemos hacer, hagamos una copia de seguridad, pulsamos en Back Up.
Estamos seguros que vamos a hacer una copia: S,
esperamos mientras exporta los datos
OK, nos confirma que la BD ya est copiada.