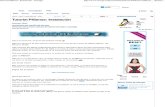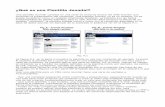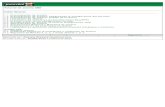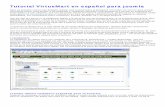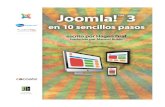Tutorial Instalación Joomla
-
Upload
oscar-mauricio-parra-correa -
Category
Documents
-
view
33 -
download
0
Transcript of Tutorial Instalación Joomla

TUTORIAL INSTALACIÓN JOOMLA EN LA WEB
1. Ingrese a la página http://www.hostinger.co/
2. Proceda a crear cuenta

3. Una vez cread la cuenta aparece el siguiente mensaje, proceda a revisar su correo electrónico.
4. Proceda a abrir el correo para confirmar la suscripción
Damos clic en Http:/cpanel.hostinger.es

5. Una vez abrimos el cpanel damos Clic en nueva cuenta hosting
6. Damos Clic en Nueva cuenta hosting Gratis.

7. Damos clic en reenviar Email de Activación
8. Regresamos al correo y revisamos, la confirmación de Registro de cliente, damos clic Cpanel
para activar el Perfil

9. Debe aparecer el registo ya está completo, como aparece en la siguiente página.
10. Procedemos a crear el dominio dando clic al botón inicio.

11. Damos clic a nuevo Hosting, para crear el nuevo dominio, para nuestro ejemplo se llamará telematicaredes1.esy.es, colocarlo de acuerdo a su empresa. Seleccionamos subdominio, al llenar los datos damos continuar.
12. Procedemos a ingresar los datos de configuración de Hosting. Damos clic en orden
Telematicaredes1.esy.es

13. Una vez terminado el proceso nos aparecerá esta pantalla.
14. Bajamos hasta encontrar archivos, damos clic en Administrador de Archivos 2. Este proceso
continúa a partir del punto 23. Los pasos del 15 al 22 son verificaciones y procesos que se
realizan cuando el usuario se ha salido de la cuenta y desea continuar con la administración.
Favor leerlos.

15. Antes de continuar es muy importante revisar en el correo, la información de activación para
la cuenta que tener una información similar a la siguiente:
Estimado XXXXX XXXXXX XXXXXXXX,
¡Gracias por registrarte con nosotros! Tu cuenta de hosting a sido configurada y este correo contiene toda la información que necesitarás para comenzar a usar tu cuenta.
Si has solicitado un nombre de dominio durante el registro, por favor tenga en cuenta que tu nombre de dominio no será visible en internet instantáneamente. Este proceso es llamado propagación y puede tardar hasta 48 horas. Hasta que tu dominio no se haya propagado, tu sitio y correo no funcionarán.
Información de la Nueva Cuenta
Plan de Hosting: Gratis Dominio: telematicaredes1.esy.es Dirección IP: 31.170.165.94
Detalles para el Inicio de Sesión en el Panel de Control
Dirección de Email: [email protected] Contraseña: •••••••••• URL del Panel de Control: http://cpanel.hostinger.co
Información del Servidor
Nombre del Servidor: server21.hostinger.co IP del Servidor: 31.170.164.30
Si estás usando un nombre de dominio existente con tu nueva cuenta de hosting, necesitas actualizar los nameservers para apuntar a los nameservers mostrados a continuación.
Nameserver 1: ns1.hostinger.co 31.170.163.241 Nameserver 2: ns2.hostinger.co 64.191.115.234 Nameserver 3: ns3.hostinger.co 173.192.183.247 Nameserver 4: ns4.hostinger.co 31.170.164.249
Cargando Tu Sitio
Puedes usar una de las direcciones mostradas a continuación para administrar tu sitio:
Nombre de Host FTP Temporal: 31.170.165.94 Nombre de Host FTP completo: ftp.telematicaredes1.esy.es Usuario FTP: u594430097 Contraseña FTP: sofiamao11
Debes cargar tus archivos a la carpeta public_html!
Configuraciones de Email
Para las cuentas que configures, deberás usar los siguientes detalles de conexión en tu programa de email:
Dirección de Host POP3: mx1.hostinger.co Dirección de Host SMTP: mx1.hostinger.co Usuario: La dirección de correo que estás chequeando Contraseña: La especificada cuando creaste el correo
Gracias por elegirnos.

16. Si el usuario se sale de la cuenta y desea volver a ingresar para continuar con la
administración, puede digitar en la ventana del navegador: http//cpanel.hostinger.co
Deberá ingresar los datos de acceso.
17. Al ingresar volverán a aparecer los siguientes datos.

18. Damos clic en Inicio Nuevo hosting:
19. Nos aparecerá la siguiente información: damos en crear Sitio.

20. Damos clic en telematicaredes1.esy.es
21. Damos clic en Administrar.

22. Aparece la siguiente ventana:
23. Bajamos hasta encontrar, Files o archivos. Damos clic en Administrador de Archivos 2.

24. Nos aparecerá la siguiente ventana, seleccionamos lenguaje español.
25. Nos ubicamos en la carpeta Public_html, y damos clic en crear nuevo directorio el cual
llamaremos el nombre de su empresa respectiva, en nuestro caso se llamará telemática.
Nota: este nombre no debe llevar espacios en blanco.

26. Creamos una carpeta llamada telemática, o en su caso el nombre de su empresa. Una vez
terminado damos clic en el visto, y posteriormente damos clic en la flecha de regresar.
27. Al regresar, damos clic a la carpeta que Ustedes han creado en nuestro caso telematica.

28. Procedimiento para subir el archivo comprimido de Joomla
Damos clic en examinar de los zip y seleccionamos el archivo de joomla comprimido, que fue
entregado
29. Una vez damos clic en el visto verde, y esperamos a que los archivos sean subidos. Nota los
archivos deben aparecer como un listado al finalizar el proceso. Una vez terminado el proceso
damos clic en la flecha azul de regresar

30. Verificamos que el acceso esté listo para instalar joomla, ingresando al navegador y digitamos
el enlace, en nuestro caso:
http://telematicaredes1.esy.es/telemática/
Nos aparecerá la siguiente información:
31. Damos clic en siguiente:

32. Damos clic en siguiente:
33. Para este punto requerimos información de la base de datos de nuestro servicio Hostinger.co,
para ello seguir los pasos a continuación.

34. Para verificar la información de la base de datos regresamos http://cpanel.hostinger.co/ y localizamos Bases de Datos ó Databases damos clic allí.
35. Digitamos el nombre de base de datos y usuario MySql a utilizar es importante anotar esta
información en sus apuntes para poder continuar el proceso, la contraseña es la que el usuario deseé aplicar. Una vez realizado esto damos clic en crear.

36. Con esta información, procedemos a ingresarla en las cajas de texto, teniendo en cuenta
seleccionar tipo de base de datos: Mysql
En el nombre de host debemos cambiarlo por -- > mysql.hostinger.co
37. Para diligenciar la siguiente ventana, ver punto siguiente:

38. Nos dirigimos y damos clic:
Clic botón Inicio

39. Procedemos a ingresar los datos respectivos, le damos habilitar capa FTP, y damos clic en
siguiente:
40. Procedemos a llenar los datos del Sitio, e instalamos datos de ejemplo, y una vez damos clic en
siguiente.

41. Si todo está correctamente nos aparecerá la siguiente ventana, damos clic en eliminar la
carpeta de instalación.
42. Ingresamos como administrador:

43. Para ingresar a la carpeta de administrador en cualquier momento, cuando vamos a continuar
con la administración de joomla, accedemos de esta forma de acuerdo a mi empresa.
http://telematicaredes1.esy.es/telematica/administrator/
44. Si todo sale correctamente, nos aparecerá la ventana de administración de joomla.