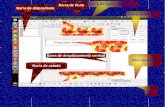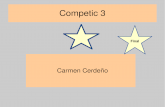tutorial impres
-
Upload
toni-gelabert -
Category
Documents
-
view
239 -
download
3
description
Transcript of tutorial impres

MINITUTORIAL IMPRESS IES PORRERES
M I N I T U T O R I A L O P E N O F F I C E I M P R E S S
1. IMPRESSOpenOffice Impress és el mòdul d’OpenOffice encarregat de fer les presentacions, i equival al Power-Point del Microsoft Office, amb l'avantatge de ser programari lliure. Una presentació és un conjunt diapositives (o pàgines) a les quals hi podem col·locar tota classe d’objectes: textos, imatges, elements multimèdia...
Així doncs, una presentació amb Impress es converteix amb el substitut més idoni i potent de les diapositives i transparències utilitzades en les exposicions orals.Les presentacions creades amb Impress es poden imprimir amb paper o bé presentar a pantalla (i també amb un videoprojector). En aquest darrer cas, podem aplicar diferents efectes d’animació als objectes de la nostra presentació.
•PLANTEJAMENTS INICIALS Abans de la realització de les presentacions es convenient ordenar les idees que desitgem transmetre i demanar-se :–Què volem transmetre?–A qui?–Quin és el mode més afectiu de comunicar les nostres idees tenint en compte les circumstàncies?
Cal realitzar una planificació prèvia de la presentació, delimitant l’ordre en que es volen exposar les idees i el temps que s’emprarà en cada part.
Generalment les exposicions s’estructuren en tres parts:1.Introducció.2.Desenvolupament.3.Conclusió.
•REGLES PRÀCTIQUES PER L’ELABORACIÓ DE LES DIAPOSITIVES: 1.El text de la diapositiva s’ha de poder llegir des del fons de la sala on exposem: cal triar bé tant el color com la mesura del text. 2.No han d’estar sobrecarregades de text i imatges. Normalment és un guió.3.Pensar des del principi quina combinació de colors i estètica s’utilitzarà. L’estètica seleccionada tindrà en consideració el tema.4.No seleccionar un número excessiu de colors ni de les seves combinacions.5.Cal mantenir la coherència formal i estètica escollida al llarg del conjunt de transparències que constitueixen la presentació.6.És aconsellable mantenir la unitat lògica de la presentació. Per exemple posar un sol color en els títols i un altre pels subtítols.7.Cal tenir també en compte que cada color transmet un cert significat.8.La comunicació visual és molt important. Així, cal incorporar elements de comunicació visual com fotografies, gràfics o diagrames.9.La comunicació ha de tenir una certa dinàmica i la seqüència de projeccions ha de contribuir a millorar la fluïdesa de l’exposició de idees i dades.
1

INFORMÀTICA CURS 09-10
2

MINITUTORIAL IMPRESS IES PORRERES
1.1. ACCEDINT A IMPRESSLa creació d’una nova presentació amb Impress es fa de la mateixa manera que en els altres mòduls, o sigui de 3 maneres diferents:
• Des de [Inicia – Tots els programes – OpenOffice.org 3.0 - OpenOffice.org Impress]• Si ja tenim en funcionament OpenOffice, ho podem fer des del botó Nou de la barra de funcions i escollint l'opció corresponent o des de [Fitxer – Nou – Presentació].• Si utilitzes Linux, en la seva distribució Mandrake 9.1, el trobaràs a [Oficina – Presentacions – OpenOffice.org Impress].
La major diferència amb la resta de mòduls del programa és que en aquest cas no s’accedeix a un document en blanc, sinó que s’activa un AutoPilot (equivalent als assistents de Microsoft Office).
AUXILIAR 1: crear una presentació en blanc (Presentació buida), emprar una plantilla o obrir una presentació ja existent.
AUXILIAR 2: seleccionar un disseny per a la diapositiva (fons).
AUXILIAR 3: escollir la transició entre les diferents diapositives (efecte i velocitat).
3

INFORMÀTICA CURS 09-10
1.2. ELS ELEMENTS DE LA PANTALLA D'IMPRESSEls elements de la pantalla de l’OpenOffice Impress són molt semblants als de la resta de programes de l'OpenOffice (Writer, Calc...).
A la part superior de la pantalla tenim les barres de funcions (comú a tots els mòduls d'OpenOffice), a continuació ve la barra d’objectes, que canvia segons l’eina seleccionada.
A la part esquerra tenim la subfinestra de diapositiva del mòdul del programa. No ens hem d'oblidar de què a la part inferior hi ha també la barra d'estat. Si feim clic amb el botó dret del ratolí a la zona de treball, a la pàgina activa de la presentació, tendrem una sèrie d'utilitats. En l'opció Diapositiva tenim, entre d'altres, les següents possibilitats:
A configuració de la PÀGINA (FORMAT/PÀGINA) podem tenir accés al format de la pàgina, així com a regular marges. A l'altra opció, FONS, podem disenyar el fons de la presentació tal com vulguem. Allí s’hi troben tots els objectes que són comuns a totes les pàgines de la presentació: formats de text, imatges de fons...
4

MINITUTORIAL IMPRESS IES PORRERES
Si volem canviar el nom d’una determinada pàgina, pitjarem i seleccionarem [canvia el nom de la diapositiva]. Amb el mateix menú contextual podrem afegir, treure o modificar pàgines.
2. TREBALLANT AMB PÀGINESQuan es crea una presentació directament des de la primera pantalla de l’Autopilot, aquesta només té una pàgina, que és del tipus Pàgina de títol, segons la terminologia de l’OpenOffice, i que serveix com a portada de la presentació.
Porta incorporats dos objectes de text: un de títol de pàgina, a la part superior, i un altre de text al davall d’aquest. Per escriure a ells és suficient fer clic al seu damunt amb el ratolí. L’estil de text i el seu color venen marcats per les característiques del fons de la presentació, però són sempre modificables, emprant les eines que apareixen a la barra d’objectes.
2.1. AFEGINT PÀGINES NOVESPer afegir una nova pàgina a la nostra presentació podem emprar el menú INSEREIX i escollir DIAPOSITIVA.Tenim diferents opcions si treim la barra d'eines Presentació: [Visualització/Barra d'eines/Presentació]
El programa ens ofereix diferents tipus de pàgines que podem afegir a la nostra presentació. En total hi ha 20 models diferents, que presenten combinacions d’objectes (fins a quatre per pàgina, a més del títol) com:
• Marc de text• Esquema• Diagrama (o sigui, un gràfic comercial)• Full de càlcul• ClipArt (o sigui, una imatge)• Objectes OLE inserits des de d’altres programes o des d’altres mòduls d’OpenOffice
Podem, si volem, donar nom a la pàgina. Aquest nom serà el que figurarà a l’indicador de pàgina d’OpenOffice (en lloc del poc aclaridor Diapositiva 1, per exemple). En un lloc buit de la diapositiva feim clic amb el botó de la dreta i anam a Diapositiva/ Canvia el nom de la diapositiva
5

INFORMÀTICA CURS 09-10
2.2. MODIFICANT LES CARACTERÍSTIQUES DEL TEXTQuan es té seleccionat un objecte de text a la barra corresponent, hi podrem modificar les seves característiques, de manera semblant a la del processador de textos. Podrem canviar:
• Les característiques de text, és a dir, la font, la seva grandària, el seus atributs, el color...• L’alineació de text. En treballar amb fonts relativament grans, no és aconsellable emprar l’alineació justificada.• Espai entre paràgrafs. Emprant aquests botons podrem aconseguir que el text quedi correctament ajustat a la grandària de l’objecte.• Les vinyetes. Un dels elements més habituals a les presentacions són les llistes amb vinyetes. Podrem activar-les, i canviar la categoria d’un determinat paràgraf (entrar, sortir, pujar, baixar).• Format. Ens donarà accés als formats de caràcter, de paràgraf i de vinyetes.
2.3. AFEGIR NOUS OBJECTES A LA PÀGINAA més dels objectes ja existents, podem afegir els que vulguem emprant la barra d’eines: més text, dibuixos, imatges...Per inserir un objecte de dibuix, seleccionarem l’eina corresponent, d'entre totes les disponibles, i l’afegirem a un punt qualsevol de la pàgina.
Per col·locar una imatge (de mapa de bits o vectorials) seleccionarem l’eina corresponent (la d'Insereix) o seleccionarem [Insereix | Imatge], cercarem la carpeta on es troba i acceptarem.
2.4. LES BARRA D'EINES DE DIBUIX DE L’OPENOFFICE IMPRESSSi no visualitzes la barra d'eines, has d'anar al menú [Visualització / barra d'eines / dibuix]És semblant a la d'altres mòduls d'OPENOFFICE:
Eina de selecció. Si l’empram damunt d’un objecte qualsevol, aquest queda seleccionat i es fan visibles uns punts (de color variat segons el tipus d’objecte), que ens permeten variar-ne
les dimensions. Si es pitja i s’arrossega a qualsevol altra zona de l’objecte, aquest es pot moure per la pantalla.
Eina de text. Permet incloure textos dins el document. Podem escriure directament o bé prèviament arrossegar amb el ratolí per delimitar la zona de text.
Eina rectangles. Permet dibuixar diferents formes de rectangle o quadrat, amb re ompliment o sense. Als rectangles, com a la resta d’objectes, s’hi pot posar text a l’interior, fent doble clic
amb el ratolí.Per aconseguir un quadrat has de mantenir la tecla Majúscula pitjada mentres arrossegues amb el ratolí.
6

MINITUTORIAL IMPRESS IES PORRERES
Eina el·lipsi. Permet dibuixar diferents el·lipsis o circumferències, amb reompliment o sense. Per aconseguir un cercle has de mantenir la tecla Majúscula pitjada mentres arrossegues amb
el ratolí.
Eina corba. Podrem crear corbes i polígons. Per tancar els objectes, fer un doble clic amb el ratolí. Quan s’han creat es poden canviar de posició els punts que els formen amb el botó
dret del ratolí i seleccionant Edita els punts.
Eina línies i fletxes. Permet dibuixar línies i fletxes de diferents tipus. Si quan es dibuixa es pitja al mateix temps la fletxa de majúscules, les línies seran rectes, en horitzontal o vertical,
segons el sentit del dibuix. Si pijam amb el botó de la dreta sobre la línea dibuixada podem accedir a l'opció línia i aquí podrem editar la línia, estils de línia i estils de fletxa.
Eina connectors. Amb aquesta es poden unir dos objectes amb una línia. Ofereix diferents possibilitats per donar format a aquesta.
Eina rotar. Amb ella podem rotar un objecte qualsevol. Quan es selecciona l’eina i un objecte, a aquest el punts de redimensionat, que són se color verd, passen a vermell. Podrem rotar
l’objecte amb qualsevol dels punts de les cantonades. També és possible desplaçar el centre de la rotació movent el cercle de color negre que apareix al damunt de la imatge.
Eina d’alineació. Si s’aplica a un objecte, l’alineació es fa de l’objecte respecte a la pàgina. Si aplica a dos o més, s’aplica a l’alineació entre aquests. Eina
objectes 3D. Amb aquesta es poden crear objectes en tres dimensions, de gran vistositat.
Eina Organitza. Permet moure la posició d’un determinat objecte respecte als altres.
Eina interacció. Podrem seleccionar diferents accions que s’executaran quan es pitgi amb el ratolí al damunt de l’objecte. Les accions ens permeten anar a una determinada pàgina de la presentació, executar un programa o amagar un objecte...
7

INFORMÀTICA CURS 09-10
2.5. MODIFICAR OBJECTES NO TEXTUALSPer a poder modificar qualsevol objecte de dibuix, en primer lloc l’haurem de seleccionar. Quan es faci això, quedarà delimitat per una sèrie de punts de color verd. Amb ells podrem canviar les dimensions de qualsevol objecte, recordant que per fer un canvi proporcional és necessari mantenir pitjada al mateix temps la tecla de majúscules [ ↑ ] .
La modificació de la major part dels seus paràmetres es fa a partir de la barra d’objectes, que com es pot comprovar és molt semblant a la del mòdul de dibuix vectorial, Impress.
Si l’objecte a modificar és una imatge de mapa de bits, les possibilitats són unes altres molt diferents.Hi podrem aplicar determinats filtres, canviar el mode gràfic de la imatge, variar les proporcions dels colors, modificar els valors de brillantor, contrast o gamma, i també aplicar efectes de transparència.
8

MINITUTORIAL IMPRESS IES PORRERES
3. EL MENÚ “PRESENTACIÓ DE DIAPOSITIVES”.De la barra de menús, cal esmentar, per poder controlar una sèrie d'aspectes en la nostra feina, el menú “presentació de diapositives”
Presentació de diapositives: Executa a pantalla la presentació activa. L'execució es fa a pantalla completa i s'empren els botons del ratolí per al seu control
Interacció: podem seleccionar diferents accions que s'executaran quan es pitji amb el ratolí.
Animació personalitzada:Permet aplicar efectes de diferents tipus a l'objecte que es tengui seleccionat. En general són els efectes que s'aplicaran per fer visible l'objecte en fer clic amb el ratolí.
4. LES DIFERENTS VISTES D’UNA PRESENTACIÓQuan es treballa amb una presentació ho podem fer emprant diferents vistes de pantalla, cadascuna amb una finalitat determinada. Per canviar de l’una a l’altra podem emprar els botons que hi ha a la part superior esquerra, davall de les barres de funcions i d'objectes. Disposam de les següents possibilitats:
• Mode Normal: És el que s’empra habitualment per al disseny de les pàgines de la presentació.• Mode format: Se’ns presenta només el text de les diferents pàgines de la nostra presentació, el que permet fer-hi correccions ràpides, especialment quan aquestes afecten a més d’una pàgina.• Mode notes: Amb aquesta podrem introduir un text a sota de cada diapositiva, que no es presentarà a pantalla, però que es podrà imprimir i ser emprat com a guia per la persona que empra la presentació.• Mode Prospecte: Permet agrupar diferents diapositives en una sola pàgina per facilitar la seva impressió.• Mode Classificador de diapositives: Vista reduïda de les pàgines de la presentació. S’empra per a establir efectes de transició entre diferents diapositives i d’altres funcions semblants.
5. APLICANT EFECTESA OpenOffice Impress podem aplicar dos tipus d’efectes: de transició entre pàgines i específics per a cadascun dels objectes de la presentació.
9

INFORMÀTICA CURS 09-10
5.1. EFECTES ENTRE PÀGINESLa millor manera que hi ha d’aplicar els efectes de transició entre les diferents pàgines d’una presentació és emprar el Mode CLASSIFICADOR DE DIAPOSITIVES, que està especialment preparat per això. Veurem una vista en miniatura de cadascuna de les pàgines de la nostra presentació i n’haurem de seleccionar una.
A continuació seleccionarem Presentació de diapositives / Transició entre diapositives i llavors a la dreta, a la tasca de subfinestra, ens surten les diferents opcions de transició de diapositiva.
A continuació seleccionam una diapositiva i seleccionarem una transició. Ens permet modificar la velocitat de la transició i si li volem afegir so. Després seleccionarem si volem que el canvi sigui automàtic, marcant el temps després del qual es farà aquest, o manual, és a dir, pitjant el ratolí.
També es podrà optar per amagar una o més pàgines quan es presenti la presentació a pantalla, seleccionant la pàgina que ens interessa i pitjant després el botó corresponent.Ara ja només ens queda visualitzar la presentació per veure quin és l’efecte de les transicions aplicades.
5.2. EFECTES A OBJECTESA qualsevol objecte d’una presentació s’hi poden aplicar tota classe d’efectes de diferent tipus, però, que afecten sobretot, al mode en què aquest objecte es presenta a pantalla.
Per defecte, quan s’entra a una pàgina apareixen tots els objectes d’una presentació. Si escollim aplicar efectes, podrem fer que aquests es mostrin un a un, i en l’ordre que es vulgui.
La primera cosa que haurem de fer serà seleccionar l’objecte al qual es vol aplicar un efecte, i seleccionar Presentació de diapositives / animació personalitzada de la barra de menús de la part superior.
Els efectes són molts i variats, i per facilitar el seu maneig, estan classificats per categories. A pantalla se’ns presenta una mostra de l’efecte, i podrem seleccionar també la velocitat amb què s’aplicarà aquest efecte.
10

MINITUTORIAL IMPRESS IES PORRERES
Algunes de les opcions disponibles a aquesta eina són:
• Afegeix. Conjunt d’efectes per a ser aplicats.• Canvia. Per si vols canviar l'efecte que ja té un objecte.• Suprimeix. Per eliminar l'efecte donat.• Efecte segons l'efecte donat, podràs modificar les opcions inicia, direcció i velocitat• Canvia l'ordre. Podràs canviar l'ordre d'aparició dels diferents objectes.• Reprodueix. Pots veure com queda un efecte. Pots reproduir el seu efecte.• Presentació de diapositives. Comença la presentació.
(MATERIALS DE FORMACIÓ: E. PRATS i A. VILLALOBOS)
6. INTERACTIVITAT I NAVEGACIÓ: HIPERENLLAÇOSEl programa ens permet que l'usuari es pugui moure a través de les diapositives. Podem inserir un dibuix, una imatge, un text... i podem vincular-los a una altra diapositiva o a una pàgina web.
Per afegir-li a un objecte/imatge interactivitat, ho podem fer seleccionant l'objecte o imatge i anant al menú PRESENTACIÓ/INTERACCIÓ o també ho podem fer seleccionem l'objecte i fent clic amb el botó dret del ratolí. D'aquesta manera sobrirà un menú contextual des d'on també podrem accedir a la pestanya d'INTERACCIÓ, pertanya que ens ofereix que al fer clic sobre l'objecte en qüestió es vagi a la primera pàgina, o a la darrera...
Una altra opció interessant és convertir una paraula o objecte en un hiperenllaç. Tan sols haurem de seleccionar allò que volem hipervincular i anar al menú INSEREIX/ENLLAÇ.
11

INFORMÀTICA CURS 09-10
Aquesta finestra ens ofereix la possibilitat d'enllaçar l'objecte o text en qüestió a una pàgina web, a una adreça de correu electrònic, a un altre document o a una diapositiva de la mateixa presentació o a un altre programa.
7. INSERCIÓ DE VÍDEO I MÚSICAPosar-li a la nostra presentació una música de fons, una animació, una petita pel·lícula o un vídeo faran de la nostra presentació una presentació molt més “professional”.
•MÚSICA :Les versions anteriors de l'OpenOffice Impress no ens deixaven inserir música correctament, però la versió 3.0 ja ens deixa amb facilitat. A més, admet fitxers MP3 i MIDI sense cap problema, una cosa que algunes versions de PowerPoint eviten de totes totes en benefici de formats de Microsoft com WAV o WMA. La intuïció ens diu que per posar música, podríem anar al Menú Insereix / Vídeo i So i seleccionar la cançó en qüestió, però el resultat és que per poder escoltar la música, hauríem de fer clic a una icona en plena presentació, i l'escoltarem només el temps de visualització de la diapositiva.
En realitat, per inserir música que soni al llarg de tota la presentació només haurem de situar-nos a la primera diapositiva i anar a la secció de Transició de diapositives, a la dreta i avall de la finestra d'Impress.
A continuació seleccionem l'arxiu de música i ja es reproduirà. Però COMPTE: si cliquem a Aplica a totes les diapositives passarà que en cada diapositiva començarà la cançó, fet que no desitjam. Així doncs, caldrà assegurar-nos que només reproduïm el so en la primera d'elles, i per tant, l'opció només ha d'estar seleccionada a la primera.
Si volem que a la presentació s'escolten nombroses cançons, ens situarem a la diapositiva en la qual volem el canvi, i actuarem de la mateixa manera. Això sí, ara a la primera diapositiva haurem de seleccionar l'opció de Repetir fins el proper so. I per comprovar-ho, li donem a F5 en el teclat i ja podem reproduir la nostra presentació multimèdia.
•VÍDEO :Des del menú INSEREIX/PEL·LÍCULES I SO podem incorporar al treball clips multimèdia o vídeos. Suporta els formats AVI, MPEG, Quicktime i VIVO.
12

MINITUTORIAL IMPRESS IES PORRERES
13