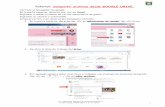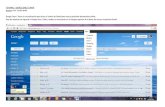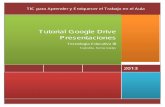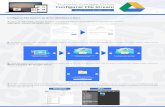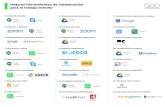Tutorial Google Drive...
Transcript of Tutorial Google Drive...

2013
Tutorial Google DrivePresentaciones
Tecnología Educativa IIIEspíndola, Norma Gladys
TIC para Aprender y Enriquecer el Trabajo en el Aula

Como habíamos explicado en el tutorial anterior Google Drive es un sistema de alojamiento de archivos,es accesible por su página web desde ordenadores y dispone de aplicaciones para IOS y Android quepermiten editar documentos y hojas de cálculo.Así como explicáramos en el tutorial anterior, en este tutorial se explicará la metodología de acceso y de
uso de google docs presentaciones para realizar un trabajo colaborativo, es decir un trabajo que puedenrealizarlo varias personas simplemente a través del acceso a internet y al programa sin límites deespacio, localización geográfica, tiempo, etc.Ya tenemos creada la cuenta en Gmail, además ya hemos trabajado con la herramienta documentos delgoogle drive, ahora, ¿Qué posibilidades nos brinda Google Drive Presentaciones? Las siguientes:Esta herramienta puede ayudarte a crear una presentación y todas tus nuevas presentaciones se crearán en laversión más reciente de las presentaciones de Google Drive.Estas son algunas de las nuevas funciones de la última versión de las presentaciones de Google Drive:Presentaciones:
Colaboración carácter por carácter: puedes ver las modificaciones en tiempo real cuando colabores en unapresentación con otras personas.
Dibujo sobre lienzo: dibuja gráficos de organización, diagramas de flujo, diagramas de diseño y mucho más,directamente desde las presentaciones de Google Docs.
Transiciones: mejora la presentación con nuevas formas de pasar de una diapositiva a otra. Enlaces entre formas: incluye hipervínculos en las formas para que enlacen con otras diapositivas,
presentaciones o páginas web externas. Animaciones mejoradas: hemos incorporado nuevos temas para que puedas crear presentaciones
espectaculares. Comentarios: colabora con otras personas añadiendo comentarios en las formas, en el texto o en las
diapositivas.Para poder hacer uso del programa, debemos acceder a google a través del correo electrónico que yahemos generado en la primera clase y hemos trabajado en la etapa anterior con google drivedocumentos, como lo observamos en la imagen de la pantalla inferior.
Click AquíAcceder a

Damos Click en iniciar cesión y aparecerá una pantalla con la lista de correos de acceso existentes en supc, en mi caso vamos a seleccionar la cuenta con la que trabajamos siempre, ustedes deben seleccionarla suya.
Debemos escribir nuestra contraseña y dar click en iniciar sesión.
Una vez que accedimos podemos visualizar la pantalla que aparece a continuación y que mostramos enla captura de imagen inferior.En esta pantalla principal del correo electrónico en el margen superior tenemos accesos directos a todoslos servicios que ofrece google
ClickAquí
Click Aquí
Escribimosnuestra
contraseña

Si clickeamos el botón de acceso a los diferentes servicios, podemos observar en la pantalla inferior losservicios que ofrece entre ellos el drive.Para poder acceder al drive debemos clickear el ícono marcado en la pantalla inferior.
A partir de alii tendremos acceso al Drive lo que no dará la posibilidad de crear presentaciones pararealizar cualquier actividad que requiera este tipo de formato.Para comenzar debemos clickear el ícono que marcamos en la pantalla inferior.
Acceso a servicios queofrece Google
Clickaquí

En la pantalla inferior podemos observar que se despliegan una serie de íconos, documento,presentación, hoja de cálculo, formulario, dibujo, en este caso trabajaremos con el ícono marcado(presentaciones).
Se nos abre una ventana que nos da la posibilidad de elegir el diseño de nuestras diapositivas comopueden ver en la captura de la imagen inferior.Seleccionamos el diseño con el que queremos trabajar y damos click en aceptar como muestra laimagen.
ClickAquí

Como pueden visualizar una vez que aceptamos ya creamos nuestro diseño de presentación.También podemos cambiar el título de nuestra presentación, como pueden ver en la imagen inferior.Clickeamos donde dice Presentación sin Título.
Aparecerá una pantalla que posibilita cambiar el nombre de la presentación. En nuestro caso colocamoscomo título Tecnología Educativa III, ustedes pueden asignarle el nombre que deseen o que solicitemosen la actividad que realizarán, una vez asignado el nombre damos click en aceptar.
ClickAquí
ClickAquí
Clickaquí

Podemos agregar texto en los cuadros de la diapositiva como pueden observar en la imagen de lapantalla inferior y compartirla como lo hiciéramos anteriormente con el Drive Documentos.
Como pueden observar en la pantalla inferior, al clickear en compartir se despliega una pequeña pantallaque da la posibilidad de modificar el documento de privado a público, simplemente debemos clickear encambiar como marca la imagen.
CambiamosTítulo
Clickaquí
PodemosAgregar texto
Compartirlacon otras
personas o enla web.

Nuevamente aparecerá una pequeña pantalla que nos da la posibilidad de publicarlo en la web, para quecualquier persona tenga acceso al mismo o para que tengan acceso a la presentación solo las personasque nosotros queramos como marca la imagen en la pantalla inferior. En este caso lo configuraremospara cualquier usuario que reciba el enlace, de este modo podremos agregar luego a las personas quequeremos que lo reciban.Una vez que clickeamos el ítem cualquier usuario que reciba el enlace, daremos click en guardar.
Una vez cambiada la configuración anterior, podemos proceder a incluir en la pequeña pantalla quequeda a las personas que queremos que tengan acceso a la presentación como editores, comocomentaristas o como visualizadores.En este caso lo que debemos hacer es como agregar la dirección de correo como marca la imagen de lapantalla inferior, luego configuramos en este caso como editor como marca la imagen (ustedes pueden
Click aquí
Click aquí
Click aquí

configurarlo de acuerdo a sus necesidades), posteriormente damos click en guardar y compartir comopodemos visualizar en la imagen.
Una vez finalizados los pasos anteriores, se desplegará la pantalla que visualizamos abajo y allí debemosclickear en fin, como marca la imagen.
Cabe aclarar que en este caso solo trabajaremos con funciones básicas de la herramienta que nos seránútil para realizar una presentación en el programa.Como visualizamos en la siguiente imagen en la barra el ícono de editar nos muestra múltiples funcionesque podemos realizar como:Deshacer las diferentes acciones anteriores que hemos realizado.Rehacer diferentes acciones que hemos realizado y borramosPegar algún párrafo de texto que quisiéramos o imagen.Seleccionar, en este caso la diapositiva que tenemos a la vistaNo seleccionar nada si hubiéramos seleccionado algo y queremos deshacerlo.
Agregarcorreo
Guarde loscambios
Posibilita a quienesincluimos editar modificarel documento
Clic aquí

Si clickeamos el botón ver, nos permite agregar animaciones a nuestra presentación.
Una vez que clickeamos el botón añadir animación, se desplegara una pequeña ventana en la quepodremos escoger el tipo de animación que queremos darle a nuestra presentación, la seleccionamos yla animación quedará configurada como podrán observar en la imagen siguiente.

Si clickeamos en el botón insertar, como visualizamos en la imagen inferior, este nos posibilitará, insertarun cuadro de texto, Insertar un video, insertar líneas, insertar autoformas, insertar tablas, realizarcomentarios, insertar una nueva diapositiva o importar las diapositivas a otro sitio.
En esta la acción que sigue y que pueden visualizar en la imagen insertaremos una nueva diapositiva,para ampliar la presentación.
Clickaquí
Seleccionaranimación

Si deseamos insertar una imagen la acción será la siguiente. Clickeamos en el cuadro que dicen clic paraañadir texto, luego vamos al botón de insertar y luego imágenes.Aparecerá una nueva pantalla debemos clickear donde dice seleccionar imagen para subirla.
Seleccionamos de nuestra pc la imagen que queremos subir o descargamos de la web previamente,clickeamos en abrir y la imagen se agregará.
Click aquíNueva
diapositiva
ClickAquí

Como pueden visualizar en la imagen siguiente la imagen que seleccionamos esta agregada.Lo siguiente es ajustar el tamaño de la imagen al tamaño que queramos o que sea más conveniente paranuestra presentación, solo debemos situarnos sobre la imagen clickear y ajustar a través de los puntosque posee la imagen en sus extremos y al medio de cada lado aparecerán unas flechitas en la cualdebemos situarnos clickear y sin soltar la tecla de mouse arrastrar para agrandar o para achicar laimagen, según lo requiramos.
Insertamos una nueva diapositiva para explicar cómo insertar un video en la presentación.En este caso damos click en insertar video
Seleccionamosla imagen
Click Aquí
Paraagrandar oachicar laimagen

Debemos buscar un video en YouTube, en la parte inferior del video podemos ver un botón que dicecompartir, debemos clickear allí, se desplegará un enlace el que demos seleccionar y copiar, en lapantalla siguiente se muestra, un espacio donde debemos pegar el link del video seleccionado paraincrustarlo en nuestra presentación, luego damos click en seleccionar.
Como pueden visualizar más abajo el video se incrustará en su presentación.
Pegarenlaceaquí
Click aquí

Podemos añadir formas, flechas, líneas etc. Como visualizaremos en la siguiente imagen.
En la siguiente imagen podemos visualizar la forma que hemos insertado en la diapositiva.

Podemos además añadir un comentario.
Como visualizaremos en la imagen siguiente, aparecerá un pequeño cuadro, donde podemos dejarnuestro comentario referente al trabajo.

Si clickeamos en el botón diapositiva como visualizamos en la imagen siguiente, nos permite, agregar unanueva diapositiva, duplicar la diapositiva que estamos realizando, eliminar la diapositiva, cambiar el fondo,cambiar el diseño, cambiar la transición entre diapositivas, pasar a la diapositiva siguiente, ir a ladiapositiva anterior, regresar a la primera diapositiva o ir a la última.
El ícono de formato nos permite múltiples acciones como: Colocar el texto en negrita, en cursiva, subrayar, tachar. Dar estilos al párrafo, interlinear, colocar viñetas o enumerar, también borrar el formato. Por otra parte podemos seleccionar el grosor de las líneas que agreguemos, generar líneas
discontinuas o decoraciones con líneas.
Nos permite agregarcomentarios

El ícono que observamos a continuación nos permite agregar tablas con el número de filas o columnasque quisiéramos.
La barra que marcamos a continuación es similar a la barra que posee Power point que ya trabajáramosen la segunda semana. Podemos ver como seleccionar el tipo y tamaño de letra, entre otras funcionesque ya viéramos con anterioridad.

Si deseamos ver la presentación debemos clickear en iniciar presentación como mostramos enla imagen siguiente.
Clickeamos allí y aparecerá la diapositiva en su imagen completa para iniciar la presentación.
Tipo deletra
Tamañode letra
Click aquí

Finalmente si clickeamos en la sección archivos podemos descargar como Power Point oformato PDF en nuestro equipo, ya trabajamos en el tutorial anterior de Google DriveDocumentos como realizar esta acción.
Llegamos al fin de nuestro tutorial. Las cosas que mostramos aquí son solo una parte muy pequeña detodas las opciones que nos brinda Google Drive Presentaciones. Continuarán conociéndola y ampliandosus conocimientos en sus diversas aplicaciones si la exploran y la utilizan en sus actividades cotidianasdocentes. Como podrán ver y experimentar es una herramienta muy útil y universal, solo dependemos detener una computadora con un navegador (Chrome, Firefox, Internet Explorer,etc).