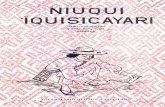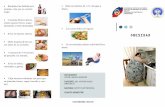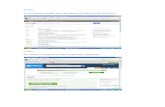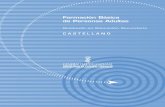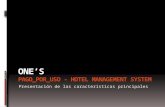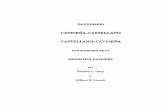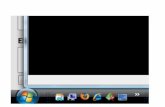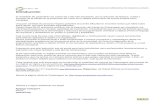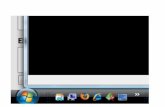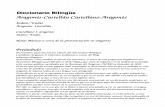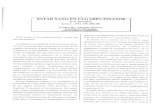Tutorial GlobalMapper Castellano
-
Upload
jeza-sanchez -
Category
Documents
-
view
28 -
download
0
Transcript of Tutorial GlobalMapper Castellano
-
vSello
vTexto escrito a mquinaINI_GLOBALMAPPER_CASTELLANO
-
Empezando con Global Mapper ABRIR ARCHIVOS Abrimos Global Mapper. Imaginemos la ventana de Global Mapper como un espacio virtual donde est toda La Tierra proyectada. Podremos abrir sobre ella multitud de archivos de forma simultnea, aunque sean de diferente tipo, o proyeccin diferente y distinto datum. Incluso de diferentes hemisferios o zonas del planeta. Global Mapper nos abrir todos, aunque en pantalla slo veremos el primero. GM tomar la proyeccin y dtum del primer archivo que abramos y transformar y reproyectar los restantes a esa proyeccin. Posteriormente podremos cambiarla a nuestra voluntad. Personalmente, prefiero abrir los archivos arrastrndolos y soltndolos en la ventana de GM que los abrir sin problemas siempre que lleven sus archivos asociados o los parmetros de proyeccin en su cabecera, tipo SID o ECW. Si queremos abrir archivos MAP de Ozi o IMP de Compe, arrastraremos el archivo de imagen ya que GM buscar los datos de proyeccin en el IMP o en el MAP. El lmite de archivos a abrir viene marcado por el tamao de la memoria RAM del equipo.
CONTROL CENTER
Este men es el ms importante de GM, ya que en l figuran todos los archivos que tenemos abiertos y desde aqu podremos "controlarlos". Por ejemplo: si abrimos un mapa de Soria, otro de Cuenca y otro de Granada aparecern listados en Control Center por ese mismo orden, de arriba hacia abajo. Si despus abrimos un mapa de Espaa completa, este ltimo tapar a los otros tres. Si pinchamos con el botn derecho del ratn sobre este ltimo mapa y seleccionamos la opcin "Move selectect to top of list" le subir arriba y veremos los otros tres sobre l. Si el archivo que queremos ver figura el primero de la lista, pulsaremos entonces "Move selectect to bottom of list". Es decir, lo ltimo que abramos es lo que tiene preferencia de visin en caso de superposicin. Podremos ocultar/ensear (show/hide) los archivos que queramos. Para visualizar un archivo en primer plano: le sealamos con el botn derecho y pulsamos "Zoom to selected layer". Podremos tambin ajustar las transparencias de cada uno, o de todos a la vez si los sealamos y pulsamos OPCIONES. Debis probar estas opciones, como Multiple, Darken, etc. y enseguida captareis la sus funciones, que por otra parte desarrollaremos ms delante de forma especfica. Cuando queramos ver uno de los archivos abiertos en su resolucin original, basta con pinchar con el botn derecho sobre l y marcar "zoom to full detail for layer 100%". Todos los archivos abiertos se pondrn a la resolucin del sealado. Para ver en pantalla TODO lo que tenemos abierto, pinchar en el icono casita
-
Calibracin de Mapas CALIBRANDO CON GLOBAL MAPPER Global Mapper dispone de la herramienta de calibracin ms potente que conozco. Existen varias formas y posibilidades para calibrar o arreglar calibraciones defectuosas. Empezaremos por la ms sencilla o habitual: CALIBRAR UNA IMAGEN de MAPA
Calibracin de una imagen GM aceptar la mayora de formatos: TIF, JPG, PNG, BMP, GIF Para el ejemplo he elegido un 25K de Talavera. Abrimos en GM el archivo: 25K_0627-1 Talavera de la Reina.tif Cuando abrimos un archivo de imagen en GM el programa busca algn archivo asociado que contenga los datos de calibracin. Al no encontrarlos, nos avisa de ello con esta ventana:
Pulsaremos SI para calibrar la imagen manualmente. Si queremos calibrar una imagen podemos hacerlo tambin mediante: File -> Rectify (Georeference) Imagery y abrimos la imagen a continuacin. Tambin podemos Arrastrar el archivo y Soltarlo dentro de la ventana Una vez que le pinchamos SI se abrir la herramienta o men de calibracin de GM que se llama Image Rectifier. l
-
Esta es la ventana de IMAGE RECTIFIER:
En OPTIONS seleccionamos, por ejemplo Options -> Rectification Method -> Affine (3 + GCPS) para ver el % de error que nos arroja cada uno de los 4 puntos que marcaremos. El valor X, en nuestro ejemplo es W (oeste): 4 51 10.7 En la casilla pondremos: 4 51 10.7W o si lo preferimos de esta otra forma: -4 espacio 51 espacio 10.7 o tambin nos lo aceptar en grados y decimales de grados -4.8529722222 Lo mismo para la Y, en este caso Norte = valores positivos Una vez que hayamos metido los valores X e Y haremos mucho zoom sobre el punto que vamos a marcar y procedemos a hacer click con precisin: 1 Pinchamos sobre el punto y ... Add GCP to list o lo que es lo mismo MAY + click ( SHIFT + click) Hacemos lo mismo con los otros 3 vrtices del mapa y pulsamos OK. Ya tenemos el mapa calibrado aceptablemente en la ventana principal de GM pero queremos mejorarlo y rectificarlo
Modificacin de Proyeccin Como hemos calibrado en proyeccin geogrfica (Lat/Lon) y el mapa est en proyeccin UTM, modificamos su proyeccin en Configuracin a: UTM manteniendo el datum ED50 Spain & Port. En la misma ventana Configuracin/General seleccionamos Current Projection Grid (Cuadricula de la proyeccin actual) y Custom= 1000 es decir, que nos presente la rejilla a 1000 m. Podemos igualmente configurar el grosor, color y fuente de la cuadricula en esa misma ventana: Configuracin > Line styles > Grid Line
-
Al aceptar, vemos el nivel de coincidencia sobre la cuadricula impresa en el mapa. Vamos a proceder a subsanar esas pequeas desviaciones.
Ajustando la calibracin a la cuadrcula ( Grid) Vamos a CONTROL CENTER y sealamos el archivo con el botn derecho Modify Layer Position. Se abrir de nuevo la ventana de calibracin:
Como vamos a ajustar y mejorar la calibracin inicial en GEO utilizando en este caso la cuadricula UTM, debemos modificar la proyeccin a UTM. El programa nos preguntar si queremos reproyectar los puntos a la nueva proyeccin: SI. Ahora los valores de los 4 puntos estn en coordenadas UTM. Si en OPTIONS cambiamos la calibracin a AUTOMATIC, GM entender que los puntos marcados estn correctos y adaptar por zonas la imagen para que los errores que aparecen junto a cada punto sean del 0%. Esta accin ser visible cuando salgamos del men de calibracin. Haced mucho zoom en la ventana CENTRAL y preferiblemente sobre un cruce de cuadricula. Hacer zoom en la ventana DERECHA, similar al que figura en la ilustracin. Ahora observa lo que ocurre cuando pinchas en la ventana derecha pulsando antes CTRL + MAY o (CTRL + SHIFT). Comprobars que no es necesario precisar al pinchar. El punto tiene efecto imn y se sita automticamente sobre un vrtice, en la ventana central aparecer centrado y con el % de zoom aplicado previamente. Los valores UTM estn debidamente redondeados a 000. Recomiendo practicar varias veces con el zoom y CTRL+ MAY + click antes de marcar el primer punto, para familiarizarnos y captar bien la metodologa. En la figura siguiente se muestran las secuencias 1 y 2 de este proceso.
-
El primer punto lo marcaremos en la ventana CENTRAL: MAY + clic (shift + clic) Y as sucesivamente, todos los puntos que queramos. Pulsando OK volvemos a la ventana de GM donde podremos comprobar la calibracin, y volver a rectificar o meter los puntos que queramos las veces que nos parezca oportuno. Es recomendable visualizar las zonasde las esquinas, y el centro del mapa. La zona que estemos revisando en pantalla ser la que aparezca en la ventana derecha si volvemos a Calibracin. Personalmente, cuando utilizo la calibracin a partir de las 4 esquinas de un mapa en coordenadas geogrficas, una vez reproyectado a UTM y metidos muchos puntos, suelo descartar los cuatro iniciales. Para ello se seala cada punto, de uno en uno y DELETE. Esta metodologa de calibracin es ideal para revisar o recalibrar cualquier mapa ya que GM lee los .map de Ozi y los .imp de Compe.
GUARDADO Podemos guardar el espacio de trabajo (workspace). FILE > Save workspace as Esta opcin es muy recomendable porque el archivo GMW que genera GM no ocupa apenas espacio y dispondremos en l de todos los puntos y pasos utilizados. Cuando le abramos nos presentar lo que teniamos visible en pantalla. Si queremos guardar el mapa calibrado para su utilizacin en otras aplicaciones es necesario grabar una imagen nueva, ya que GM modifica y reproyecta la imagen original en los procesos de calibracin en automtico o en triangulacin. Para guardarla iremos a FILE > Export raster and elevation data y elegiremos la opcin que queramos. Sobre las opciones de SAVE AS (Guardar Como) se har un mdulo especfico abordando la idoneidad y las opciones de cada formato
-
Calibrando sin datos geogrficos Es frecuente encontrarnos a veces un mapa bonito, por ejemplo turstico, en el que no figuran cuadrculas ni ningn otro parmetro de proyeccin o dato geogrfico. Con Global Mapper vamos a poder calibrarlo, aunque necesitaremos algn archivo de referencia: a) Si disponemos de algn mapa calibrado de la zona que cubra el mapa que queremos calibrar. b) Si existen accidentes geogrficos visibles, como rios o lagos o zona costera podremos utilizar las imgenes satelitales de la Nasa de acceso fcil para todos. c) Si disponemos de tracks o waypoints fiables y visualmente identificables en el plano. Vamos a utilizar el ejemplo b) que es el ms seguro, aunque la metodologa es similar para todos.
Calibrando con la ayuda de una imagen satelital He encontrado un mapa de Alemania que nos puede servir para el ejemplo prctico. Es un JPG con buena resolucin pero que no tiene ni un maldito dato ni cuadrcula. Nada de nada. Lo nico que s es que corresponde a Alemania, por la nomenclatura del archivo: Deutschland.jpg Afortunadamente dispongo de los archivos satelitales de la Nasa, sino tendra que bajarlos. 1 Abro en GM los dos archivos N-32-45 y N-32-50 que cubren prcticamente todo el pais. Veo que estn en proyeccin UTM, Huso 32 N y datum WGS84 2 Abro ahora el archivo Deutschland.
-
Hacemos zoom para colocar la misma zona en ambos mapas, tal como aparece en la figura. Os recuerdo que para ACERCAR , en cualquiera de las tres ventanas, se debe sealar un recuadro con el botn izquierdo y para ALEJAR basta con hacer click con el botn derecho. Cuando nos movemos con el cursor por una ventana, al llegar a un borde aparece una flechita para desplazar la imagen a nuestra voluntad. Una vez que en la ventana CENTRAl y en la ventana DERECHA tengamos aproximadamente la misma vista estaremos preparados para meter el primer punto: Si sobre la Ventana DERECHA pinchamos el punto elegido con el botn izquierdo : CTRL + click las coordenadas de ese punto nos aparecen en las casillas inferiores. Si ahora pinchamos en la ventana CENTRAL en el mismo punto : MAY + click generamos el Point 1 que tendr precisamente esas mismas coordenadas. Para marcar el punto 2 debemos irnos a la zona ms alejada posible y preferiblemente diagonalmente opuesta. Buscamos para ello un rio, lago, interseccin de carreteras etc. Hacemos otra vez zoom en ambas ventanas hasta igualarlas aproximadamente, como en el primer punto. Misma operacin: CTRL + click en el punto de la ventana DERECHA y MAY + click en la centana CENTRAL. En el ngulo superior izquierdo en Options seleccionar Automatic. Deberemos marcar todos los puntos posibles para cubrir razonablemente todo el mapa. En este caso y dado que es un mapa de gran escala seran suficientes una docena de puntos A partir del 2 punto que ya hemos marcado cuando pinchamos con el botn izquierdo : CTRL + click en la ventana CENTRAL nos presentar la misma zona en la ventana DERECHA. Si el CTRL + click lo hacemos en la ventana DERECHA nos aparecera ese punto centrado en la ventana CENTRAL. Esto es muy til, cuando tenemos mucho zoom en alguna de las ventanas para no tener que estar buscndolo manualmente en la otra. Una vez que tengamos marcados los puntos a nuestra voluntad pulsamos OK. Se cerrar la ventana de calibracin y el mapa nos aparecer calibrado y superpuesto a las imgenes satelitales que utilizamos de base, donde podremos visualizare con detalle. Si queremos exportarle hay que Ocultar o Cerrar antes las imgenes satelitales o GM nos exportar un archivo enorme, satelitales includas.
-
Cmo crear un Catlogo de Mapas Con Global Mapper es muy sencillo organizar nuestros mapas sin necesidad de cambiarles de ubicacin. Podemos crear los catlogos GMC ( Global Mapper Catalog) que queramos sin apenas necesitar aplicar condiciones previas como ordenarlos por extensiones o tipo , moficarles nomenclaturas etc Podemos mantener nuestros mapas en las carpetas y con los nombres que tienen. Abrimos GM: File > Create New Map Catalog Lo primero que nos pide es el directorio de destino que suele ser el mismo donde estn los mapas que vamos a catalogar, aunque puede ubicarse en cualquier otra carpeta de nuestro equipo. Le damos un nombre al catlogo, por ejemplo Ortos_Cuenca y el fichero que generar ser: Ortos_Cuenca.gmc. Una vez que aceptamos nos aparece la siguiente ventana:
Aqu podeis elegir la opcin que querais: Add Files ( Aadir archivos ) o Add Directory (Aadir una carpeta) o Add Loaded Files ( todos los archivos abiertos que figuran en Control Center) o tambin Add Onscreen Files (slo los abiertos que tenemos en pantalla) Elegimos la opcin, por ejemplo Add Directory. Una vez seleccionada la carpeta que contiene los mapas nos aparece esta ventanita
Si pulsamos OK descargar todos los tipos de archivos que haya dentro de la carpeta. En la lista que aparecer podremos eliminar los que no queramos sealndolos y pulsando Remove Selected Files. Podemos quitar todos Pulsando Remove All Files. Podemos aadir al presente catlogo ms Directorios o archivos, sin limitaciones.
-
Si queremos determinar los tipos de archivo a incluir en el catlogo
Slo queremos archivos JPG ; seleccionaremos en la ventana: *jpg Si queremos tambin archivos ECW deberemos escribir ambas extensiones : *jpg *ecw Separando cada extensin por UN espacio.
Opciones de visualizacin En la parte derecha de la ventana podemos seleccionar el momento de zoom en que nos aparecern los mapas visualizados en pantalla: When to Display Maps ( Cuando queremos que aparezcan) Hay cuatro opciones: Primera Opcin: Map Box is % of Display Size (porcentaje de la resolucin del mapa) (Por defecto 10%) Si lo modificamos a 50 % deberemos hacer ms zoom para que aparezcan. Segunda Opcin: Display Pxel is Less Than Size ( a qu metros por pixel queremos que aparezcan) Cuanto ms grande sea el valor, antes aparecen. Tercera Opcin: Bellow a Given Map Scala (a partir de qu escala queremos que aparezcan) Cuanto ms grande sea el valor de la escala, antes aparecen. Cuarta Opcin : Between Given Map Scales (entre qu escalas queremos que sean visibles) Slo los visionaremos entre los dos valores de escala que sealemos. Si desactivamos la casilla Show Map Boundingno se vern en pantalla los recuadros de los mapas. En la casilla Modify Display of Raster Options podemos modificar la transparencia, el blend mode o modo de mezcla, el antialias-pixel y otros valores modificables desde esa ventana. Todos los mapas del catlogo quedaran modificados por esos cambios. Al pulsar OK, queda todo automticamente guardado en el archivo GMC generado.
-
Conversin Mltiple de Archivos geo-referenciados Con Global Mapper podemos convertir lotes de archivos desde una extensin a otra con la gran ventaja de poder mofificar, si queremos, la proyeccin y el datum y otras opciones adicionales. Es posible convertir formatos raster o vectoriales a otros formatos raster o vectoriales Tambin es posible convertir algunos formatos vectoriales a raster. Con GM abierto: FILE > BATCH CONVERT/REPROJET Vamos a convertir, por ejemplo, los archivos JPG + Map que tenemos en una carpeta a formato ECW. En la primera ventana que nos aparece seleccionamos JPG. En la segunda pondremos ECW.
Una vez que pulsamos OK nos aparece la siguiente ventana:
Cuando pulsamos OK, podemos irnos a tomar una copa. GM, trabajar duro en nuestra ausencia.
-
Iniciacin a Archivos Vectoriales Los archivos vectoriales son ficheros de "datos" que no contienen imgenes. Su interior est formado a veces por programas matemticos que generan instrucciones que son obedecidas por los programas que les abren y que son capaces de representar grficamente su contenido de puntos, lneas, reas, etc. asicomo multitud de atributos accesibles para el usuario. Existen una gran variedad de archivos vectoriales. Los ms familiares para nosotros son los "tracks" bien en PLT, TRK, GPX etc. Pero hay decenas de extensiones vectoriales. Pueden ser ficheros muy sencillos como un simple TXT o verdaderamente complicados por la cantidad de informacin que contengan como los ficheros DGN, DXF, SHP, MIF, MP etc. Dicha informacin ser representada en nuestra pantalla de acuerdo a la configuracin que tengamos establecida en el programa. La mayora de los elementos que conforman un archivo vectorial suelen ser configurables por el usuario en cuanto a su visualizacin.
Abriendo archivos Con GM podemos abrir multitud de archivos de forma simultnea. Por ejemplo, todos los tracks que tengamos en nuestro equipo podemos visualizarlos en pantalla.
Al pinchar sobre un track,punto rea queda sealado y en la ventana emergente podemos modificar sus caractersticas de visualizacin.
-
Lpiz Digital (Digitizer Tool) Esta herramienta sirve igual que la anterior para editar cualquier archivo vectorial en pantalla. Solamente hay que hacer doble click sobre cualquiera de los elementos.
Para visualizar los puntos que conforman el archivo o archivos que tenemos en pantalla: Botn Derecho: Show Area and Line Vertices y veremos todos los puntos que figuran en el archivo o los archivos abiertos. Para dejarlos de visualizar: Hide Area and Line Vertices Ahora podremos Editar, Mover o Eliminar cualquier elemento a nuestra voluntad. Seleccionamos con el botn izquierdo por ejemplo un punto. Al seleccionar un punto perteneciente a una lnea o rea o (que est dentro de esa rea) tambin queda sealada la lnea o el rea. Al pulsar con el botn derecho y en el men emergente nos aparecen todas las opciones disponibles para aplicar a lo que hemos seleccionado. PUNTO: Para ver su posicin (Set position of selected vertex) Para moverle (Move selected vertex) Para eliminarle (Delete selected vertex) o pulsar SUPR. Tambin se pueden Mover o Eliminar muchos puntos a la vez si los seleccionamos, botn izquierdo hacemos un recuadro alrededor de los puntos y quedan seleccionados. Si queremos marcarlos de 1 en 1 o bien en sucesivas fases, mantener CTRL pulsado. LINEA: Misma metodologa que en los Puntos para Editar, Mover y Eliminar. Podemos tambin invertir el orden de los puntos (Reverse Order of vrtices) Tambin es posible aadir ms puntos (Insert vertex into selected line) con slo hacer click con el botn izquierdo en la posicin en que queramos aadirles. Tambin podemos crear un Area a partir de una lnea si la seleccionamos y pulsamos Created New Area from Selected Line AREA Similar a lo anteriormente descrito en cuanto a su Edicin, Mover, Eliminar o Crear una lnea del Contorno del rea. No he mencionado otras opciones avanzadas porque entiendo que ms que a INI_GM corresponden a PRO_GM y para esto, el que suscribe no est preparado Tenemos no obstante miembros de nuestro grupo que s lo estn y contamos con su apoyo. Vamos ahora a dibujar vectoriales de los tres tipos definidos.
-
Dibujando Puntos, Lneas y reas Lo primero imprescindible- fijar la Proyeccin y el Dtum con los que queremos trabajar. Cuando dibujamos en una zona donde hay otros archivos vectoriales abiertos se produce el efecto imn Para desactivarle mantener pinchado ALT. Puntos Siguiendo con el Digi-Tool : Botn derecho > Create New Point Text Feature y volver al botn izquierdo. En el puntero podremos leer claramente la opcin TEXT que es la herramienta de marcar puntos. En donde pinchemos se crear un punto. Al pinchar aparece una ventana donde podremos elegir el nombre, el icono y la fuente. Podemos seguir marcando los puntos que queramos. Para cortar el proceso pulsar con el botn derecho. El puntero vuelve a la opcin EDIT. Podemos marcar un punto por sus coordenadas correspondientes a la proyeccin o en Lat/Lon: Botn derecho > Create New Point Text Feature at Specified Position: En la ventana metemos sus coordenadas de la forma que queramos, ya que GM nos acepta varias formas de escribirlas. Solamente recordar que los valores Norte y Este son positivos y los Sur y Oeste negativos. Podemos escribir las coordenadas de acuerdo a los siguientes ejemplos: 40 30 15.789878 N 40 30 15.789878 40.504386077 Si este mismo punto fuera del hemisferio sur: 40 30 15.789878 S -40 30 15.789878 -40.504386077 Lneas Created New Line Feature el puntero nos indica LINE. Vamos marcando los puntos que formarn la lnea. El ltimo punto le marcamos con el botn derecho : el puntero vuelve a EDIT y nos aparece una ventana para colocar el nombre (si queremos), el grosor , color y la fuente. Si cuando estamos marcando puntos mantenemos pinchada MAY ( SHITF) el siguiente punto estar en el mismo valor Y. Es decir marcaremos una lnea horizontal. Si pinchamos y mantenemos CTRL la lnea slo puede ser vertical. Y si pinchamos y mantenemos MAY + CTRL.? Acertasteis : 45 reas Mismo procedimiento que lneas. Created New Area Feature . El puntero nos seala AREA. Igualmente cerraremos el area pulsando el ltimo punto con el botn derecho. Es interesante una opcin de areas que tiene GM y que olvid comentar: Cuando tenemos uno o muchos mapas abiertos en GM: Vamos a Control Center y sealamos el mapa o mapas que nos interesen. Botn derecho: Created Area Features from the Selected y nos dibujar un rea por cada mapa sealado. Podemos editar esa rea y modificar las opciones de visualizacin. Personalmente pienso que este mini-tutorial sobre vectoriales deber ampliarse en prximos mdulos, dependiendo tambin del grado de inters y /o debates dentro de nuestro grupo.
-
Trabajar con dos o ms Global Mapper abiertos Es posible abrir Global Mapper simultneamente dos o ms veces en nuestro ordenador, como si fueran programas diferentes. Podemos estar haciendo o visualizando cosas diferentes en cada uno. Obviamente esto es muy til para muchas cosas aunque es especialmente operativo cuando hablamos del manejo de archivos vectoriales: Imaginemos la pantalla del primer Global Mapper donde tenemos abiertos muchos tracks, puntos, reas, etc. Ahora marcamos con Digitizer Tool los elementos que nos interesan: Os recuerdo. Clic con el botn izquierdo y mantener la tecla CTRL para seguir marcando elementos.. Clic con MAY pulsado para desmarcar algo pulsado por error. Otra vez CTRL + clic para seguir marcando elementos. Vemos que todo lo que vamos marcando va quedando sealado Una vez que terminemos de sealar las cosas que nos interesan pulsamos CTRL + C Ahora vamos al segundo Global Mapper abiertoo abrimos uno nuevo y escribimos CTRL + V Veremos que se ha copiado todo lo que habiamos sealado. Podremos realizar esta operacin Tantas veces como queramos entre las pantallas abiertas o que abramos de GM. Global Mapper no slo copiar la representacin visual de los archivos sino tambin todos los atributos y layers contenidos en el archivo original
-
Modificaciones de visualizacin Hemos abierto en Global Mapper un archivo vectorial que incluye areas, lneas y puntos. Dependiendo de la propia informacin contenida en el archivo y tambin de nuestra propia configuracin del programa, la visualizacin del ejemplo es esta:
Vamos a utilizar la herramienta INFO que nos dar la informacin de cualquier elemento que pinchemos. Cada vez que marquemos, el elemento queda sealado y aparecer una ventana donde podremos ver las caractersticas del elemento. Podemos desde aqu modificar con INFO (tambin con Digitizer Too-Edit) cualquier elemento en cuanto a grosor, colorido, fuenteetc Si seleccionamos algo con Digitizer Tool, podemos adems moverlo de sitio. Tambin crear elementos adicionales sin ninguna restriccin. Ahora bien, si lo que queremos conseguir es que TODOS los ros de este mapa aparezcan en verde pistacho, las casas en morado, las carreteras en azul, las tipografias en cuerpo 20, el campo en amarillo chilln..etc , no es muy recomendable hacerlo de uno en uno Para hacer todos los cambios en bloque utilizaremos la herramienta INFO, y arriba pincharemos SEARCH > Search by Attributes Name and Description. Nos aparece una ventana donde podremos cambiar todas las cosas que queramos de forma sencilla :
-
Si con INFO hacemos click sobre un AREA, por ejemplo el agua, nos aparece la ventana con la informacin necesaria para incluir en esta nueva ventana. En este caso seleccionaremos Areas y desactivaremos Lines y Points. En Atribute/Item seleccionamos Description, ya que es el nico dato identificativo que nos aparece en INFO. Escribimos ahora la nomenclatura del atributo tal como figura en INFO dentro de la casilla Compare Value. Una vez comprobado que estn correctamente includos los parmetros de busca pulsamos SEARCH ( Busca) y veremos que nos aparece la lista de todos los elementos que llevan ese atributo. Es el momento de SELECCIONARLOS pulsando abajo Select All . Una vez seleccionados los editamos ( Edit Selected) y modificamos los valores de colorido las veces que queramos hasta dar con una visualizacin a nuestro gusto. Seguiremos el mismo criterio para modificar los Puntos (Points) o Lneas (Lines) Os adjunto un archivo vectorial para que hagis prcticas con l. Es ms relajante que hacer punto de cruz o encajes de bolillos.
-
Herramienta Measure Tool
Con esta herramienta de GM podemos medir distancias y reas en cualquier mapa que tengamos abierto. Una vez seleccionada la herramienta, si pinchamos con el botn derecho del ratn podremos seleccionar las unidades de medida ( si queremos seleccionar otras distintas a las que figuran en Configuracin) Podemos elegir las unidades entre: Longitud: metric, nautical y statute. rea: acres, hectreas, metros cuadrados, pies cuadrados, etc.
Medir distancias lineales Para comenzar, pinchamos el primer punto de inicio de la medida con el botn izquierdo del ratn. Si queremos medir una simple distancia, picamos con el ratn sobre el punto final de la recta. Hay dos modos de finalizar la recta:
- Botn izquierdo + botn derecho y elegir Stop measure o - Botn derecho y elegir Stop measure.
Podemos ir viendo permanentemente la informacin relativa al desplazamiento del ratn en el ngulo inferior izquierdo. Veremos ah la informacin de distancia y Brg (Rumbo)) que es la direccin angular en grados desde el punto pinchado al siguiente que vamos a pinchar. Si hacemos una medicin lineal entre dos puntos lejanos del planeta, por ejemplo entre Buenos Aires y Pekn, deberemos ACTIVAR (botn derecho) la casilla Display Line/Area Measure Along Great Circles para que considere en la medicin la curvatura de la Tierra. Para Guardar la medicin (Save Measurement): al pinchar con el botn derecho podremos elegir esta opcin, y nos preguntar si queremos guardar como rea o como lnea:
YES Create area. NO - Create line. Como en este caso estamos utilizando medicin lineal Seleccionaremos NO. Se abrir Modify Feature Info, elegiremos nombre, color, grosor, etc.
Medir rea (polgono) De igual forma que en el punto anterior comenzaremos utilizando el botn izquierdo del ratn. Continuamos pinchando el resto de puntos y en el ltimo punto tras pincharlo le damos al botn derecho y elegimos Close Polygon and Stop Measuring, as cerramos el rea de forma automtica en el punto donde la iniciamos. Una vez cerrado el rea o polgono, vemos en el ngulo inferior izquierdo que nos aparecen Longitud total, Total Brg y Enclosed area en la unidad que hayamos elegido. Save Measurement: si pinchamos con el botn derecho sobre el rea creada podemos elegir esta opcin, y nos pregunta si queremos guardar como rea o lnea:
YES Create area. NO - Create line. Debemos elegir YES y tras esto se abre la ventana Modify Feature Info, donde le damos nombre al rea, color, grosor, etc.
Medir volmenes Si previamente tenemos cargado un archivo de Alturas, podemos dibujar un polgono sobre l. Al marcar el punto de cierre con el botn derecho dentro del men emergente nos aparece la opcin Measure Volume que nos calcula por ejemplo, la capacidad de un embalse cuyo permetro es el polgono.
-
Vectoriales Los archivos vectoriales llevan generalmente bastante informacin (atributos ) que podemos visualizar en Global Mapper. Podemos eliminar, modificar o aadir atributos a nuestro gusto, asi como modificar las opciones de visualizacin. Para este ejemplo he creado un archivo llamado Espaa Municipios que ya est en nuestra web y que debeis descargar para seguir los pasos que daremos a continuacin. Visualizacin Una vez abierto vamos a CONTROL CENTER (ALT+C) para ver qu hay dentro del archivo
Vereis que estn todas las provincias de la Pennsula y tambin Baleares. Falta Canarias porque aunque los archivos son de procedencia oficial situaban a Canarias muy lejos de su posicin real. Podeis ocultar el primer archivo o cualquier otro para centraros en alguno concreto. Si utilizais la herramienta info i y pinchais sobre cualquier trmino municipal obtendris informacin del mismo. ATRIBUTOS Si en la ventana de la lista haceis doble clic sobre cualquier archivo provincial, os aparece la ventana VECTOR OPTIONS. En la primera casilla os aparecer por defecto No Name Field (Campo sin nombre) Si seleccionais Municipio y ACEPTAR aparecern los nombres dentro del perfil del rea de cada trmino. La misma operacin al elegir cualquiera de los atributos contenidos en el shp. BUSQUEDA (Search) En las provincias en que seleccioneis lo anterior ( de una en una), sus municipios aparecern en la relacin en SEARCH, donde podeis localizar cualquier pueblo escribiendole primero y haciendo doble clic cuando aparezca en la lista.
-
DESCARGAS DE MAPAS DESDE GM Disponemos de dos mens para ver o descargar mapas. En ambos es preciso disponer de una buena conexin a Internet. La velocidad de descarga igualmente est condicionada por la potencia del servidor web que aloja los mapas.
Protocolo ECWP Nos da acceso a archivos ECW normalmente de grandes dimensiones. Podremos visualizar y descargar estos archivos aunque es recomendable hacerlo en trozos ms pequeos. Desde Global Mapper: FILE > Open ECW File From the Web En la ventana que nos aparece vienen cargados por defecto una serie de enlaces de todo el mundo.
Para utilizar este protocolo es necesario descargar el plugin en el siguiente link de ER Mapper:
http://demo.ermapper.com/ecwplugins/DownloadIEPlugin.htm Se instalar con slo pinchar (con vuestro permiso, por el ActiveX)
Esta es la ventana donde podeis crear vuestros propios Grupos y links de acceso.
-
Protocolo WMS (Web Map Service) Desde GM : FILE > Download Online Imagery/Topo/Terrain maps Se abre la siguiente ventana:
De los enlaces que vienen en GM como podeis ver , estn verdaderamente orientados al mercado USA. Aunque algunos son tiles para usuarios de todo el planeta: El primero ofrece imgenes satelitales en alta resolucin de muchas zonas, pero con marcas al agua. Desde l te ofrecen el servicioPremium (de pago) a unos precios demenciales Muy interesante sin embargo es el SRTM que nos presenta las alturas del mapa abierto. Caso prctico Antes de abrir este men de GM debemos abrir el mapa raster o vectorial que nos interese. Una vez que lo tengamos maximizado en pantalla volvemos a este men:
Activamos la casilla 3 Current Screen Bounds (Datos en pantalla) Sealamos arriba el enlace SRTM Worldwide y pinchamos OK Cuando nos aparezca el archivo de alturas que tapar nuestro mapa en Control Center le podemos enviar al top de la lista y jugar con las transparencias de ambos
4 Slo utilizable para direcciones de USA 5 Descarga un fragmento rectangular de ..KM alrededor del punto seleccionado. 6 Descarga un fragmento con las coordenadas N,S,E y W que especifiquemos. 7 El archivo completo ( nada recomendable )
-
Crear nuestros propios WMS 1 Pinchamos Add WMS Data Source Vamos a probar con un enlace que nos hemos agenciado :
http://www.cartografia.asturias.es/wmsortofotos/request.asp?
Para evitaros la molestia de hacer varios zooms con el consiguiente retardo en las sucesivas descargas de la imagen : Podeis ir directamente a VIEW >Zoom to Scale = 1500 que os reportar una buena visin. Ya est lista para ser guardada con las opciones previas de proyeccin, aspecto, antialias etc configurables por el usuario. Normalmente se debe exportar utilizando el Gridding de la ventana de exportacin configurable de varias formas: num de filas x num de columnas o metros x metros o pixels x pixels. Mis preferencias personales estn en generar archivos ECW con un ratio de 1:20 para poder abrir y juntar todos los archivos generados a la vez. Os anticipo que estamos preparando un mdulo con las opciones de GUARDADO que nos servir para todos los casos y especialmente utilizando grandes archivos.
-
DESCARGA DE MAPAS DEL INSTITUTO GEOGRFICO NACIONAL
www.ign.es Nos dirigimos a CARTOTECA
Despus vamos a MAPAS TOPOGRFICOS
-
Mapas para descargar:
Elegimos MAPAS MTN50-MTN25
Para buscar POR HOJA hay que saber el nmero de la hoja del mapa 1:50000, esto lo miramos en un mapa ndice de todos los 1:50.000 de Espaa (SGE o IGN) que podemos mirar aqu por ejemplo: http://www.traccionatv.com/MapaSGE.GIF
-
Si por ejemplo buscamos la Hoja 560 Alcal de Henares, nos da este resultado:
Aqu elegimos descargar el mapa en formato PDF en los tamaos disponibles: A3 y Real.
Os recomiendo bajar siempre TAMAO REAL para obtener la mxima calidad grfica. Para utilizarlo con Global Mapper y calibrarlo debemos pasar de PDF a imagen (JPG, TIFF, etc.). Para ello podemos usar Adobe Acrobat, abrimos el mapa en PDF y le decimos Guardar como y elegimos JPEG. Para calibrarlo en Global Mapper os remito al archivo 02_CALIBRANDO con GM.pdf colgado en nuestro grupo.
-
DESCARGA DE MAPAS DEL INSTITUTO GEOLGICO Y MINERO DE ESPAA (IGME)
www.igme.es Una vez dentro de la web pinchamos en:
Despus pinchamos en:
-
Normalmente pide Identificacin. Os registris y listo. Nos avisan de las condiciones de uso.
Nos salen varias formas de bsqueda de mapas, elegir el mtodo que queramos:
-
Si por ejemplo buscamos la Hoja 560 vamos a Nmero y Buscar y ya nos sale el mapa geolgico. Para guardarlo nos situamos sobre el mapa o el enlace resaltado en rojo y le damos a Guardar destino como
Se guarda en formato JPEG, se recorta con algn programa de retoque de imgenes y listo para calibrar. Para calibrarlo en Global Mapper os remito al archivo 02_CALIBRANDO con GM.pdf colgado en nuestro grupo.
-
Si los queremos en formato PDF hay que seguir otro camino: Pinchamos en:
Normalmente pide Identificacin. Os registris y listo. Nos avisan de las condiciones de uso.
-
Atencin que aqu viene el cambio:
Aparece esta pantalla:
-
Bajamos en esta pantalla hasta ver esto:
La bsqueda es igual que la de mapas geolgicos escaneados. Si por ejemplo buscamos la Hoja 560 vamos a Nmero y Buscar y ya nos sale el mapa geolgico en formato PDF y tambin la Leyenda. Para guardarlo nos situamos sobre el icono del PDF y le damos a Guardar destino como
Para utilizarlo con Global Mapper y calibrarlo debemos pasar de PDF a imagen (JPG, TIFF, etc.). Para ello podemos usar Adobe Acrobat, abrimos el mapa en PDF y le decimos Guardar como y elegimos JPEG. Para calibrarlo en Global Mapper os remito al archivo 02_CALIBRANDO con GM.pdf colgado en nuestro grupo.
-
En GM podemos Exportar todo lo que vemos tal y como lo vemos Todo lo que tengamos abierto en GM es posible EXPORTARLO. Si lo que tenemos abierto son imgenes de mapas donde hemos utilizado las opciones de transparencia, el blend mode , el contraste de colores etc, de la misma forma en que lo estamos visualizando en pantalla ser lo que veamos en el archivo generado. Obviamente los mapas que estn ocultos ni se ven ni se consideran al exportar.
Si en pantalla, adicionalmente a los mapas, tenemos tambin archivos vectoriales abiertos o que hemos creado, podremos elegir entre las siguientes opciones: 1 Exportar slo los archivos de imagen (raster) es decir: los mapas. Todo o parte. 2 Exportar los raster y los vectoriales (tambin como imgenes) 3 Idem anterior pero aadiendo la cuadrcula visible en pantalla 4 Exportar slo los archivos vectoriales ( se incluir la cuadrcula si est visible) Cada una de estas opciones la describiremos en un epgrafe dentro del presente mdulo. Global Mapper nos va a permitir en estos temas utilizar bastantes opciones dependiendo de lo que queramos hacer y para qu programa o utilidad lo haremos. Cuando abrimos muchos archivos (en GM no existen limitaciones) y estamos trabajando con ellos, modificando opciones, proyeccin etc est especialmente recomendado :
-
Guardar siempre el Espacio de Trabajopor si las moscas En cualquier momento podemos guardar el espacio de trabajo ( workspace) para volver a recuperar exactamente todo lo que tengamos abierto y presentado de forma idntica a como lo estamos viendo en pantalla. (File > Save workspace as >.) Global Mapper genera un archivo con extensin GMW que contiene todos los datos de los archivos abiertos, bien sean raster o vectoriales o creados por el usuario. La extensin GMW es un archivo de texto y por tanto editable y modificable. Es altamente recomendable generarlos porque GM lo hace de forma instantnea, ocupan muy poco espacio y guardan todo lo que hemos hecho. Una vez que hemos guardado el espacio de trabajo, podemos seguir trabajando y aadiendo o modificando elementos. Para ir guardandolos ser suficiente con pinchar el icono diskette (save workspace) y sobre-escribiremos un nuevo GMW. Todas las veces necesarias. O generaremos uno nuevo si queremos conservar el inicial. (File > Save workspace as >.) Este epgrafe es aplicable a otros mdulos publicados y muy especialmente al de calibracin porque nos permitir siempre revisar o modificar la calibracin de cualquier mapa.
Capturas de pantalla File > Capture Screen Contents to Image Capturamos exactamente lo que estamos viendo. En cualquiera de las Opciones de guardado GM nos generar los archivos asociados de geo-referenciacin. Para ello deben estar activadas las dos casillas inferiores Generate Worldfile y Generate Projection File. Se puede elegir entre 4 formatos de salida: JPG, PNG, TIF y BMP
Exportando Mapas ( File > Export Raster and Elevations Data)
1 y 2 Resolucin en metros/pixel o grados/m dependiendo de la proyeccin del mapa a exportar.
3 Activar solamente si no hemos hecho
reproyeccin. 4 Cambiar las unidades de la resolucin. Q Compresin del archivo, JPG en este caso 5 Guardar en Escala de Grises
6 Generar el archivo de calibracin (WorldFile) 7 Generar el archivo de Proyeccin 8 Generar el archivo ERS para ER Mapper 9 Guardar las ventanas de escala, elevacin y
cuadrcula si estn visibles en pantalla 10 Guardar los archivos vectoriales visibles en
pantalla
-
1 y 2 Cuando queremos exportar varios mapas abiertos con diferentes resoluciones, por ejemplo satelitales a 15 m/pxel y topogrficos a 2.5 m/pxel etc , GM nos selecciona por defecto la mejor resolucin, en este caso 2.5 m/pxel. Si aumentamos estos valores por ejemplo a 5 m reduciremos la calidad de la imagen y el archivo exportado tendr la mitad de tamao. Podemos, antes de exportar, visualizar en pantalla el zoom elegido y en VIEW > Properties ver y COPIAR los valores de la resolucin de la X e Y. Si metemos esos valores en la casillas 1 y 2 la imagen asunto resuelto. 4 Los dos valores X e Y siempre corresponden a la proyeccin en pantalla de los mapas que vamos a exportar. Podemos pinchar esta casilla para ver o modificar esos valores en otras unidades. GM recalcular los que nos presenta en la ventana. 3 Esta casilla hay que DESACTIVARLA si ha habido reproyeccin por ejemplo de UTM a GEO. El achatamiento producido en la visualizacin del mapa se mantendr en la imagen generada en caso de tenerla activada. Una cosa es lo que vemos en Global Mapper cuando abrimos un mapa y otra lo que vemos en Ozi, por ejemplo. Si un mapa de Espaa en UTM queremos que nos lo exporte derecho debemos antes reproyectarlo a GEO y exportarlo DESACTIVANDO dicha casilla y poniendo en la X e Y los valores IGUALES y en metros: pulsar 4 y elegir metros. Meter dos valores iguales en X e Y similares al menor y con nmeros redondos. 6 Es necesario generarlo siempre que guardamos JPG PNG y no es necesario cuando elegimos ECW o TIF(en caso de duda ACTIVAR) 7 Recomendable ACTIVARLA siempre, especialmente si utilizamos proyecciones o datum no standard. Hay varios programas GIS que leen los archivos PRJ de proyeccin. Y para los que no lo leen siempre podemos abrir el PRJ con el Bloc de Notas y escribir los parmetros que nos pida cualquier aplicacin, por ejemplo COMPE u Ozi. En el caso de guardado con ECW, por ejemplo, un archivo con dtum ED50 (Esp y Port) lo escribir como ED50 con el error que esto supone. Si generamos el PRJ , cuando le abramos la siguiente vez con GM, nos lo abrir en ED50 (Spain and Port). Igualmente nos ocurrir con otros datum no includos entre los que admite ECW. Los puntos 8, 9 y 10 no necesitan de ms explicaciones. En el siguiente mdulo, en fase de terminacin, hablar de exportaciones parciales, de un trozo de mapa concreto rectangular o con la forma que queramos darle ; por ejemplo un trmino municipal con la forma que tiene, o simplemente destacarlo. Hablaremos tambin de la exportacin en trozos de un mapa gigante etc. En la Exportacin de Vectoriales (File> Export Vector Data) me tendrn que echar un capote algunos miembros de mayor nivel
-
Exportar una zona concreta de un mapa Podemos elegir cualquier zona de un mapa y exportarla. Existen varias formas de hacerlo de forma sencilla segn veremos en los siguientes ejemplos:
Exportar un rectngulo (Ej: Asturias) Tenemos un mapa completo de Espaa abierto y queremos exportar un rectngulo de Asturias. Con la herramienta Digitizer Tool (icono lpiz) botn derecho Create Area Feature. El puntero indicar AREA. Marcamos el primer punto: un click con el botn izquierdo. Si mantenemos pulsada la tecla MAY SHIFT podremos marcar el segundo punto en direccin horizontal. Si hacemos lo mismo con CTRL slo nos permitir en vertical. Esto nos asegura el hacer un rectngulo perfecto. Para cerrar el rea el ltimo click se hace con el botn derecho. Otro clic con el botn derecho para que el puntero est en EDIT. Si ahora pinchamos con el botn izquierdo sobre el rectngulo, quedar sealado. Exportar un circulo (Ej: Barcelona) Dibujamos ahora un circulo sobre Barcelona. Digitizer Tool, botn derecho Create Area Shapes > Create Circular/Elliptical Area. Click sobre el centro y arrastrar para hacer un Circulo. Con MAY pulsado hareis una elipse. Click con el botn derecho para que el cursor se ponga en EDIT. Click con el botn izquierdo dentro del circulo marcarlo. Lo que tengamos sealado, bien sea un rectngulo o un crculo podremos exportarlo con esa misma forma. Por ltimo, tengo abiertos y visibles 3 vectoriales de las reas de 3 provincias peninsulares. Este archivo vectorial nos permite sealar una o varias provincias:
Exportar cualquier provincia (Ej:Navarra)
-
Si hacemos click sobre el rea de Navarra queda sealada tal como se ve en la imagen Una vez que tengamos marcado el rea a exportar debemos ir al men de siempre: FILE > Export Raster and Elevation Data Elegimos la opcin y los parmetros que nos interesen y pinchamos EXPORT BOUNDS (LIMITES DE EXPORTACION) En estos casos bastar con activar 8 Crop to Selected Area Features (Exportar el rea marcada) Ahora bien, ya que estamos en la ventana de LIMITES DE EXPORTACION vamos a enumerar las posibles opciones que nos ofrece GM para exportar, desde la ventana Export Bounds :
1 Todos los datos bajados (Opcin por defecto)
2 Todos los datos visibles en pantalla (se exportarn en la resolucin indicada)
3 Meter los valores en coordenadas geogrficas de los 4 lmites
4 Sealar el trozo a exportar en la ventana emergente
5 Meter los valores UTM en metros de los 4 limites
6 Coordenada NW y ancho x alto en pixeles
7 No a la guerra
8 Es el caso que hemos explicado desde el principio
9 Recordar los mismos valores de la anterior exportacin.
-
Exportacin de Mosaicos A veces disponemos de un archivo muy grande que necesitamos poder visualizar o manipular en trozos ms pequeos, por ejemplo una PDA. O hemos abierto un enlace ECWP WMS desde Global Mapper y queremos ir descargndole en trozos de tamao exacto.
Gridding ( cuadriculando ) Disponemos para ello de varias opciones muy fcilmente configurables: Una vez seleccionada la zona del mapa a exportar ( todo el mapa o una parte del mismo) Iremos a FILE> Export Raster and Elevation Datay en la ventana emergente sealaremos
DIFERENTES OPCIONES DE EXPORTACION
Las opciones de uso ms corrientes son las 2, 3, 4 y 5 Personalmente nunca he usado las opciones 6 y 7
1
Activado por defecto. Se exportar todo lo que tengamos abierto.
2
Nmero de filas por nmero de columnas que se van a generar
3
Tamao en metros de cada fragmento a exportar X metros por Y metros
4
Tamao en pxeles de cada mosaico a exportar X pixeles por Y pixeles
5
Nomenclatura de los archivos de salida. La primera opcin numera los archivos a partir del nombre que elegimos
6
Porcentaje de solape de los ficheros resultantes
7
Que no sobre-escriba ficheros generados en una exportacin anterior cancelada.
-
Cmo visualizar mapas grandes en GM
A veces tenemos abiertos en GM uno o varios mapas que ocupan una gran extensin y que a base de zoom in, zoom out y arrastrar estamos revisando diferentes zonas. En evitacin del dolor del dedo de tanto arrastrar y hacer zoom podemos utilizar otras opciones. En el primer caso podemos utilizar el teclado y las 4 teclas de desplazamiento. Vamos a llamar a estas letras N, S, E y W (Norte, Sur, Este y Oeste) para explicarme mejor. Si utilizamos cualquiera de ellas con un mapa abierto, veremos que el mapa se desplaza pero poco a poco. Si antes de pinchar mantenemos pulsada la tecla MAY (o SHIFT ) veremos que el desplazamiento es de media pantalla. Si lo que mantenemos pulsado es la tecla CTRL el desplazamiento ser de una pantalla completa. De la misma forma es posible desplazar el mapa oblicuamente, en el sentido de las diagonales Para ello pincharemos simultneramente NW NE SW SE combinando igualmente con MAY CTRL para desplazarnos ms o menos rpido.
Visualizacin asistida por un vectorial Si disponemos de cualquier archivo vectorial, por ejemplo waypoints o nombres de pueblos o guas de mapas (hay montones de archivos que nos servirn) . La nica condicin que deben tener es disponer de un nombre o layer para buscarlo. En este caso, abrimos el vectorial sobre el mapa y hacemos zoom hasta el porcentaje que nos interese para visualizar : En la barra superior pulsamos SEARCH > Search by name Ahora escribimos el nombre que nos interesa y nos aparecer en la lista: Hacemos doble click sobre el que aparece en la lista y GM nos presentar el mapa con ese punto centrado. Sin salir de esa ventana haremos la misma operacin para todos los puntos que queramos encontrar. Vereis que funciona muy rpido. Para adecuar el archivo vectorial a los criterios de bsqueda es conveniente ver qu campo nos presentar GM y modificarlo si procediese: Control Center > Doble click sobre el vectorial y Name Features Using En esa ventana seleccionamos qu campo queremos que nos muestre: nombre, nmero etc. NOTA: Si necesitais archivos vectoriales para estos menesteres basta con pedirlos en nuestro grupo a travs de un mensaje y llovern enlaces
-
Uniendo Mapas El primer problema que se nos plantea son los mrgenes del mapa donde figura su nombre y dems datos geogrficos, como las coordenadas alrededor, parmetros, toponimias etc. Datos que son importantes, pero que ahora nos estorban para juntar varios mapas en uno solo.
Recortar los mrgenes Tomaremos como ejemplo un mapa de la serie MTN50, es decir un IGN de 1:50000. En este caso concreto ser el mapa de Aranjuez que est en Archivos (09_01_Aranjuez_MTN50.zip) Previamente deberemos abrir en GM el archivo vectorial 50K_Cuadriculas_IGN.gmp que contiene las coberturas de estos mapas.
Para realizar este proceso, la proyeccin debe estar siempre en Geogrfica (Lat/Lon) ya que el espacio til de esta cartografa viene delimitado por un rectngulo perfectamente escuadrado a esta proyeccin. PASOS A SEGUIR 1 Abrir archivo vectorial 50K_Cuadriculas_IGN.gmp 2 Abrir mapa de Aranjuezo cualquier otro que querais de vuestra cartografia 3 Hacer zoom para verlo grande y centrado (esto no es imprescindible) 4 Seleccionar Digitizer Tool y pinchar dentro del mapa para que se seale 5 En Control Center hacer doble-click sobre el mapa o sealar el mapa y pulsar Opciones 6 En Opciones > Cropping > Crop to Manually Specified Lat/Lon Boundary y en la ventana emergente: 7 Initialize Bounds with Bounds of Selected Area Feature > OK y Aceptar.
-
Haciendo ahora una traducin un poco trucha de los ltimos pasos dados: Cropping = Quitando mrgenes Crop to Manually Specified Lat/Lon Boundary=Cortar manualmente indicando Lat/Lon de los bordes Y por ltimo la opcin que utilizaremos siempre en estos menesteres: Initialize Bounds with Bounds of Selected Area Feature y que obviamente debe significar: Cortar los mrgenes utilizando los del Area Seleccionada. Una vez terminada esta primera operacin podemos GUARDAR el espacio de trabajo (Recomendable) Abrimos el siguiente mapa y repetimos todas las operaciones, guardando siempre el GMW Veremos que los mapas estn perfectamente unidos. Tambin podemos Exportar si queremos.
OBSERVACIONES Podemos generar un archivo GMW de cada mapa recortado o uno de cada 4, 8, etc. De esta forma no es necesario exportar la o las imagines y GM utilizar para abrir el GMW las que tenamos. Si abrimos varios archivos simultneamente, por ejemplo varios MAP o IMP que queremos recortar os recomiendo abrir ANTES el archivo vectorial 50K_Cuadriculas_IGN.gmp para asegurarnos que la proyeccin es la correcta. Global Mapper reproyectar los Map y los Imp a la proyeccin adecuada. OJO, porque al marcar un archivo, debereis OCULTAR antes los adyacentes, ya que los mrgenes de cada mapa estn pisando sobre los limtrofes y si no se ocultan salen en la foto. Mi recomendacin para evitar este hecho es la siguiente: 1 Abrimos en primer lugar el mapa vectorial con las cuadrculas 2 Abrimos ahora los mapas que queremos unir 3 En Control Center (Hide) y ocultamos todos , menos el primero que es el que vamos a recortar. Realizamos sobre l todos los pasos descritos anteriormente y comprobamos visualmente. 4 Una vez recortado, no es necesario ocultarle porque ya no entra en territorio ajeno 5 Vamos por el segundo mapa (Show) y realizaremos la misma operacin. Asi sucesivamente hasta rematar la faena. ADVERTENCIA: Al seleccionar cada recuadro con Digitizer Tool, aseguraros en Control Center de que sea el mismo mapa antes de seleccionarle para hacerle Cropping .
-
file:///D|/INI_globalmapper/Leeme.txt
...que cmo lo he hecho ?
Abro con GM una foto cualquiera. En la ventana emergente elegimos:
NO: Fake Coordinates to Allow Viewing
Nos presentar la foto elegida.
Export Raster and Elevation Data > Elegid ECW, JPG, TIF etc.
En GRIDDING seleccion la opcin de Rows 8, Columns 5 y ACEPTAR
Una vez generados los 40 archivos los abr en GM.
En CONTROL CENTER seleccion TODOS y con el botn derechoCreated Area Features From the Selected Layer
Una vez generados los areas, con Digitizer Tool los edit por bloquesy puse los colores y transparencias que veis y que podeis cambiar.
Si ocultais "User Created Features" podreis conocer la "imagen" sinelementos que la oculten.
file:///D|/INI_globalmapper/Leeme.txt [20/12/2007 1:18:35]
imagen_GM01_Empezando con GM_r102_0_Calibrandocon_GM_r102_1_Calibrando_sin_datos03_Como_crear_un_Catalogo_de_Mapas04_Conversion_Multiple_de_Archivos05_00_Iniciacion_a_Vectoriales05_02_Copiar_y_Pegar_Vectoriales05_03_Modificar_Visualizacion_Vectoriales05_05_Herramienta_de_Medir05_06 Visualizando Vectoriales06_0_Descarga_de_Mapas06_1_Descarga_mapas_topo_IGN06_2_Descarga_mapas_del_Instituto_Geologico(IGME)07_0_Exportando_con_GM07_1_Exportacion_parcial_de_un_mapa07_2_Exportacion_de_mosaicos08_Visualizar_mapas_grandes09_00_Uniendo_MapasLeemeDisco localfile:///D|/INI_globalmapper/Leeme.txt